24 Tipps und Tricks, die jeder HomePod-Benutzer kennen sollte

Schauen Sie sich diese 24 nützlichen Tipps an, um die verborgenen Fähigkeiten Ihres HomePods zu entdecken und das Beste aus Ihrem intelligenten Siri-Lautsprecher herauszuholen.

Diese Tipps gelten sowohl für den HomePod in voller Größe als auch für den HomePod mini.
1. AirPlay ohne WLAN
Das Streamen von Audiodaten auf den HomePod erfolgt nur über AirPlay, nicht über Bluetooth. Sie denken also vielleicht, dass eine WLAN-Verbindung erforderlich ist, um per AirPlay von Ihrem iPhone, iPad, Mac oder anderen Geräten auf den HomePod zu streamen. Dies ist jedoch nicht erforderlich, und dank der Peer-to-Peer-AirPlay-Funktion können Sie Songs auch ohne WLAN-Verbindung auf Ihren HomePod streamen.

2. Treten Sie gebundenen WLAN-Netzwerken bei
Bei Captive Networks müssen Sie eine zusätzliche Anmeldeseite durchlaufen, um diesem WLAN beizutreten. Sie finden diese in Schulen, Studentenwohnheimen, Bibliotheken, Hotels und anderen derartigen Orten. Auch wenn HomePod keinen richtigen Bildschirm hat, kann es eine Verbindung zu solchen Captive-WLAN-Netzwerken herstellen.
3. Ermitteln Sie die Temperatur und Luftfeuchtigkeit in Ihrem Zimmer (nicht in der Stadt)
HomePod mini und HomePod 2. Generation verfügen über integrierte Sensoren, die Ihnen die Temperatur und Luftfeuchtigkeit des Raums mitteilen können, in dem sie sich befinden. Diese Daten sind lokal und werden nicht aus dem Internet abgerufen. Sagen Sie einfach: „Hey Siri, wie ist die Temperatur im [bedroom]“ oder „Hey Siri, wie hoch ist die Luftfeuchtigkeit im [kitchen].”

4. Erstellen Sie ein Stereopaar mit zwei HomePods
Sie können zwei HomePods desselben Typs (z. B. zwei HomePod minis oder zwei HomePods der 2. Generation) koppeln und sie als Stereopaar einrichten, um verbesserten Surround-Sound zu genießen.

5. Fügen Sie „Hey Siri“ zu Ihrem Apple TV hinzu
Apple TV unterstützt Hey Siri nicht nativ. Wenn Sie jedoch Ihren HomePod daran anschließen, können Sie Siri auf Ihrem Fernseher aufrufen, indem Sie einfach sagen: Hallo Siri.
6. Verbessern Sie den Dialog beim Ansehen von Filmen und Fernsehsendungen
Wenn Sie Schwierigkeiten haben, die Wörter in einem Film oder einer Fernsehsendung zu erkennen, können Sie die Funktion „Dialog verbessern“ aktivieren, die maschinelles Lernen nutzt, um die eigentlichen Wörter deutlicher zu machen.
7. Legen Sie ihn als Standardlautsprecher Ihres Apple TV fest
Es ist ganz einfach, die Audioausgabe über das Apple TV Control Center zu ändern. Sie können HomePod aber auch als Standardlautsprecher für Ihren Fernseher festlegen und sich nicht mehr darum kümmern. Gehen Sie zu Apple TV Einstellungen > Video und Audio > Audioausgang und wählen Sie Ihre HomePod.

8. Verwenden Sie HomePod als Maschine mit weißem Rauschen
Obwohl Ihr iPhone, iPad und Mac als weißes Rauschen fungieren können, um entspannende Geräusche abzuspielen und Ihnen beim Einschlafen oder beim Konzentrieren auf die Arbeit zu helfen, erledigt diese Aufgabe am besten ein HomePod, da er ein dedizierter Lautsprecher ist. Sagen Sie einfach: „Hey Siri, spiele Wald-/Kamin-/Nacht-/Meeres-/Regen-/Bachgeräusche oder weißes Rauschen.“
9. Stellen Sie Timer und Alarme ein
Wenn Sie einen HomePod in Ihrer Küche oder Ihrem Schlafzimmer haben, ist die Möglichkeit, Siri zu bitten, einen Timer oder Wecker zu stellen, äußerst hilfreich. Sagen Sie einfach etwas wie „Hey Siri, stelle einen Wecker auf 14 Uhr“ oder „Hey Siri, stelle einen Timer auf 5 Minuten für Pasta.“

10. Verwenden Sie es als Gegensprechanlage für Ihr Haus
Wenn Sie HomePods in verschiedenen Räumen haben, beispielsweise in den Zimmern Ihrer Kinder, können Sie die Gegensprechfunktion des HomePods verwenden, um eine Audionachricht zu übermitteln. Wenn also das Abendessen fertig ist, können Sie diese Nachricht einfach per Gegensprechanlage an alle Ihre Kinder gleichzeitig übermitteln.

11. Bitten Sie es, Podcasts schneller oder langsamer abzuspielen
Wenn Sie Podcasts auf Ihrem HomePod hören, können Sie „Hey Siri, spiel schneller“ oder „spiel langsamer“ sagen und Ihr Lautsprecher beschleunigt oder verlangsamt die Wiedergabegeschwindigkeit.
12. Lassen Sie sich über Rauch- oder Kohlenmonoxidmelder benachrichtigen
Die Tonerkennungsfunktion Ihres HomePods kann Sie warnen, wenn sie einen piependen Rauchmelder in Ihrem Haus erkennt.

13. iPhone und andere Apple-Geräte finden
Wenn Sie Ihr iPhone, iPad oder Ihren Mac oder das eines Familienmitglieds nicht zu Hause finden können, können Sie den HomePod bitten, es zu finden. Sagen Sie einfach: „Hey Siri, wo ist mein iPhone?“ oder „Hey Siri, finde [your family member’s name] „iPhone.“
14. HomePod-Automatisierungen erstellen
Sie können zu den App „Kurzbefehle“ > Automatisierung und erstellen Sie Automatisierungen mit HomePod. Sie können Ihren HomePod beispielsweise so einstellen, dass er zu einer festgelegten Zeit automatisch Songs abspielt.
Wenn Sie außerdem zu den Home-App > Wählen Sie Ihren HomePod > gehe zu den Einstellungen, indem du auf das Zahnradsymbolfinden Sie eine Automatisierungen Tippen Sie auf Automatisierung hinzufügen um einfache Automatisierungen zu erstellen, die Dinge tun, wenn ein Ereignis eintritt.

15. Tun Sie dies, wenn Sie HomePod auf Ihrem Arbeitstisch aufbewahren
Wenn Sie einen HomePod auf Ihrem Arbeits- oder Schreibtisch haben, haben Sie es vielleicht satt, dass auf Ihrem iPhone Popups im Vollbildmodus angezeigt werden, die Sie auffordern, Medien vom Telefon auf den HomePod zu übertragen. Glücklicherweise lässt sich dies ganz einfach verhindern, indem Sie Auf HomePod übertragen aus iPhone Einstellungen > Allgemein > AirPlay und Kontinuität.
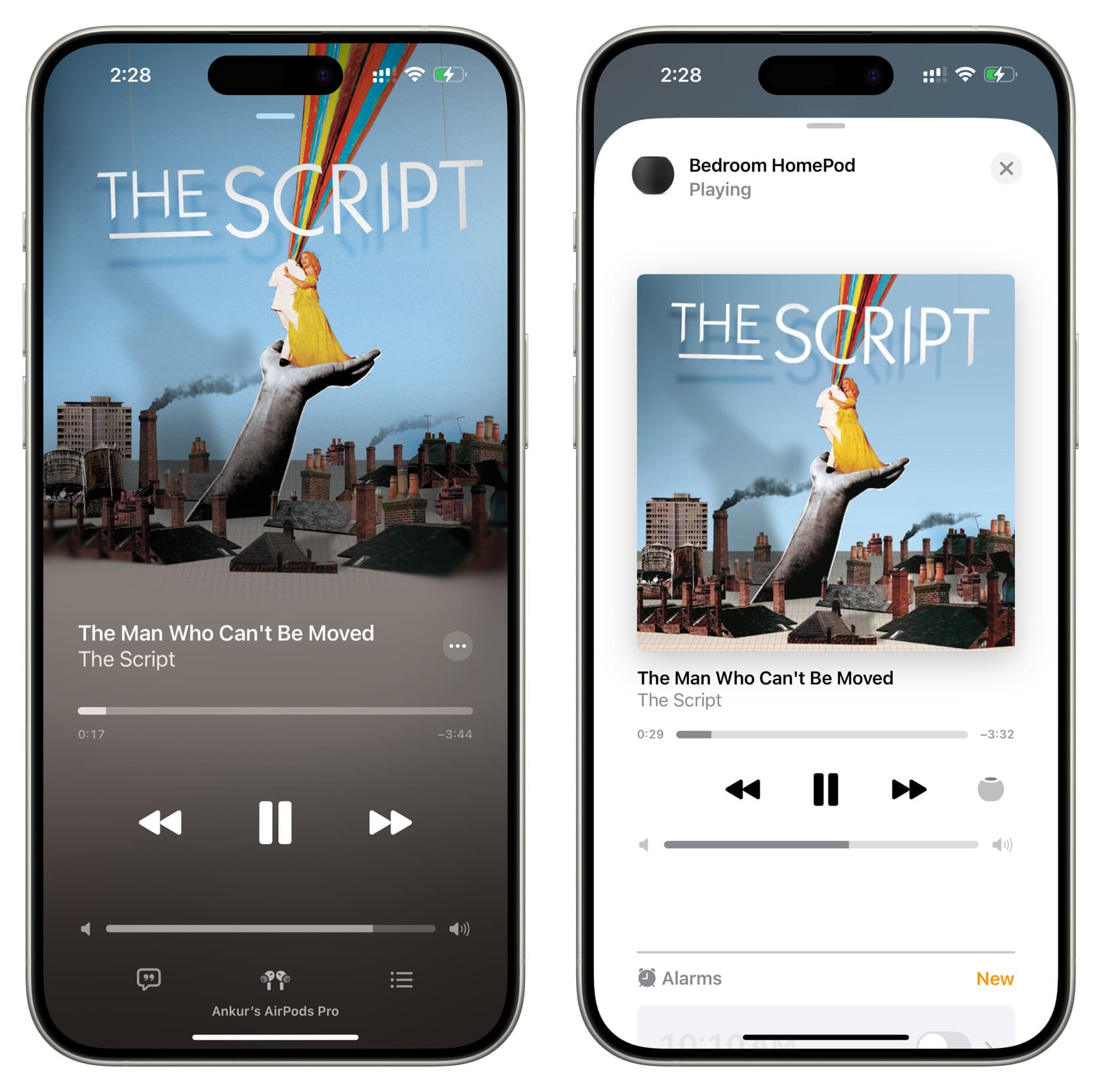
16. Fügen Sie Ihrem HomePod weitere Benutzer hinzu
Mit der Home-App können Sie weitere Benutzer, beispielsweise Familienmitglieder, hinzufügen. Sobald dies erledigt ist, kann HomePod die Stimme jeder hinzugefügten Person erkennen und personalisierte Antworten anbieten. Wenn Sie ihn beispielsweise nach Ihren bevorstehenden Ereignissen fragen, liest er Ihnen Ihre Kalenderereignisse vor, und wenn Ihr Ehepartner dieselbe Frage stellt, antwortet er basierend auf den Kalenderereignissen auf seinem iPhone.

Unter anderem können hinzugefügte Benutzer auch Songs zur „Up Next“-Warteschlange für HomePod hinzufügen und die Medienwiedergabe verwalten.
17. Verhindern Sie, dass HomePod Ihre Apple Music-Empfehlungen beeinflusst
Es ist sehr wahrscheinlich, dass andere Mitglieder Ihres Haushalts Ihren HomePod bitten, Lieder abzuspielen, die sie gerne hören. Letztendlich kann dies Ihre Apple Music-Vorschläge auf Ihrem iPhone, iPad und Mac beeinflussen, indem Lieder angezeigt oder automatisch abgespielt werden, die Ihnen nicht unbedingt gefallen.
Sie können dies verhindern, indem Sie in Ihren Home-Einstellungen die Option „Hörverlauf aktualisieren“ deaktivieren. Dies ist besonders praktisch, wenn Sie nicht möchten, dass die Musikwünsche Ihrer Kinder auf Ihrem HomePod Ihre allgemeinen Musikempfehlungen beeinflussen.

18. Persönliche Anfragen deaktivieren
HomePod ist intelligent genug, um Ihre Stimme und die Ihrer hinzugefügten Familienmitglieder zu erkennen. Daher verarbeitet es persönliche Anfragen wie das Senden von Nachrichten, das Tätigen von Anrufen und mehr nur, wenn es Ihre Stimme erkennt und wenn dein iPhone ist in der Nähe.
Durch das Deaktivieren persönlicher Anfragen auf Ihrem HomePod können Sie Ihre Privatsphäre schützen und unbefugten Zugriff auf Ihre persönlichen Daten wie Nachrichten, Erinnerungen, Notizen usw. verhindern. Wenn Sie sicherstellen möchten, dass niemand von Ihrem HomePod auf diese Daten zugreifen kann, gehen Sie zu Home-Einstellungen > wählen Sie sich unter dem Menschen Überschrift und deaktivieren Sie „Persönliche Anfragen“.
19. Siri auf HomePod anpassen
Siri ist die primäre Möglichkeit, mit Ihrem HomePod zu kommunizieren, und Sie können es in den Einstellungen anpassen. Die Optionen hier sind einfach und selbsterklärend.

20. HomePod per Berührung steuern
HomePod verfügt über eine Touch-Oberfläche und Sie können damit Siri aktivieren, Musik abspielen und anhalten, Titel überspringen, die Lautstärke ändern und vieles mehr.

21. Erkunden Sie die HomePod-Bedienungshilfen
Apple legt großen Wert auf Barrierefreiheitsfunktionen bei allen seinen Geräten, und HomePod bildet hier keine Ausnahme. Die bemerkenswerteste Barrierefreiheitsfunktion von HomePod ist VoiceOver, das bei der Interaktion mit der Touch-Oberfläche hilfreiches Audio-Feedback bietet.
Zu den beiden anderen Bedienungshilfen gehört die Möglichkeit, die Touch-Einstellungen für Ihren HomePod zu optimieren und die Siri-Lautstärke automatisch anzupassen.

22. Verhindern Sie, dass Ihr HomePod immer zuhört
Theoretisch beginnt Ihr HomePod nur zuzuhören, wenn er die Worte „Hey Siri“ hört (oder falsch hört). Wenn Sie jedoch Bedenken hinsichtlich der Privatsphäre haben, gehen Sie zu den HomePod-Einstellungen und deaktivieren Sie Achten Sie auf „Hey Siri“. Dadurch werden die ständig eingeschalteten Mikrofone deaktiviert. In Zukunft können Sie Siri nur noch verwenden und Sprachbefehle erteilen, indem Sie mit der Touch-Oberfläche interagieren.
23. HomePod neu starten oder zurücksetzen
Wenn bei der Verwendung Ihres HomePods jemals Probleme auftreten, können Sie ihn direkt über die Home-App neu starten. Und wenn das Problem schwerwiegender ist, haben Sie die Möglichkeit, Ihren HomePod zurückzusetzen und ihn wie ein neues Gerät erneut einzurichten.
24. Tun Sie dies, wenn Sie beabsichtigen, es zu verkaufen oder zu verschenken
Wenn Sie planen, Ihren HomePod zu verkaufen oder zu verschenken, sollten Sie zunächst einige grundlegende Schritte erledigen. So stellen Sie sicher, dass die nächste Person den HomePod mit ihrem Apple-Konto einrichten und verwenden kann.
Schauen Sie sich als nächstes an: So ändern Sie den Standard-Musikdienst auf HomePod





