3 Möglichkeiten, Ihren Mac davon abzuhalten, zu schlafen

Sie können Ihren Mac davon abhalten, zu schlafen, wenn Sie möchten, dass er auf unbestimmte Zeit einbleibt. Dies könnte sich als praktisch erweisen, wenn Sie feststellen, dass es sperrt, wenn Sie es nicht wollen, wie während einer Klasse oder eines Meetings. Sie müssen die Maus nicht alle paar Minuten wackeln, um den Bildschirm einzuschalten.
Es gibt verschiedene Möglichkeiten, dies einzurichten. Der einfachste und dauerhafteste Weg besteht darin, den Schlaf vollständig in den Systemeinstellungen Ihres Mac zu deaktivieren. Wenn Sie jedoch nur eine schnelle Möglichkeit möchten, den Schlaf vorübergehend zu deaktivieren, gibt es einen einfachen Befehl, den Sie in das Terminal eingeben können. Oder wenn Sie etwas benutzerfreundlicheres und anpassbareres wünschen, gibt es eine kostenlose App, die Sie herunterladen können, die Sie aus der Menüleiste Ihres Mac ein- und ausschalten können.
Hier sind die drei besten Lösungen, wenn Sie Ihren Mac am Schlafen verhindern möchten.
So verhindern Sie, dass Ihr Mac schlafen
Wenn Sie Ihren Mac für eine Weile nicht verwenden, schaltet er das Display aus und tritt in den Schlafmodus ein, um Energie zu sparen. Es sperrt auch Ihr Konto und erfordert, dass Ihr Passwort es erneut verwendet. Dies geschieht automatisch nach wenigen Minuten – Sie können die Dauer in den Systemeinstellungen ändern.
Es gibt jedoch einige Situationen, in denen Sie möchten, dass Ihr Mac offen bleibt, auch wenn Sie nicht aktiv tippen oder herumarbeiten. Wenn Sie sich im Unterricht oder in einem wichtigen Meeting befinden, können Sie eine Weile innehalten, um zuzuhören. Wenn Sie jedoch erneut Notizen aufschreiben müssen, möchten Sie nicht, dass Sie Ihr Passwort eingeben. Und die Maus alle zehn Minuten zu wackeln, um sie wach zu halten, ist ablenkend. Es gibt drei verschiedene Möglichkeiten, dies zu beheben.
Inhaltsverzeichnis: So verhindern Sie, dass Ihr Mac schlafen
- Deaktivieren Sie den automatischen Schlaf in den Systemeinstellungen
- Halten Sie Mac vorübergehend davon ab, im Terminal zu schlafen
- Halten Sie Ihren Mac daran, mit einer Menüleisten -App zu schlafen
- Weitere Mac -Tipps
Deaktivieren Sie den automatischen Schlaf in den Systemeinstellungen
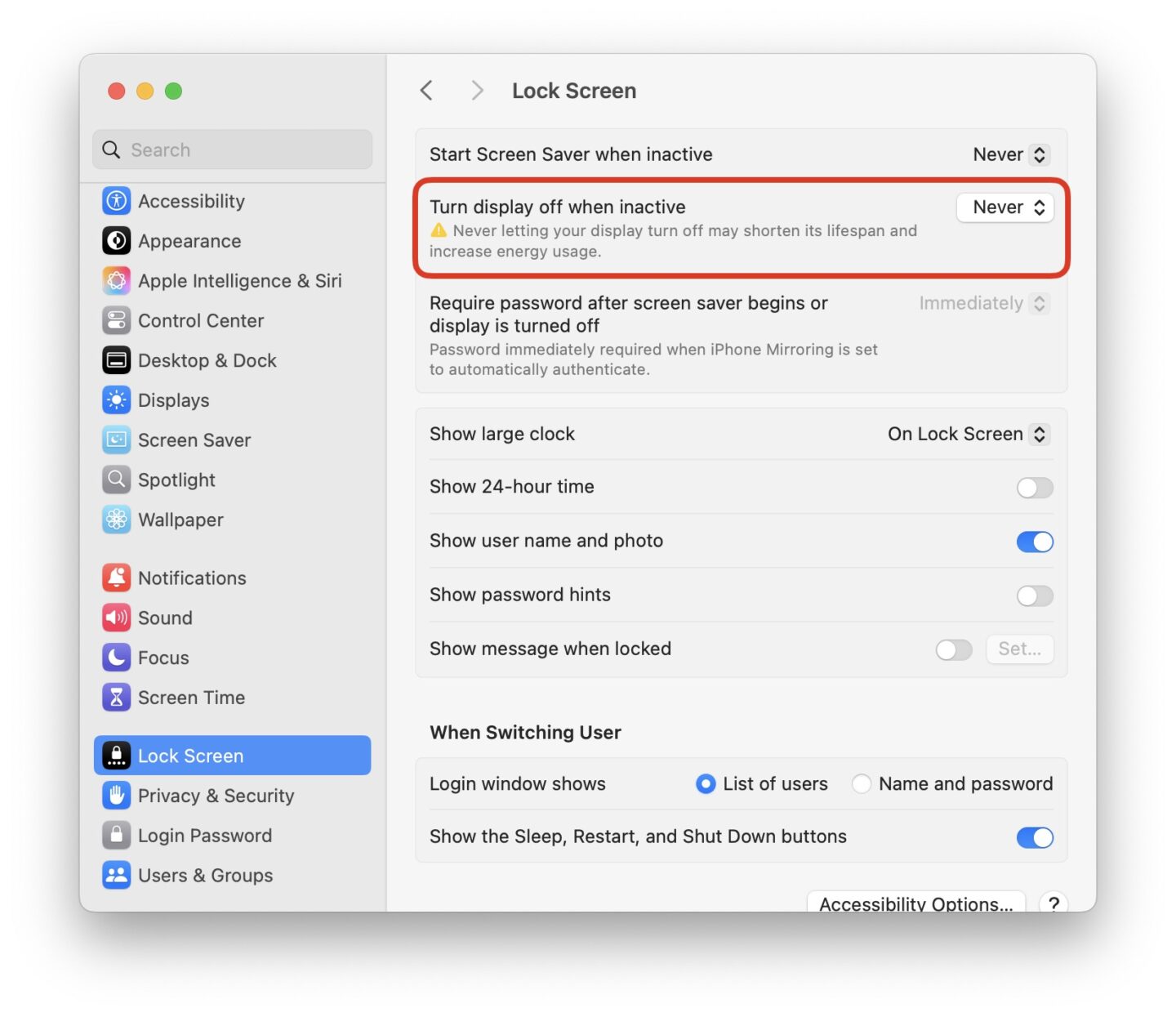
Screenshot: D. Griffin Jones/Kult von Mac
Offen Systemeinstellungen und klicken Sie Sperrbildschirm in der Seitenleiste. Stellen Sie “Anzeige aus, wenn inaktiv” auf ausschalten Niemals. Bei älteren Versionen von macOS ist die gleiche Einstellung in Systempräferenzen> Energy Sparer.
Alternativ, wenn Sie möchten, dass Ihr Mac wach bleibt, aber Sie nicht Ich möchte, dass das Display eingeschaltet wird, Sie können gehen Systemeinstellungen> Energie und aktivieren Sie „Automatisches Schlafen verhindern, wenn das Display ausgeschaltet ist“.
Halten Sie Mac vorübergehend davon ab, im Terminal zu schlafen
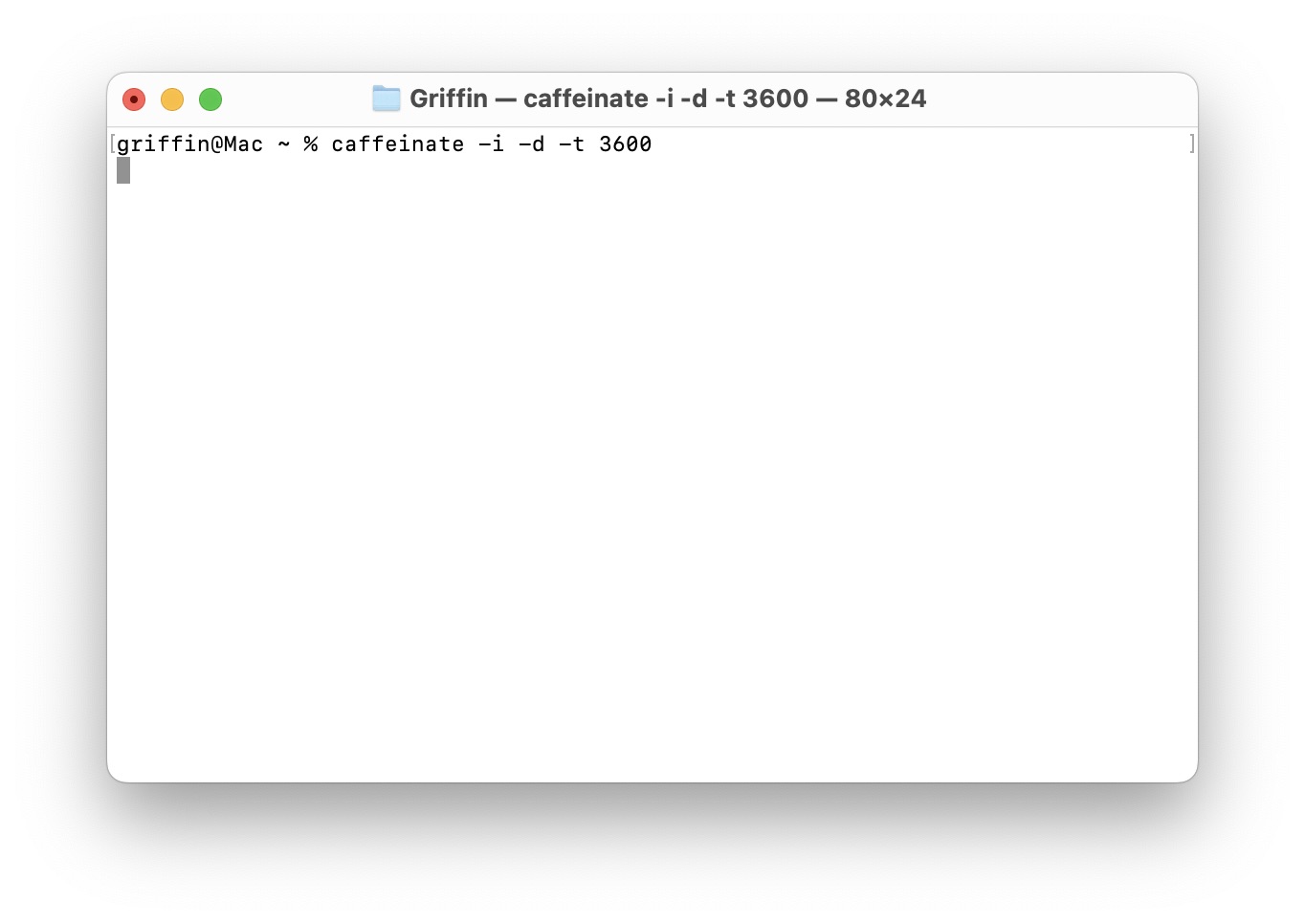
Screenshot: D. Griffin Jones/Kult von Mac
Wenn Sie Ihren Mac nicht daran hindern müssen, dauerhaft zu schlafen und nur eine schnelle, vorübergehende Lösung zu wünschen, gibt es eine andere Methode.
Öffnen die Terminal App und tippen Sie ein caffeinate und Return to Return. Ihr Mac bleibt so lange wach, wie Sie es zulassen. Wenn Sie möchten, dass das Display auch eingeschaltet bleibt, geben Sie an caffeinate -d. Sie können das Terminal minimieren oder verbergen und Ihr Mac bleibt immer noch wach.
Wenn Sie fertig sind, wechseln Sie zurück zum Terminal. Sie können entweder Control-C treffen (⌃c) aufhören caffeinate Ohne das Terminal zu schließen, oder Sie können auf das Rot klicken Schließen Schaltfläche und klicken Beenden.
Es sind zusätzliche Optionen verfügbar:
caffeinate -t 3600Wird Ihren Mac eine Stunde lang wach halten (3.600 Sekunden). Ersetzen3600mit einer anderen Zahl, um es für kürzere oder länger wach zu halten.caffeinate -iverhindert, dass das System aufgrund von Inaktivität schläft, ermöglicht es Ihnen jedoch, zu gehen > Schlaf oder trinken kontroll-command-q (⌃⌘q) in den Schlaf eintreten.caffeinate -sverhindert, dass der Mac schlafen, aber nur, wenn er angeschlossen ist.
Sie können mehrere Optionen in einem einzigen Befehl kombinieren: caffeinate -i -d -t 7200Hält zum Beispiel den Mac mit seiner Anzeige, sofern Sie den Schlaf nicht manuell aktivieren, für die nächste Stunde.
Halten Sie Ihren Mac daran, mit einer Menüleisten -App zu schlafen
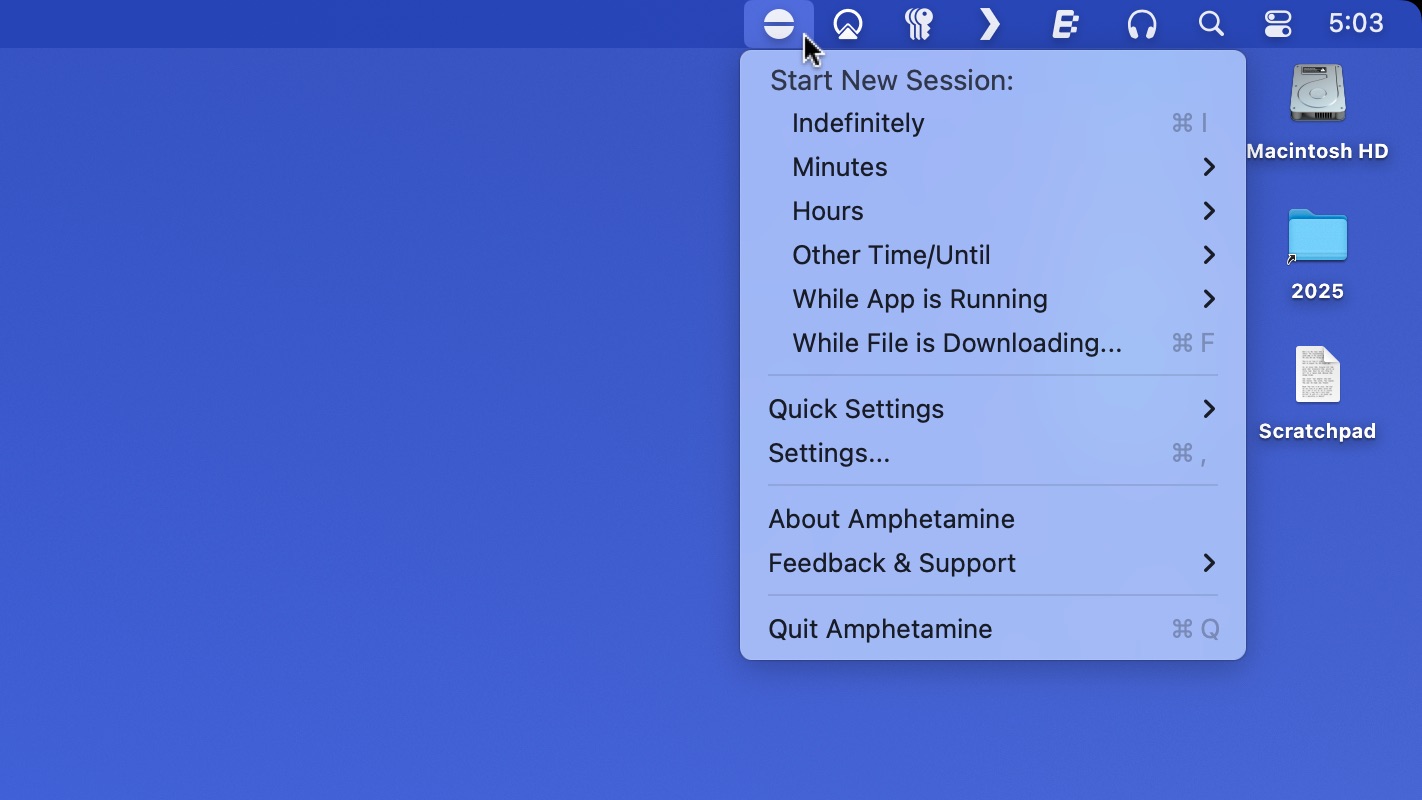
Screenshot: D. Griffin Jones/Kult von Mac
Ihre dritte Option ist Amphetamin, eine kostenlose App, mit der Sie Ihren Mac vom Schlafen halten können. Amphetamin steckt ein winziges Symbol in die Mac -Menüleiste oben rechts. Klicken Sie darauf, um eine “Sitzung” zu starten, die Ihren Mac wach hält.
Sie können die Dauer von einigen Minuten bis zu mehreren Stunden bis auf unbegrenzt anpassen – bis Sie die App ausschalten. Alternativ können Sie eine Sitzung festlegen, die so lange ausgeführt wird, wie eine bestimmte App ausgeführt wird – solange Sie beispielsweise Final Cut Pro ausführen.
Am schlausten. Sie können eine Sitzung festlegen, die so lange ausgeführt wird, wie eine große Datei heruntergeladen wird. Zeigen Sie es auf eine Datei, und solange sich die Dateigröße alle paar Minuten ein wenig ändert, hält Amphetamin Ihren Mac wach.
Sie können Amphetamin einrichten, um eine Sitzung automatisch zu starten, basierend auf Kriterien wie einer Tageszeit, einem bestimmten Wi-Fi-Netzwerk, einer App, der Anzeige, einer externen Festplatte, einem USB-Gerät und mehr. Finde das in Amphetamin> Einstellungen> Auslöser.
Drive Alive ist ein weiteres Merkmal von Amphetamin, das eine Festplatte (intern oder extern) am Schlafen hält. Dies erweist sich besonders für praktische Drehen, da sie eine Weile dauern können, bis Sie aus dem Leerlauf aufwachen, Sie warten und möglicherweise die von Ihnen verwendete App einfrieren können.
Preis: Frei
Herunterladen von: Mac App Store
Weitere Mac -Tipps
Nachdem Sie gelernt haben, wie Sie Ihren Mac vom Schlafen verhindern, schauen Sie sich diese anderen Profi -Tipps an:
- Alles, was Sie über das iPhone -Spiegelung auf dem Mac wissen müssen
- So verwenden Sie das Fensterschnappen und Fliesen auf dem Mac
- So verwenden Sie Kontinuität auf Ihrem iPhone, Mac, Uhren und iPad
- Mac Hot Ecers geben Ihnen sofortige Verknüpfungen





