5 wichtige Mac-Einstellungen, die Sie ändern sollten
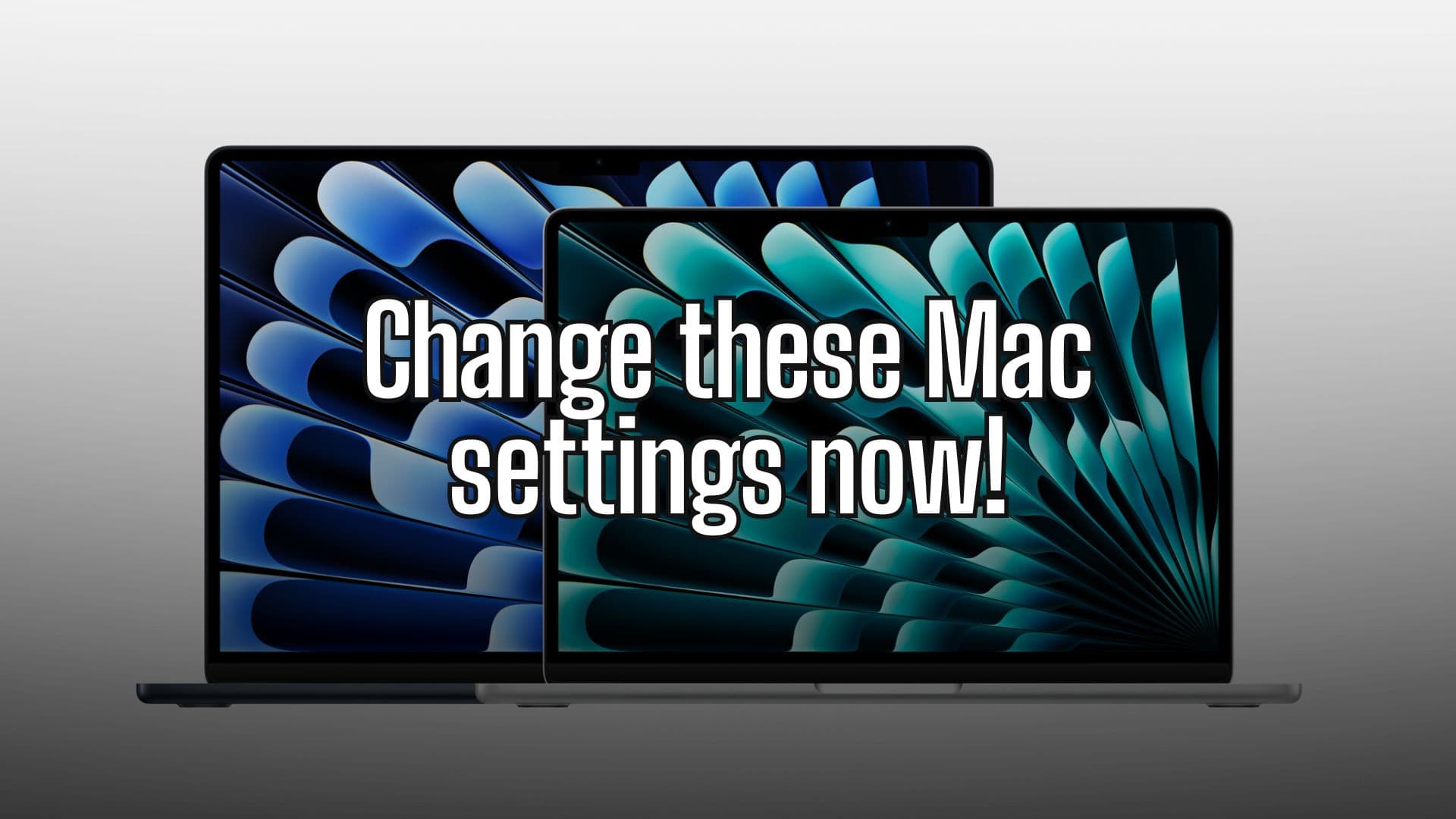
Das Einrichten eines neuen Mac ist ein Erlebnis für sich. Sobald Sie jedoch mit der Ersteinrichtung fertig sind, sollten Sie diese Mac-Systemeinstellungen für ein besseres Erlebnis ändern. Diese fünf einfachen Anpassungen an den Standardeinstellungen des Mac-Systems beschleunigen Ihren Arbeitsablauf und sparen Ihnen Zeit.
Unabhängig davon, ob Sie ein neuer oder langjähriger Mac-Benutzer sind, finden Sie unten fünf Einstellungen, die Sie auf Ihrem Mac ändern können. Lesen Sie weiter oder schauen Sie sich unser neuestes Video an.
Ändern Sie jetzt diese Mac-Systemeinstellungen
Der anfängliche Mac-Einrichtungsprozess umfasst nur die Grundlagen, wie das Übertragen aller Ihrer Daten von Ihrem alten Computer auf Ihren neuen und die Sicherstellung, dass Sie sich bei Ihrem Apple-Konto angemeldet haben. Aber es gibt noch viel mehr Mac-Systemeinstellungen und -Optionen, mit denen Sie herumspielen können. Dazu gehört das Deaktivieren unerwünschter Funktionen und das Anpassen einiger wichtiger Elemente von macOS für ein besseres Erlebnis.
Inhaltsverzeichnis: 5 zu ändernde Mac-Systemeinstellungen
- Schalten Sie True Tone aus
- Aktivieren Sie Trackpad-Gesten
- Fügen Sie dem Kontrollzentrum weitere Elemente hinzu
- Fügen Sie AirDrop zur Symbolleiste des Finders hinzu
- Passen Sie das Dock an
1. Schalten Sie True Tone aus
Moderne Macs verfügen wie iPhones und iPads über True Tone-Unterstützung. Wenn True Tone aktiviert ist, ändert Ihr Mac automatisch die Farbe, Wärme und Intensität des Displays basierend auf dem Umgebungslicht in Ihrem Raum. Dadurch wird die Belastung der Augen verringert und sichergestellt, dass der Bildschirminhalt natürlich erscheint.
Auf dem Papier klingt True Tone nach einer beeindruckenden Funktion. Wenn Sie Ihren Mac jedoch erst einmal täglich verwenden, wird Ihnen das True Tone-Erlebnis möglicherweise nicht mehr gefallen. Ich persönlich deaktiviere es auf jedem neuen Mac. Ich finde, dass es das Display optisch verändert zu warm.
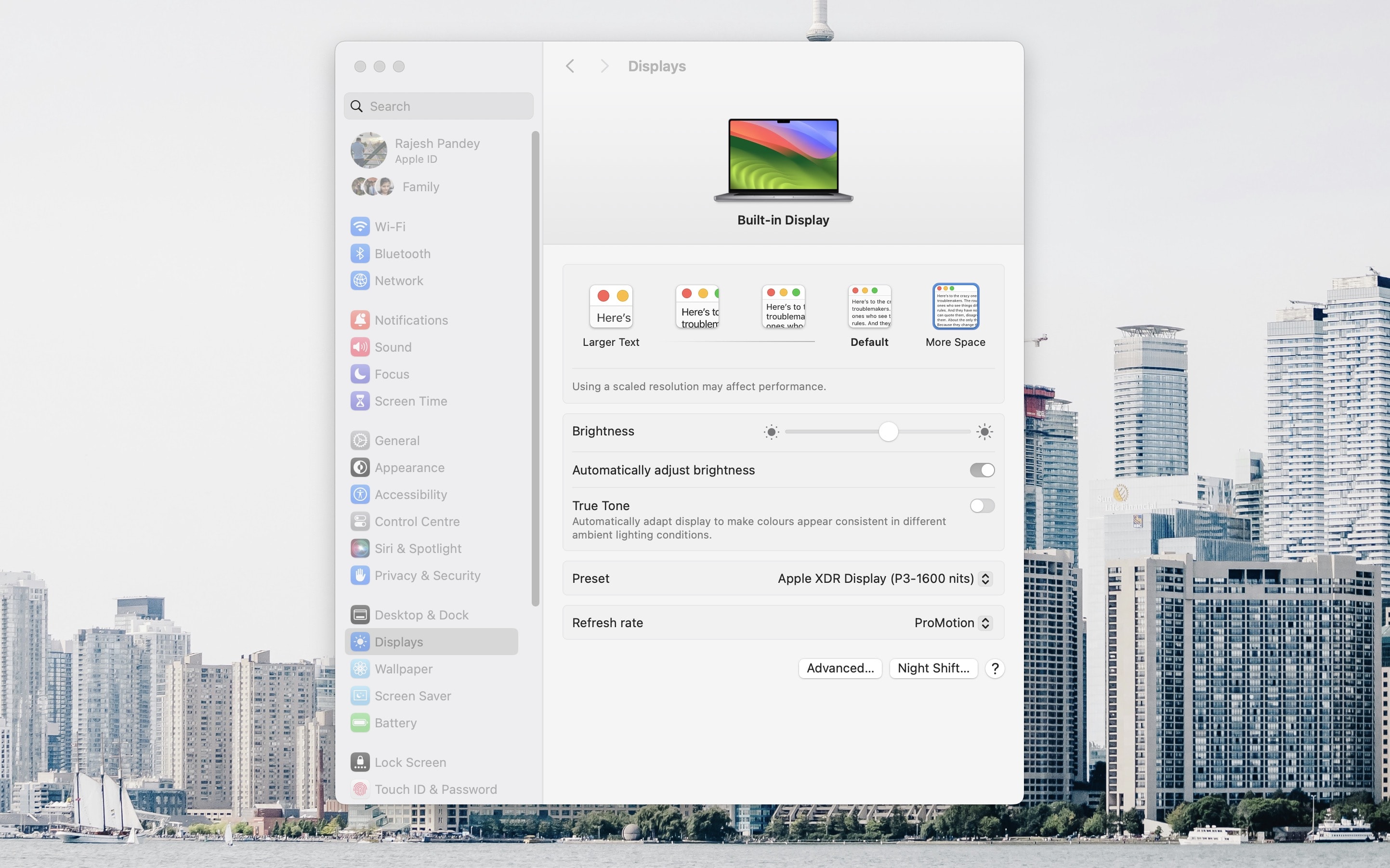
Screenshot: Rajesh/CultOfMac
So können Sie True Tone auf Ihrem Mac deaktivieren:
- Offen Systemeinstellungen auf Ihrem Mac und wählen Sie aus Zeigt an aus der linken Seitenleiste.
- Ausschalten Richtiger Klang Umschalten.
True Tone ist auf MacBooks und bestimmten externen Displays verfügbar, z. B. Apples Pro Display XDR und Studio Display.
2. Ändern Sie die Einstellungen und Gesten des Mac-Trackpads entsprechend Ihren Anforderungen
Wenn Sie gerade erst ein neues MacBook verwenden, sollten Sie das Verhalten des Trackpads anpassen. Dies ist eine wichtige Art und Weise, wie Sie mit Ihrem Mac interagieren, und Ihre Präferenzen sollten die von Ihnen gewählten Einstellungen bestimmen.
Standardmäßig müssen Sie das Trackpad Ihres MacBook nach unten drücken, um einen Klick zu registrieren – das gleiche Verhalten wie auf einem Windows-Laptop. Aber es gibt eine bessere Option: Sie können es so einstellen, dass ein Klick durch ein kurzes Tippen auf die Glasoberfläche des Trackpads ersetzt wird. Aktivieren Sie einfach zuerst die entsprechende Option.
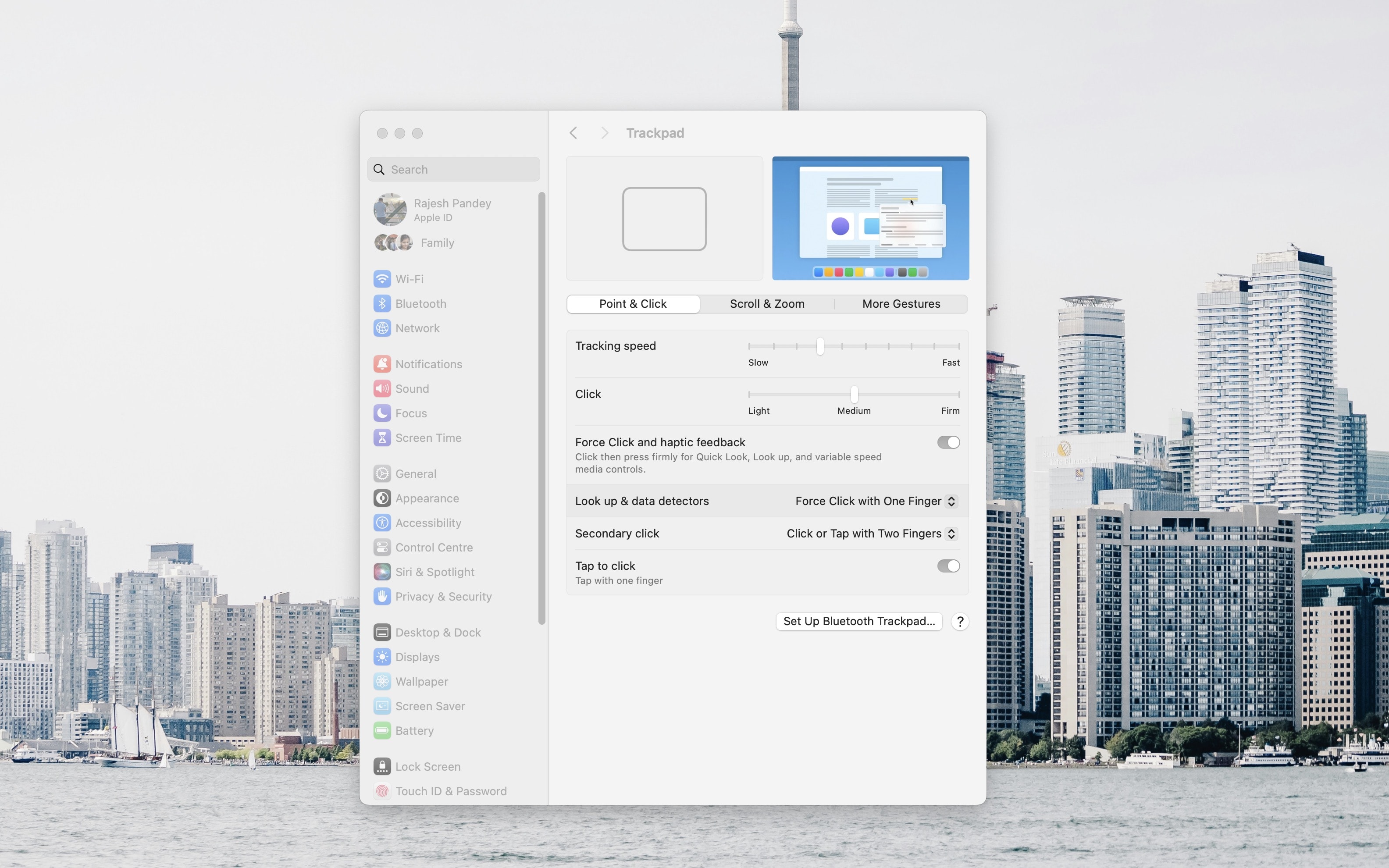
Screenshot: Rajesh/CultOfMac
So geht’s:
- Offen Systemeinstellungen auf Ihrem Mac und navigieren Sie zu Trackpad aus der Seitenleiste.
- Aktivieren Sie die Tippen zum Klicken Umschalten.
Sobald Sie diese Einstellung in den Systemeinstellungen Ihres Mac geändert haben, können Sie ein- oder zweimal mit dem Finger darauf tippen, um einen Einzel- oder Doppelklick zu registrieren. Darüber hinaus gibt es viele Mac-Trackpad-Gesten, die Sie lernen sollten. Das Trackpad-Optionsfenster bietet einen Überblick über alle Optionen sowie einige Anpassungsoptionen.
Es ist auch möglich, die Größe und Farbe des Mac-Zeigers zu ändern, um ihn hervorzuheben.
3. Fügen Sie dem Kontrollzentrum weitere Elemente hinzu, um Ihre Mac-Systemeinstellungen schnell zu ändern
Ihr Mac nutzt ein Kontrollzentrum, genau wie Ihr iPhone oder iPad. Wenn Sie das Control Center Ihres Mac nur sparsam nutzen, sollten Sie darüber nachdenken, die darin enthaltenen Module anzupassen, um seinen Nutzen zu erhöhen. Das Kontrollzentrum bietet schnellen Zugriff auf einige häufig verwendete Mac-Einstellungen, die Sie wahrscheinlich täglich verwenden, und hilft Ihnen, wertvolle Zeit zu sparen.
Wenn Sie beispielsweise ein MacBook besitzen, können Sie das Kontrollzentrum so anpassen, dass es den verbleibenden Batterieprozentsatz anzeigt. (Dann können Sie dieses Element in der Menüleiste Ihres Mac ausblenden, um dort wertvollen Platz freizugeben.) Zu den weiteren Funktionsmodulen, die Sie dem Kontrollzentrum hinzufügen können, gehören Fokusmodi, Mehrbenutzerumschaltung, Bildschirmspiegelungsoptionen und ein Stage-Manager-Schalter, der dies ermöglicht Sie schalten den alternativen Desktop-Manager von Apple ein und aus.
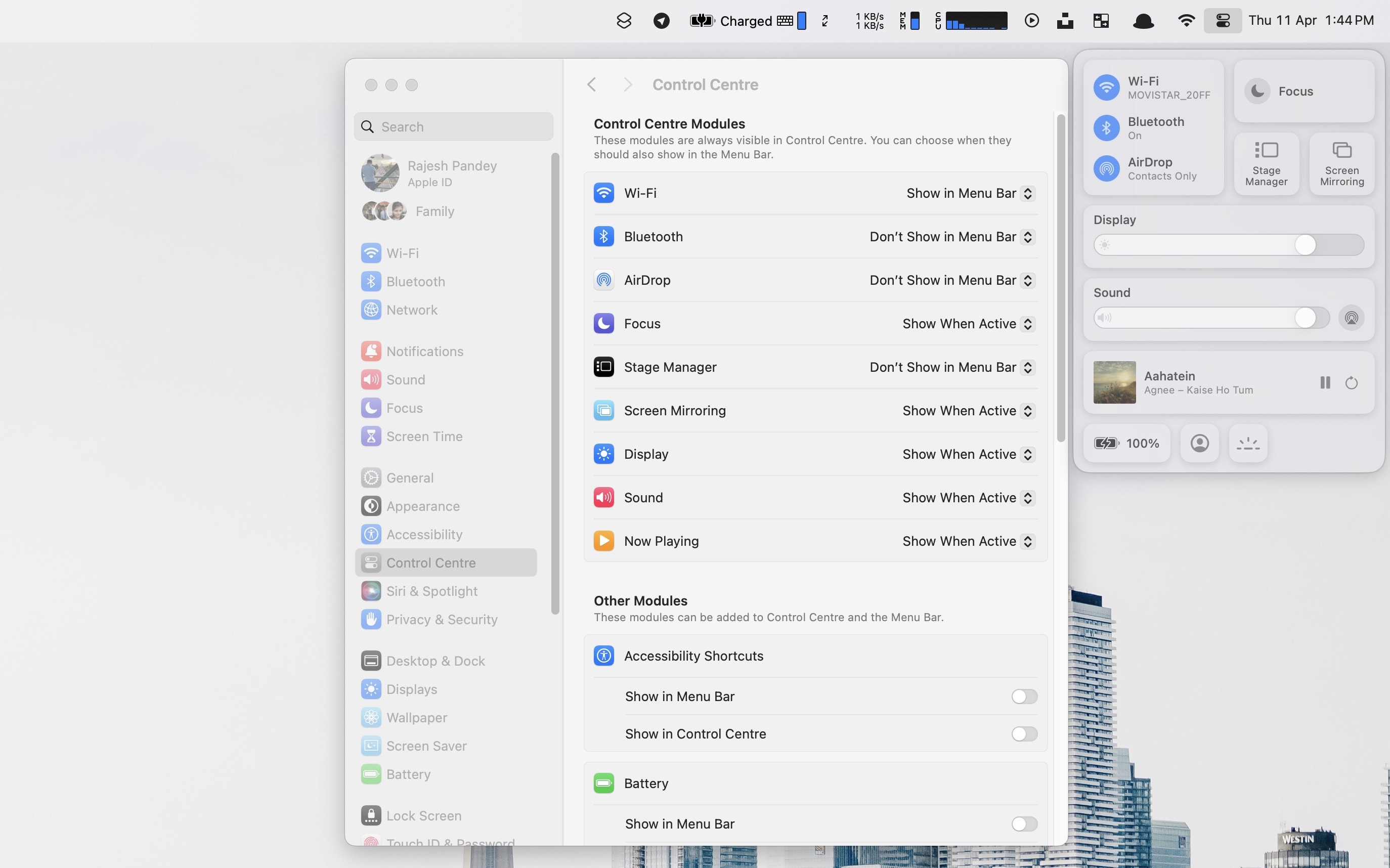
Screenshot: Rajesh/CultOfMac
Die Anpassungsoptionen für das Control Center finden Sie unter Systemeinstellungen > Kontrollzentrum. Oh, und wenn Sie schnell auf das Kontrollzentrum zugreifen möchten, verwenden Sie die Tastenkombination fn C.
4. Fügen Sie AirDrop zur Symbolleiste des Finders hinzu
Verwenden Sie häufig AirDrop, um Dateien von Ihrem Mac mit anderen Apple-Geräten zu teilen? Sie können der Symbolleiste des Finders eine direkte AirDrop-Verknüpfung hinzufügen, um den Vorgang zu beschleunigen. Dadurch sparen Sie ein paar Klicks – und wertvolle Zeit.
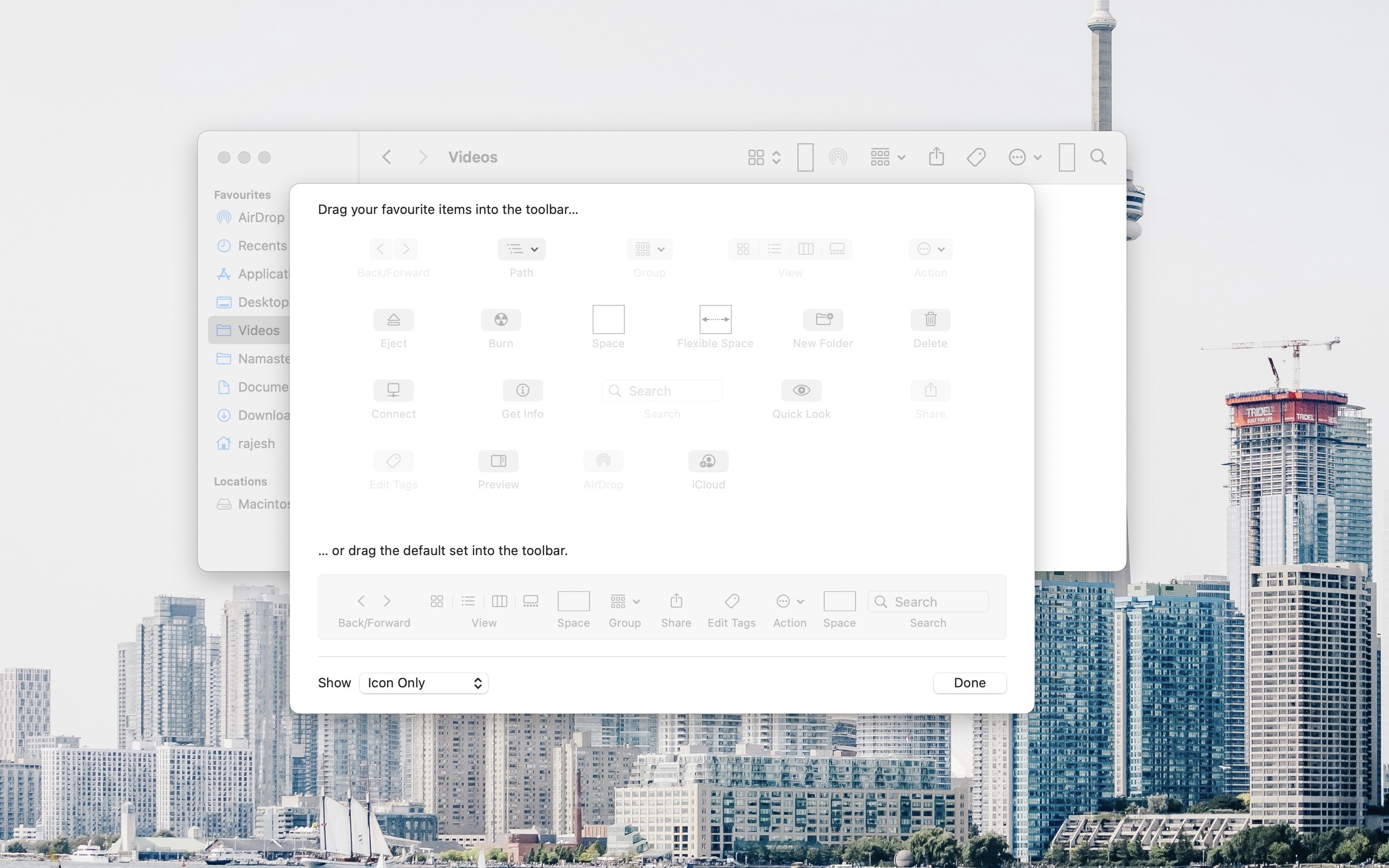
Screenshot: Rajesh Pandey/CultOfMac
So richten Sie es ein:
- Öffnen Sie ein neues Finder-Fenster auf Ihrem Mac.
- Navigieren Sie zu Ansicht > Symbolleiste anpassen aus der Menüleiste oben.
- Ziehen Sie die AirDrop-Verknüpfung per Drag & Drop an die gewünschte Stelle in der Symbolleiste des Finders.
Wenn Sie dann das nächste Mal eine Datei mit AirDrop von Ihrem Mac aus teilen möchten, klicken Sie im Finder auf die Datei. Klicken Sie dann in der Finder-Symbolleiste auf die Option „AirDrop“, um die Liste der in der Nähe verfügbaren Geräte anzuzeigen.
5. Ändern Sie die Einstellungen für das Mac Dock
Als Mac-Benutzer verlassen Sie sich zweifellos stark auf das Dock, um Apps zu öffnen und zwischen ihnen zu wechseln. Standardmäßig befindet sich das Dock am unteren Rand des Displays Ihres Mac. Sie können es jedoch nach Ihren Wünschen anpassen. Öffnen Sie dazu Ihren Mac Systemeinstellungen und auswählen Desktop und Dock aus der Seitenleiste.
Von dort aus sollten Sie zunächst die Größe und Vergrößerungsstufe des Docks Ihres Mac nach Ihren Wünschen ändern. Dann verwenden Sie die Position auf dem Bildschirm Option zum Verschieben des Docks nach links oder rechts vom Display. Ich bevorzuge es, es auf der linken Seite des Displays meines MacBook zu belassen.
Aktivieren Sie außerdem die Das Dock automatisch ein- und ausblenden Umschalten. Dadurch wird wertvoller Platz auf dem Bildschirm frei, indem das Dock automatisch ausgeblendet wird, wenn es nicht benötigt wird. Um das versteckte Dock aufzurufen, bewegen Sie die Maus an seine Position.
Sie können die Aktion auch anpassen, wenn Sie auf die Titelleiste eines Fensters doppelklicken. Standardmäßig wird gezoomt, aber Sie können stattdessen auch eine Minimierung des Fensters festlegen.
Im selben Menü finden Sie einige Anpassungen für Desktop und Stage Manager. Um zu verhindern, dass macOS Sonoma Ihren Desktop blinkt – eine neue Funktion, die einige Leute lieben, andere aber hassen – ändern Sie die Klicken Sie auf das Hintergrundbild, um den Desktop anzuzeigen Einstellung auf Stage Manager.
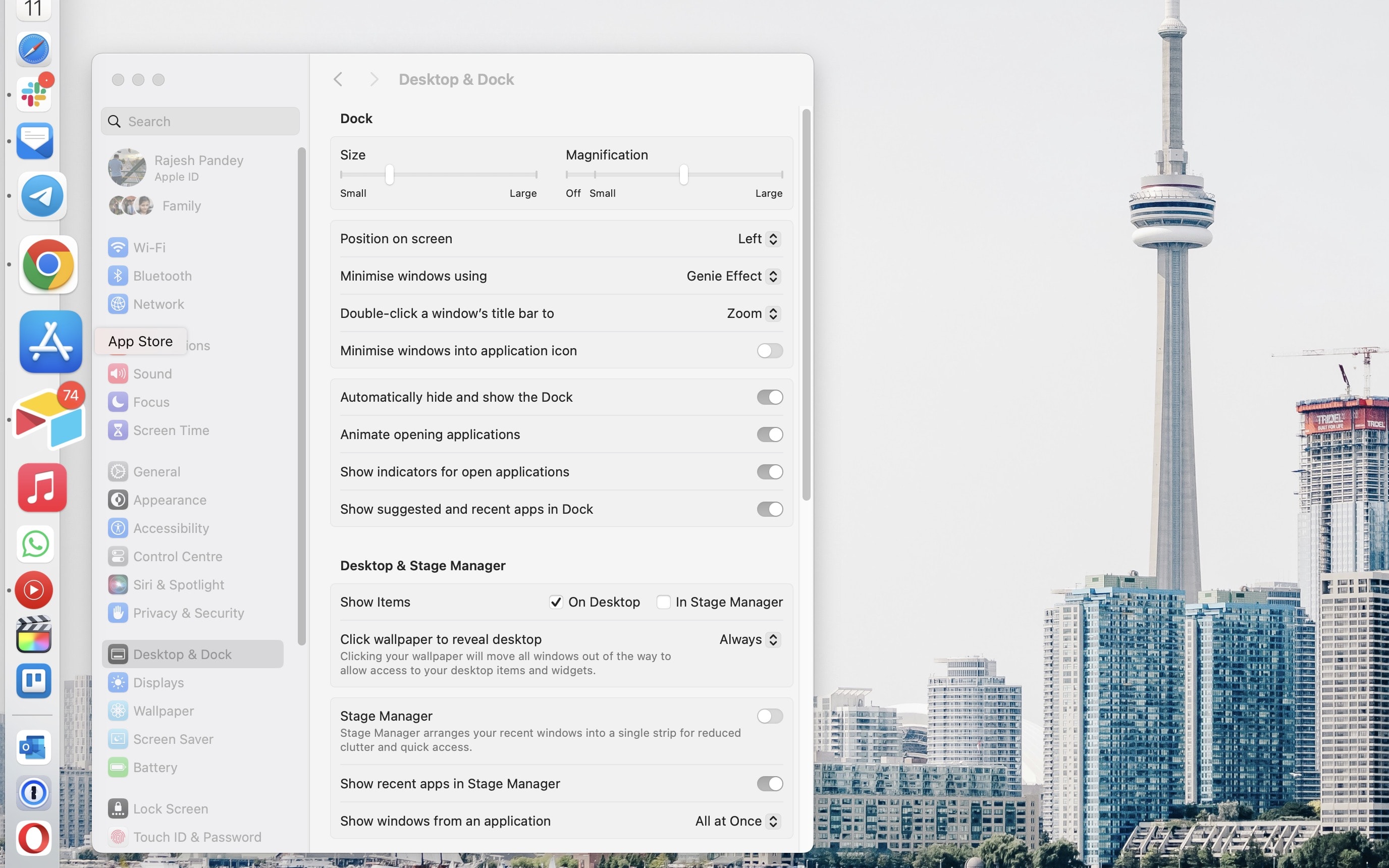
Screenshot: Rajesh/CultOfMac
Im macOS-Dock sind sofort alle Ihre häufig genutzten Apps untergebracht, etwa FaceTime, Nachrichten, Safari und mehr. Wenn Sie ein minimalistisches Erlebnis bevorzugen, entfernen Sie die unerwünschten Apps aus dem Dock. Sie können stattdessen über den Anwendungsordner oder Mission Control darauf zugreifen.
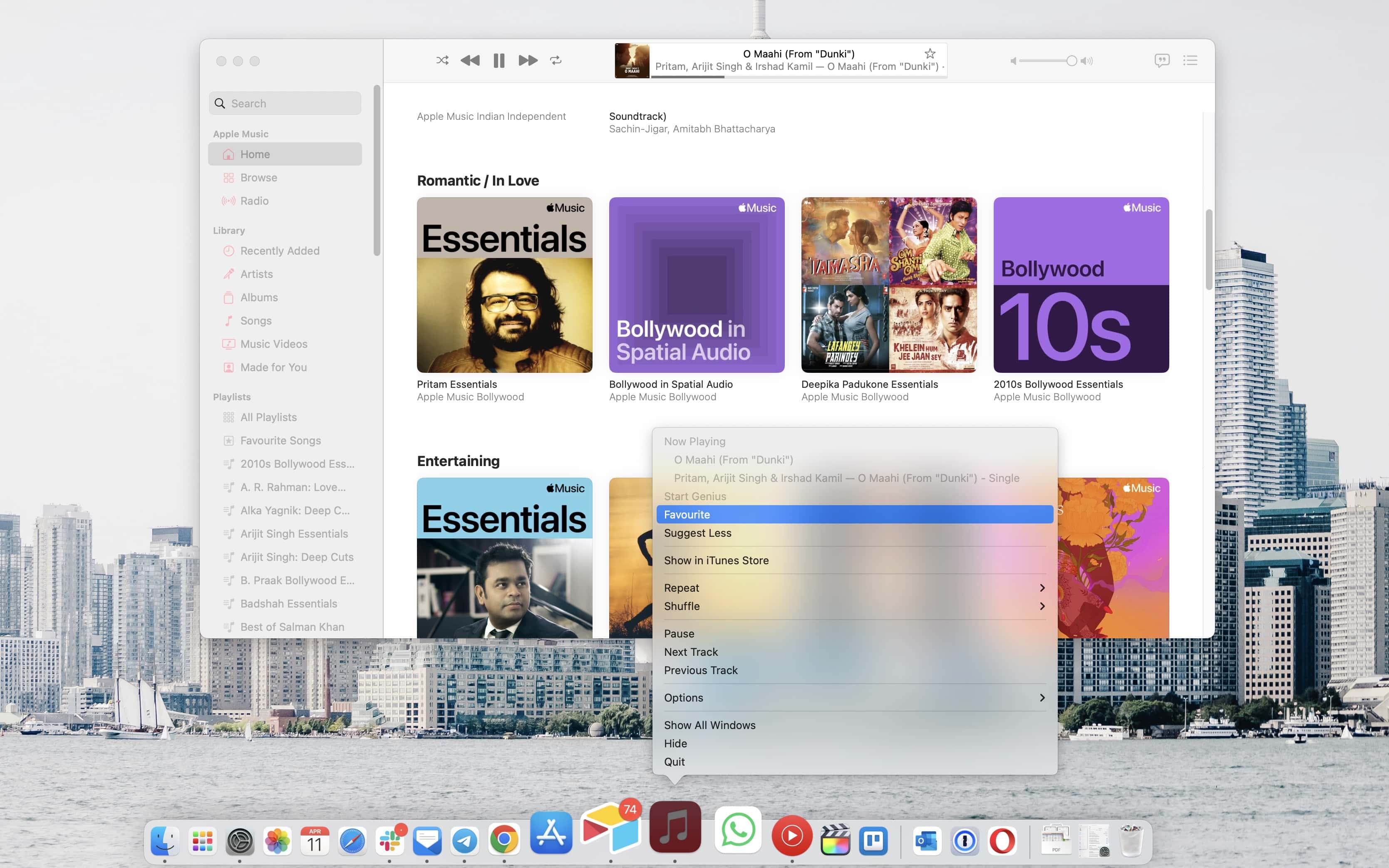
Screenshot: Rajesh/CultOfMac
Bei den Apps im Dock können Sie auf viele davon mit der rechten Maustaste klicken, um auf die häufig verwendeten Aktionen zuzugreifen. Beispielsweise können Sie in der Musik-App direkt über das Rechtsklick-Menü Favoriten hinzufügen, wiederholen oder die Zufallswiedergabe umschalten.
Weitere Tipps und Anleitungen für Mac-Profis
Nachdem Sie diese Einstellungen geändert haben, lesen Sie weitere Tipps und Anleitungen, die Ihnen beim Anpassen Ihrer Mac-Systemeinstellungen helfen.
- Sichern Sie Ihren Mac mit Time Machine
- So verwenden Sie die Vorschau
- So teilen Sie den Bildschirm über iMessage
- So benennen Sie mehrere Dateien gleichzeitig um
- Durchsuchen Sie automatisch gespeicherte Versionen Ihrer Dokumente
- Fügen Sie einen zweiten Fingerabdruck hinzu und passen Sie Touch ID auf dem Mac an
- Hot Corners erleichtern die Mausbewegung auf Ihrem Mac
- Ändern Sie die Größe und Farbe des Zeigers





