6 geheime Funktionen in Apple Mail, die Ihnen dabei helfen, Inbox Zero zu erreichen
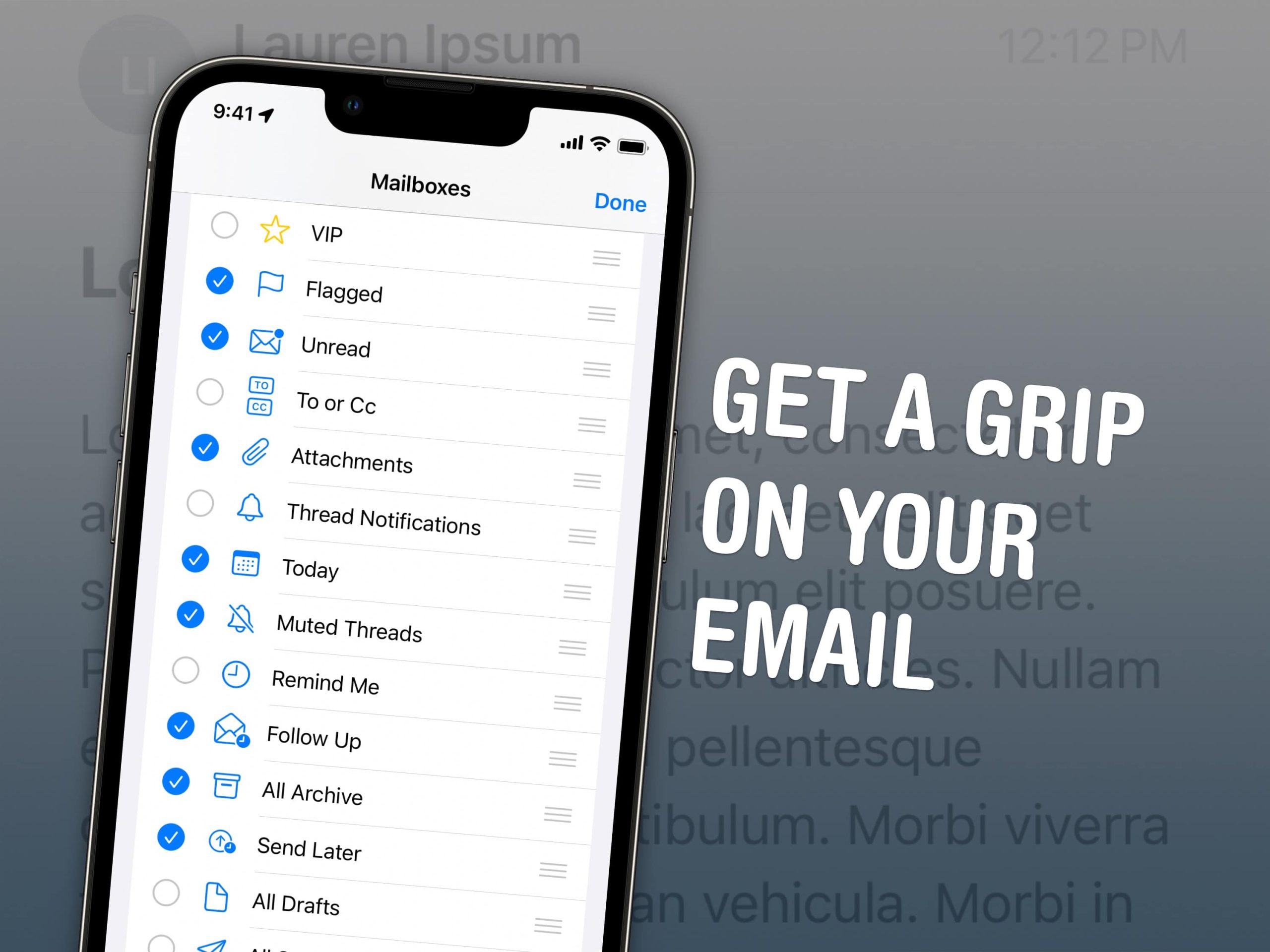
Manche Leute schaffen es, null ungelesene E-Mails zu haben, und halten diese Zahl auch ein; bei anderen steigt die Zahl der ungelesenen E-Mails auf Tausende. Es ist nie zu spät – Sie können wie ich einer dieser Menschen werden, die ihren Posteingang sauber halten. Auf dem Weg zu Inbox Zero können Ihnen diese sechs Tipps in Apples eigener Mail-App für iPhone und Mac helfen, die Sie vielleicht noch nicht kannten.
Nun, abgesehen vom offensichtlichen Tipp Nummer 0: Sie sollten immer auf die Schaltfläche „Abmelden“ am Ende jeder unerwünschten Werbe-E-Mail klicken, sobald Sie die erste erhalten. Nachdem Sie alle diese unerwünschten Abonnements gekündigt haben, werden Sie mit diesen sechs weniger bekannten Funktionen der Apple Mail-App zu einem echten Profi bei der Verwaltung Ihrer E-Mails.
Geheime Funktionen in der Apple Mail-App
Wenn Sie zu beschäftigt sind, um unsere Zusammenfassung weniger bekannter Tipps zur Apple Mail-App zu lesen, können Sie sich unser kurzes Video ansehen:
- Umleiten statt Weiterleiten
- Passen Sie die Wischbewegungen an
- Aktivieren Sie zusätzliche E-Mail-Kategorien
- Kompakter Mehrfenstermodus auf dem Mac
- Mehrere E-Mails gleichzeitig auf iPhone und iPad anzeigen
- Größere Vorschauen
Nr. 1: Umleiten statt Weiterleiten
Stellen Sie sich vor, jemand schickt Ihnen eine E-Mail, die an jemand anderen weitergeleitet werden muss, aber Sie möchten nicht mehr an der Konversation beteiligt sein. Es gibt eine bessere Möglichkeit, damit umzugehen – Umleiten. Dadurch werden Sie von nun an aus der Konversation entfernt, sodass Sie nicht mehr den Launen aller anderen in der Kette ausgeliefert sind. Laut Apple Support „wird dem Empfänger nur die Adresse des ursprünglichen Absenders angezeigt, und die Antwort des Empfängers geht nur an den ursprünglichen Absender.“
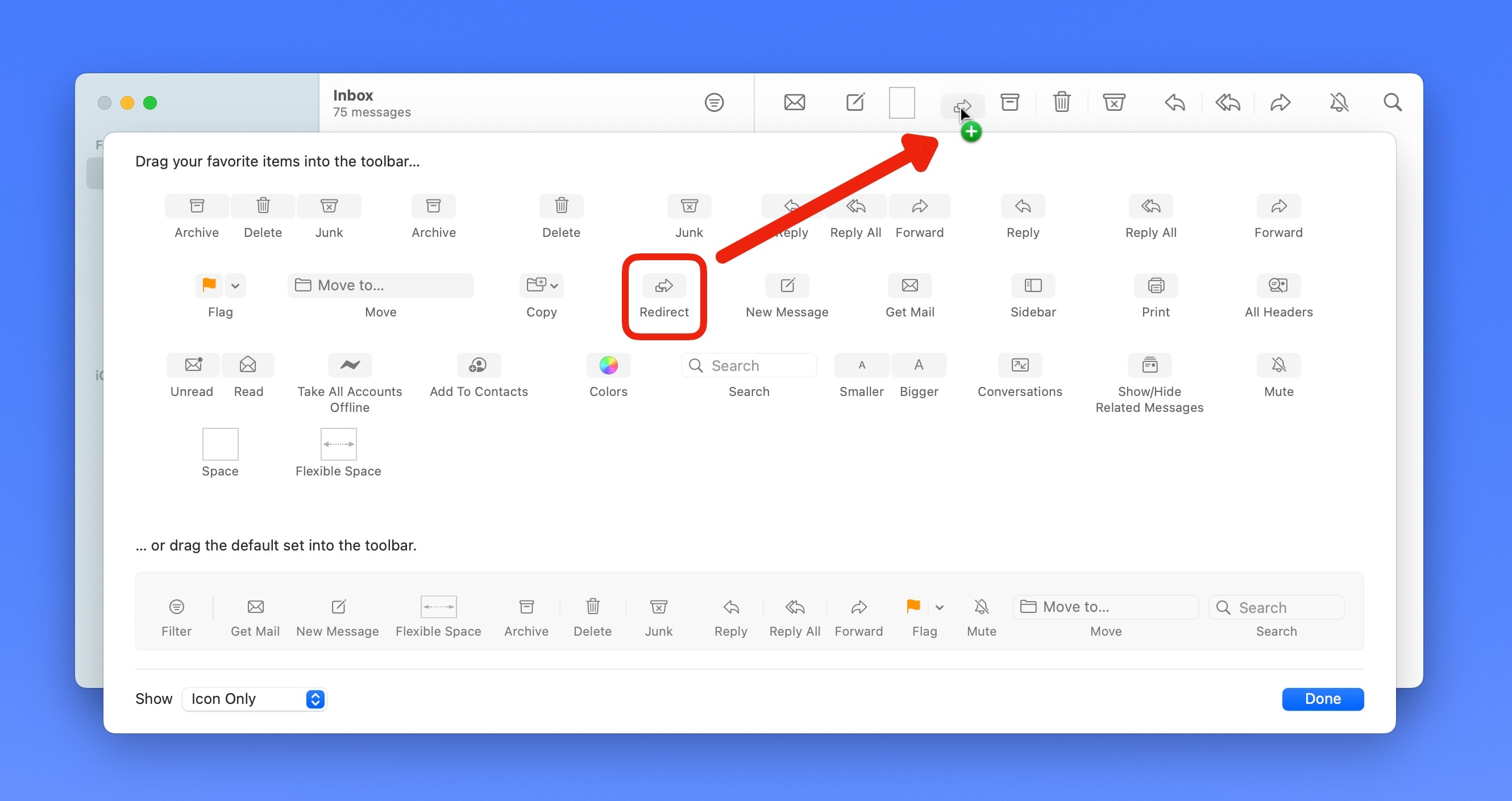
Screenshot: D. Griffin Jones/Cult of Mac
Um dies auf dem Mac zu aktivieren, müssen Sie der Mail-Symbolleiste eine Schaltfläche „Umleiten“ hinzufügen. Klicken Sie mit der rechten Maustaste (oder halten Sie die Strg-Taste gedrückt) auf die Symbolleiste und klicken Sie auf Symbolleiste anpassen. Klicken Sie auf die Schaltfläche „Umleiten“ und ziehen Sie sie in die Symbolleiste. Leider hat diese Funktion noch nicht den Weg auf das iPhone oder iPad gefunden. Vielleicht sehen wir sie in iOS 19. 🤞
Nr. 2: Wischbewegungen in Apples Mail-App anpassen
Ich lösche selten E-Mails; ich bin ein Serienarchivierer. Tatsächlich bin ich immer alarmiert, wenn ich ein neues Gerät einrichte und feststelle, dass die Standardaktion „nach links wischen“ versucht zu löschen, anstatt zu archivieren. Und NetNewsWire, mein geliebter RSS-Client, hat mir beigebracht, „nach rechts wischen“ zu verwenden, um als ungelesen zu markieren.
Vielleicht funktioniert Ihr Gehirn ganz anders und Sie finden es schrecklich, all Ihre alten E-Mails aufzubewahren. Glücklicherweise können wir alle haben, was wir wollen, wenn wir die Wischaktionen in der Mail-App von Apple anpassen.

Screenshot: D. Griffin Jones/Cult of Mac
Gehen Sie auf dem iPhone und iPad zu Einstellungen > Mail > Wischoptionen. Sie können unterschiedliche Aktionen für Wischbewegungen nach links und rechts festlegen. Ich empfehle, dies mit Ihren Mac-Einstellungen konsistent zu halten, damit Sie nicht durcheinander kommen.
Auf dem Mac drücken Sie ⌘, (die Tastenkombination lautet eigentlich Befehl-Komma) oder gehen Sie zu E-Mail > Einstellungen in der Menüleiste. Klicken Sie auf das Besichtigung Registerkarte. Leider können Sie nicht wirklich anpassen, welche Wischaktion was bewirkt. Wischen nach rechts schaltet immer zwischen Gelesen und Ungelesen um; Wischen nach links verwirft die Nachricht immer. Sie können jedoch auswählen, ob verworfene Nachrichten ins Archiv oder in den Papierkorb verschoben werden.
Nr. 3: Zusätzliche Mailkategorien aktivieren
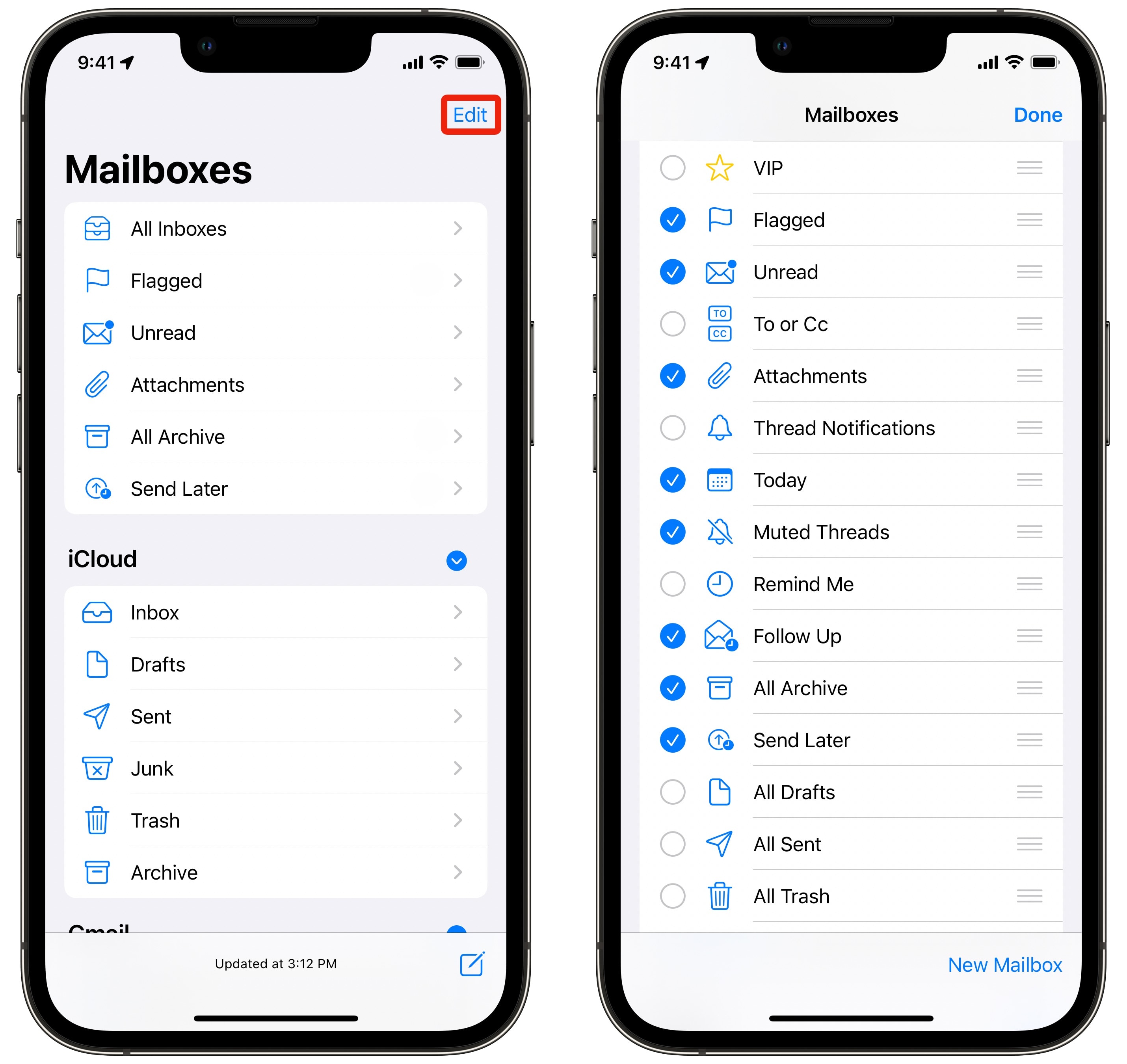
Screenshot: D. Griffin Jones/Cult of Mac
Wenn Sie in Ihrer E-Mail-Liste zurückwischen, wird eine Liste der Postfächer mit allen üblichen Verdächtigen angezeigt: Markiert, Ungelesen, Archiviert usw. Wenn Sie jedoch auf Bearbeiten Oben rechts können Sie diese Liste anpassen.
Sie können intelligente Ordner aktivieren, die Ihre stummgeschalteten Threads, heute eingegangene E-Mails, E-Mails mit Anhängen, gesendete E-Mails, die Sie nachverfolgen sollten, und E-Mails von VIP-Kontakten anzeigen. Ich denke, das sind die nützlichsten, obwohl Sie noch aus ein paar weiteren auswählen können.
Nr. 4: Kompakter Mehrfenstermodus in der Mac-Version der Apple Mail-App
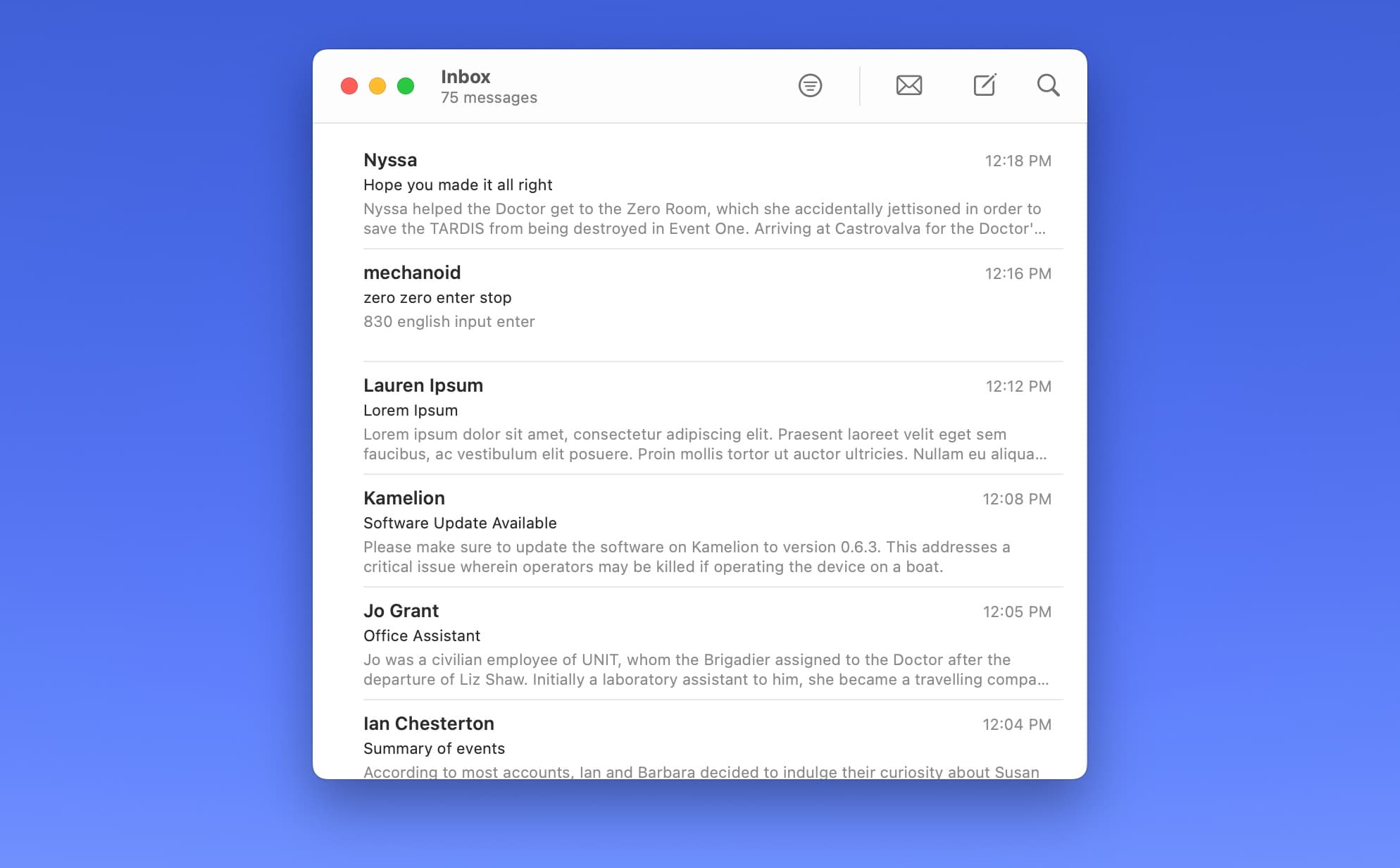
Screenshot: D. Griffin Jones/Cult of Mac
Das vollständige dreispaltige Layout in Apples Mail-App kann viel Platz auf dem Bildschirm Ihres Macs einnehmen. Wenn Sie ein 13-Zoll-MacBook Air verwenden, möchten Sie die Postfachliste und die E-Mail-Vorschau möglicherweise nicht ständig auf dem Bildschirm sehen.
Um dies zu ändern, bewegen Sie den Cursor über die Trennlinie zwischen den beiden Spalten. Klicken Sie darauf und ziehen Sie sie, sodass die Vorschauspalte verschwindet. Sie können dasselbe für die Seitenleiste tun (oder einfach zu Ansicht > Seitenleiste ausblenden). Anschließend können Sie das Mail-Fenster deutlich verkleinern als zuvor.
Um eine E-Mail zu öffnen, doppelklicken Sie in der Liste darauf. Sie wird in einem neuen Fenster geöffnet, das Sie unabhängig von der Nachrichtenliste verschieben, in der Größe ändern und schließen können. Sie können problemlos mehrere E-Mails nebeneinander anzeigen. Um zwischen verschiedenen Postfächern wie „Gesendet“ und „Archiv“ zu navigieren, können Sie die Tastenkombinationen ⌘1 bis ⌘7 verwenden.
Nr. 5: Mehrere E-Mails gleichzeitig in der Apple Mail-App auf iPhone und iPad anzeigen

Screenshot: D. Griffin Jones/Cult of Mac
In der Mail-App auf dem iPhone gleitet das Fenster „Neue Mail“ nach oben und nimmt den gesamten Bildschirm ein. Aber was, wenn Sie zurückgehen und sich eine andere E-Mail zur Referenz ansehen möchten? Was, wenn Sie mehrere E-Mails gleichzeitig verfassen müssen? Es gibt eine einfache Möglichkeit, mehrere E-Mails gleichzeitig anzuzeigen. Wischen Sie einfach im Popup nach unten und durchsuchen Sie die App weiter. Sie können jederzeit dorthin zurückkehren, indem Sie auf die minimierte Titelleiste tippen.
Tatsächlich können Sie gleichzeitig eine weitere E-Mail verfassen. Tippen Sie unten auf die Titelleiste, um alles anzuzeigen, was Sie geöffnet haben, und zwischen Ihren Entwürfen zu wechseln.
Nr. 6: Größere Vorschauen
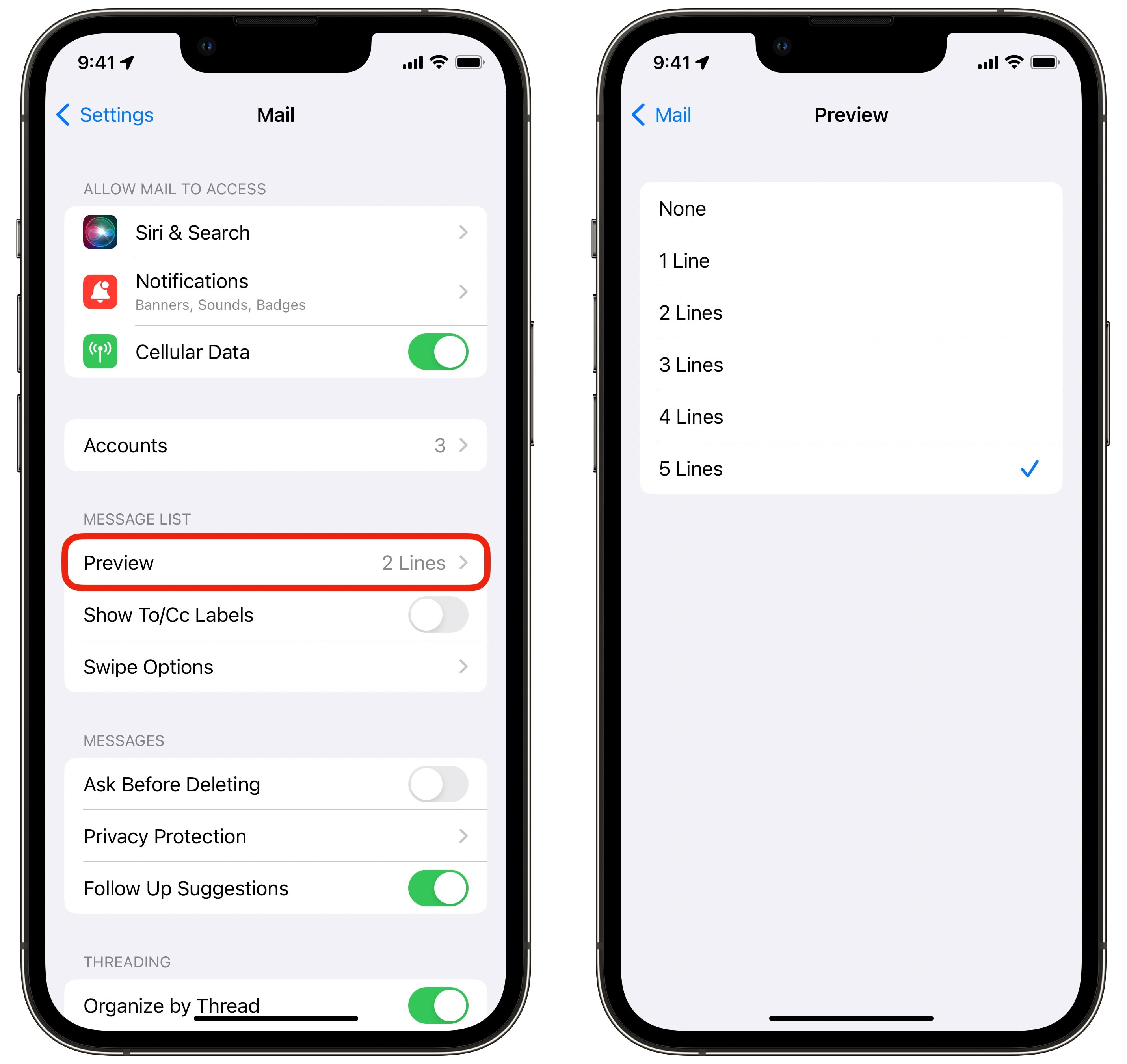
Screenshot: D. Griffin Jones/Cult of Mac
Standardmäßig zeigt die Nachrichtenliste der Apple Mail-App zwei Textzeilen an, um den Inhalt der E-Mail in der Vorschau anzuzeigen. Vielleicht möchten Sie mehr sehen; vielleicht brauchen Sie gar keine E-Mail-Vorschau. Glücklicherweise lässt sich ganz einfach anpassen, wie viel oder wie wenig Vorschau Sie sehen. Gehen Sie auf dem iPhone und iPad zu Einstellungen > E-Mail > Vorschau und stellen Sie es irgendwo ein Keiner Zu 5 Linien. Auf dem Mac ist das in Mail > Einstellungen > Anzeigen > Listenvorschau.
Manche Leute stellen die Liste auf fünf Zeilen ein, um einen Großteil des Inhalts der E-Mail sehen zu können, bevor sie diese öffnet. Ich persönlich habe versucht, sie eine Zeit lang auszuschalten, aber mir gefiel nicht, wie dicht die Liste wurde, also habe ich sie wieder auf zwei Zeilen zurückgesetzt.
Erhalten Sie noch mehr Tipps zu Apple Mail
Sie bekommen nicht genug Tipps zu Apple Mail? Wir haben jede Menge anderer Anleitungen, die erweiterte Funktionen wie das Zurückrufen von Nachrichten und die optimale Nutzung der Datenschutzfunktionen von Apple erklären:
- Jeder neue E-Mail-Trick in iOS 16, den Sie kennen müssen
- Verwenden Sie „E-Mail verbergen“, um Ihre Privatsphäre in iOS 15 und macOS Monterey zu schützen
- Beheben Sie das Problem, das durch die Option „Mit Apple anmelden“ und „E-Mail verbergen“ verursacht wird
Lernen Sie sie alle und Sie werden definitiv weniger Zeit mit der Bearbeitung von E-Mails verbringen.
Diesen Beitrag mit sechs Tipps zur Apple Mail-App, um Inbox Zero zu erreichen, haben wir ursprünglich am 20. Mai 2023 veröffentlicht. Wir haben die Informationen aktualisiert.





