6 Möglichkeiten, die iPhone-Kamera-App schnell zu öffnen und keine Aufnahme zu verpassen

In dieser Anleitung geben wir sechs einfache Tipps, die Ihnen helfen, die iPhone-Kamera im Handumdrehen zu starten und sicherzustellen, dass Sie keine Aufnahme verpassen.
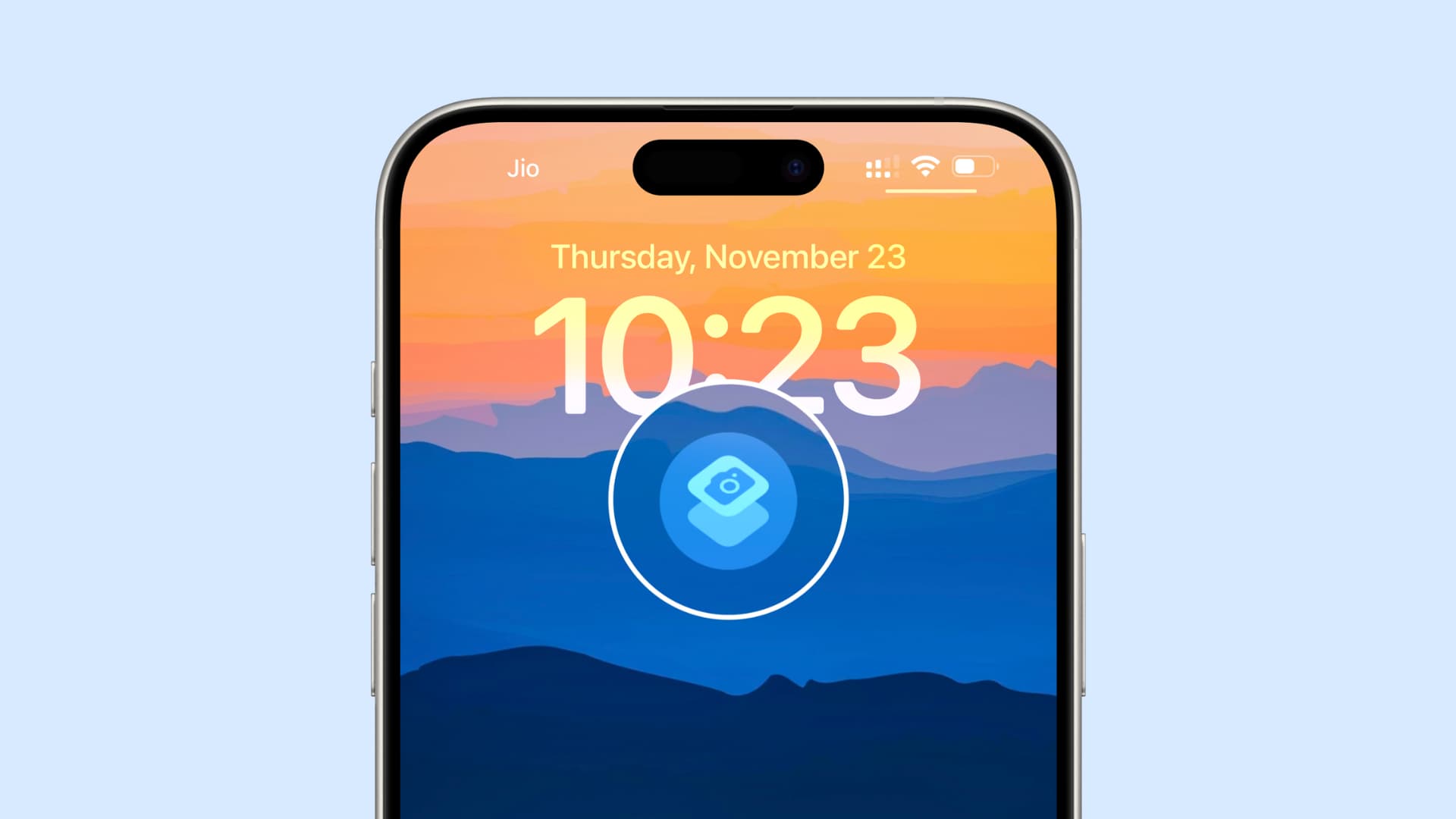
1. Halten Sie die Aktionstaste gedrückt
Wenn Sie ein iPhone 15 Pro oder 15 Pro Max besitzen, können Sie es so einstellen, dass die Kamera gestartet wird. Das Beste daran ist, dass Sie das iPhone nicht aktivieren und dann die Aktionstaste gedrückt halten müssen. Sie können die Aktionstaste auch bei gesperrtem Telefon lange drücken, um die Kamera zu starten.
Zweitens können Sie diese Schaltfläche auch anpassen, um einen bestimmten Aufnahmemodus in der Kamera-App zu öffnen, z. B. Foto, Selfie, Video, Porträt und Porträt-Selfie.
- Gehe zu Einstellungen auf dem iPhone 15 Pro und tippen Sie auf Aktionsknopf Möglichkeit.
- Wischen Sie, bis Sie das erreichen Kamera.
- Foto Der Modus ist für die meisten Leute großartig, aber Sie können darauf tippen und etwas anderes auswählen, z. B. Selfie oder Video.
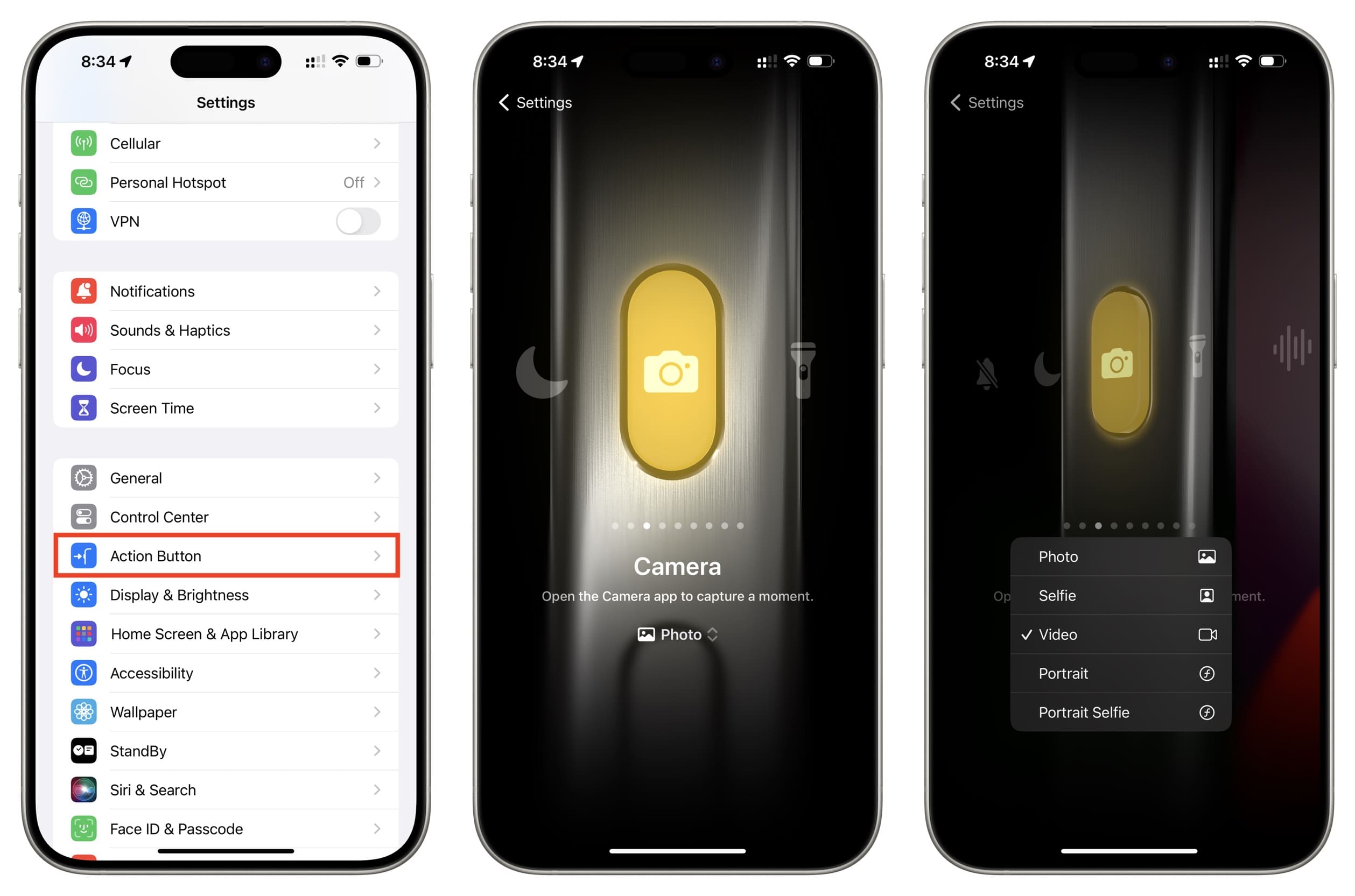
Sperren Sie nun Ihr Telefon und halten Sie die Aktionstaste gedrückt, um direkt in die Kamera zu springen.
Verwandt: 29 Dinge, die Sie mit der Aktionstaste auf dem iPhone tun können
2. Wischen Sie irgendwo auf dem Sperrbildschirm nach links
Sie wissen bereits, dass es auf dem iPhone-Sperrbildschirm eine Kamerataste gibt, mit der Sie die Kamera-App schnell starten können. Eine noch schnellere Methode besteht jedoch darin, einfach irgendwo auf dem Sperrbildschirm nach links zu wischen, um die Kamera zu öffnen.
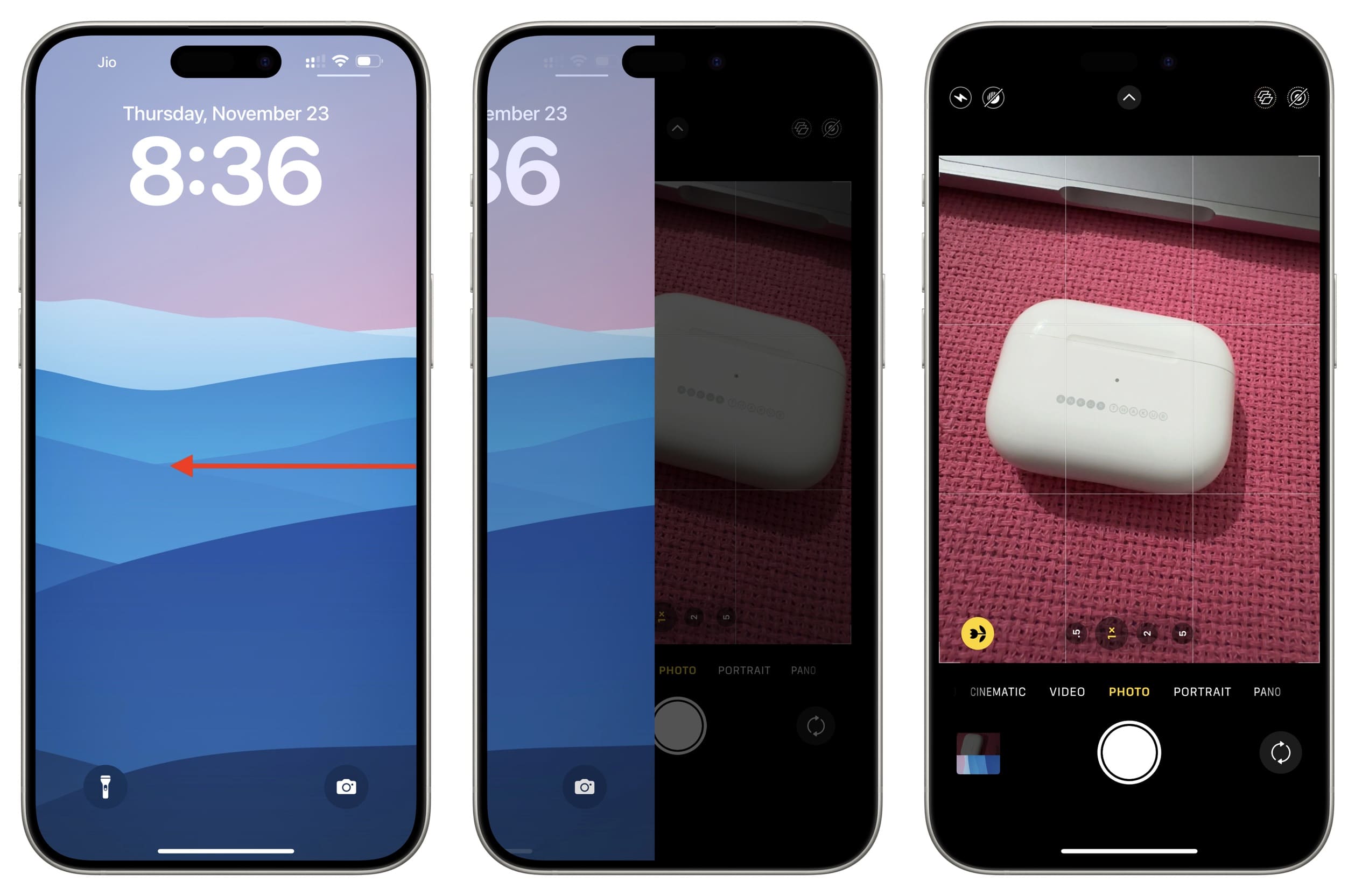
3. Fügen Sie unter Ihrer Sperrbildschirmuhr eine Kameraverknüpfung hinzu
Das Wischen ist schnell, aber wenn Sie viele Benachrichtigungen erhalten, kann es schwierig sein, zu wischen. Um dieses Problem zu beheben, können Sie Ihrem iPhone-Sperrbildschirm eine Verknüpfung zum Öffnen der Kamera hinzufügen. Tippen Sie anschließend einfach auf diese Schaltfläche und Sie gelangen sofort in den Aufnahmemodus.
1) Öffnen Sie den Apfel Shortcuts-App und tippen Sie auf Plus Klicken Sie auf die Schaltfläche oben rechts auf der Registerkarte „Verknüpfungen“.
2) Klopfen Öffne App.

3) Tippen Sie auf das Wort „App‘ in Blau und wählen Sie Kamera.
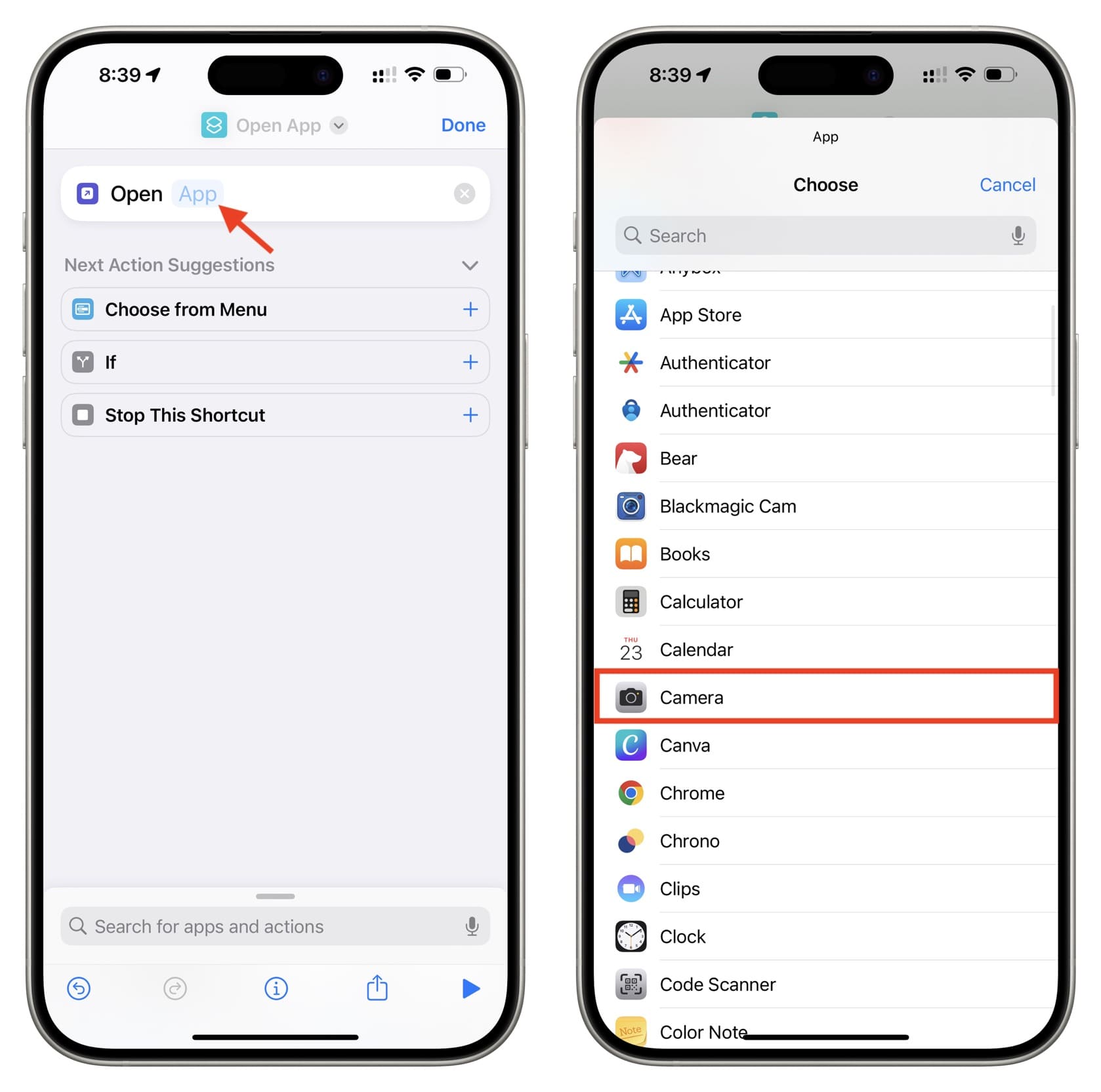
4) Optional: Tippen Sie oben auf den Namen der Verknüpfung und wählen Sie aus Wählen Sie Symbol. Wählen Sie hier das Kamerasymbol unter der Überschrift „Objekte & Werkzeuge“ aus und tippen Sie darauf Erledigt. Denken Sie daran, nicht oben auf das große Kamera-App-Symbol zu tippen. Sie können die Verknüpfung auch in „ umbenennenÖffnen Sie die Kamera‘ anstelle der Standardeinstellung ‘App öffnen’.
![]()
5) Danach schlagen Erledigt noch einmal, um diese Verknüpfung zu speichern.
6) Befolgen Sie nun die regulären Schritte, um diese Verknüpfung als Sperrbildschirm-Widget hinzuzufügen. Tippen Sie beim Hinzufügen des Widgets auf die Verknüpfung und wählen Sie „Öffnen Sie die Kamera‘ Verknüpfung, die Sie gerade erstellt haben.
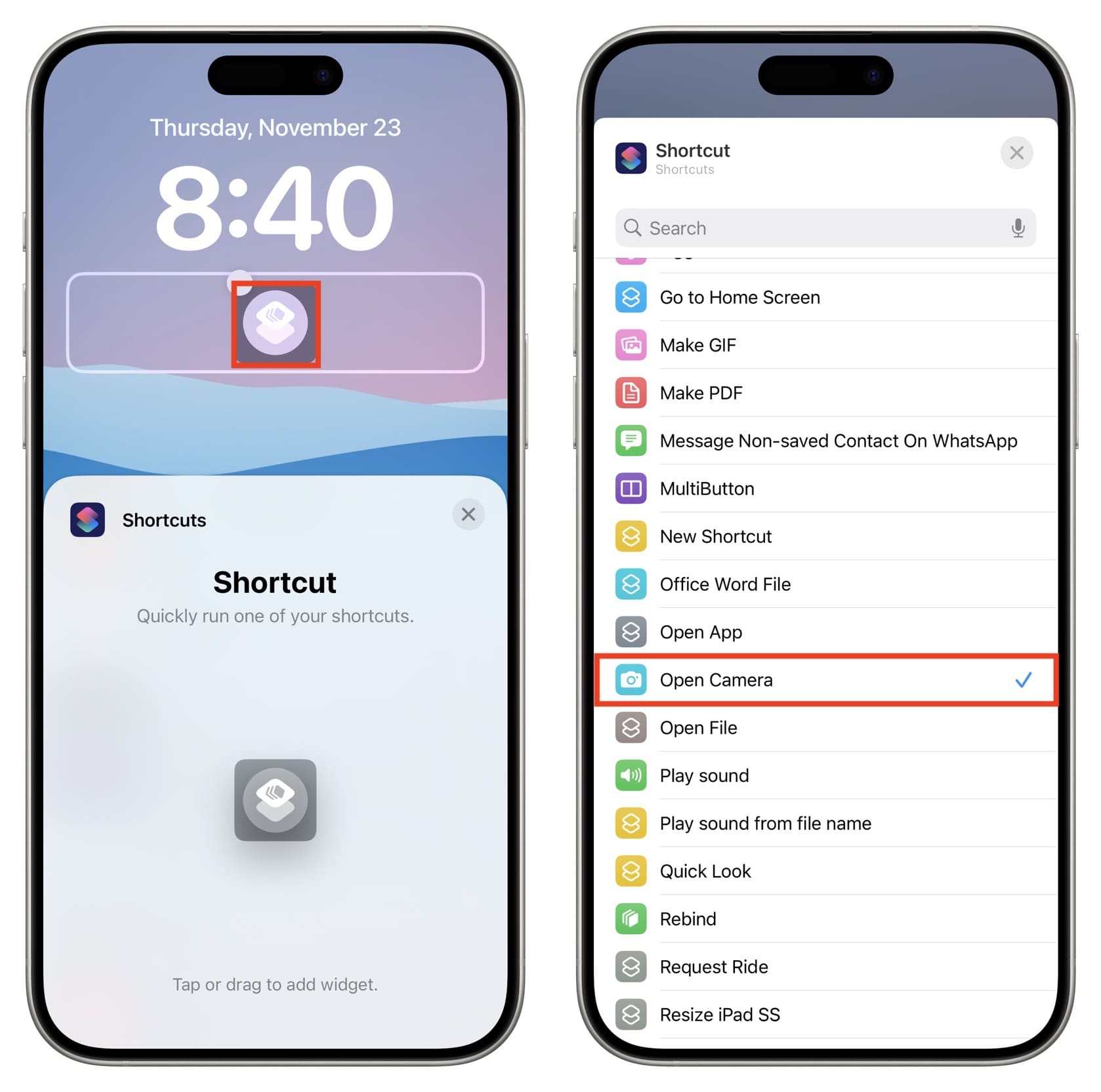
Sobald dies erledigt ist, können Sie auf dem Sperrbildschirm auf das Verknüpfungssymbol tippen, um direkt in die Kamera zu springen.
![]()
4. Tippen Sie zweimal auf die Rückseite Ihres iPhones
Befolgen Sie diese Schritte und tippen Sie dann zweimal auf das Apple-Logo auf der Rückseite Ihres iPhones, um die Kamera schnell zu öffnen.
- Gehen Sie zum iPhone Einstellungen > Barrierefreiheit > Berühren und tippen Sie auf Zurück Tippen vom Boden.
- Wählen Doppeltippenda dies schneller auszulösen ist als ein dreifaches Tippen.
- Wählen Kamera aus der Aktionsliste.
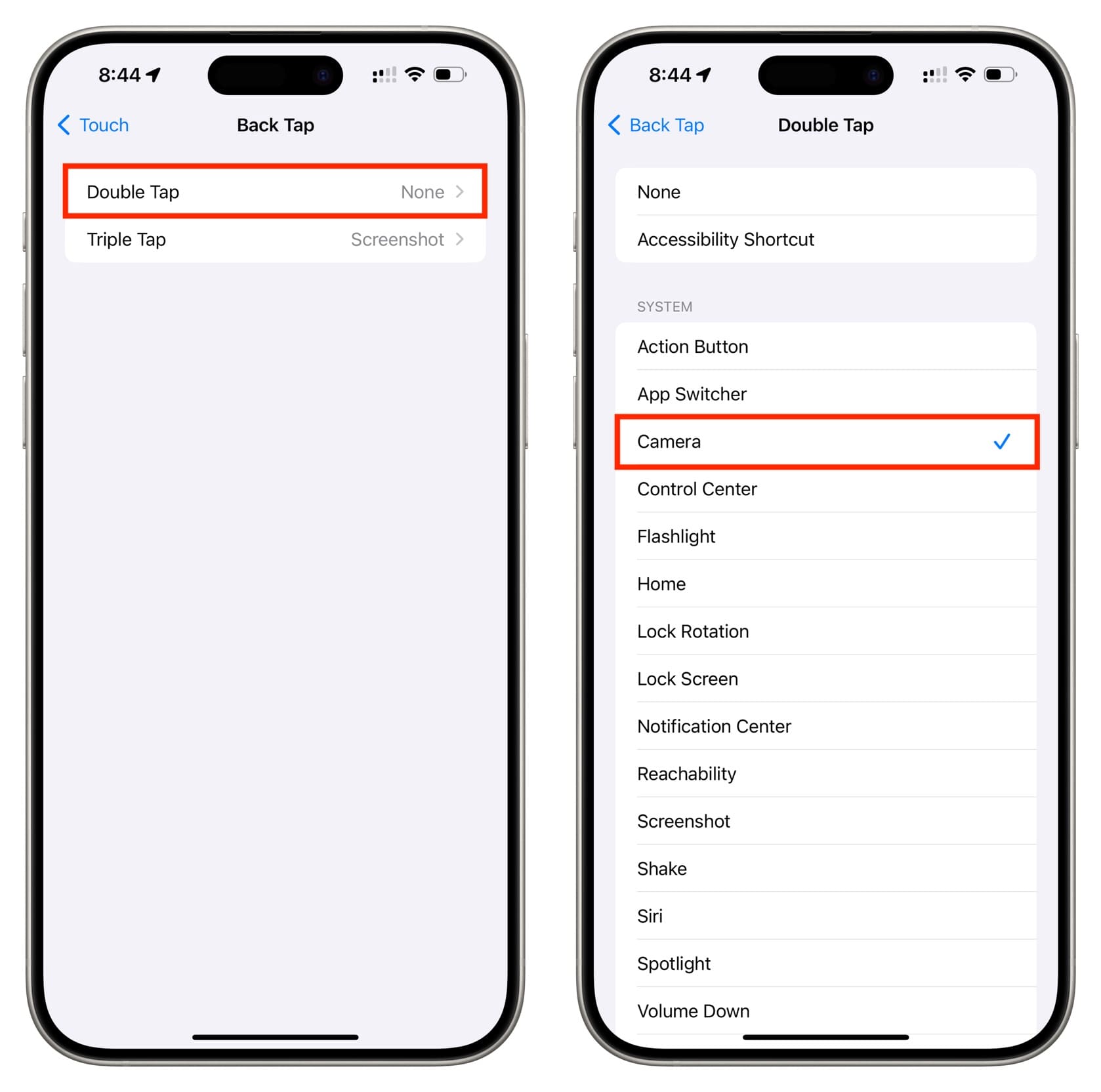
Tippen Sie nun zweimal mit einem Finger auf die Rückseite Ihres iPhones und die Kamera wird geöffnet! Leider funktioniert es nicht, wenn das iPhone nicht wach ist.

5. Fügen Sie die Kamera zum Startbildschirm-Dock hinzu
Wenn Sie zu viele Apps und Startbildschirmseiten haben, kann es etwas länger dauern, die Kamera zu öffnen, indem Sie sie finden oder ihre Initialen in Spotlight eingeben.
Wenn Sie also viele Bilder machen und keine wichtigen Aufnahmen verpassen möchten, können Sie das Kamera-App-Symbol von einer Startbildschirmseite auf das untere Dock ziehen, das auf allen Startbildschirmseiten sichtbar ist.
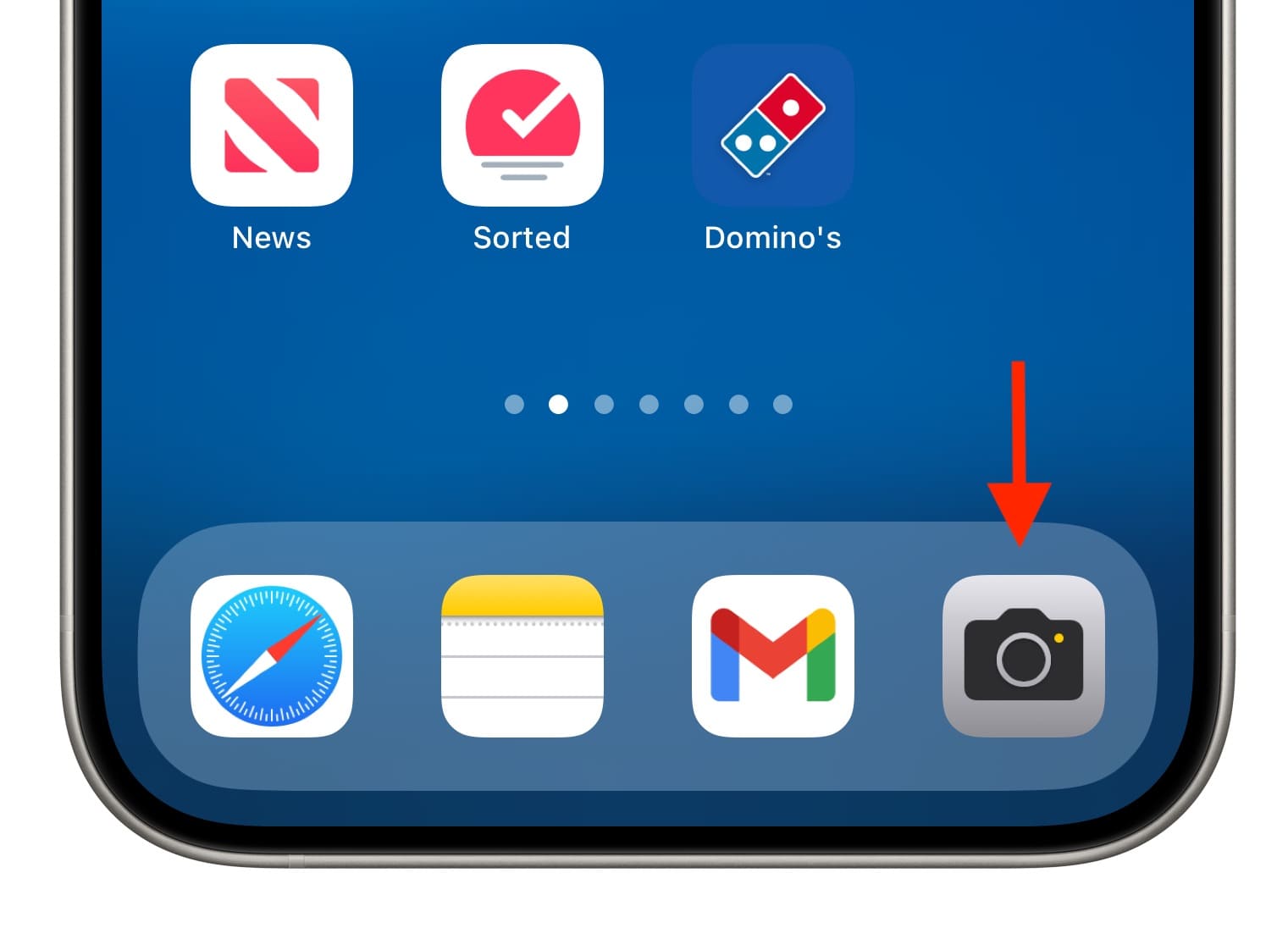
Beachten Sie, dass Sie eine vorhandene App herausziehen müssen, um die Kamera dort hinzuzufügen, da das Dock nur vier Apps enthalten kann (es sei denn, Sie fügen Ordner hinzu).
6. Platzieren Sie eine Kamera im Kontrollzentrum
Sobald Sie die Kameraverknüpfung im Kontrollzentrum haben, können Sie sie schnell öffnen, wenn Sie sich in anderen Apps befinden. Dadurch entfällt die Notwendigkeit, nach oben zu wischen, um zum Startbildschirm zu gelangen und von dort aus die Kamera zu öffnen. Darüber hinaus kann es auch nützlich sein, wenn Sie eine vorhandene Dock-App nicht durch das Kamera-App-Symbol ersetzen möchten.
- Gehen Sie zum iPhone Einstellungen > Kontrollzentrum.
- Tippen Sie auf die grüne Plus-Schaltfläche für Kamera.
- Öffnen Sie nun das Kontrollzentrum und prüfen Sie, ob Sie mit der Position der Kameraverknüpfung zufrieden sind. Wenn Sie es in der Nähe Ihres rechten oder linken Fingers haben möchten, kehren Sie zur App „Einstellungen“ zurück und ziehen Sie die Kameraoption mit dem Hamburger-Symbol nach oben oder unten, um ihre Platzierung anzupassen, bis Sie sie an der richtigen Stelle im Kontrollzentrum haben.
![]()
Schauen Sie sich als nächstes Folgendes an: 11 Kompositionstipps zum Aufnehmen großartiger Fotos mit Ihrem iPhone





