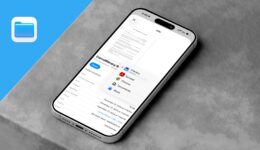6 umwerfende Continuity-Funktionen, die jeder Apple-Benutzer kennen sollte
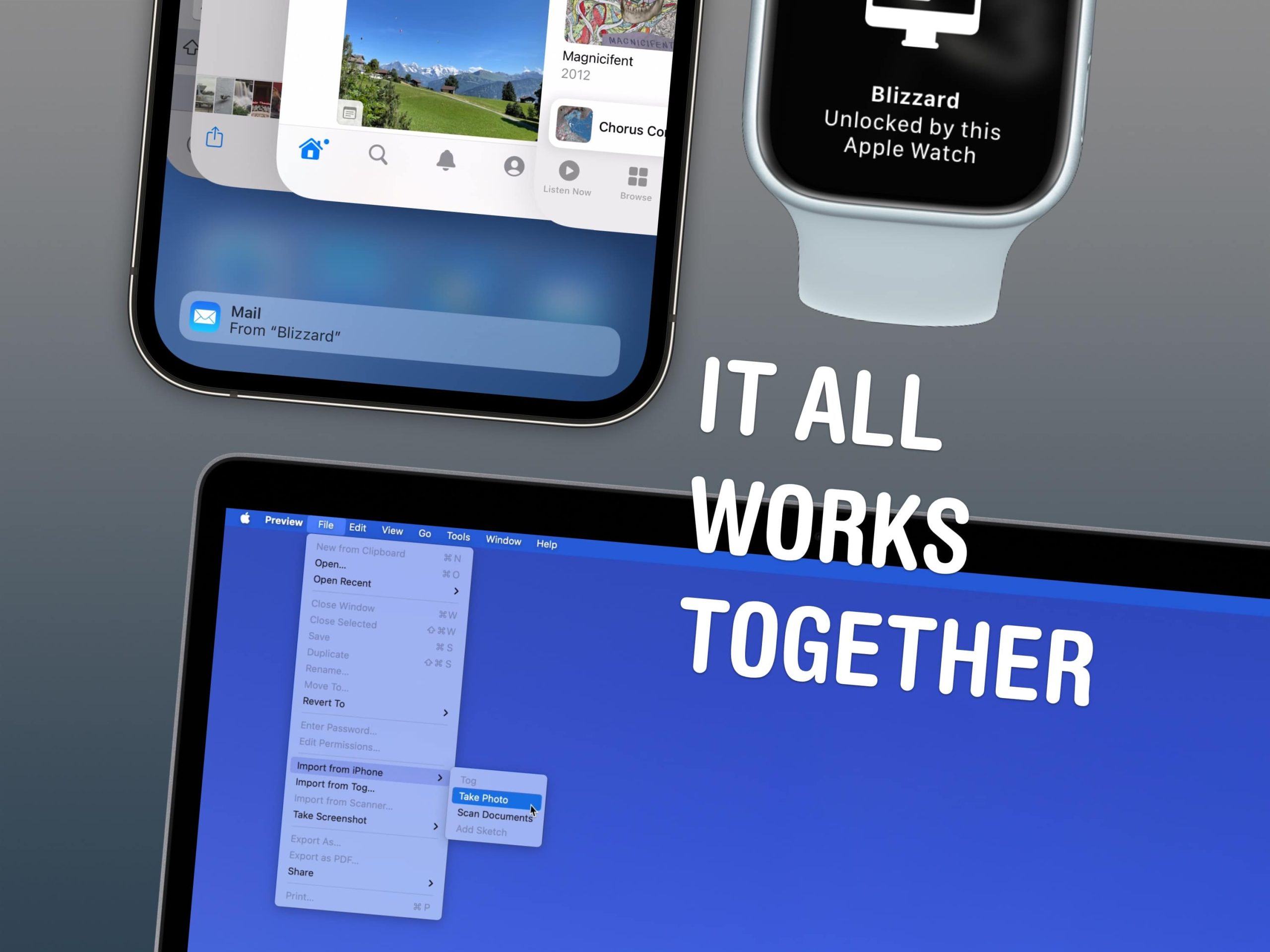
Nichts veranschaulicht die Leistungsfähigkeit des Apple-Ökosystems besser als die Continuity-Funktionen, mit denen Ihr Mac, Ihr iPhone, Ihr iPad und Ihre Apple Watch nahtlos zusammenarbeiten. Dank Continuity kann Ihr iPhone als Webcam Ihres Macs dienen. Sie können eine E-Mail auf einem Gerät beginnen und sie sofort auf einem anderen fortsetzen. Sie können dieselbe Tastatur und Maus mit einem Mac und einem iPad verwenden, geräteübergreifend kopieren und einfügen und vieles mehr.
Diese Features nutzen die Leistungsfähigkeit von Apples Hard- und Software – und sie würden niemals auf einem PC möglich sein. Leider bedeutet das, dass viele Leute diese Funktionen nicht kennen, weil sie nicht so viel von ihrem Computer erwarten.
In diesem Beitrag (und dem dazugehörigen Video) zeige ich Ihnen einige der zeitsparenden und lästigen Continuity-Funktionen, die Sie genießen können, wenn Sie voll und ganz auf das Apple-Ökosystem setzen.
So nutzen Sie die 6 besten Continuity-Funktionen von Apple
Wenn Sie mehrere Apple-Geräte besitzen und diese Continuity-Funktionen nicht kennen, entgehen Ihnen einige wirklich nützliche Funktionen. Sie können sie alle in Aktion in diesem Video sehen:
Inhaltsverzeichnis: So nutzen Sie die 6 besten Continuity-Funktionen von Apple
- Nr. 1: Durchgangskamera
- Nr. 2: Übergabe
- Nr. 3: Universelle Kontrolle
- Nr. 4: Kontinuitäts-Zwischenablage
- Nr. 5: Importieren vom iPhone
- Nr. 6: Mac mit Apple Watch entsperren
- Bonus: Noch mehr Apple Continuity-Funktionen
Nr. 1: Durchgangskamera

Foto: D. Griffin Jones/Cult of Mac
Wenn Sie die Kameraleistung Ihres Macs verbessern möchten, brauchen Sie nicht weiter zu suchen als nach der Kamera, die Sie bereits in Ihrer Tasche haben. Eine bessere werden Sie nicht finden. Mit Continuity Camera kann Ihr iPhone als Webcam für bessere FaceTime-, Teams-, Zoom- und Webex-Anrufe dienen – für jeden Videochat auf Ihrem Mac.
Um Continuity Camera zu verwenden, benötigen Sie ein iPhone, das 2018 oder später auf den Markt kam, und einen Mac mit macOS Ventura oder später. Sperren Sie Ihr iPhone und stellen Sie es horizontal auf ein Stativ oder eine Halterung neben Ihrem Mac. Das ist im Grunde alles. Ich habe nicht einmal eine Webcam für meinen Desktop-Mac gekauft, als ich Anfang des Jahres ein Upgrade durchführte. Ich verlasse mich auf Continuity Camera und verwende mein iPhone mit dieser Belkin MagSafe-Displayhalterung.
Nr. 2: Übergabe
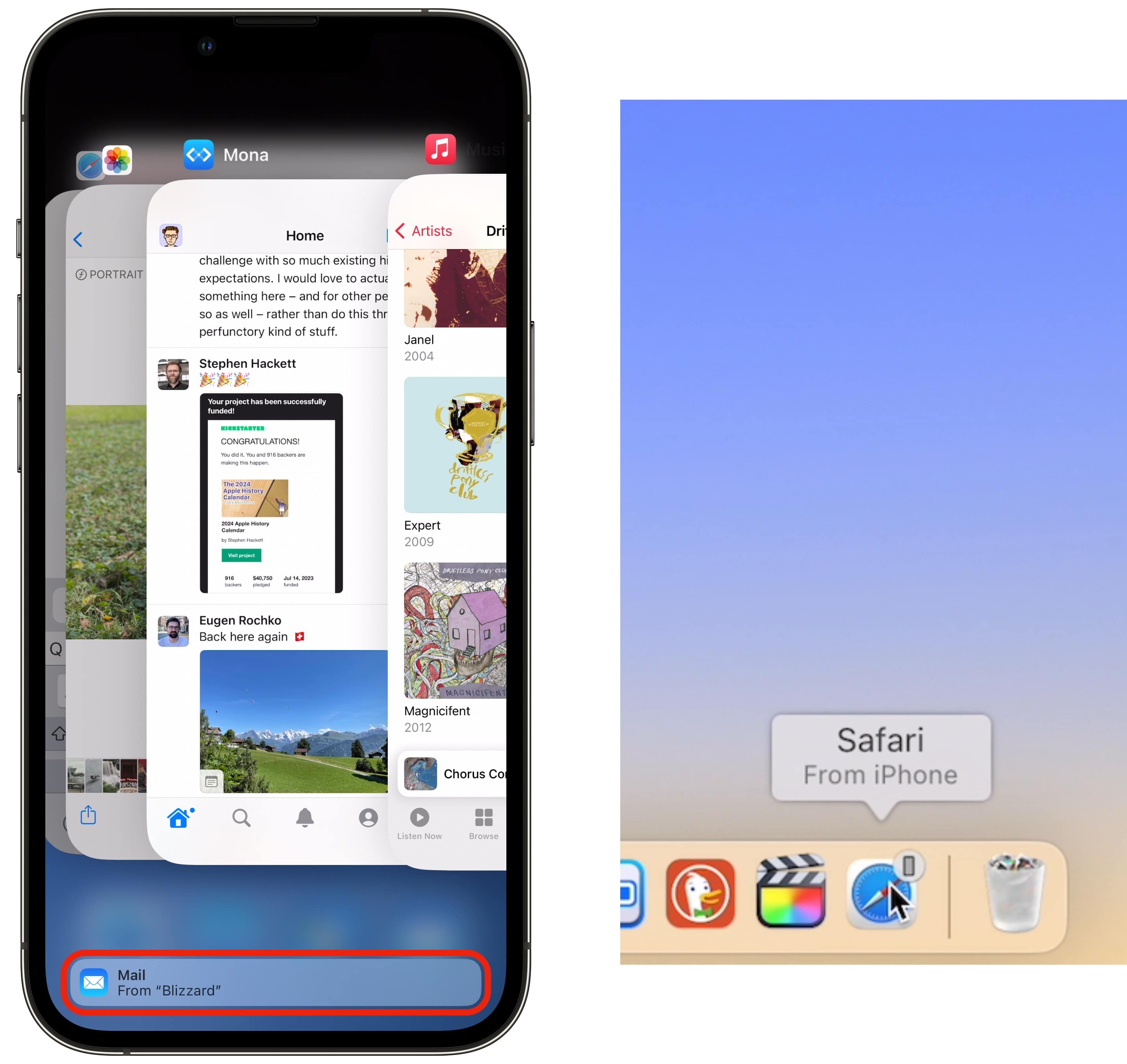
Screenshot: D. Griffin Jones/Cult of Mac
Handoff ist die erste Continuity-Funktion, die Apple eingeführt hat – und sie wird wahrscheinlich am meisten übersehen. Was auch immer Sie auf Ihrem Mac tun, Sie können es auf Ihrem iPhone oder iPad tun. Öffnen Sie einfach den App Switcher auf Ihrem iPhone (den Multitasking-Bildschirm, wenn Sie nach oben wischen), gehen Sie zu der App, die Sie verwendet haben, und tippen Sie auf die Blase unten, um genau dort weiterzumachen, wo Sie waren. Der umgekehrte Weg funktioniert auch. Wenn Ihr iPhone geöffnet ist, sehen Sie in Ihrem Dock ein Symbol, um es auf Ihren Mac zu verschieben.
Dies funktioniert in Safari, Nachrichten, Mail, Kalender, Erinnerungen, Notizen – also in praktisch allen Apps von Apple. Sie können Handoff auch mit einigen Apps von Drittanbietern verwenden. Prüfen Sie, ob die von Ihnen verwendeten Mac- und iPhone-Apps diese praktische Funktion unterstützen.
Nr. 3: Universelle Kontrolle
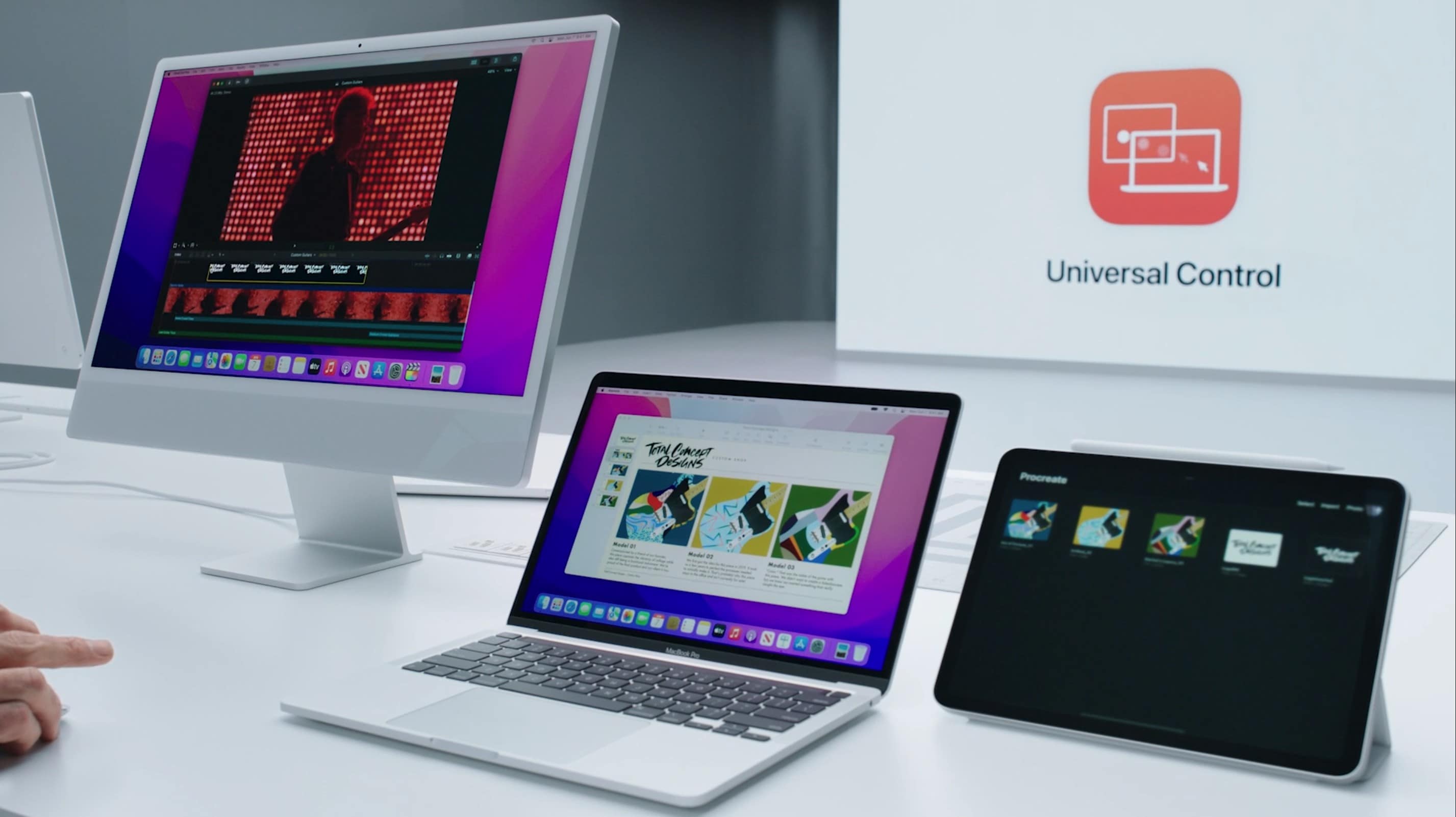
Screenshot: Apple
Immer wenn ich zwei Macs nebeneinander stehen habe, verwechsele ich unweigerlich die Tastaturen und Trackpads. Ich ertappe mich dabei, wie ich mit der Maus wackele oder auf der Tastatur direkt vor mir tippe und mich frage, warum nichts passiert, nur um dann festzustellen, dass ich auf den falschen Computer schaue.
Apple hat eine elegante Lösung für dieses Problem gefunden: Universal Control. Bei zwei Macs oder einem Mac und einem iPad – bis zu drei solcher Geräte nebeneinander – ziehen Sie den Cursor einfach bis zum Rand des Bildschirms und ziehen ihn dann weiter, bis er auf das andere Gerät springt. Maus Und Tastatureingaben werden nahtlos übertragen.
Natürlich können Sie dies nicht auf dem Gerät einer anderen Person verwenden. Beide Computer müssen mit derselben Apple-ID angemeldet sein. Ein bedauerlicher Nachteil dieser Sicherheitsmaßnahme ist, dass Universal Control nicht funktioniert, wenn Sie einen privaten Mac und einen Arbeits-Mac verwenden, da diese wahrscheinlich unterschiedliche Apple-IDs haben. (Wenn nicht, was zum Teufel machen Sie dann mit Ihrer privaten Apple-ID auf einem Arbeitscomputer? Entfernen Sie sie von dort!)
Nr. 4: Kontinuitäts-Zwischenablage
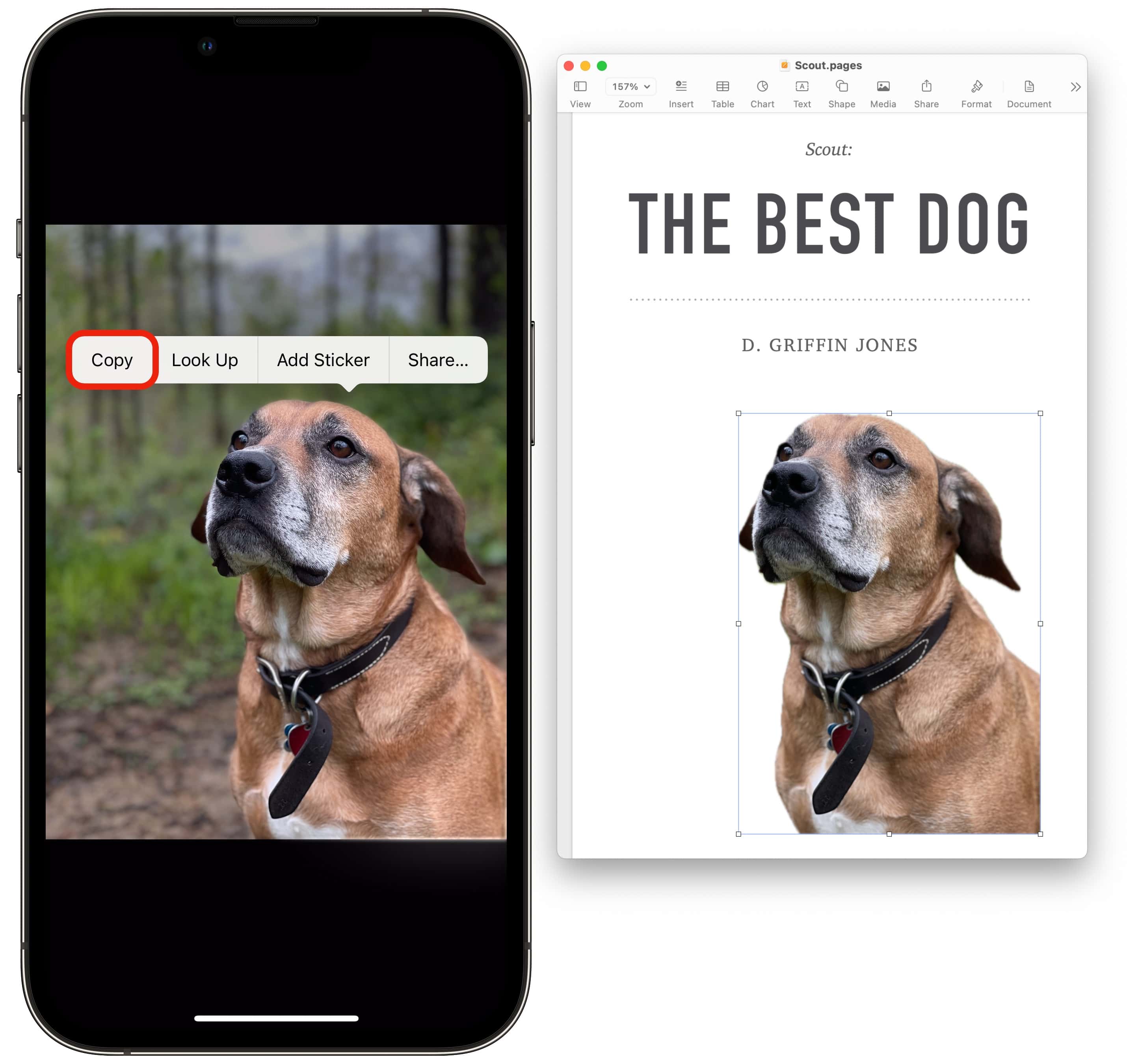
Screenshot: D. Griffin Jones/Cult of Mac
Manchmal haben Sie eine Produktseriennummer oder ein kompliziertes Passwort auf einem Gerät und müssen es auf einem anderen Gerät langsam von Hand erneut eingeben. Leider ist dies die einzige Möglichkeit und es gibt keine Lösung.
Nein, natürlich gibt es einen besseren Weg. Dies ist einer der die besten Funktionen aller Zeiten.
Wenn Sie etwas von Ihrem iPhone kopieren, drücken Sie einfach auf Ihrem Mac die Einfügen-Taste (⌘V). Es dauert vielleicht einen Sekundenbruchteil, aber wie durch Zauberei erscheint es direkt dort. Müssen Sie ein Bild an Ihren Computer senden? Sie haben eine Datei, die Sie auf Ihrem Mac ansehen möchten? Continuity Clipboard ist das Erste, was ich ausprobiere, einfach weil diese Funktion so viel Ärger erspart.
Nr. 5: Importieren vom iPhone
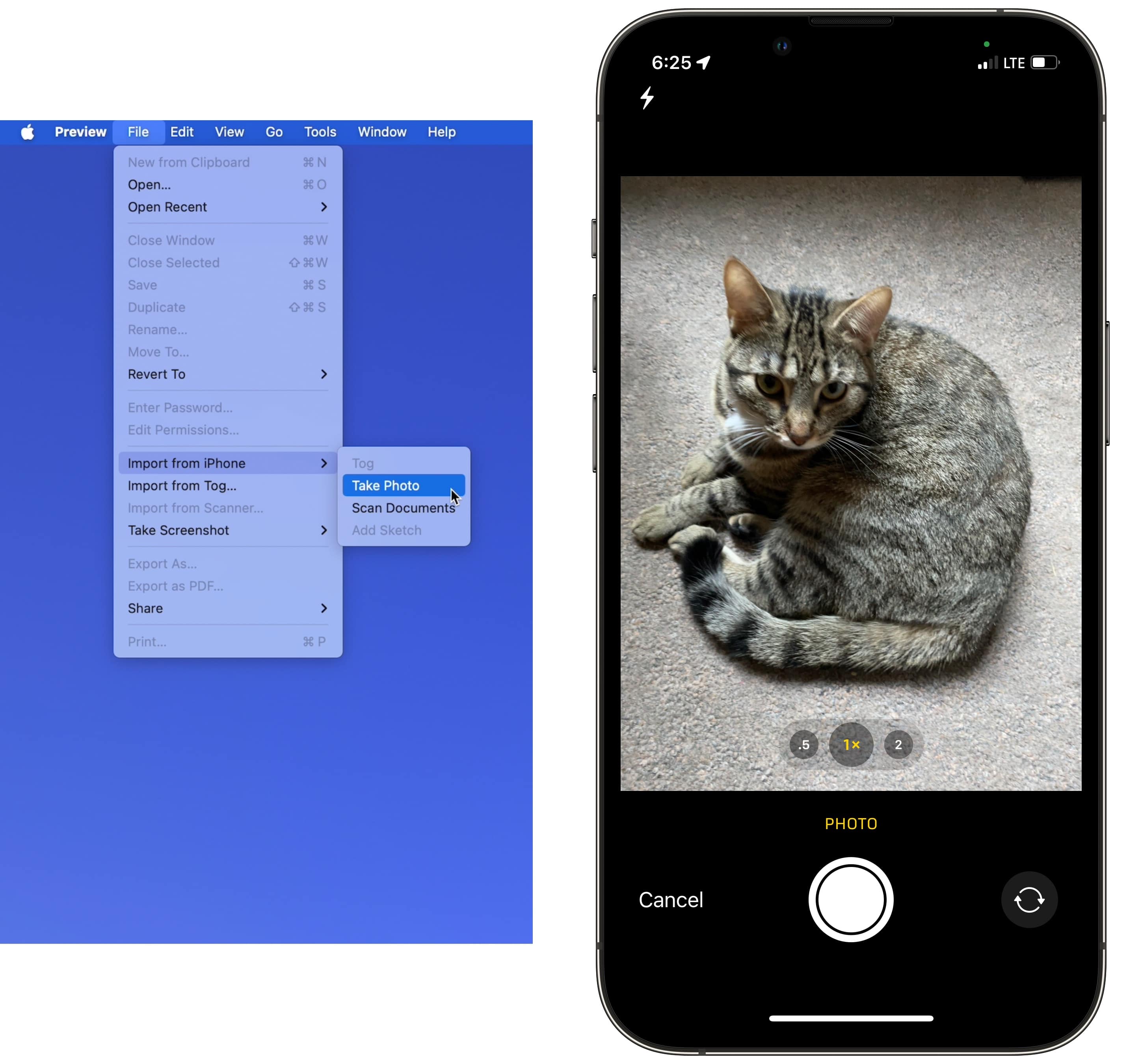
Screenshot: D. Griffin Jones/Cult of Mac
Stellen Sie sich vor: Sie verwenden Ihren Mac, um ein Webformular für eine Versicherung, ein Bankgeschäft, ein Gesundheitswesen oder eine Reisewebsite auszufüllen (die vier Reiter der die Apokalypse schlechtes Webdesign), und plötzlich möchte das Unternehmen, dass Sie ein Bild eines Ausweises oder eines Dokuments hochladen. Plötzlich fragen Sie sich, ob Sie nicht schon die ganze Zeit Ihr iPhone hätten verwenden sollen. Keine Sorge – Sie können mit Ihrem iPhone ein Bild auf Ihrem Mac aufnehmen, ohne Zwischenschritte wie AirDropping, E-Mail oder iMessaging.
Öffnen Sie auf Ihrem Mac das App-Vorschau und gehe zu Datei > Vom iPhone importieren > Foto aufnehmen. Nehmen Sie dann Ihr iPhone heraus und die Kamera-App sollte sich öffnen. Nachdem Sie das Foto geschossen haben, wird es auf Ihrem Mac angezeigt. Sie können die Vorschau verwenden, um das Bild in den gewünschten Dateityp und in die gewünschte Größe zu exportieren.
Nr. 6: Mac mit Apple Watch entsperren
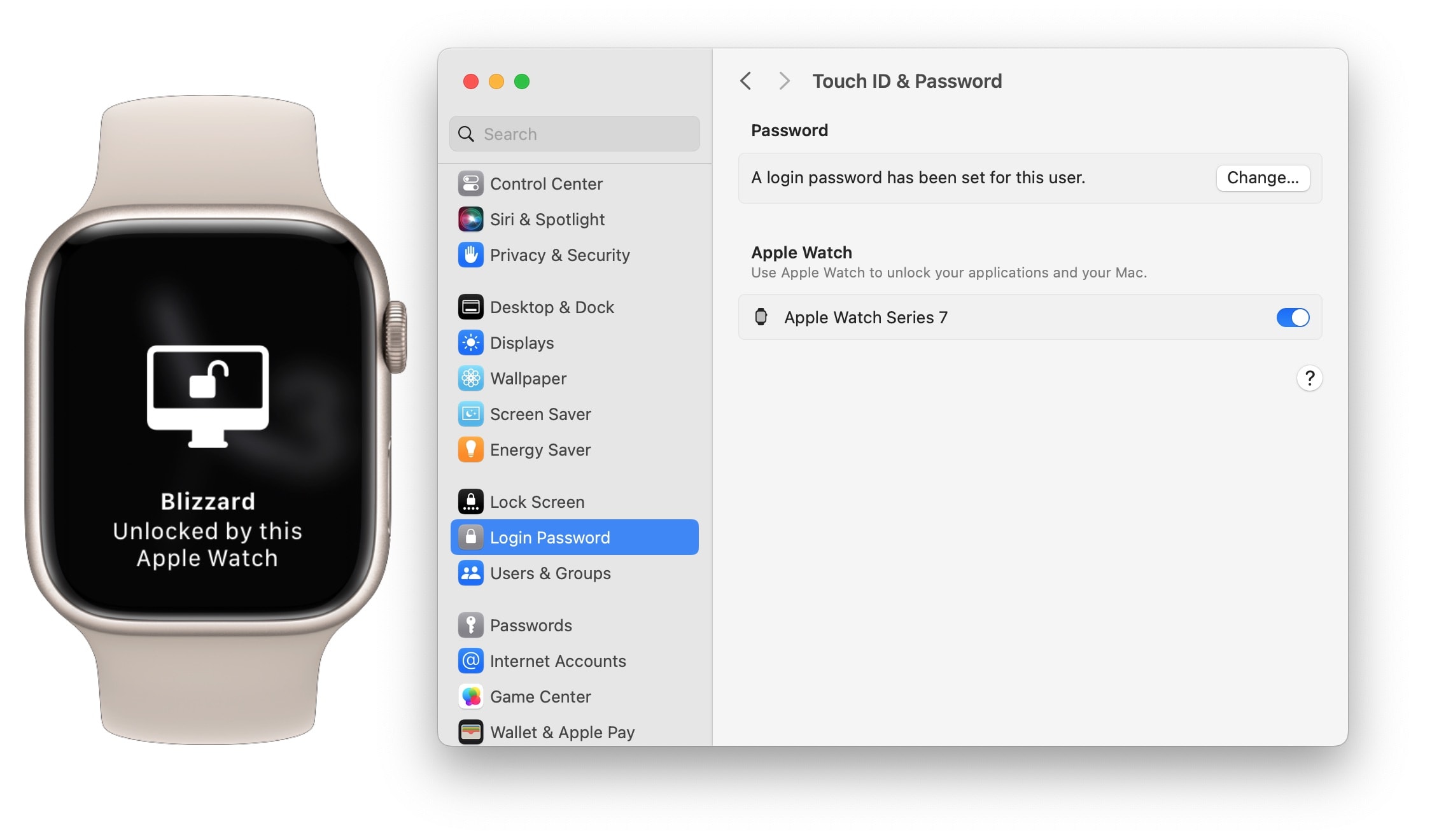
Screenshot: D. Griffin Jones/Cult of Mac
Touch ID ist eine wunderbare Ergänzung für den Mac. Damit müssen Sie Ihr Passwort nicht mehr eingeben jedes einzelne MalSie berühren einfach eine spezielle Taste. Aber vielleicht sitzen Sie an Ihrem Schreibtisch, Ihr Laptop ist geschlossen oder Sie möchten eine andere Tastatur verwenden – und Sie können die Funktion nicht nutzen. Wenn Sie eine Apple Watch tragen, gibt es eine einfachere Möglichkeit, Ihren Mac zu entsperren.
Gehe zu Systemeinstellungen > Anmeldekennwort und aktivieren Sie Ihre Apple Watch, um Ihren Mac zu entsperren. Das ist ehrlich gesagt genauso schnell wie die Verwendung von Touch ID. Wenn diese Continuity-Funktion aktiviert ist, setze ich mich normalerweise hin, drücke eine Taste oder klicke mit der Maus und werde von meinem Mac-Desktop begrüßt, bevor mein Display überhaupt aufgewacht ist.
Nachdem ich diese Funktion eine Zeit lang verwendet hatte, war ich davon überzeugt, auf ein längeres, schwieriger einzugebendes Mac-Passwort umzusteigen. Es ist schwerer zu erraten, falls mein Computer jemals physisch gestohlen wird, und es kostet mich keinen Komfort, da ich es selten eingeben muss.
Bonus: Noch mehr Apple Continuity-Funktionen
Es gibt sogar mehr Kontinuitätsfunktionen verfügbar. Sie können Textnachrichten und Telefonanrufe an alle Ihre Geräte weiterleiten lassen, einen sofortigen Hotspot erstellen, wenn Sie Ihr WLAN-Signal verlieren, und sogar eine Apple Pay-Transaktion auf Ihrem Mac mit Ihrer Apple Watch unterzeichnen.
Wir haben diesen Beitrag zur Verwendung der Continuity-Funktionen von Apple ursprünglich am 15. Juli 2023 veröffentlicht. Wir haben die Informationen aktualisiert.