Funktioniert der geteilte Bildschirm unter Windows 11 nicht? Hier erfahren Sie, was zu tun ist
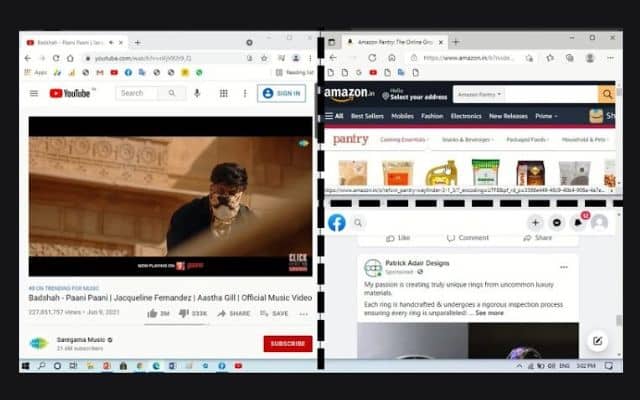
Inhaltsverzeichnis
Wenn Sie Probleme damit haben, dass der geteilte Bildschirm unter Windows nicht funktioniert, können Sie verschiedene Schritte zur Fehlerbehebung unternehmen, um das Problem zu beheben.
Die Split-Screen-Funktion in Windows 11 ermöglicht Benutzern Multitasking und die gleichzeitige Arbeit an mehreren Anwendungen. Wenn jedoch Probleme auftreten, bei denen der geteilte Bildschirm nicht funktioniert, kann dies die Produktivität beeinträchtigen. Hier erfahren Sie, wie Sie Probleme mit dem nicht funktionierenden geteilten Bildschirm auf Ihrem Windows 11-PC beheben können.
Grundlegendes zum geteilten Bildschirm in Windows:
Der geteilte Bildschirm, in Windows 11 als Snap-Layout bekannt, unterteilt den Desktop in mehrere Bildschirme, sodass Benutzer verschiedene Anwendungen nebeneinander organisieren und anzeigen können. Es verbessert die Multitasking-Fähigkeiten und verbessert die Effizienz. Einige Benutzer haben jedoch von Schwierigkeiten beim Ausführen von Anwendungen im Split-Screen-Modus berichtet. Sehen wir uns die Lösungen für das Problem „Split Screen funktioniert nicht“ an.
Mögliche Ursachen dafür, dass der geteilte Bildschirm unter Windows 11 nicht funktioniert:
- Die Snap-Layout-Funktion ist in den Windows-Einstellungen nicht aktiviert.
- Veralteter oder inkompatibler Grafiktreiber.
- Einstellungen für die Bildschirmauflösung sind nicht für geteilten Bildschirm geeignet.
- Probleme mit dem Datei-Explorer (explorer.exe).
- Inkompatible Apps, die das Snap-Layout nicht unterstützen.
- Beschädigte Systemdateien.
So beheben Sie den Fehler, dass der geteilte Bildschirm unter Windows nicht funktioniert
Aktivieren Sie das Snap-Layout in den Windows 11-Einstellungen:
A. Drücken Sie die Windows-Taste, wählen Sie „Einstellungen“ und gehen Sie zu „System“ > „Multitasking“.
B. Stellen Sie sicher, dass die Umschaltfläche neben „Fenster einrasten“ auf „Ein“ eingestellt ist. Dadurch wird die Snap-Layout-Funktion aktiviert.
Bildschirmauflösung anpassen:
A. Inkompatible Einstellungen für die Bildschirmauflösung können Probleme mit dem geteilten Bildschirm verursachen.
B. Drücken Sie die Windows-Taste, wählen Sie „Einstellungen“ und gehen Sie zu „System“ > „Anzeige“.
C. Probieren Sie verschiedene Optionen für die Bildschirmauflösung aus, um eine zu finden, die gut mit dem geteilten Bildschirm funktioniert.
Grafiktreiber aktualisieren:
A. Ein veralteter oder inkompatibler Grafiktreiber kann die Funktion des geteilten Bildschirms beeinträchtigen.
B. Aktualisieren Sie den Grafiktreiber manuell oder verwenden Sie die automatische Update-Funktion in Windows, um sicherzustellen, dass Sie über die neueste Treiberversion verfügen.
Starten Sie den Datei-Explorer neu:
A. Klicken Sie mit der rechten Maustaste auf die Schaltfläche „Startmenü“ und wählen Sie „Task-Manager“.
B. Klicken Sie im Task-Manager auf die Registerkarte „Details“, suchen Sie „explorer.exe“, wählen Sie sie aus und klicken Sie dann auf „Aufgabe beenden“.
C. Gehen Sie anschließend zu „Datei“ > „Neue Aufgabe ausführen“, geben Sie „explorer.exe“ ein und drücken Sie die Eingabetaste, um den Datei-Explorer neu zu starten.
Überprüfen Sie die App-Kompatibilität:
A. Einige Anwendungen unterstützen das Snap-Layout möglicherweise nicht richtig, was zu Problemen mit dem geteilten Bildschirm führt.
B. Stellen Sie sicher, dass die Anwendungen, die Sie im geteilten Bildschirmmodus verwenden möchten, mit der Snap-Layout-Funktion kompatibel sind.
Führen Sie den SFC-Scan aus:
A. Beschädigte Systemdateien können verschiedene Aspekte der Windows-Funktionalität beeinträchtigen, einschließlich des geteilten Bildschirms.
B. Öffnen Sie die Eingabeaufforderung als Administrator und führen Sie dann den Befehl „sfc /scannow“ aus, um den System File Checker-Scan zu starten.
C. Starten Sie Ihren PC neu, nachdem der Scan abgeschlossen ist.
FAQ
F: Warum funktioniert der geteilte Bildschirm auf meinem Windows 11-PC nicht?
A: Es kann mehrere Gründe geben, warum der geteilte Bildschirm auf Ihrem Windows 11-PC nicht funktioniert. Zu den häufigsten Ursachen gehören, dass die Snap-Layout-Funktion in den Windows-Einstellungen nicht aktiviert ist, veraltete oder inkompatible Grafiktreiber, inkompatible App-Unterstützung für Snap-Layout, Einstellungen der Bildschirmauflösung, die nicht für den geteilten Bildschirm geeignet sind, Probleme mit dem Datei-Explorer (explorer.exe) oder ein beschädigtes System Dateien.
F: Wie aktiviere ich den geteilten Bildschirm unter Windows 11?
A: Um den geteilten Bildschirm zu aktivieren, der in Windows 11 als Snap-Layout bezeichnet wird, führen Sie die folgenden Schritte aus:
- Drücken Sie die Windows-Taste und wählen Sie „Einstellungen“ aus dem Startmenü.
- Gehen Sie zu „System“ und klicken Sie auf „Multitasking“.
- Stellen Sie sicher, dass die Umschaltfläche neben „Fenster einrasten“ auf „Ein“ eingestellt ist. Dadurch wird die Snap-Layout-Funktion aktiviert.
- Wenn Sie mit der Maus über die Schaltfläche „Maximieren“ eines Anwendungsfensters fahren, werden die verfügbaren Layouts für den geteilten Bildschirm angezeigt.
F: Was soll ich tun, wenn meine App nicht mit der Snap-Layout-Funktion kompatibel ist?
A: Wenn eine App nicht mit dem Snap-Layout kompatibel ist und im geteilten Bildschirm nicht ordnungsgemäß funktioniert, müssen Sie möglicherweise alternative Anwendungen verwenden oder prüfen, ob vom App-Entwickler Updates oder Patches zur Unterstützung der Snap-Layout-Funktion verfügbar sind. Es ist wichtig sicherzustellen, dass die Apps, die Sie im geteilten Bildschirm verwenden möchten, so konzipiert sind, dass sie nahtlos mit dieser Funktion funktionieren.
F: Wie kann ich meinen Grafiktreiber aktualisieren?
A: So aktualisieren Sie Ihren Grafiktreiber: Sie können die Website Ihres Grafikkartenherstellers (z. B. AMD oder NVIDIA) besuchen und die neuesten Treiberaktualisierungen speziell für Ihr Grafikkartenmodell herunterladen. Alternativ können Sie die automatische Update-Funktion in Windows verwenden, um nach verfügbaren Grafiktreiber-Updates zu suchen und diese zu installieren.
F: Was soll ich tun, wenn die Bildschirmauflösung nicht für den geteilten Bildschirm geeignet ist?
A: Wenn die Einstellungen der Bildschirmauflösung Probleme mit dem geteilten Bildschirm verursachen, können Sie versuchen, die Auflösungseinstellungen anzupassen. Gehen Sie zu „Einstellungen“ > „System“ > „Anzeige“ und klicken Sie im Abschnitt „Skalierung und Layout“ auf das Dropdown-Menü neben „Anzeigeauflösung“. Versuchen Sie, verschiedene Auflösungsoptionen auszuwählen, um eine zu finden, die für den geteilten Bildschirm gut geeignet ist.
F: Kann die Ausführung eines SFC-Scans dabei helfen, Probleme mit dem geteilten Bildschirm zu beheben?
A: Ja, die Ausführung eines System File Checker (SFC)-Scans kann dabei helfen, beschädigte Systemdateien zu identifizieren und zu reparieren, die möglicherweise Probleme mit dem geteilten Bildschirm verursachen. Öffnen Sie die Eingabeaufforderung als Administrator und führen Sie den Befehl „sfc /scannow“ aus, um den Scan zu starten. Starten Sie Ihren PC neu, nachdem der Scan abgeschlossen ist, um zu sehen, ob das Problem behoben ist.
- So aktivieren und verwenden Sie den geteilten Bildschirm in Microsoft Edge
- So verwenden Sie den Split-Screen-Modus in Fortnite
- So bringen Sie Ihren Displayschutz an
Abschluss:
Wenn Sie diese Fehlerbehebungsschritte befolgen, sollten Sie in der Lage sein, Probleme mit dem nicht funktionierenden geteilten Bildschirm in Windows 11 zu beheben. Ganz gleich, ob Sie das Snap-Layout aktivieren, Grafiktreiber aktualisieren, die Anzeigeauflösung anpassen, den Datei-Explorer neu starten, die App-Kompatibilität überprüfen oder einen SFC-Scan ausführen, diese Lösungen helfen Ihnen dabei, die produktivitätssteigernden Vorteile des Multitasking mit geteiltem Bildschirm wiederzugewinnen. Genießen Sie die effiziente Arbeit mit mehreren Anwendungen nebeneinander auf Ihrem Windows 11-PC.





