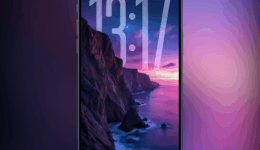6 Tricks, um die Vorschau auf dem Mac zu meistern
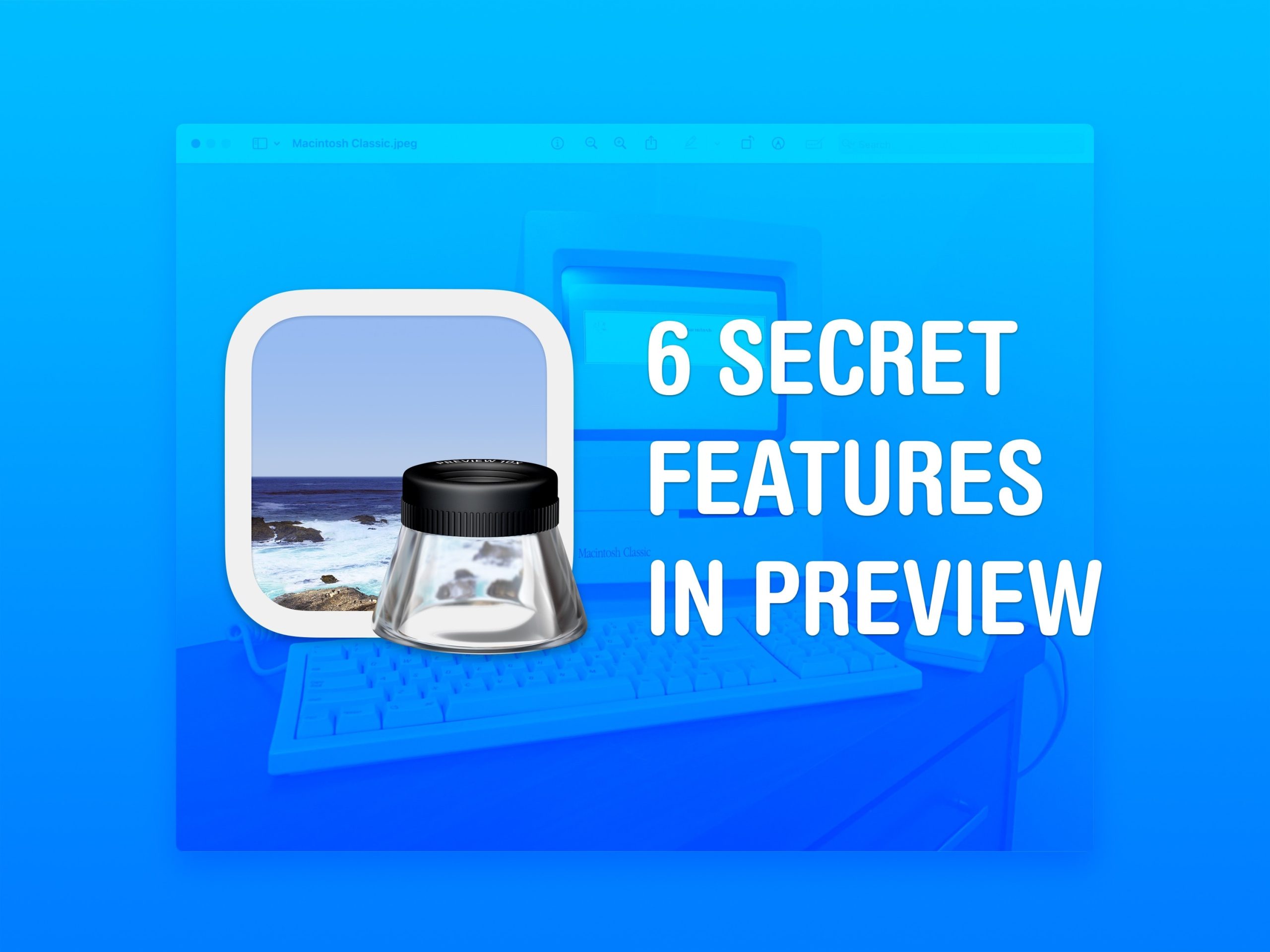
Möglicherweise verwenden Sie die Vorschau auf dem Mac nur, wenn Sie eine PDF-Datei lesen oder ein Bild vergrößern müssen, aber es gibt noch viel mehr, als man auf den ersten Blick sieht. Es ist auch ein ziemlich robuster Editor.
Ich zeige Ihnen die sechs Funktionen, mit denen Sie Preview optimal nutzen können, ein praktisches Tool, das für den Mac ein übersehener Vorteil ist. Ich habe drei Tipps für die Arbeit mit Dokumenten und drei für die Bildbearbeitung.
6 Tricks, um die Vorschau auf dem Mac zu meistern
Scrollen Sie weiter, um zu lesen, oder lehnen Sie sich zurück und schauen Sie sich unser Video an:
1. Kombinieren Sie PDFs in einem Dokument
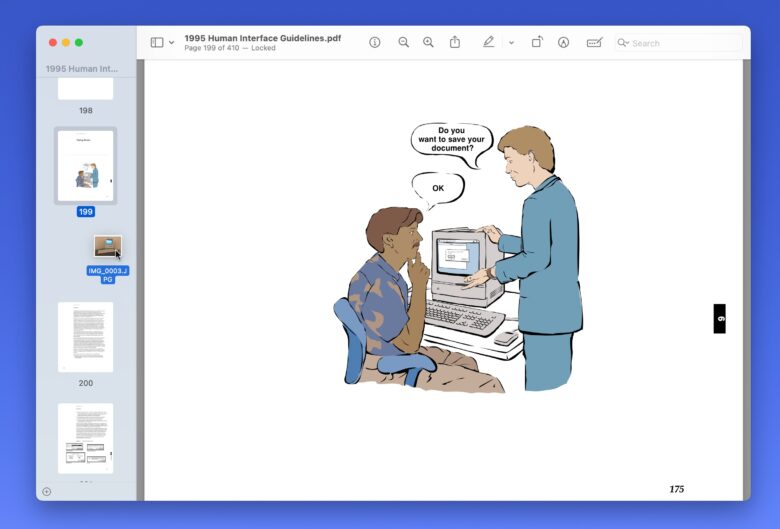
Screenshot: D. Griffin Jones/Cult of Mac
Wenn Sie zwei oder mehr Dokumente kombinieren müssen, eine Seite oder ein Bild in die Mitte einfügen möchten, können Sie verschiedene Dateien frei in einem Dokument kombinieren. Stellen Sie sicher, dass die Miniaturansichten des Dokuments aktiviert sind – klicken Sie auf die Menüschaltfläche links in der Symbolleiste und klicken Sie auf Miniaturansichten.
Anschließend können Sie Seiten einfach per Drag-and-Drop aus einem anderen PDF ziehen oder Bilder hinzufügen, die mit dem Rest des Dokuments vermischt sind. Speichern oder schließen Sie es und alle Seiten werden in einer Datei gebündelt.
2. Ausfüllen und Unterschreiben des Formulars
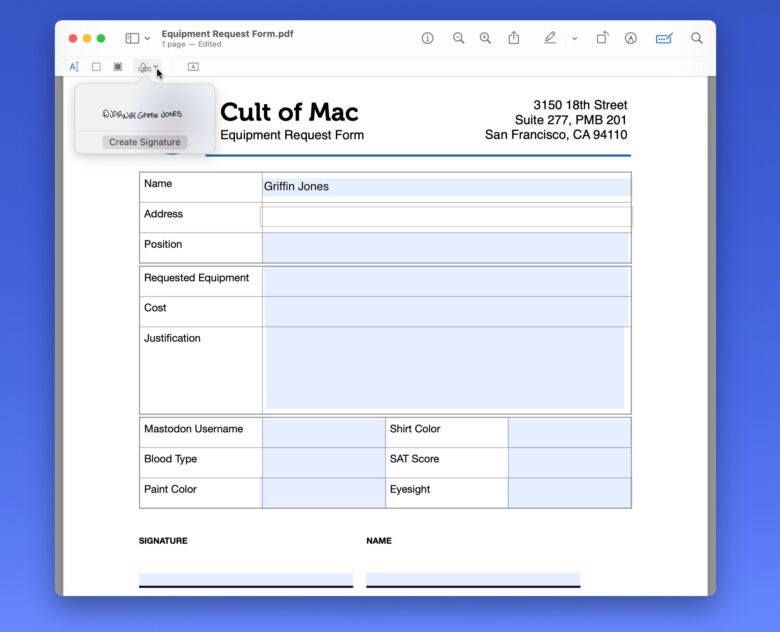
Screenshot: D. Griffin Jones/Cult of Mac
Diese Funktion ist neu in macOS Sonoma – wenn Sie ein PDF-Formular öffnen, sucht es nach allen Textfeldern und Leerzeilen und erleichtert das Ausfüllen. Klicken Sie rechts neben der Suchschaltfläche auf die Schaltfläche „Formular“. Mit dem Textwerkzeug können Sie einfach auf ein Feld klicken, etwas eingeben und die Tabulatortaste drücken, um vorwärts zu springen.
Um Ihren Namen zu unterschreiben, können Sie auf die Schaltfläche „Signatur“ klicken. Klicken Signatur erstellen Und Sie haben ein paar Möglichkeiten: Sie können versuchen, eine Signatur mit Ihrem Finger auf einem Trackpad oder Ihrem iPhone zu zeichnen, aber selbst als ziemlich erfahrener Grafikdesigner fällt es mir schwer, das nicht zum Scheitern zu bringen.
Ich empfehle, zu klicken Kamera. Sie unterschreiben mit Ihrem Namen auf einem weißen Blatt Papier und halten es vor die Kamera Ihres Mac, um es zu scannen. Damit wird Ihre echte Unterschrift am besten erfasst. Ziehen Sie es über eine Signaturlinie und passen Sie die Größe entsprechend an.
3. Schwärzen Sie wichtige Informationen
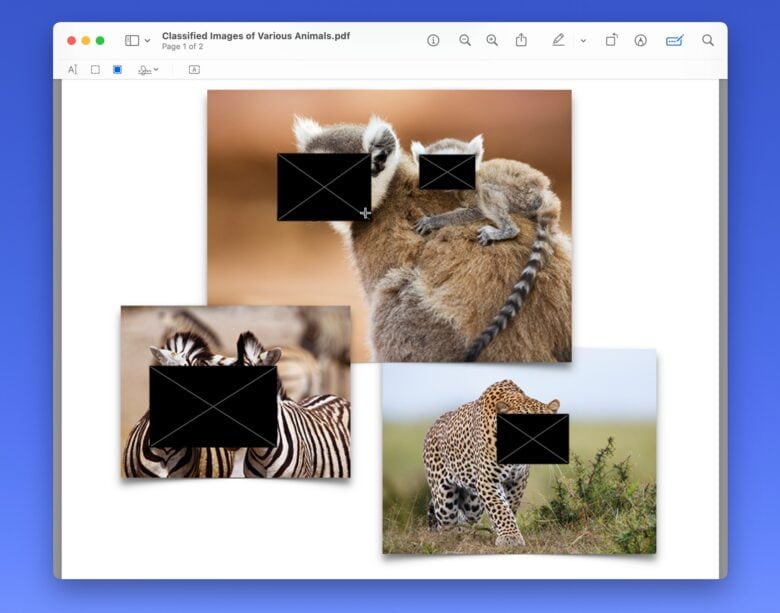
Screenshot: D. Griffin Jones/Cult of Mac
Wenn Sie einen Teil eines Dokuments zensieren müssen, klicken Sie auf das Symbol, das wie eine Blackbox aussieht – das Schwärzungstool. Dadurch werden alle folgenden Inhalte gelöscht, sodass sie nicht wiederhergestellt oder angezeigt werden können.
Sie können auf den Text klicken und ihn darüber ziehen, um ihn auszuwählen und schwarz zu machen, oder Sie können auf eine beliebige andere Stelle klicken und ein Rechteck ziehen. Sie können Änderungen vornehmen, solange das Dokument geöffnet ist. Sobald Sie es jedoch schließen, wird es gespeichert und alles unter dem Schwarzen wird gelöscht.
4. Neu aus der Zwischenablage
 Öffnen Sie im Handumdrehen alles, was sich in Ihrer Zwischenablage befindet.
Öffnen Sie im Handumdrehen alles, was sich in Ihrer Zwischenablage befindet.Screenshot: D. Griffin Jones/Cult of Mac
Hier ist eine kurze Anmerkung: Wenn Sie ein Bild aus dem Internet kopieren, können Sie es schnell in der Vorschau öffnen, um es festzuhalten – drücken Sie einfach Datei > Neu aus Zwischenablage (⌘N).
5. Markup-Symbolleiste mit Bearbeitung
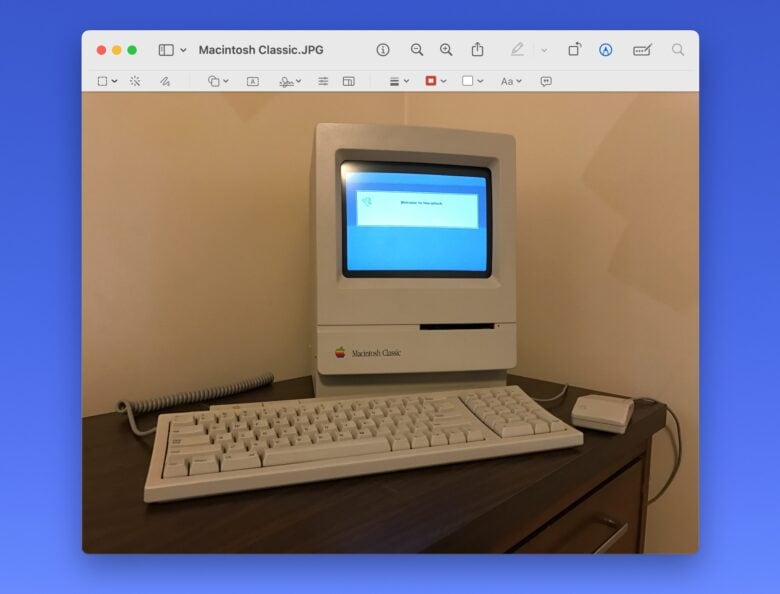
Screenshot: D. Griffin Jones/Cult of Mac
Klicken Sie auf das Stiftsymbol, um die Markup-Symbolleiste aufzurufen. Von links nach rechts:
Sie haben zwei verschiedene Auswahlwerkzeuge. Skizzieren ermöglicht das Kritzeln mit der Maus oder dem Trackpad und erkennt automatisch, ob Sie eine Form oder einen Pfeil zeichnen.
Formen ermöglicht Ihnen das Hinzufügen verschiedener voreingestellter Formen, eines Markierungsfelds oder einer Vergrößerungsblase. Text Fügt ein einfaches Textfeld hinzu, dessen Breite Sie festlegen können. Unterschrift funktioniert genauso wie in der oben genannten Symbolleiste zum Ausfüllen von Formularen. Passen Sie die Farbe an bietet Ihnen erweiterte Schieberegler für Helligkeit, Sättigung und mehr; Größe anpassen wird das Bild auf eine andere Auflösung umrechnen.
Formstil Passt die Linienstärke an. Sie können den Umriss gestrichelt oder strukturiert gestalten, Pfeilspitzen oder einen Schlagschatten hinzufügen. Die nächsten beiden Schaltflächen bearbeiten die Linienfarbe und die Füllfarbe. Textstilunerklärlicherweise sehr weit von der Textschaltfläche entfernt, passt Schriftart, Farbe und Ausrichtung an. Bildbeschreibung Ermöglicht das Hinzufügen von Alternativtext zu einem Bild, um die Barrierefreiheit zu verbessern.
6. Hintergrund entfernen
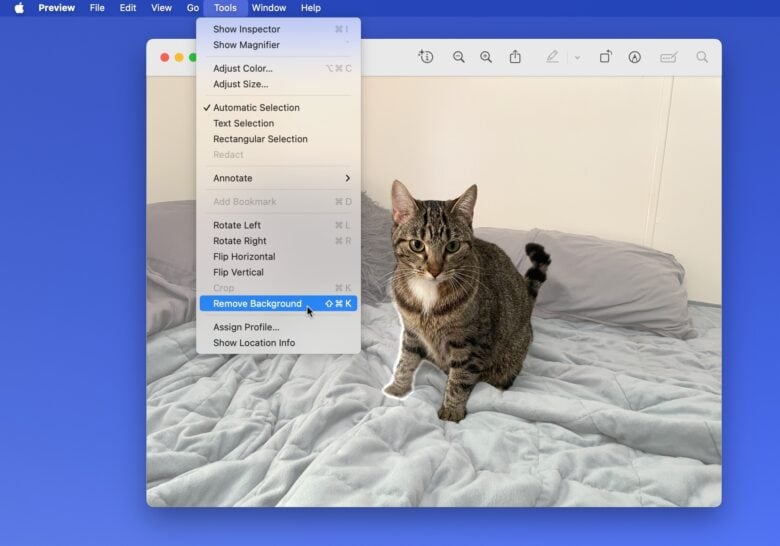
Screenshot: D. Griffin Jones/Cult of Mac
Auf einem iPhone ist es einfach, das Motiv aus einem Foto ohne Hintergrund auszuschneiden oder zu kopieren – wie macht man das auf dem Mac?
Es ist wirklich einfach. Klicken Sie in der Vorschau einfach auf Extras > Hintergrund entfernen (⇧⌘K). Es ist nicht ganz präzise, da die Kanten etwas verschwommen und abgehackt sind, wenn die Bilder nicht perfekt gestochen scharf und hochauflösend sind, aber es funktioniert praktisch sofort, wenn Sie es schnell brauchen.
Weitere Tipps für den Mac
Wenn Sie hier etwas gelernt haben, lesen Sie unbedingt die anderen Artikel zu unseren Profi-Tipps für den Mac:
- 6 weitere nützliche Apps, die Sie bereits auf Ihrem Mac haben
- Eine Anleitung zu Mac-Tastaturkürzeln
- So nutzen Sie Kontinuität
- 36 beste Funktionen in macOS Sonoma
- 3 Tools für Mac-Entwickler