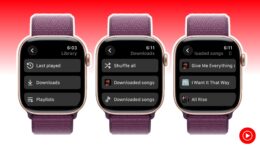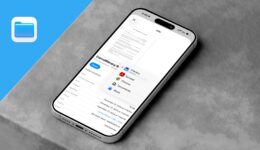So verhindern Sie, dass Siri ständig zufällig aktiviert wird
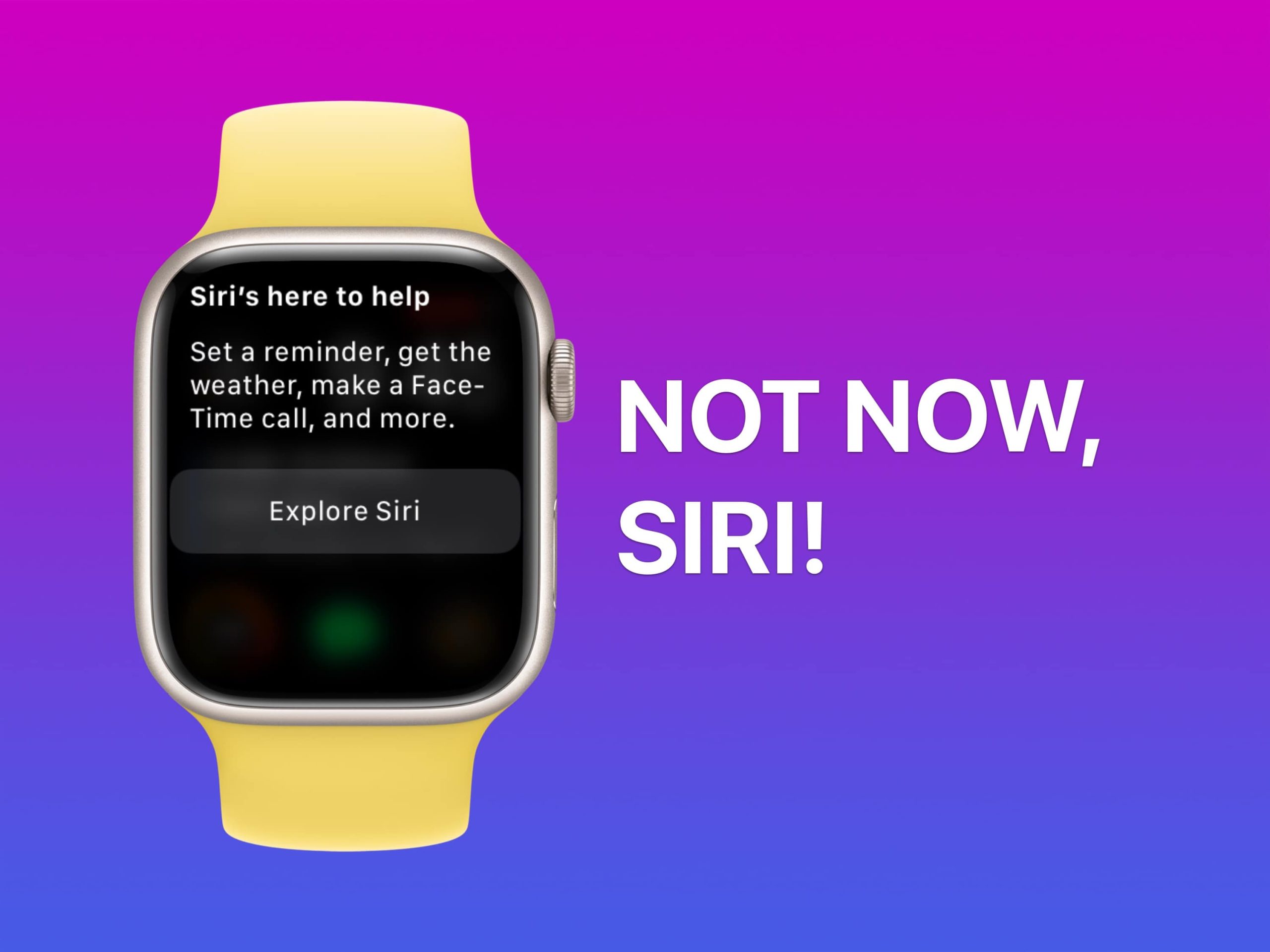
Wie können Sie verhindern, dass Siri sich zufällig einschaltet? Als ob Siris wenig hilfreiche Antworten nicht schon irritierend genug wären, wenn Sie sie eigentlich wollen, unterbricht Siri oft ein Gespräch, eine Besprechung oder eine Fernsehsendung, wenn Sie überhaupt nichts gefragt haben.
Ja, Siri kann hilfreich sein – wir haben zuvor sechs überraschend nützliche Dinge besprochen, die Siri tun kann –, aber es kann oft ein unwillkommener Gast sein, der aktiviert wird, wenn Sie möchten, dass es komprimiert wird. Und jetzt in iOS 17 wird es jedes Mal aktiviert, wenn es „Siri“ hört, nicht nur „Hey Siri“.
Wie verhindern Sie, dass Siri ständig aktiviert wird?
Verhindern Sie, dass Siri sich selbst aktiviert
Inhaltsverzeichnis:
- So deaktivieren Sie Siri auf der Apple Watch
- So deaktivieren Sie Siri auf dem Mac
- So deaktivieren Sie Siri auf iPhone und iPad
- So deaktivieren Sie Siri auf AirPods
- So deaktivieren Sie Siri auf Apple TV
- So deaktivieren Sie Siri auf dem HomePod
Diese Anleitung können Sie sich auch in diesem Video ansehen:
So deaktivieren Sie Siri auf der Apple Watch
Die Apple Watch ist das einzige Gerät, das auf Befehle hört, ohne vorher „Hey Siri“ zu sagen. Jedes Mal, wenn Ihre Uhr angehoben oder aktiv ist, wartet sie auf etwas, worauf Siri möglicherweise reagieren kann. Es ist leicht bequemer, aber die meisten Menschen sind sowieso darauf trainiert, mit „Hey Siri“ zu beginnen.
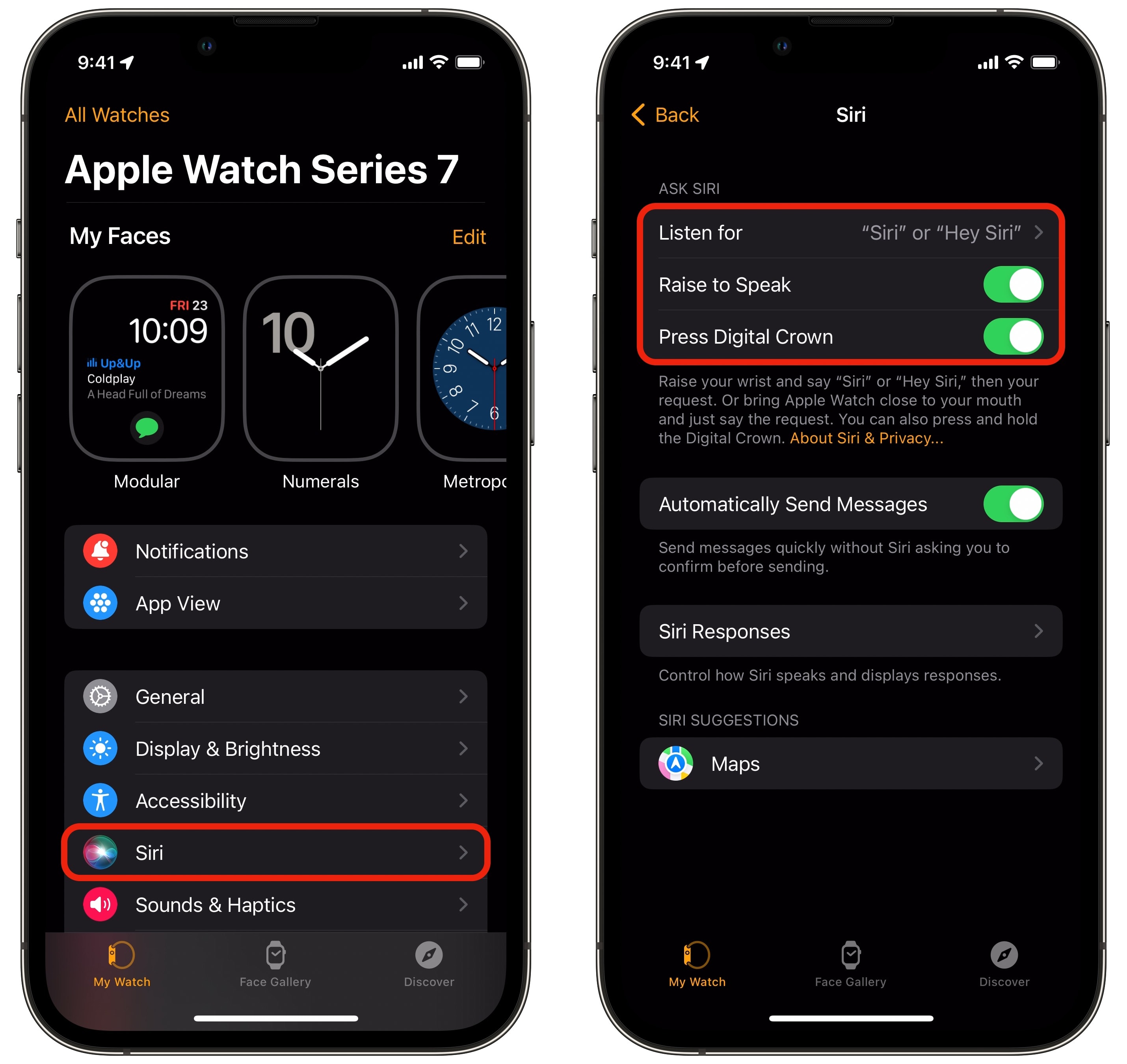
Screenshot: D. Griffin Jones/Cult of Mac
Sie können dies zusammen mit einigen anderen Siri-Auslösern in der Watch-App deaktivieren. Gehe zu Ansehen > Siri und ausschalten Erhebe dich, um zu sprechen.
Ich empfehle auch die Einstellung Hören Sie zu Zu Aus um die zufällige Aktivierung von Siri weiter zu reduzieren.
Wenn Sie im Winter dicke lange Ärmel und/oder Handschuhe tragen oder große Hände haben, kann es passieren, dass Sie Siri versehentlich durch Drücken der Krone aktivieren. Abschalten Drücken Sie Digital Crown Sie können Siri auf diese Weise stoppen – aber denken Sie daran, dass Sie Siri nicht auf Ihrer Apple Watch haben, wenn alle drei dieser Einstellungen deaktiviert sind.
So deaktivieren Sie Siri auf dem Mac
Siri wurde auf den Mac gebracht, aber da die meisten Mac-Apps anders aufgebaut sind als iPhone-Apps, funktioniert Siri nicht immer auf die gleiche Weise. Persönlich verwende ich Siri nie auf meinem Mac, aber ich habe Siri versehentlich öfter ausgelöst, als ich zählen kann.
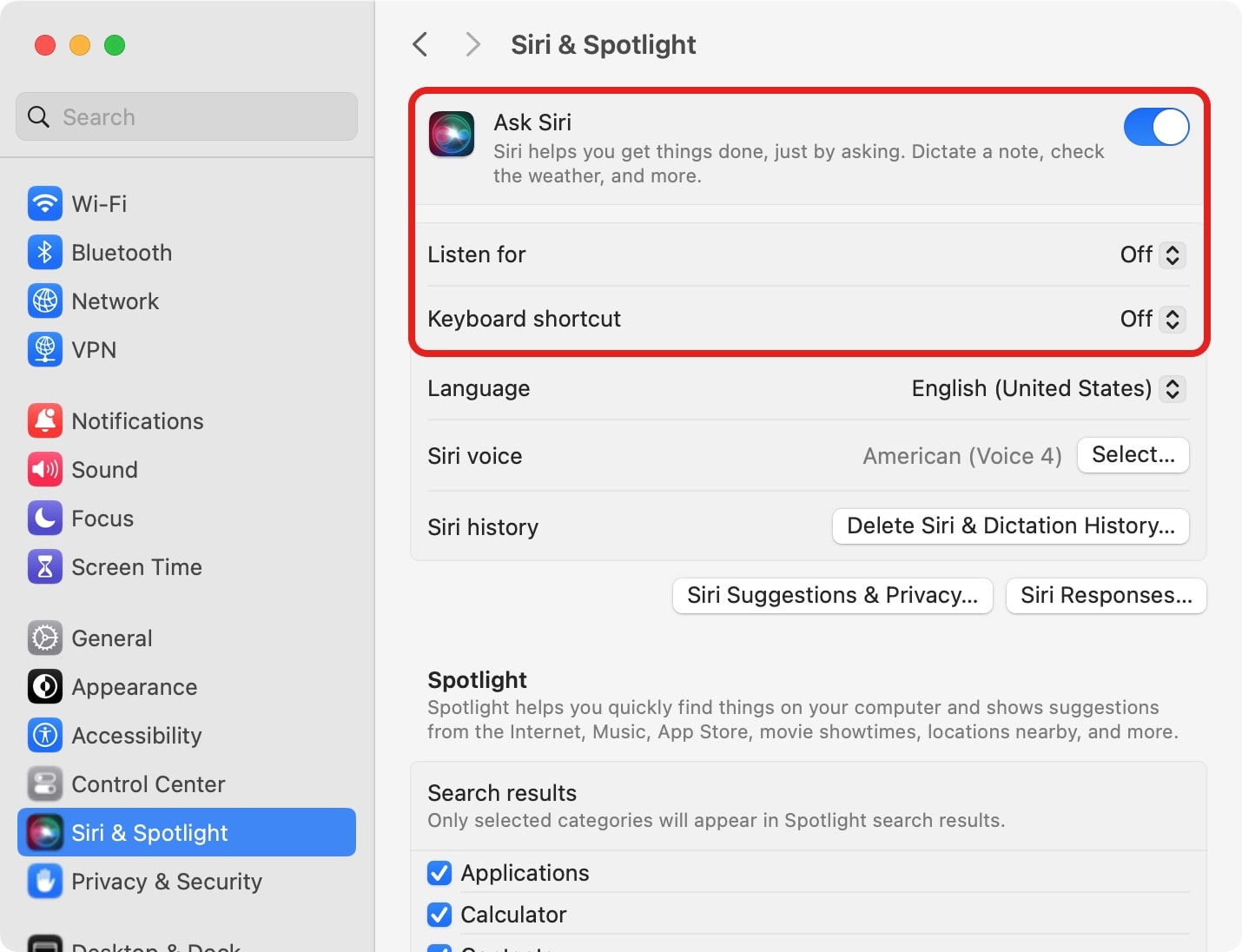
Screenshot: D. Griffin Jones/Cult of Mac
Siri wird auf neueren Macs mit Apple-Silizium über eine spezielle Siri-Taste und auf älteren Macs über eine Tastenkombination aktiviert. In der Menüleiste gibt es auch die Siri-Schaltfläche. Wenn Sie AirPods haben, funktioniert „Hey Siri“ auch auf dem Mac. Um dies zu deaktivieren, gehen Sie zu Systemeinstellungen > Siri & Spotlight (oder Systemeinstellungen in älteren Versionen).
Stellen Sie die Tastenkombination auf ein Aus. Wenn Sie kürzlich AirPods mit Ihrem Mac verbunden haben, sollten Sie über die Einstellung nachdenken Hören Sie zu Zu Aus. Wenn Sie Siri überhaupt nicht möchten, schalten Sie es aus Fragen Sie Siri.
Klicken Sie auch in den Systemeinstellungen auf Kontrollzentrum Scrollen Sie in der Seitenleiste nach unten und stellen Sie Siri auf ein Nicht in der Menüleiste anzeigen.
So deaktivieren Sie Siri auf iPhone und iPad
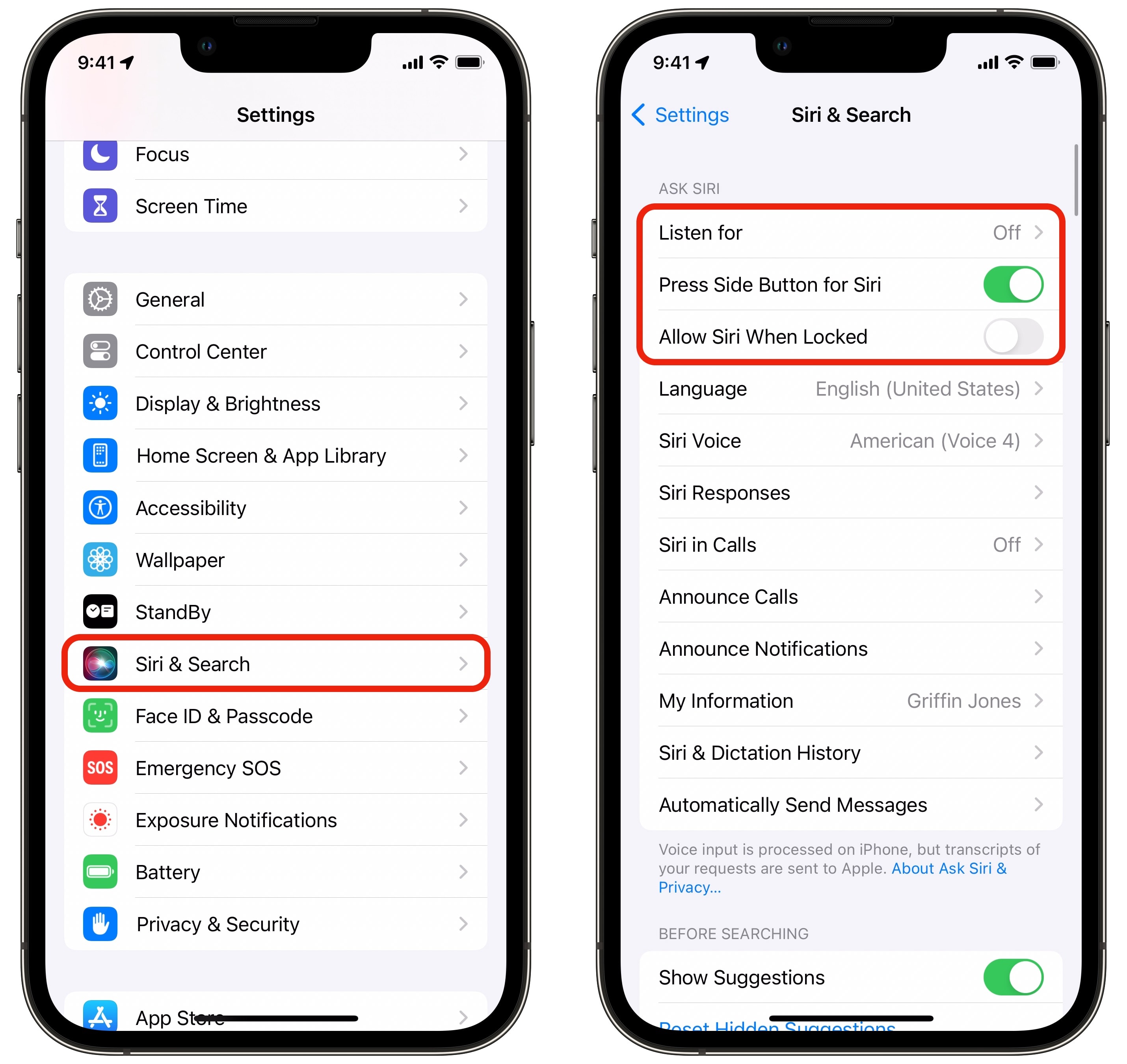
Screenshot: D. Griffin Jones/Cult of Mac
Gehe zu Einstellungen > Siri & Suche um Siri-Einstellungen auf dem iPhone zu finden.
Abschalten Siri zulassen, wenn gesperrt um die meisten versehentlichen „Hey Siri“-Anrufe zu vermeiden – wenn Ihr Telefon untätig auf einem Schreibtisch oder Tisch in der Nähe liegt. Satz Hören Sie zu Zu Aus um die Funktion vollständig zu deaktivieren, auch wenn Ihr Telefon verwendet wird.
Abschalten Drücken Sie die Seitentaste für Siri um zu verhindern, dass Siri versehentlich durch Drücken des Netzschalters aktiviert wird.
Wenn alle drei ausgeschaltet sind, können Sie Siri überhaupt nicht aktivieren.
So deaktivieren Sie Siri auf AirPods
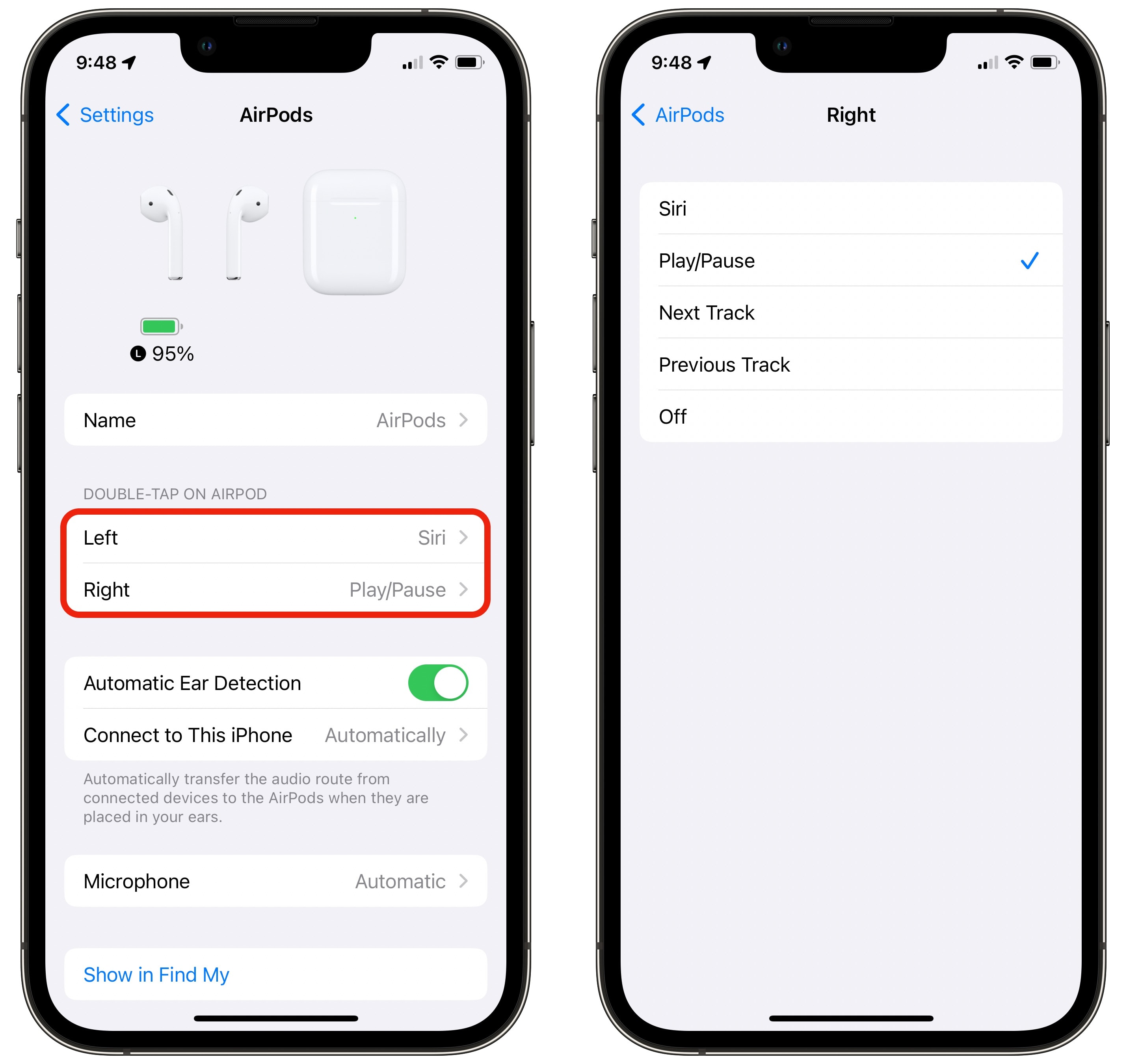
Screenshot: D. Griffin Jones/Cult of Mac
Siri wird auf AirPods entweder durch Tippen (AirPods und AirPods 2), Drücken (AirPods Pro und AirPods 3) oder Tastendruck (AirPods Max) aktiviert.
Um Siri zu deaktivieren, stellen Sie sicher, dass Ihre AirPods angeschlossen sind. Gehe zu Einstellungen > AirPods ganz oben. Von hier aus können Sie die linken und rechten AirPod-Steuerelemente anpassen. Tippen Sie auf jedes und ändern Sie es von Siri auf „Wiedergabe/Pause“, „Nächster Titel“, „Vorheriger Titel“ oder „Nichts“.
Wenn dieses Menü nicht angezeigt wird, stellen Sie zunächst sicher, dass Ihre AirPods mit Ihrem iPhone verbunden sind.
So deaktivieren Sie Siri auf Apple TV
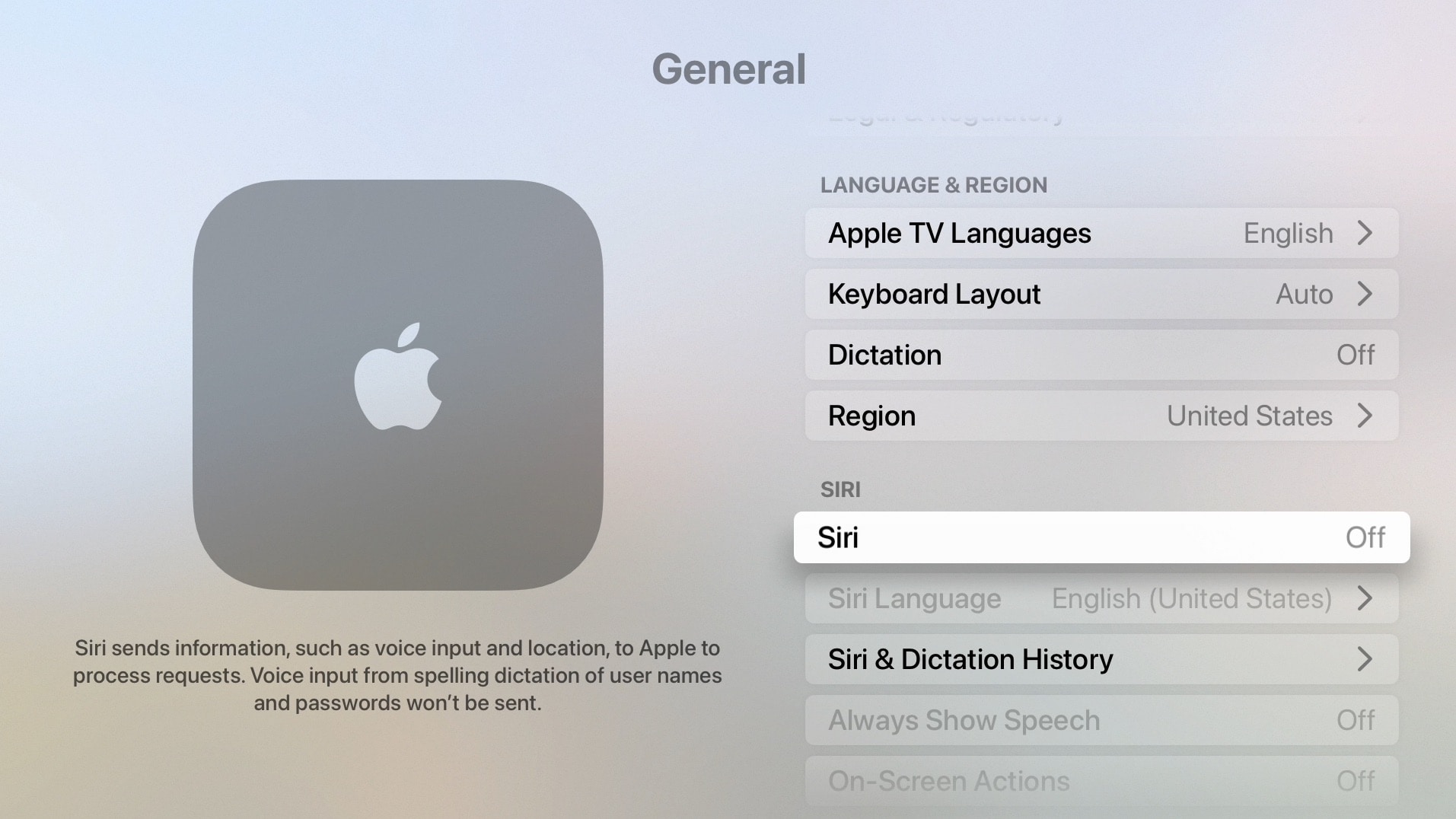
Screenshot: D. Griffin Jones/Cult of Mac
Die neue Apple TV-Fernbedienung platziert die Siri-Taste an einer seltsamen Stelle: an der Seite, genau an der Stelle, an der man die Fernbedienung greifen könnte, wenn man sie von einem Tisch oder einer Couchritze aufhebt. Und ganz zu schweigen von der viel kritisch geschwenkten alten Fernbedienung mit der Siri-Taste direkt neben der Zurück-Taste, der Pause-Taste und der Lautstärketaste.
Gehe zu Einstellungen > Allgemein > Siri und schalte Siri aus.
Wenn Sie an einer Apple TV-Fernbedienung ohne Siri interessiert sind, empfehlen wir die Function101 Button Remote.
So deaktivieren Sie Siri auf dem HomePod
„Hey Siri“ ist die primäre Möglichkeit, mit einem HomePod zu interagieren. Wenn Sie jedoch aus irgendeinem Grund die Taste oben physisch drücken oder Ihre Musik und Podcasts per AirPlay von Ihrem Gerät auf Ihren HomePod abspielen möchten und nichts anderes, können Sie „Hey Siri“ deaktivieren.
Sagen Sie einfach „Hey Siri, schalten Sie Hey Siri aus“ und bestätigen Sie mit „Ja“.
Wenn Sie dies später wieder einschalten möchten, halten Sie die Oberseite des HomePod gedrückt und sagen Sie „Hey Siri einschalten“.