So verwenden Sie mehrere Zwischenablagen auf dem Mac
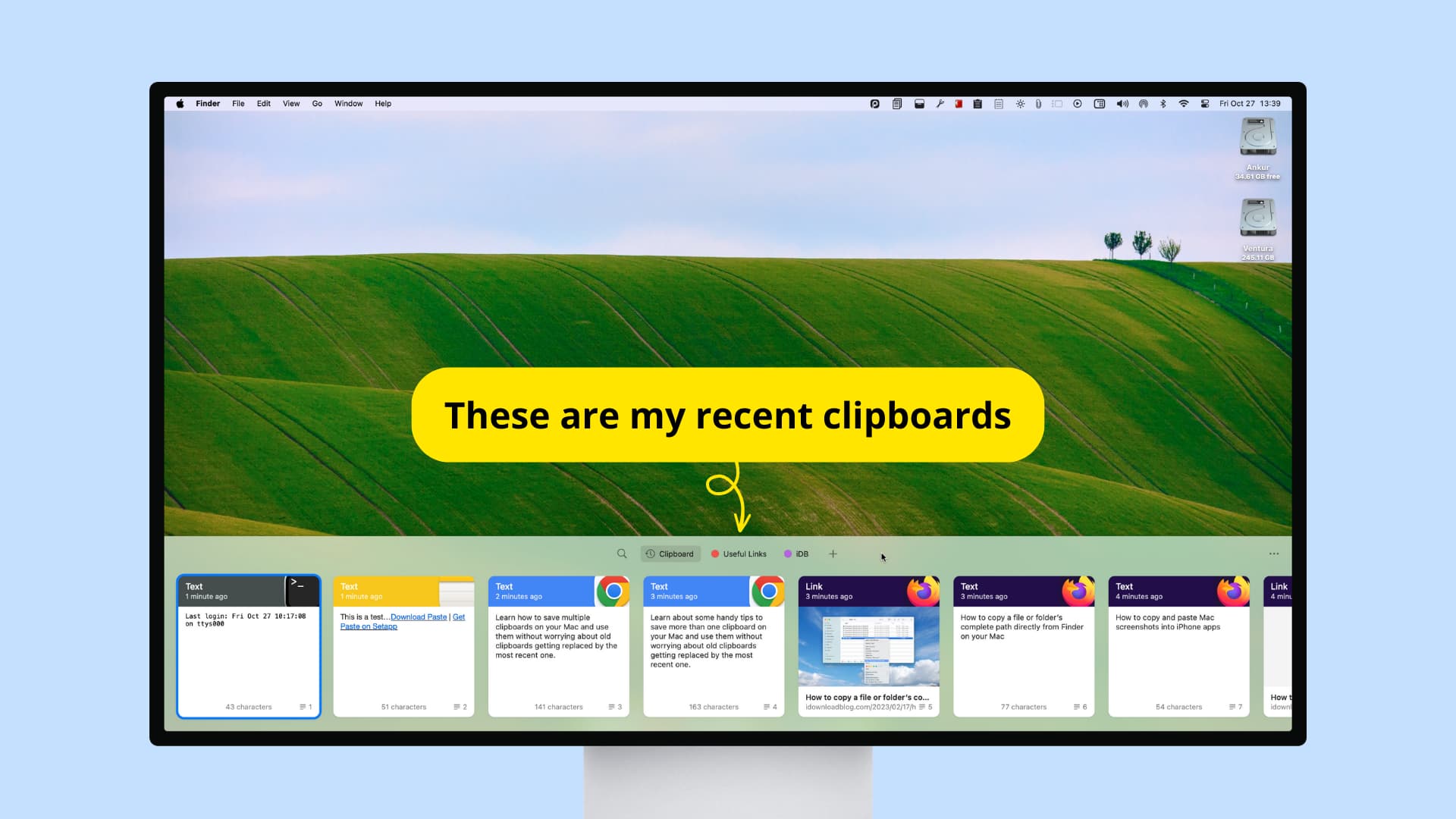
Sehen Sie sich diese praktischen Tipps an, um mehr als eine Zwischenablage auf Ihrem Mac zu haben und diese zu verwenden, ohne befürchten zu müssen, dass alte Zwischenablagen durch die neueste ersetzt werden.
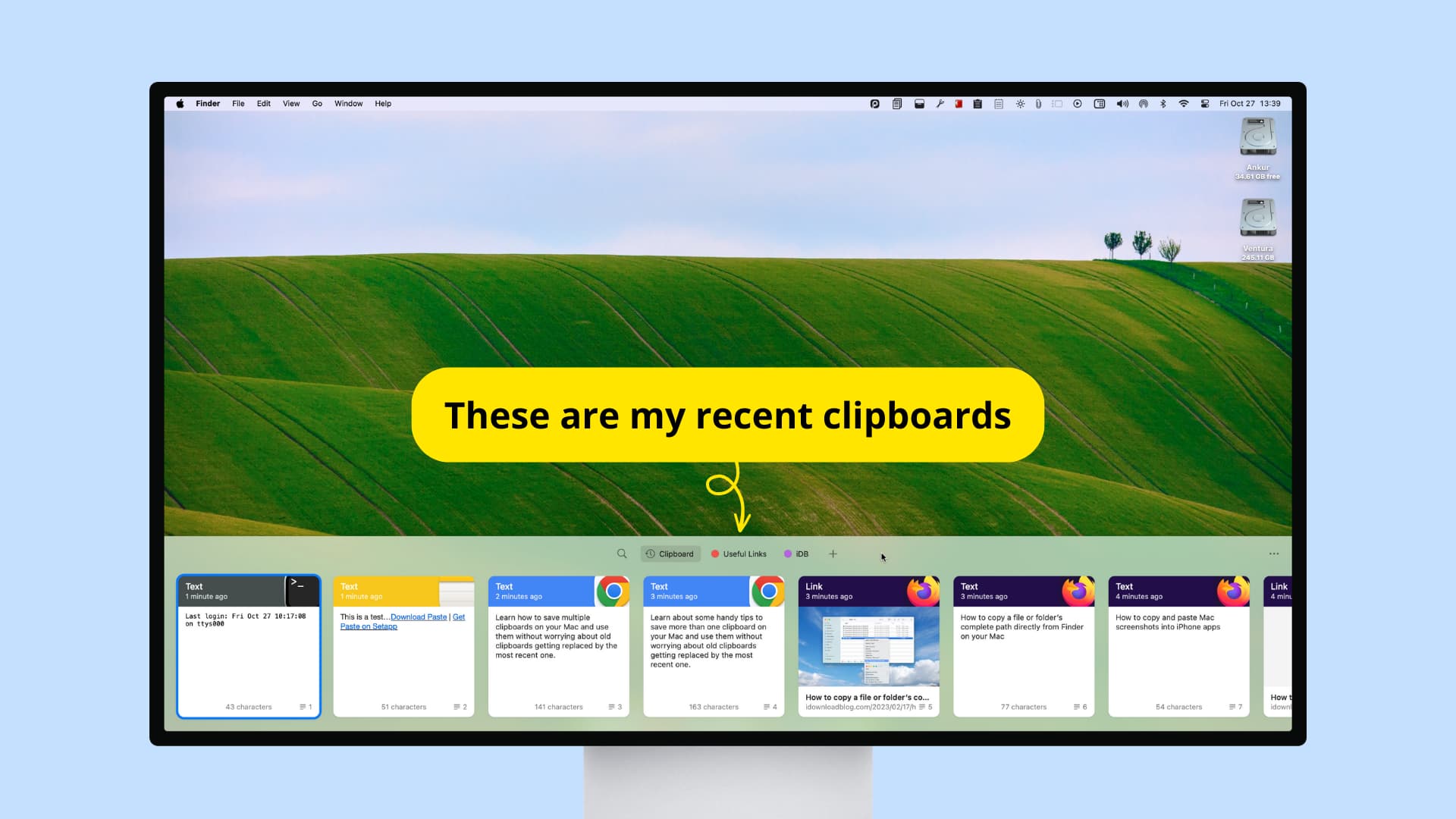
Sie wissen wahrscheinlich, dass beim Kopieren von Text oder Dateien in die Zwischenablage das zuvor in der Zwischenablage befindliche Element durch das neue ersetzt wird.
Zum Beispiel, wenn Sie copy this first sentence und dann copy this second sentencebefindet sich der erste Satz nicht mehr in der Zwischenablage Ihres Mac, und wenn Sie die Einfügeoption (Befehl V) verwenden, wird der zweite Satz eingefügt.
Was aber, wenn Sie möchten, dass Ihr Mac sowohl den ersten als auch den zweiten Satz als separate Zwischenablagen speichert? In diesem Tutorial helfen wir Ihnen dabei. Aber beginnen wir zunächst mit den Grundlagen.
Verwandt: So speichern Sie mehrere Zwischenablagen auf dem iPhone und greifen darauf zu
Sehen Sie sich die Zwischenablage Ihres Mac an
Wenn Sie wissen möchten, was sich in der Zwischenablage Ihres Mac befindet, öffnen Sie sie Finder und klicken Bearbeiten > Zwischenablage anzeigen. Es zeigt den Text an, den Sie mithilfe der universellen Zwischenablage auf Ihren Mac oder andere Apple-Geräte wie iPhone oder iPad kopiert haben. Und wenn Sie eine Datei kopiert haben, wird nur der Dateiname angezeigt.
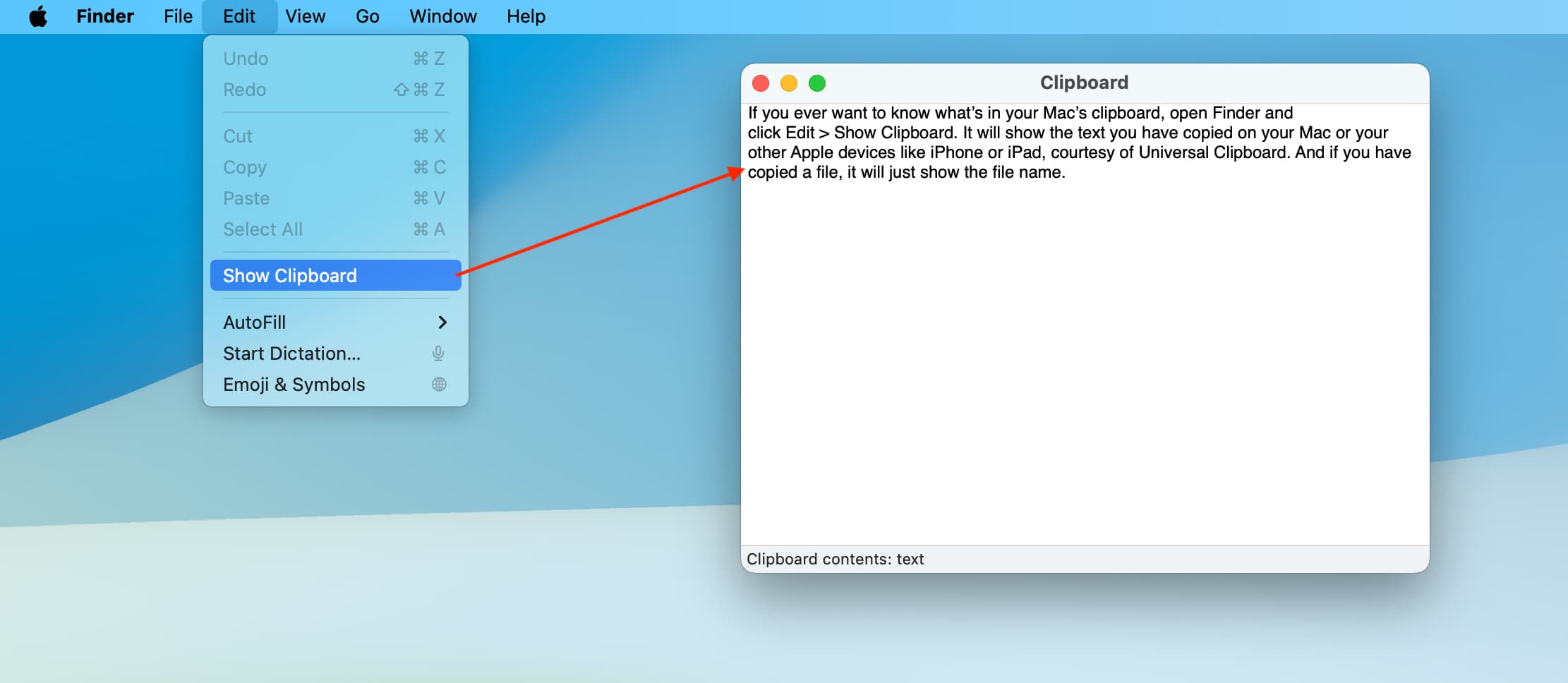
Tipp: Möchten Sie Ihre Zwischenablage auf dem Mac löschen? Sie können einfach etwas anderes kopieren und es ersetzt Ihre aktuelle Zwischenablage. Oder einfügen pbcopy < /dev/null Öffnen Sie das Terminal und drücken Sie die Eingabetaste, um die Zwischenablage Ihres Mac zu leeren.
Verwenden Sie zwei Zwischenablagen gleichzeitig
Als Mac-Benutzer wissen Sie wahrscheinlich Folgendes:
- Sie drücken Befehl C Kopieren
- Sie drücken Befehl X schneiden
- Sie drücken Befehl V einfügen
Wenn Sie etwas kopieren oder ausschneiden, wird es sofort in der Zwischenablage Ihres Mac gespeichert. Und wenn Sie etwas anderes kopieren, wird die vorherige Zwischenablage ersetzt.
Was Sie vielleicht nicht wissen, ist, dass macOS Ihnen dies auch ermöglicht Ausschneiden und Einfügen mit einem anderen Schlüsselsatz in einigen Apps wie Notizen:
- Drücken Sie Strg K schneiden
- Drücken Sie Strg Y einfügen
Wenn Sie etwas mit schneiden Strg Kder aktuelle Inhalt der Zwischenablage, den Sie verwenden Befehl C wird nicht ersetzt. Mit anderen Worten, Strg K verfügt über eine eigene unsichtbare Zwischenablage, die Sie mit einfügen können Strg Y.
Zusammenfassend lässt sich sagen, dass Sie mit den Tastenkombinationen Befehl C und Strg K effektiv zwei Sätze von Zwischenablagen auf Ihrem Mac haben können, und das alles, ohne Apps zu verwenden, die nicht von Apple stammen!
Verwenden Sie die besten Zwischenablage-Manager-Apps von Drittanbietern für Mac
Lassen Sie mich Ihnen nun erklären, wie Sie Dutzende aktueller Zwischenablagen am effektivsten aufbewahren, alle anzeigen, auswählen und verwenden können, ohne befürchten zu müssen, sie zu verlieren. Dabei werden Zwischenablage-Manager-Apps von Drittanbietern für Mac verwendet.
1. CopyClip – Verlauf der Zwischenablage

Ich verwende CopyClip nun schon seit vielen Jahren und es ist eine der ersten Apps, die ich nach der Einrichtung meines Mac installiere.
CopyClip speichert den Verlauf meiner Zwischenablage und zeigt die 20 letzten Textausschnitte an, die ich kopiert oder ausgeschnitten habe. Ich kann bedenkenlos mehrere Wörter, Sätze und Absätze kopieren, da CopyClip sie automatisch im Hintergrund speichert. Und wenn ich eines davon verwenden muss, klicke ich einfach auf das CopyClip-Symbol in der oberen Menüleiste des Mac und wähle die gewünschte Zwischenablage aus.
Beachten Sie, dass die Textformatierung nicht gespeichert wird. Wenn Ihnen das wichtig ist, probieren Sie die unten erwähnte Paste-App aus.
Laden Sie CopyClip herunter
Zusätzlich zu CopyClip können Sie auch die folgenden Apps ausprobieren, um Ihr Clipboard-Spiel zu verbessern.
2. Einfügen
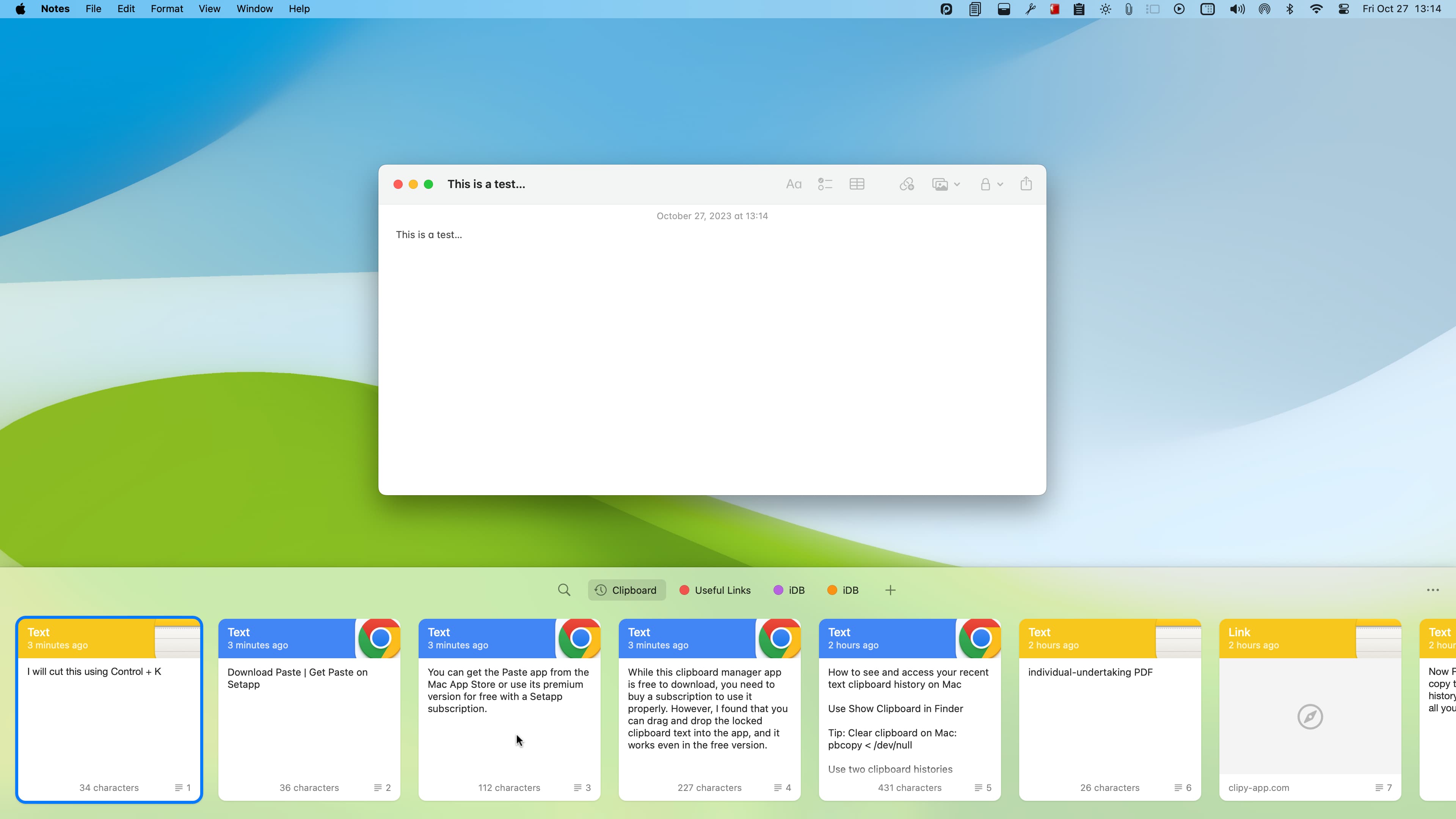
Es ist eine hervorragende App, die mehrere Text- und Datei-Zwischenablagen speichert und gleichzeitig die App anzeigt, aus der sie kopiert wurden. Wenn der Text formatiert ist, z. B. eine URL über den Wörtern, bleiben diese erhalten.
Die App „Zwischenablage-Manager einfügen“ kann kostenlos heruntergeladen werden, Sie müssen jedoch ein Abonnement erwerben, um sie vollständig nutzen zu können. Ich habe jedoch festgestellt, dass man den gesperrten Text aus der Zwischenablage per Drag-and-Drop in die App ziehen kann, und das funktioniert auch in der kostenlosen Version.
Sie können die Paste-App im Mac App Store herunterladen oder die Premium-Version kostenlos mit einem Setapp-Abonnement nutzen.
Laden Sie Einfügen | herunter Holen Sie sich „Einfügen“ auf Setapp
3. Clipy
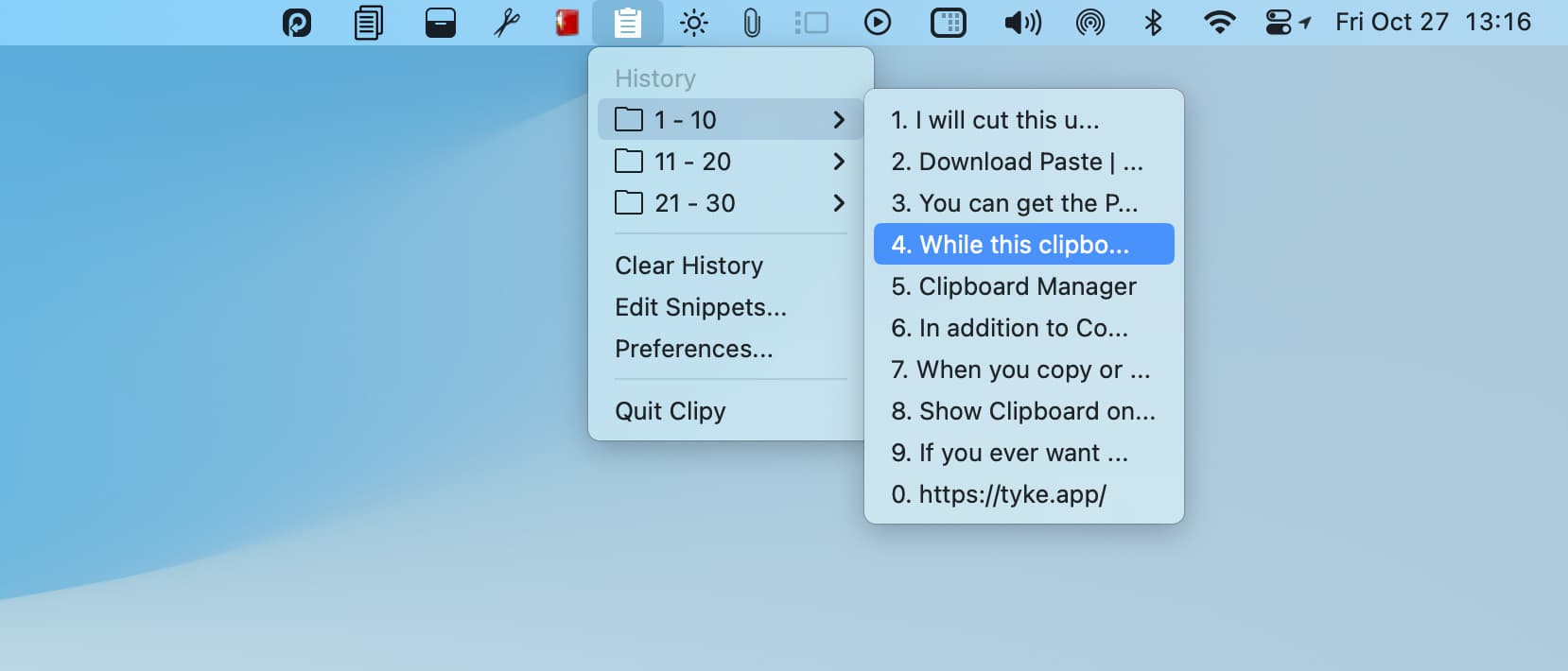
Dies ist eine weitere kleine App, die Ihre letzten Zwischenablagen in Ordnern organisiert. Es kann sogar das ausgewählte Zwischenablageelement automatisch einfügen. Die Clipy-Zwischenablage-App bietet in ihren Einstellungen einige praktische Optionen, damit sie ganz nach Ihren Wünschen funktioniert.
Laden Sie Clipy von seiner Website herunter
4. Flycut
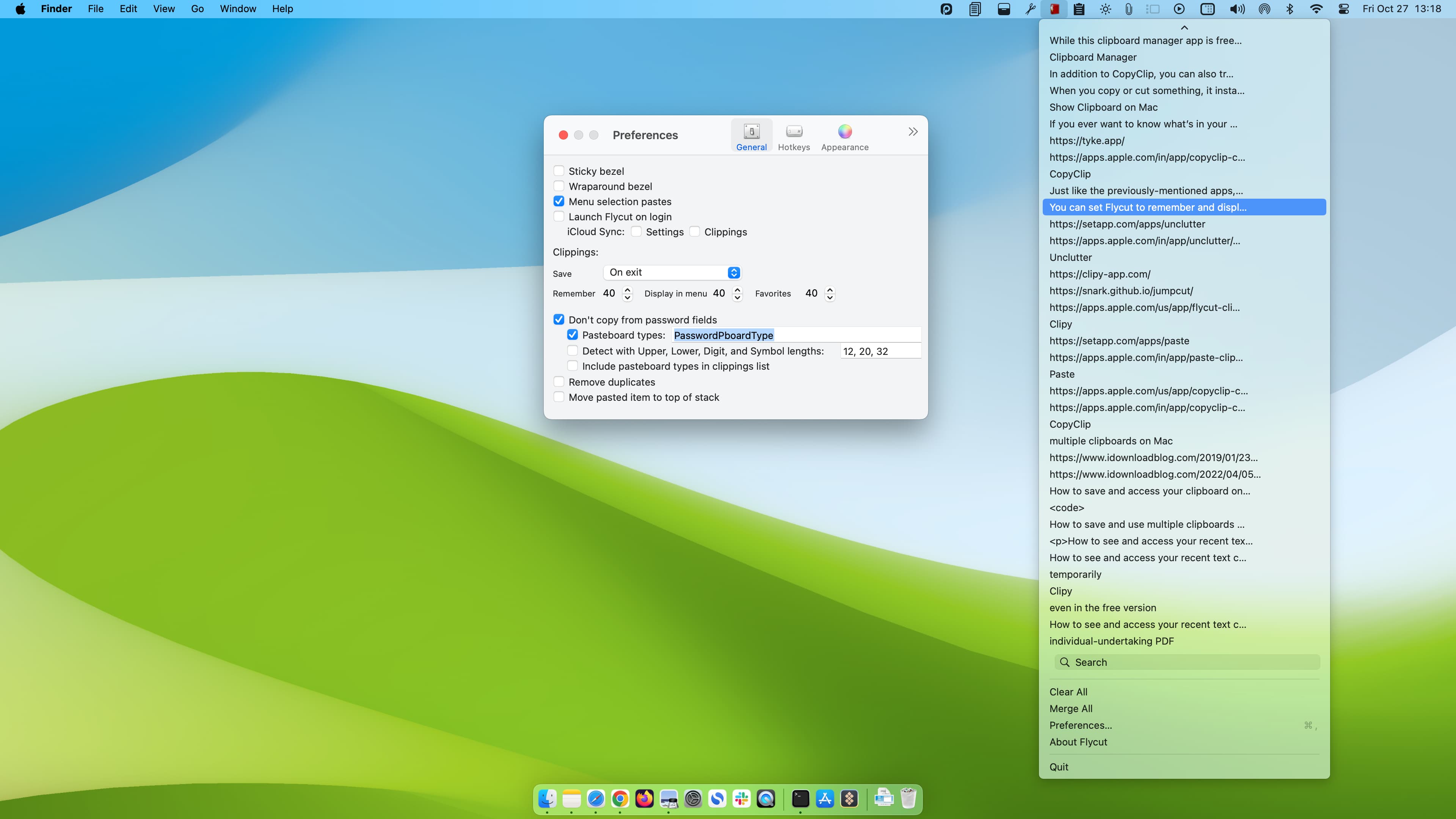
Sie können Flycut so einstellen, dass es bis zu 40 zuletzt kopierte oder ausgeschnittene Objekte speichert und anzeigt. Von dort aus können Sie das ausgewählte Element entweder automatisch in eine App einfügen oder es einfach in die integrierte Zwischenablage Ihres Mac kopieren. Es verfügt außerdem über eine Suchleiste, um das bestimmte Element in der Zwischenablage schnell zu finden.
Laden Sie Flycut herunter
5. Jumpcut
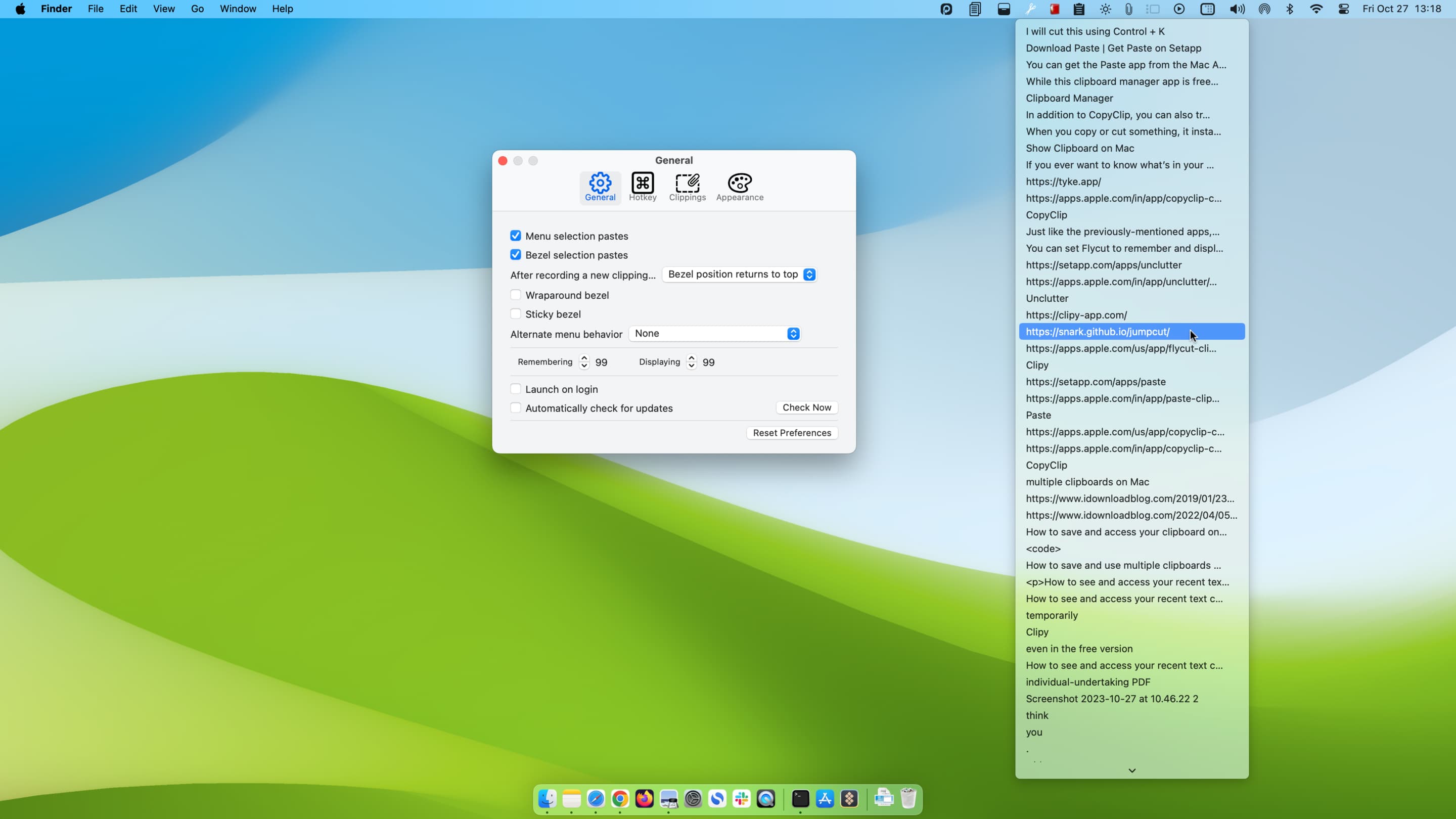
Genau wie die zuvor genannten Apps befindet sich auch Jumpcut in der oberen Menüleiste Ihres Mac und kann Ihre letzten 99 kopierten Texte anzeigen!
Laden Sie Jumpcut für Github herunter
6. Ordnung schaffen

Als nächstes haben wir Unclutter, dessen Benutzeroberfläche wie die Paste-App aussieht. Es zeigt Abschnitte für Text-Zwischenablagen, Dateien und Notizen. Sie können es ausprobieren und sehen, ob es Ihren Anforderungen entspricht. Es handelt sich um eine kostenpflichtige App im Mac App Store.
Laden Sie Unclutter | herunter Holen Sie sich Unclutter auf Setapp
7. Clip kopieren
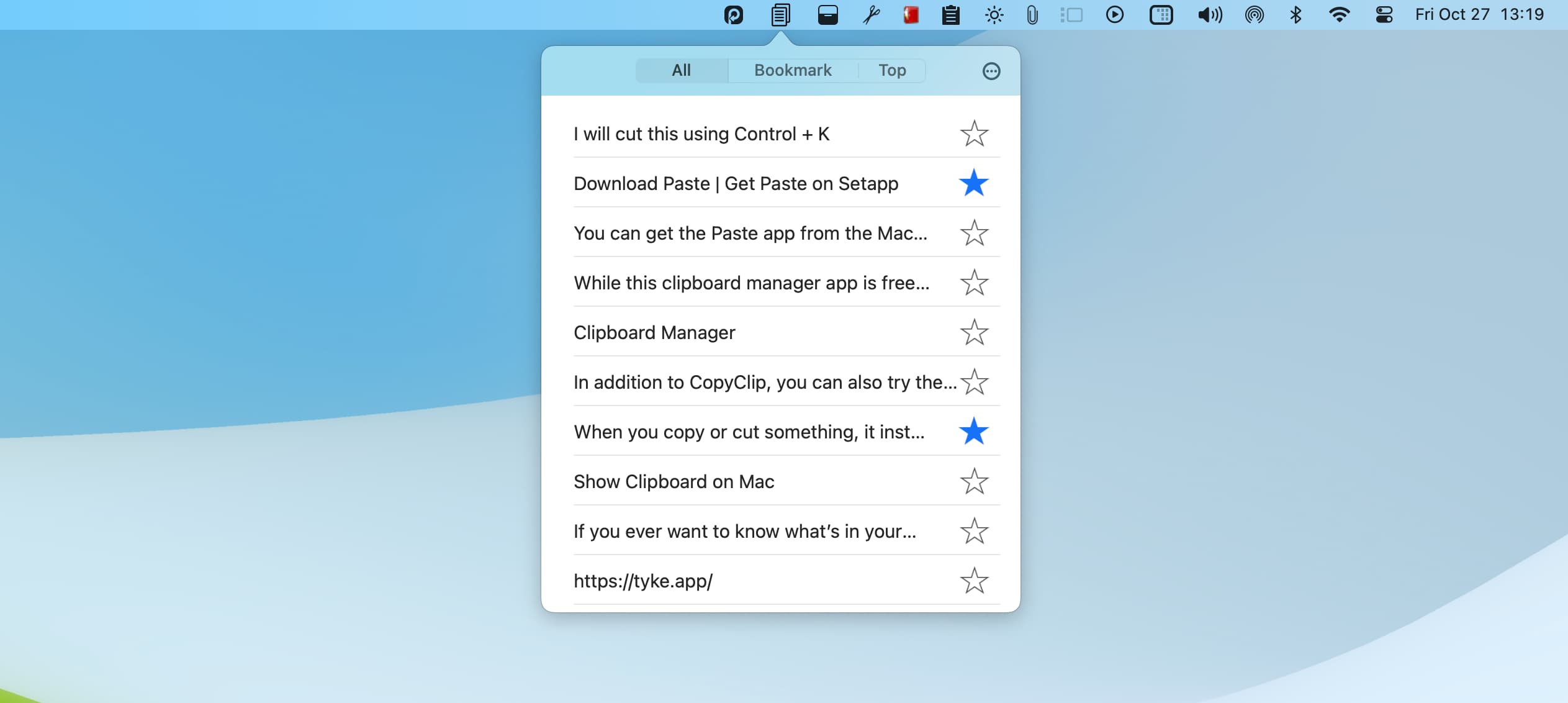
Zum Schluss möchte ich Ihnen etwas über CopyClip erzählen. Es ist eine einfache App, die Ihre Text-Zwischenablagen organisiert hält. Sie können sogar wichtige Zwischenablagen markieren.
Laden Sie CopyClip herunter
Probieren Sie alle oben genannten Apps aus und behalten Sie diejenige, die Sie für Ihre Arbeit am nützlichsten finden. Den Rest können Sie ganz einfach deinstallieren.
Sichern Sie Text manuell in Notes oder Tyke
Abschließend möchte ich Sie daran erinnern, dass es immer eine gute Idee ist, zwei Backups zu erstellen, wenn Sie an einem wichtigen Projekt oder Dokument arbeiten, anstatt sich ausschließlich auf die Zwischenablage-Manager-Apps zu verlassen, um Ihre kopierten Texte aufzubewahren.
Wenn ich beispielsweise in Pages an einem großen Dokument arbeite, behalte ich die kopierten Inhalte in der Notes-App, Simplenote oder der Tyke-App. Letzteres befindet sich in der oberen Menüleiste und ermöglicht es mir, einige wichtige Textausschnitte vorübergehend aufzubewahren.
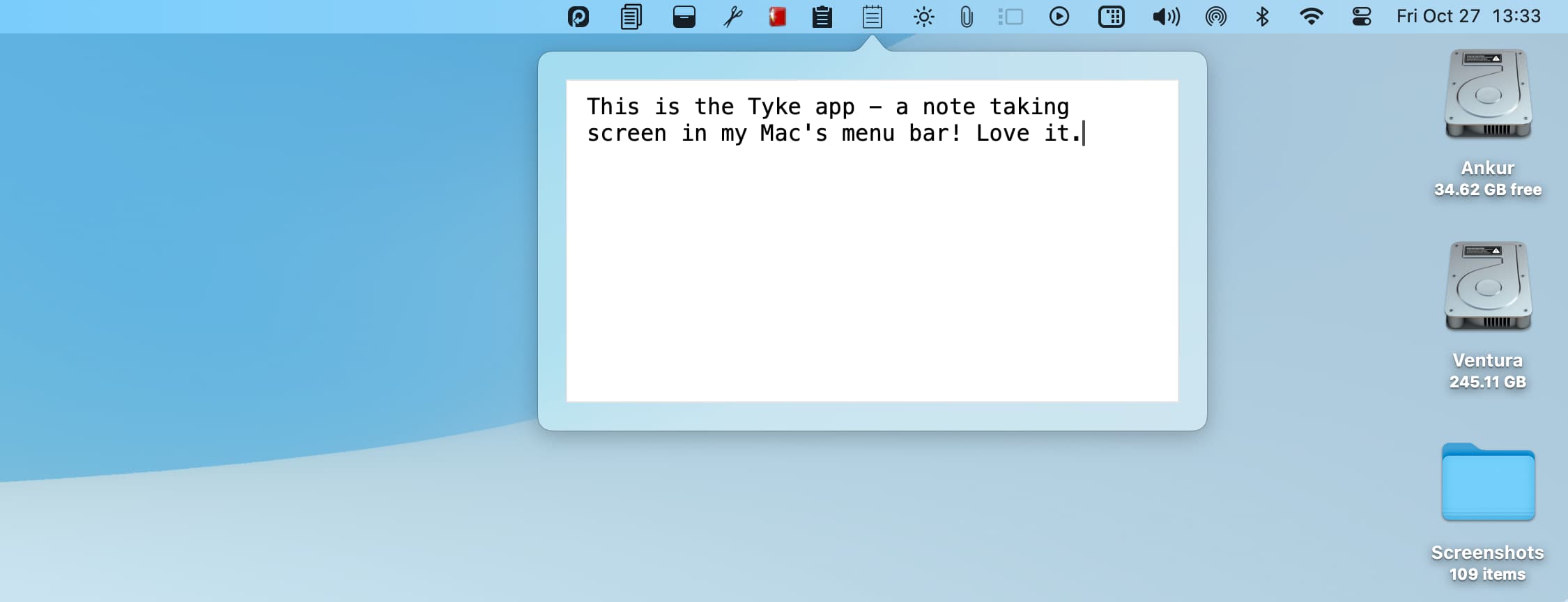
Schauen Sie sich als nächstes Folgendes an:
- So speichern Sie Mac-Screenshots direkt in der Zwischenablage
- So beheben Sie, dass die universelle Zwischenablage zwischen Ihrem iPhone, iPad und Mac nicht funktioniert
- So kopieren Sie den vollständigen Pfad einer Datei oder eines Ordners direkt aus dem Finder auf Ihrem Mac





