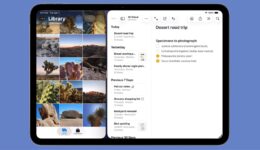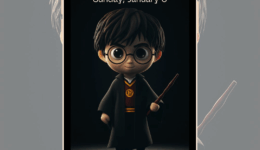So verschieben Sie die Adressleiste von Chrome zum einhändigen Surfen auf dem iPhone nach unten
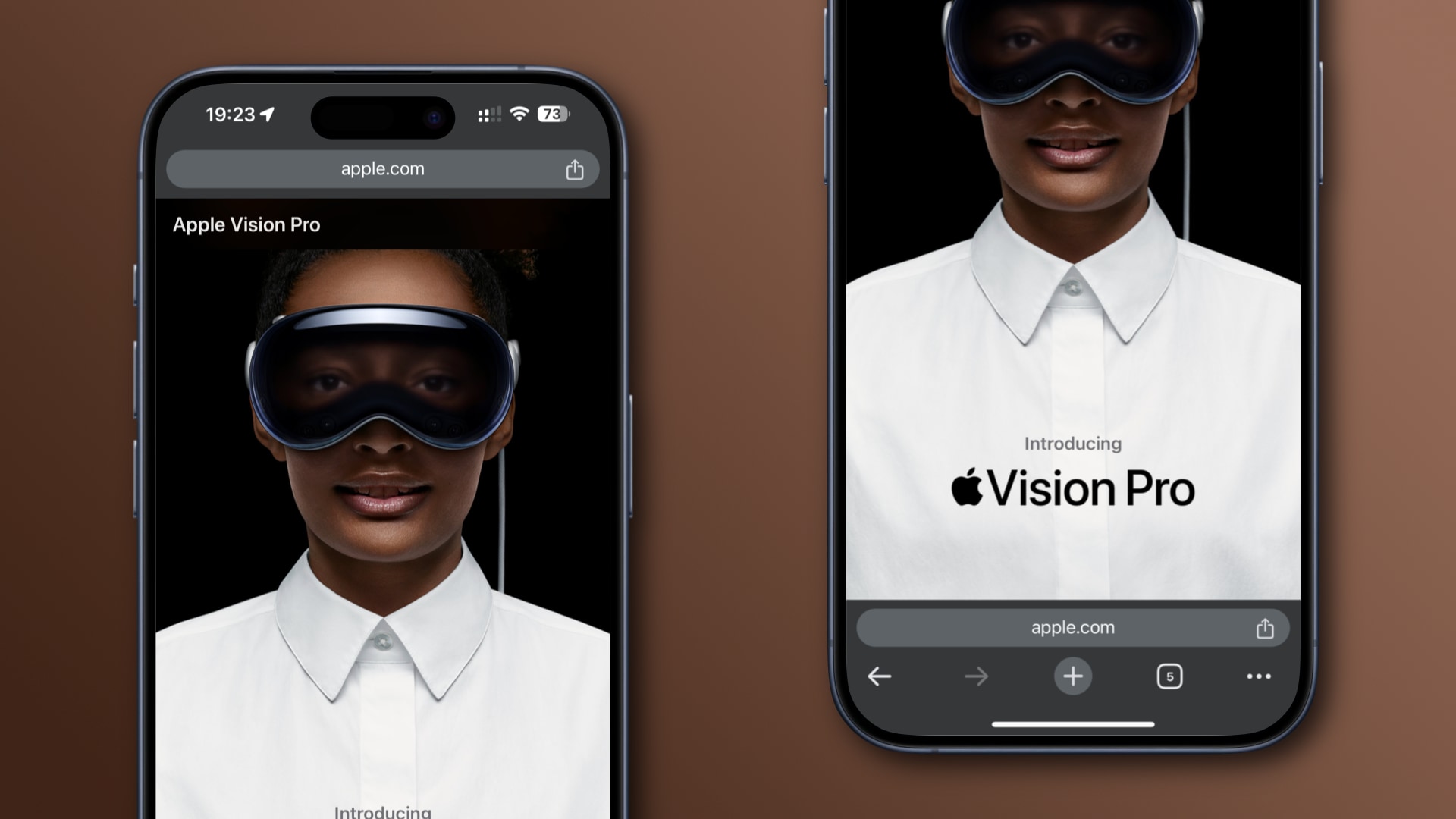
Erfahren Sie, wie Sie die Adressleiste von Chrome auf dem iPhone von ihrer alten Position oben auf der Benutzeroberfläche nach unten verschieben, um das einhändige Surfen zu erleichtern.
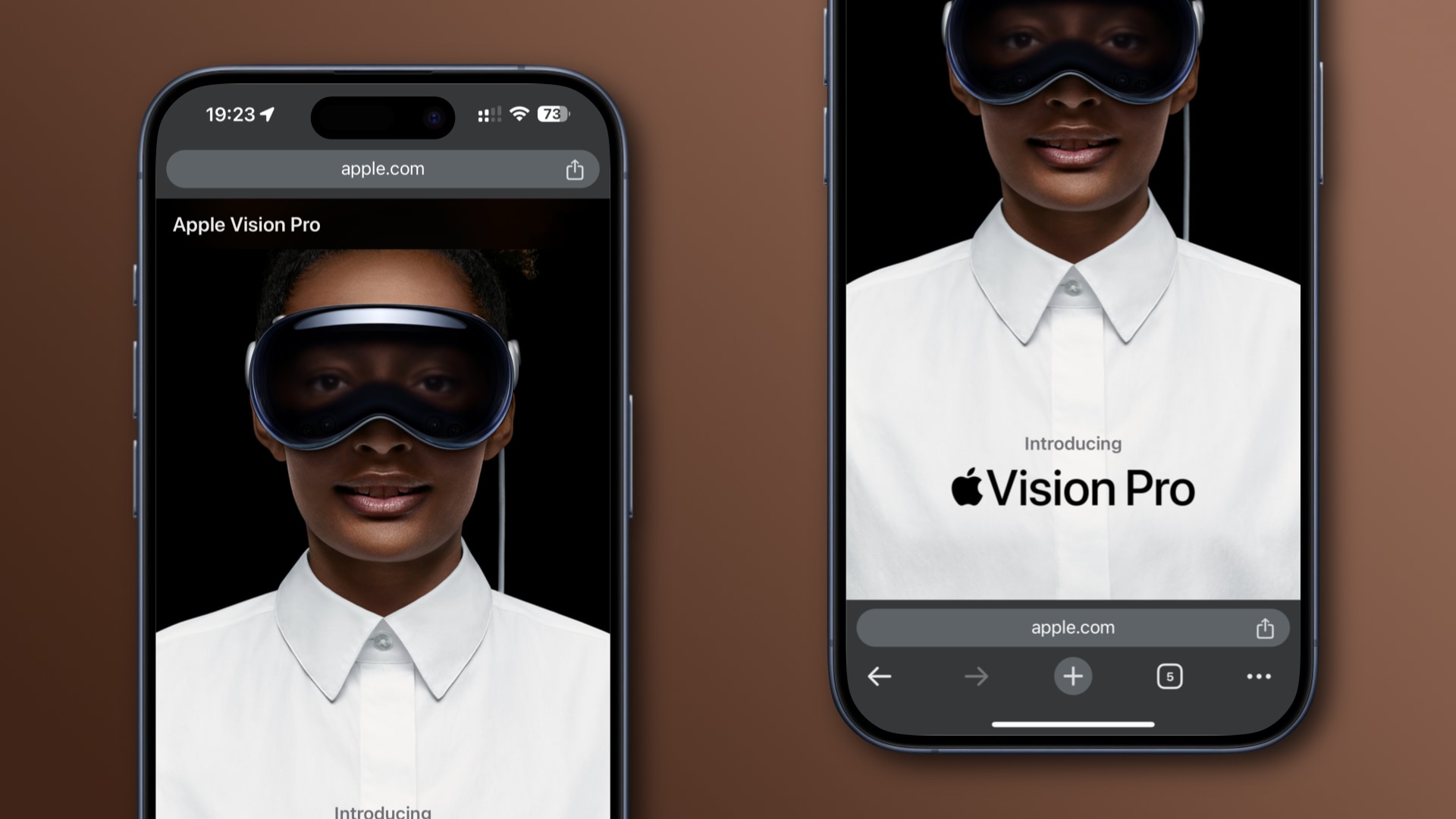
Die kombinierte URL- und Suchleiste von Chrome, Omnibox, kann mit dem Daumen vom oberen Bildschirmrand aus nur schwer zu erreichen sein. Deutlich praktischer wäre es sicherlich, wenn man die Adressleiste von Chrome an den unteren Bildschirmrand verlegen könnte.
Nun, Apples Safari bietet diese Option seit der Einführung von iOS 15 im Jahr 2021, und jetzt zieht Google mit Chrome nach. Sehen wir uns an, wie Sie die untere Leiste in Chrome für iOS für eine viel bequemere einhändige Suche und Navigation verwenden.
So ändern Sie die Position der Chrome-Adressleiste
Sie können die Position der Omnibox von Chrome beim Surfen ändern. Sie können auch die Chrome-Einstellungen auf Ihrem iPhone oder iPad aufrufen und dort Ihren bevorzugten Ort für das URL-Feld festlegen. Es versteht sich von selbst, dass diese hilfreiche Option in Chrome für Mac nicht vorhanden ist, wo sie keinen Sinn ergeben würde, da Sie Ihr MacBook nicht mit einer Hand bedienen.
So verschieben Sie die Adressleiste von Chrome auf einem iPhone nach unten
Berühren und halten Sie einfach die Adressleiste in Chrome für iPhone und iPad und wählen Sie dann im ausgeblendeten Menü die Option „Adressleiste nach unten verschieben“.

- Öffnen Sie Chrome auf Ihrem iPhone oder iPad.
- Berühren und halten Sie die Adressleiste, bis ein ausgeblendetes Menü angezeigt wird.
- Wählen Adressleiste nach unten verschieben aus dem Menü.
Um die Omnibox von Chrome wieder nach oben zu verschieben, halten Sie die Adressleiste erneut gedrückt und wählen Sie die Option mit der Bezeichnung aus Adressleiste nach oben verschieben.
So legen Sie Ihr bevorzugtes Adressleistenlayout in Chrome für iOS fest
Sie können die gewünschte Position für die Omnibox von Chrome für alle von Ihnen besuchten Websites im Abschnitt „Adressleiste“ der Einstellungen von Chrome für iPhone auswählen.
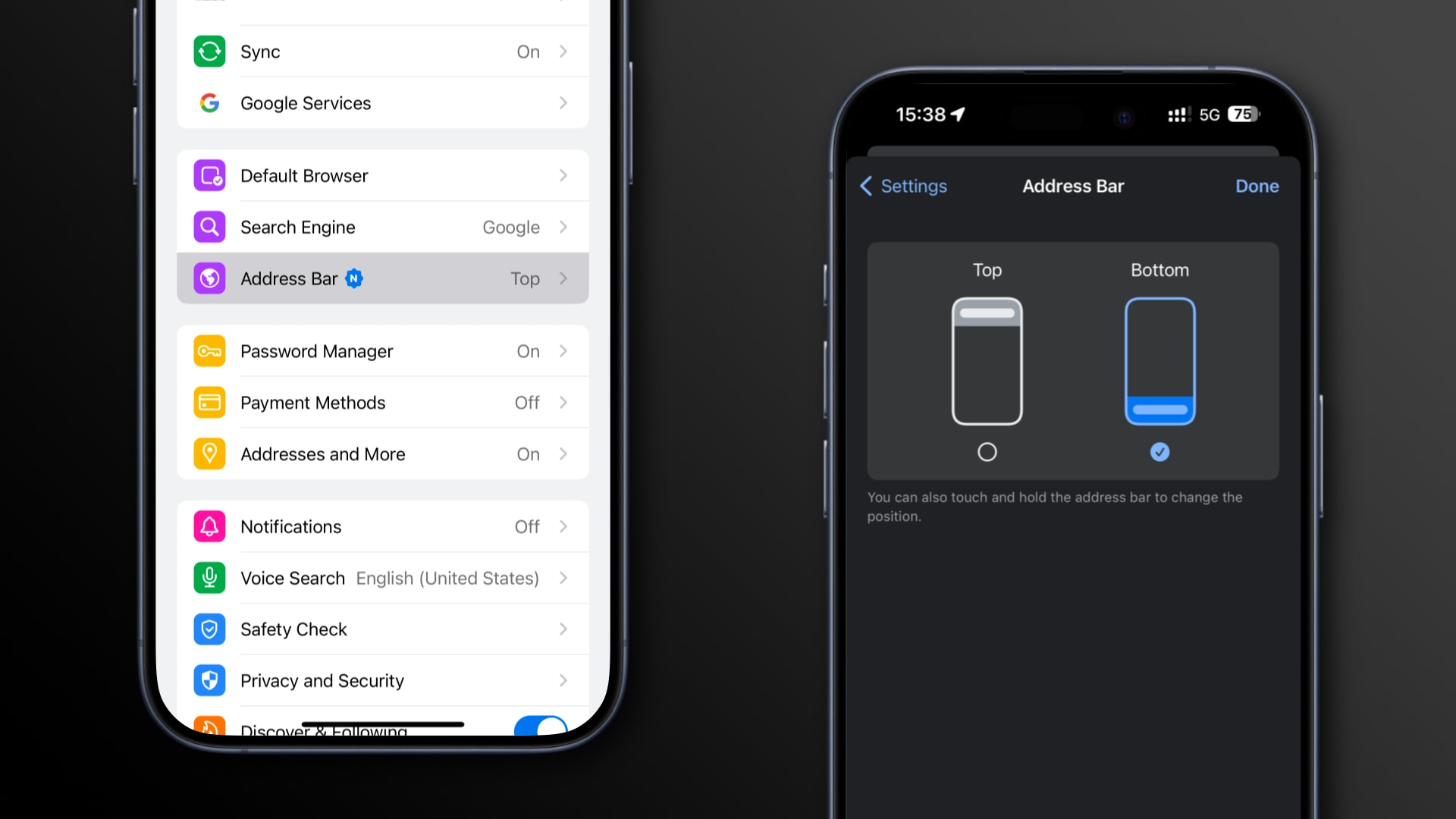
- Öffnen Sie Chrome auf Ihrem iPhone oder iPad.
- Berühre das … (Mehr) Klicken Sie auf die Schaltfläche und wählen Sie Einstellungen.
- Wählen Adressleiste aus der Liste der Einstellungen.
- Wählen Unten um die URL-Leiste an den unteren Bildschirmrand zu verschieben.
Natürlich behält jeder im Team Top URL Bar die Spitze Einstellung (jedenfalls standardmäßig aktiviert). Wie das Unternehmen in der Chrome-Hilfe anmerkt, können Sie beim Surfen auch die Adressleiste berühren und gedrückt halten, um die Position von Omnibox im Handumdrehen zu ändern.
Vielleicht Ihr Muskelgedächtnis neu trainieren?
Wie bei Safari funktioniert die untere URL-Leiste von Chrome nur im Hochformat. Wenn Sie Ihr iPhone auf den Kopf stellen, um in den Querformatmodus zu wechseln, wird die Adressleiste wieder nach oben verschoben.
Laut Google hat jede Person ihre eigene Präferenz für die Platzierung der Adressleiste, abhängig von der Größe ihrer Hände und Geräte. „Wir haben diese Präferenzen bei der Entwicklung dieser stark nachgefragten Funktion berücksichtigt“, heißt es im Keyword-Blog von Google.
Die Leute sagen, dass es schwierig sein kann, das Muskelgedächtnis rückgängig zu machen, aber ich bin anderer Meinung. Ich bin schon früh in Safari auf die untere URL-Leiste umgestiegen und schon nach wenigen Tagen, in denen ich mich an das neue Layout gewöhnt hatte, wurde es mir zur Selbstverständlichkeit, die untere URL-Leiste mit dem Daumen zu erreichen.
Weitere Safari-Tutorials zum Ausprobieren
- So deaktivieren Sie das reibungslose Scrollen mit den Pfeiltasten in Safari für Mac
- So stellen Sie eine andere Suchmaschine für den privaten Modus von Safari ein
- So zeigen Sie die vollständige URL in der Adressleiste von Safari für Mac an
- So laden Sie Videos von Safari auf iPhone und iPad herunter
- So verwenden Sie Benutzerprofile in Safari für iPhone, iPad und Mac