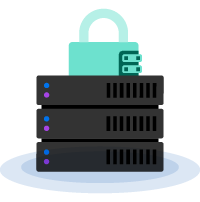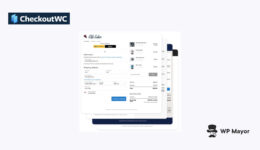502 Bad Gateway Error: Was es ist und wie man es behebt

Tritt der Fehler 502 Bad Gateway auf? Bürsten Sie es nicht zu schnell ab. Während eine einfache Aktualisierung häufig ein einmaliges Problem behebt, können wiederkehrende Fehler auf tiefere Probleme hinweisen.
Wenn diese unbeaufsichtigt bleiben, können sie zu erheblichen Herausforderungen führen: sinkender Datenverkehr, schlechte Benutzererfahrung und erhöhte Sicherheitsrisiken, um nur einige zu nennen.
Es ist wichtig, die Ursache des Problems so schnell wie möglich zu ermitteln, unabhängig davon, ob es sich um WordPress-Fehler oder etwas anderes handelt.
Die schlechte Nachricht: Der Fehler kann durch verschiedene mögliche serverseitige Probleme verursacht werden. Die gute Nachricht ist, dass die Fehlercodes, die Sie sehen? Sie sind Ihr Wegweiser zur effektiven Fehlerbehebung.
Wir erklären Ihnen in einfachen Worten, was der Fehler 502 Bad Gateway ist, warum er auftritt und vor allem, wie Sie ihn beheben können.
Lass uns anfangen.
- Was ist der 502 Bad Gateway-Fehler?
- Was verursacht den 502 Bad Gateway-Fehler?
- Wie beheben Sie den 502 Bad Gateway-Fehler? (9 mögliche Lösungen)
- Beheben Sie den 502 Bad Gateway-Fehler
Was ist der 502 Bad Gateway-Fehler?
Zunächst einmal könnte ein kleiner Crashkurs darüber, was sich hinter den Kulissen abspielt, dazu beitragen, dass alles ein bisschen mehr Sinn ergibt. Wissen ist schließlich Macht, oder?
Jedes Mal, wenn Sie eine URL in eine Adressleiste eingeben und versuchen, auf eine Website zuzugreifen, sendet Ihr Browser eine Anfrage an den Server dieser Website. Der Server verarbeitet diese Anfrage und zeigt dann den Inhalt der Website an.
Server
Ein Server ist ein Computer, der Daten speichert. Ein Webserver ist ein Servertyp, der Webseiten speichert und an Benutzer liefert. Webserver sind mit dem Internet verbunden und verwenden HTTP, um Webseiten an Benutzer zu senden, die sie anfordern.
Mehr lesen
Sollte etwas schief gehen, würde Ihnen stattdessen ein HTTP-Statuscode angezeigt. Dann beginnt der Spaß.
Sie sind wahrscheinlich mindestens einmal, wenn nicht sogar hundert Mal, mit einem 404-Fehler (Seite nicht gefunden) konfrontiert worden. Es heißt, dass der Server die Anfrage verarbeiten konnte, die spezifische Seite oder den Inhalt jedoch nicht finden konnte.
Im Gegensatz dazu tritt der Fehler 502 Bad Gateway auf, wenn es zu einer Kommunikationsstörung zwischen zwei Servern kommt. Der erste Server hat die Nachricht weitergeleitet, aber eine ungültige Antwort vom Upstream-Server (oder nächsten Server) erhalten.
Mit anderen Worten, der Server, der als a fungiert Tor oder Proxy, hat eine ungültige Antwort von einem Eingangsserver erhalten und konnte die Anfrage nicht erfüllen.
Abhängig vom verwendeten Browser kann der Status auf unterschiedliche Weise angezeigt werden:
- 502 Bad Gateway
- 502 Proxy-Fehler
- Fehler 502
- HTTP-Fehler 502 – Schlechtes Gateway
- Temporärer Fehler (502)
- 502 Dienst vorübergehend überlastet
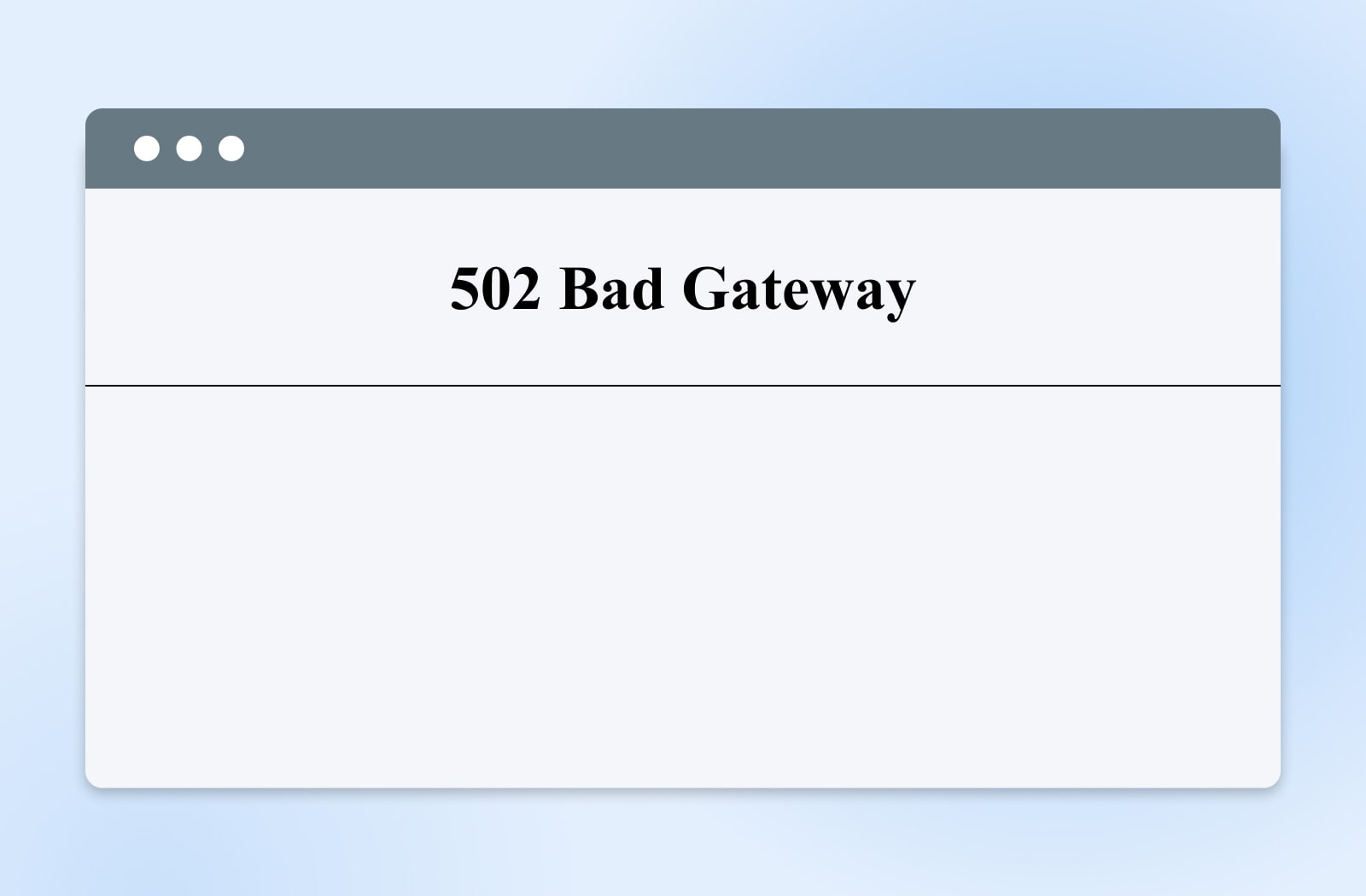
Der HTTP 502-Serverfehler ist nicht auf ein Problem mit einem Proxyserver oder einer Serverüberlastung beschränkt. Schauen wir uns also etwas genauer an und schauen uns einige häufige Ursachen an.
Was verursacht den 502 Bad Gateway-Fehler?
Mehrere Probleme können den Fehler „502 Bad Gateway“ zurückgeben. Diese beinhalten:
- Ein unaufgelöster Domänenname – Möglicherweise liegen Verbindungsprobleme zwischen dem Domainnamen und Ihrer IP-Adresse vor. Dies geschieht häufig, wenn eine Website kürzlich von einem Webhost zu einem neuen Hosting-Anbieter migriert wurde und der DNS-Server keine Zeit für die Verbreitung hatte.
- Eine überempfindliche Firewall – Wenn Ihre Website (vielleicht eine WordPress-Site mit einem Firewall-Plugin) oder Ihr Webhost über zu restriktive Firewall-Einstellungen verfügt, werden möglicherweise einige Internetanbieter oder IP-Adressen blockiert. Dies kann passieren, wenn die Firewall sie als falsche Bedrohung erkennt.
- Server überlastet – Ein plötzlicher Anstieg des Datenverkehrs kann zum Absturz des Ursprungsservers führen. Wenn sich der Server Ihrer Website auf einem Shared-Hosting-Plan befindet, kann Ihr Datenverkehr durch den Datenverkehr aller anderen beeinträchtigt werden (z. B. wenn Ihre Nachbarn eine große Party veranstalten und ihre Gäste alle Parkplätze belegen).
Vor diesem Hintergrund ist zu beachten, dass der Fehler 502 Bad Gateway nicht auf Probleme mit dem Server beschränkt ist. Auch clientseitige Probleme wie veraltete Browser oder beschädigte Dateien im Browser-Cache können eine Ursache für den Statusfehler sein.
Wie beheben Sie den 502 Bad Gateway-Fehler? (9 mögliche Lösungen)
Schauen wir uns nun an, wie Sie den Fehler 502 Bad Gateway beheben können! Wir werden zwei Szenarien behandeln: ein Problem auf der Clientseite und ein Problem mit dem Server.
1. Aktualisieren Sie die Webseite und probieren Sie einen anderen Browser aus
Wir sollten immer mit der einfachsten Lösung beginnen. Der Fehler 502 Bad Gateway könnte ein vorübergehendes Problem sein. Beispielsweise kann es sein, dass der Webserver für einige Minuten überlastet ist oder dass der Datenverkehr kurzzeitig stark ansteigt.
Warten Sie ein paar Minuten und aktualisieren Sie die Seite. Wenn das nicht funktioniert, können Sie versuchen, mit einem anderen Browser auf dieselbe Website zuzugreifen. Wenn das funktioniert, liegt das Problem möglicherweise beim ursprünglichen Browser. Wenn die Seite immer noch nicht geöffnet wird, kann das Problem an der Website selbst liegen.
Eine andere Möglichkeit, festzustellen, ob das Problem bei Ihnen oder beim Webserver liegt, besteht darin, ein Tool wie „Down for Everyone“ oder „Just Me“ oder „Is It Down Right Now“ zu verwenden, um zu bestätigen, ob das Problem bei Ihnen oder beim Host der Website liegt.
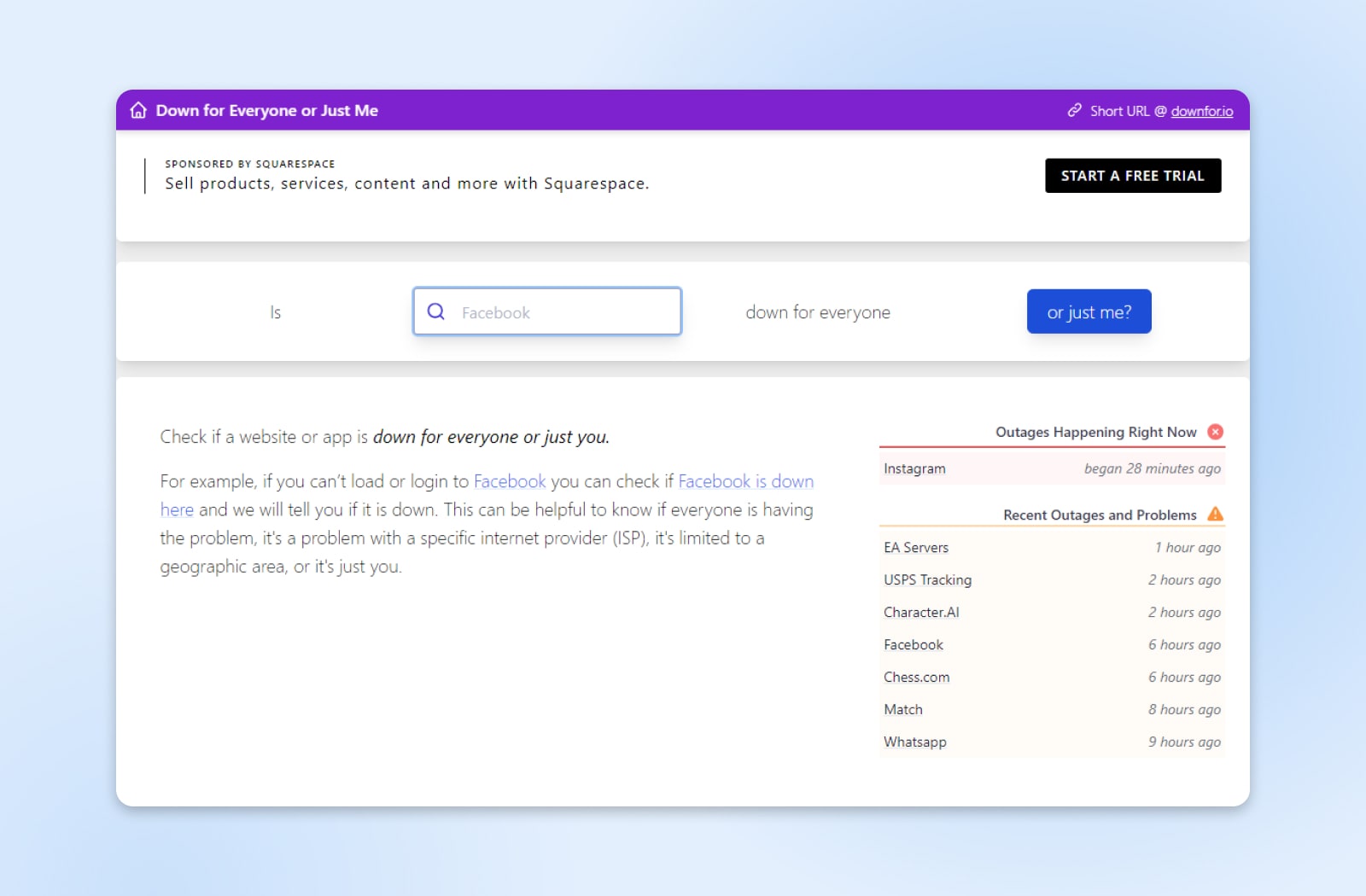
Mit einem dieser Tools können Sie den Status Ihrer Website ermitteln. Wenn Ihre Website nicht für alle verfügbar ist, müssen Sie selbst eine Fehlerbehebung durchführen. Die ersten Schritte unten helfen dabei. Wenn Ihre Website für alle nicht verfügbar ist, müssen Sie im Backend Ihrer Website nachsehen, um die Ursache des Problems zu finden, auf das später in diesem Beitrag eingegangen wird.
2. Testen Sie mit einem anderen Gerät
Angenommen, Sie haben Ihren Computer und Ihren ISP verwendet, versuchen Sie, von Ihrem Mobiltelefon aus auf Ihre Website zuzugreifen. Gehen Sie zunächst zu den Einstellungen Ihres Telefons und schalten Sie Ihr WLAN aus. Stellen Sie dann sicher, dass Ihre mobilen Daten aktiviert sind. Wenn Sie auf Ihre Website zugreifen können, liegt das Problem bei Ihnen und ein Neustart Ihres Netzwerks kann das Problem möglicherweise beheben.
Um Ihr Netzwerk neu zu starten, fahren Sie Ihren Computer herunter und trennen Sie dann Ihr Modem und Ihren Router. Wenn Sie über ein integriertes Modem und einen WLAN-Router verfügen, ziehen Sie den Netzstecker, warten Sie etwa eine Minute, schließen Sie dann Ihr Modem an und lassen Sie es neu starten. Schließen Sie dann Ihren Router an und lassen Sie ihn hochfahren. Wenn Sie über integrierte Hardware verfügen, schließen Sie diese an und lassen Sie sie booten.
Starten Sie abschließend Ihren Computer und versuchen Sie, auf Ihre Website zuzugreifen.
3. Leeren Sie den Cache Ihres Browsers
Browser speichern viele Daten, vor allem, um das Laden von Seiten beim nächsten Öffnen zu beschleunigen. Ihr Browser-Cache enthält jedoch möglicherweise veraltete Site-Daten oder beschädigte Dateien, was zum Fehler „Bad Gateway“ führt.
Auf dieser Grundlage müssen Sie als Nächstes Ihren Browser-Cache leeren. Je nachdem, welchen Browser Sie verwenden, können die Schritte variieren.
Wenn Sie Mozilla Firefox verwenden, greifen Sie oben rechts auf das Hamburger-Menü (drei horizontale Balken) zu. Gehe zu Verlauf > Aktuellen Verlauf löschen.
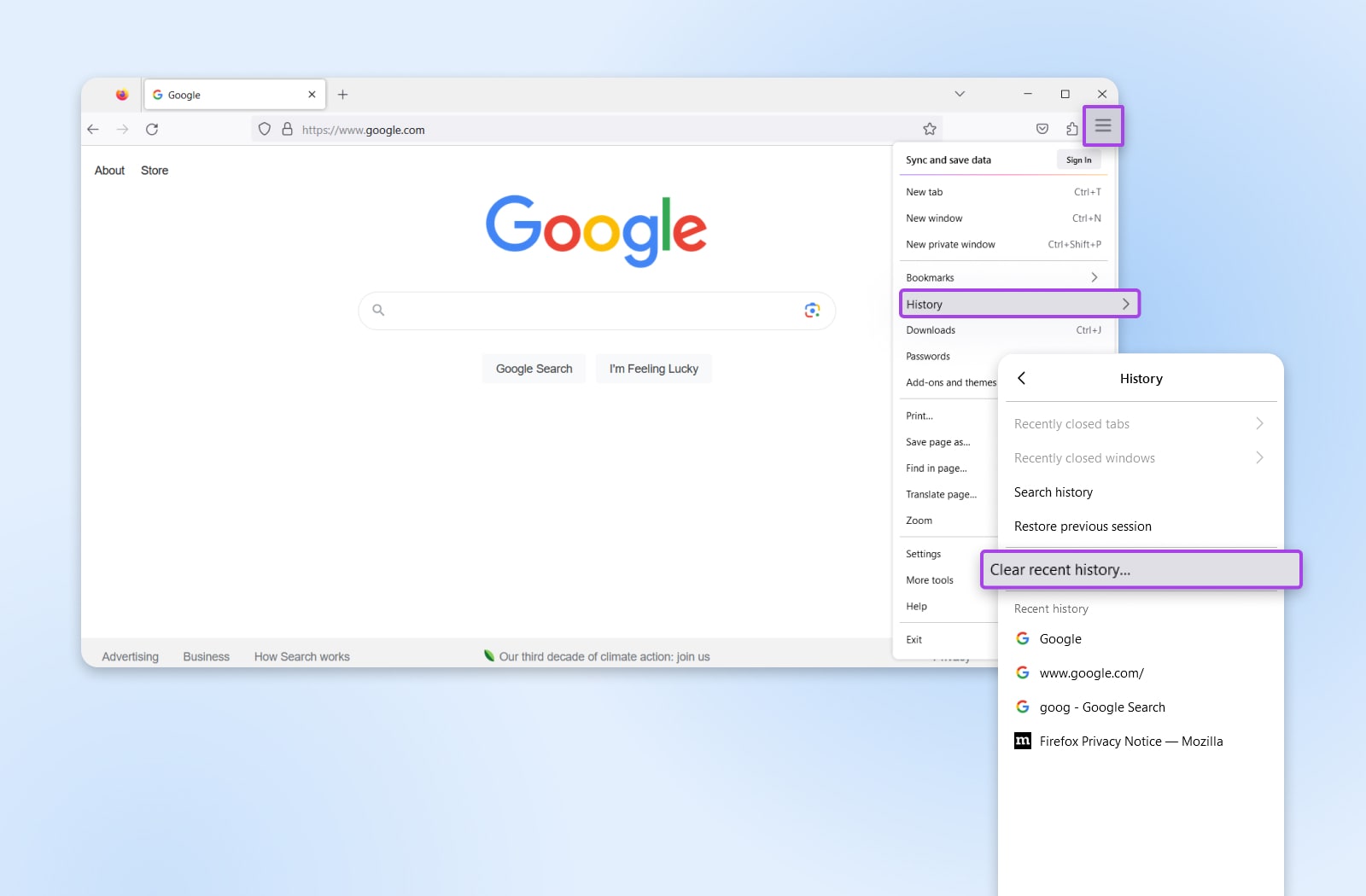
Von dort aus öffnen Sie ein neues Menü und weitere Optionen. Wenn Sie gestern ohne Probleme auf Ihre Website zugreifen konnten, können Sie wählen Heute Wählen Sie im Feld „Zeitbereich“ die Option aus Zwischenspeicher – Sie können die anderen Optionen bei Bedarf deaktivieren – und dann klicken Frei Jetzt.
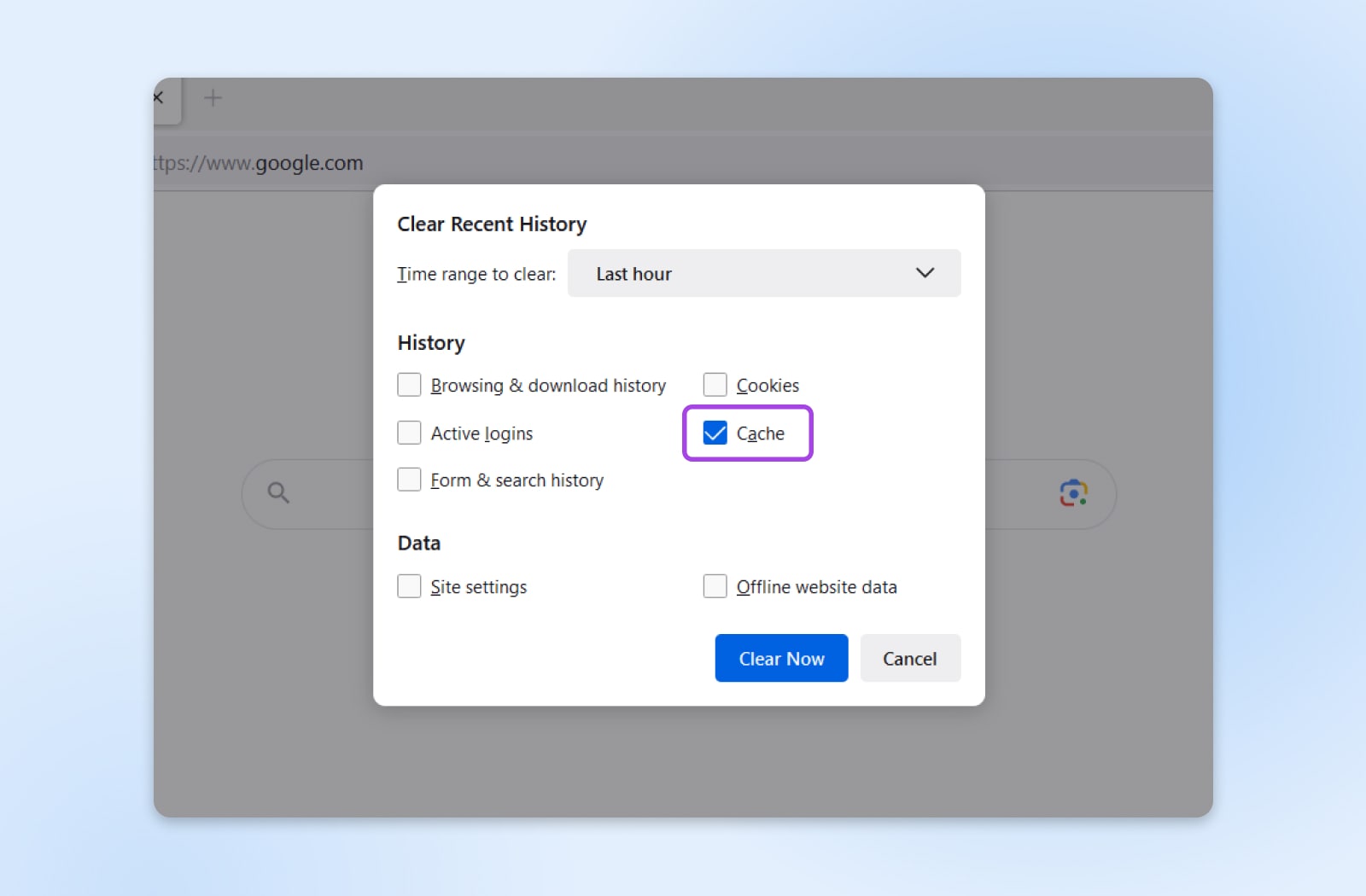
Der Vorgang ist größtenteils derselbe, wenn Sie Google Chrome, Microsoft Edge, Safari oder etwas anderes verwenden. Wenn Sie sich nicht sicher sind, sehen Sie sich den Vorgang zum Leeren des Caches in anderen Browsern an, um spezifische Einzelheiten zu erfahren.
Wenn Sie versuchen, auf Ihre Website zuzugreifen, nachdem Sie den Cache geleert haben, und immer noch eine Statusfehlermeldung angezeigt wird, fahren Sie mit dem nächsten Schritt fort.
4. Leeren Sie den DNS-Cache
Ein 502 Bad Gateway-Fehler kann auch durch ein Domain Name System (DNS)-Problem verursacht werden. Wenn Sie Ihre Website beispielsweise gerade auf einen neuen Webhost migriert haben, kann der Ausbreitungsprozess bis zu 48 Stunden dauern.
Das Problem kann jedoch auch von Ihrem lokalen DNS-Cache herrühren. Dieser temporäre Speicher auf Ihrem Gerät enthält Informationen über zuvor besuchte Domainnamen.
Wenn Sie Windows verwenden, können Sie den DNS-Cache mithilfe von leeren Eingabeaufforderung. Um darauf zuzugreifen, geben Sie „CMD“ ein Windows Suchen Sie in Ihrer Taskleiste und drücken Sie Eingeben.
Sie haben jetzt Zugriff auf Ihre Eingabeaufforderung.
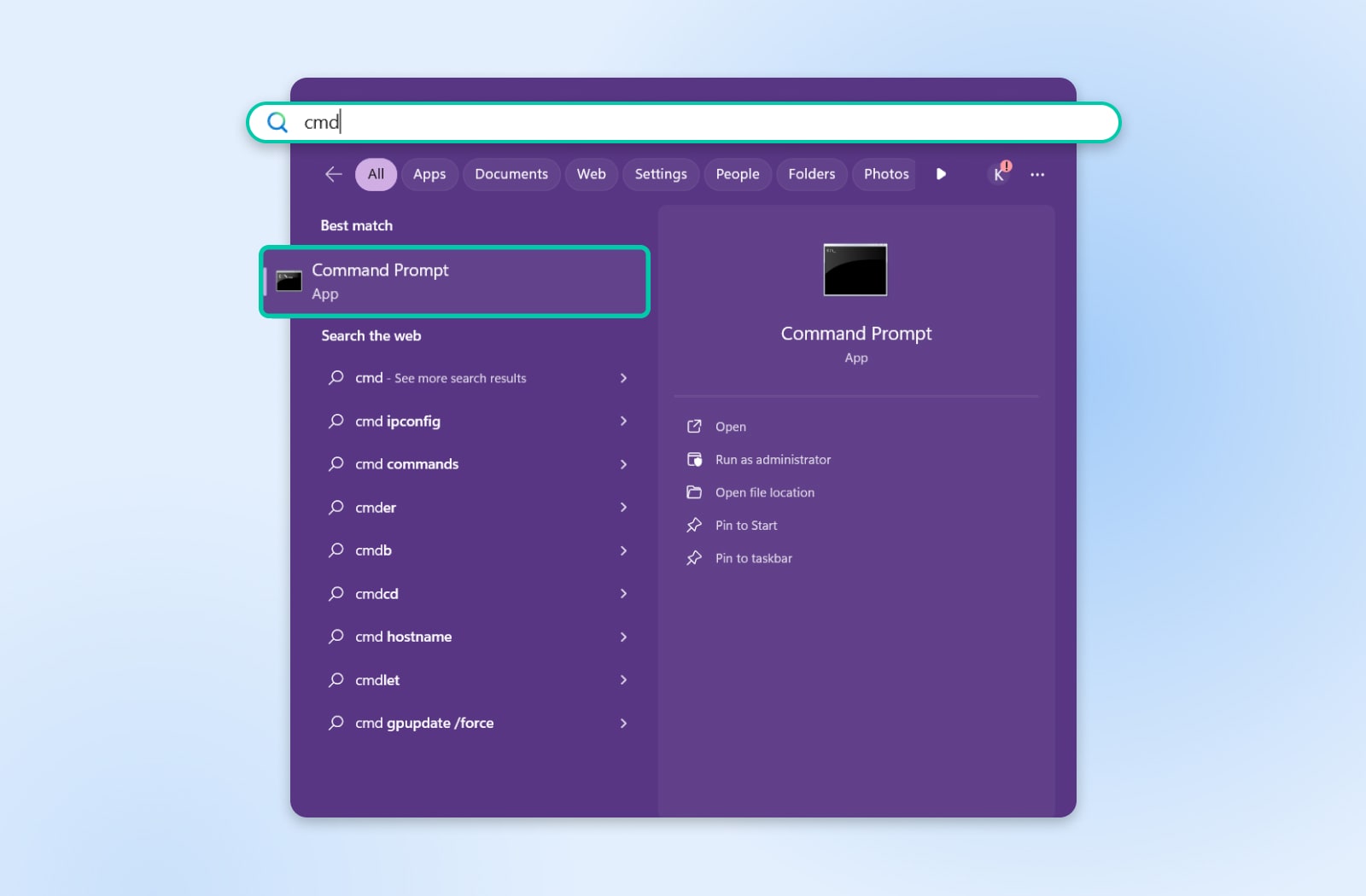
Sobald das Eingabeaufforderungsfeld geöffnet ist, kopieren oder geben Sie den folgenden Befehl ein:
ipconfig /flushdns
Lass es laufen. Wenn der Vorgang abgeschlossen ist, wird die Meldung „DNS-Resolver-Cache erfolgreich geleert“ angezeigt.
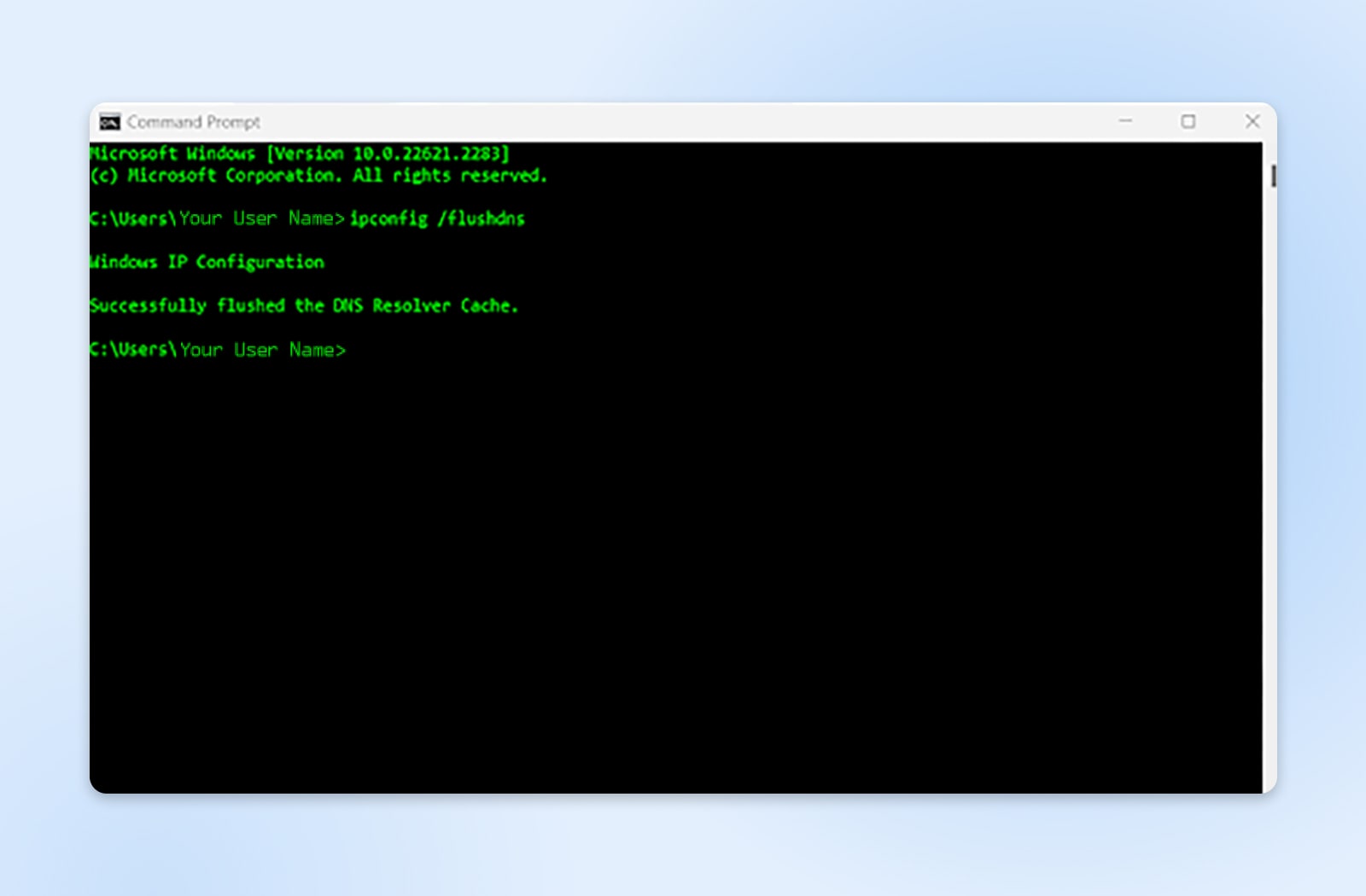
Wenn Sie ein Mac-Betriebssystem verwenden, geben Sie den folgenden Befehl in das Terminal ein oder kopieren Sie ihn.
dscacheutil -flushcache
Wenn Ihnen eine dieser Maßnahmen unangenehm ist, können Sie auch einen Drittanbieterdienst wie Google Public DNS nutzen, um Ihren DNS-Server vorübergehend zu ändern.
5. Überprüfen Sie das Fehlerprotokoll Ihrer Site
Wenn Ihre Website für alle nicht verfügbar ist und das Problem lokal auftritt, können Sie auch die Fehlerprotokolle Ihrer Website überprüfen, um die Ursache Ihres Problems zu ermitteln. Es kann beispielsweise einen Plugin-Konflikt oder ein Update als Ursache Ihres 502 Bad Gateway-Fehlers kennzeichnen.
Auf die Protokolldateien Ihrer Website kann über einen Secure File Transfer Protocol (SFTP)-Client wie WinSCP oder SmartFTP zugegriffen werden. Sobald Sie den Client Ihrer Wahl installiert haben, stellt DreamHost einen umfassenden Wissensdatenbankeintrag zum Zugriff auf Ihre Fehlerprotokolle über SFTP bereit.
SFTP
Secure File Transfer Protocol (SFTP) ist eine sicherere Version des FTP-Protokolls, das einen sicheren Shell-Datenstrom verwendet.
Mehr lesen
6. Deaktivieren Sie Ihre Plugins und Themes
Obwohl es nicht oft vorkommt, kann ein neues oder aktualisiertes Plugin oder Theme zu Konflikten mit anderen Plugins oder Tools führen, was zu einem 502 Bad Gateway-Fehler führt.
Da Sie nicht auf Ihr WordPress-Admin-Dashboard zugreifen können, müssen Sie Ihre Plugins und Themes mit einem SFTP-Client deaktivieren.
Sobald Sie Ihren SFTP-Client installiert oder sich bei ihm angemeldet haben (Optionen finden Sie im Abschnitt oben), finden Sie in dieser DreamHost-Komplettlösung die Schritte zum Deaktivieren/Deaktivieren Ihrer Plugins. Beachten Sie, dass Sie die Möglichkeit haben, alle Ihre Plugins auf Ordnerebene oder ein einzelnes Plugin Ihrer Wahl zu deaktivieren, möglicherweise diejenigen, die Sie zuletzt aktualisiert oder hinzugefügt haben.
Wenn Sie diesen Schritt abgeschlossen haben, versuchen Sie erneut, auf Ihre Website zuzugreifen. Wenn es betriebsbereit ist, melden Sie sich bei Ihrem Dashboard an, greifen Sie auf Ihr Plugin-Menü zu und aktivieren Sie jedes deaktivierte Plugin einzeln wieder. Stellen Sie sicher, dass Sie die Seite jedes Mal aktualisieren, um festzustellen, ob Sie noch Zugriff auf Ihr Dashboard haben.
Wenn Sie feststellen, dass ein Plugin den Statuscode-Fehler verursacht, deaktivieren oder löschen Sie es, bis der Entwickler einen Fix veröffentlicht hat.
Wenn das Problem nicht von einem Ihrer Plugins herrührt, können Sie den gesamten Vorgang noch einmal durchlaufen, außer dass Sie sich dieses Mal auf Ihr Plugin konzentrieren Themen Ordner. Oder fahren Sie mit der nächsten möglichen Lösung fort.
7. Deaktivieren Sie Ihr CDN oder Ihre Firewall
Wenn bisher alles fehlgeschlagen ist, überprüfen Sie als Nächstes Ihr Content Delivery Network (CDN) oder Ihre Firewall. Beachten Sie, dass Ihre Firewall ein eigenständiges Plugin, Teil Ihres gesamten Sicherheits-Plugins oder von Ihrem Host implementiert sein kann.
CDN
CDN ist eine Abkürzung für „Content Delivery Network“. Es bezieht sich auf ein geografisch verteiltes Netzwerk von Webservern (und ihren Rechenzentren). Die Einheiten, aus denen ein CDN besteht, arbeiten zusammen, um eine schnelle Bereitstellung von Inhalten über das Internet sicherzustellen.
Mehr lesen
Wenn Sie Cloudflare verwenden, können Sie überprüfen, ob Probleme gemeldet wurden. Der Server könnte beispielsweise einer geplanten Wartung unterzogen werden:
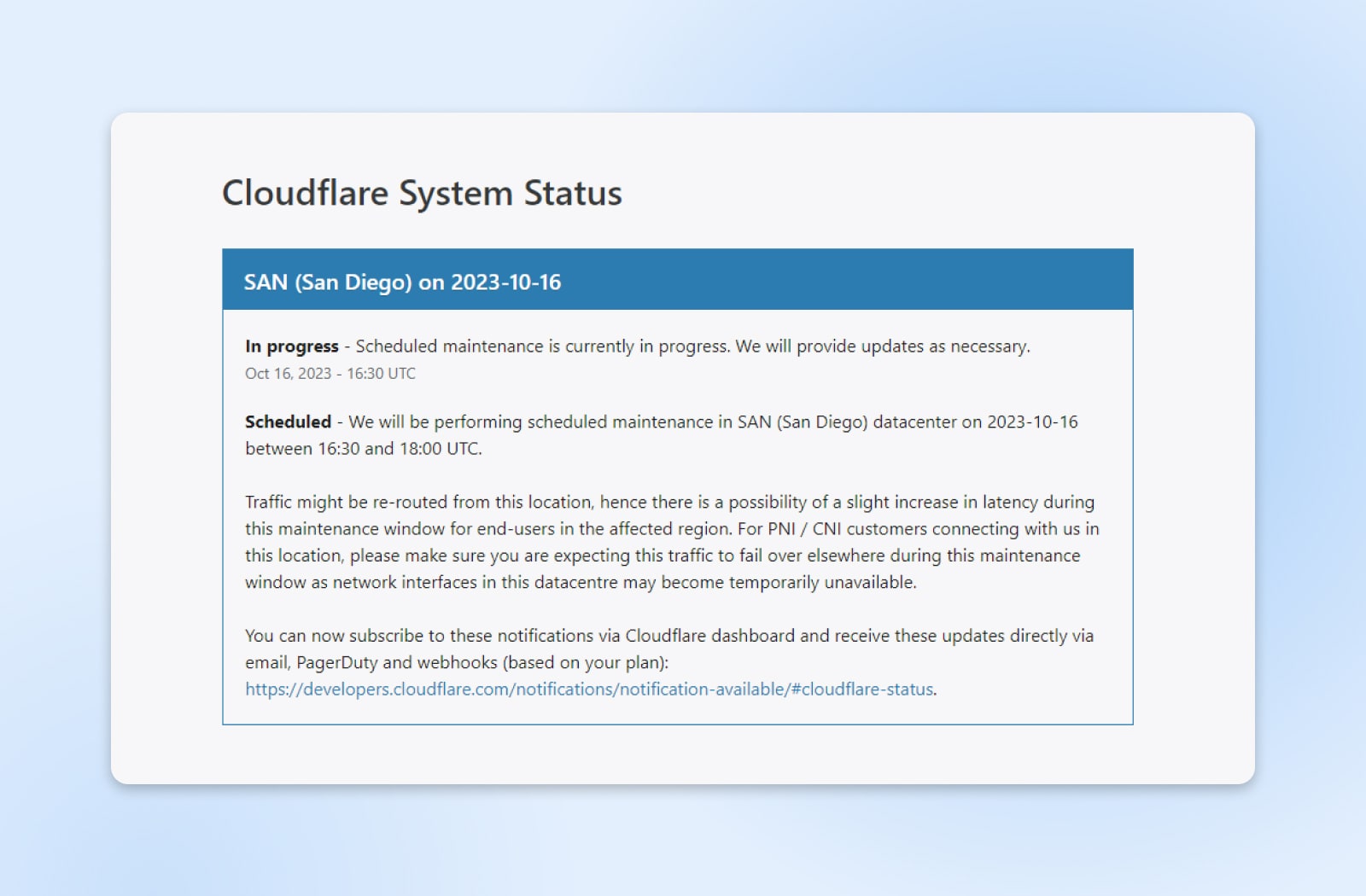
Wenn die Wartung kein Problem darstellt, können Sie auch versuchen, sowohl Ihr CDN als auch Ihre Firewall über die Systemsteuerung Ihres Hosts zu deaktivieren. Da nicht alle Hosts dasselbe Control Panel verwenden, wird empfohlen, dass Sie sich für Unterstützung an sie wenden.
8. Starten Sie PHP neu und erhöhen Sie Ihre PHP-Limits
Der 502-Gateway-Fehler könnte auch durch ein PHP-Timeout-Problem verursacht werden. Dies geschieht, wenn der PHP-Prozess länger als die maximale Ladezeit dauert und die Anfrage abgelaufen ist.
Ein Neustart von PHP kann zur Lösung Ihrer Verbindungsprobleme beitragen. Die meisten Hosts bieten eine Option zum Neustarten Ihres Dienstes Sie können dies über Ihr Bedienfeld tun. Wenn Sie dies jedoch nicht sehen, können Sie sie bitten, dies für Sie zu tun.
Leider kann es erforderlich sein, die Werte für max_execution_time oder max_input_time Ihres Servers zu ändern. Standardmäßig sind diese Werte in WordPress auf 300 Sekunden eingestellt, aber Sie können die PHP-Ausführungszeit über das Control Panel Ihres Hosts erhöhen oder sich an den technischen Support wenden und ihn bitten, dies für Sie zu tun.
9. Kontaktieren Sie Ihren Hosting-Anbieter
Wenn Sie die vorherigen Schritte durchgeführt haben und nichts geholfen hat, ist es an der Zeit, sich an Ihren Hosting-Anbieter zu wenden. Möglicherweise liegt ein Serverproblem vor, das Ihre Website beeinträchtigt. Wenn dies der Fall ist, können Sie leider nichts anderes tun, als darauf zu warten, dass das Problem behoben wird.
Darüber hinaus können sie möglicherweise die Ursache Ihres 502 Bad Gateway-Fehlers identifizieren und Sie durch eine Lösung führen. Viele Gastgeber bieten 24/7-Support per Chat an und sollten in der Lage sein, das Problem schnell zu lösen.
Beheben Sie den 502 Bad Gateway-Fehler
Der 502-Gateway-Fehler wird normalerweise durch ein Problem auf dem Server verursacht. Beispielsweise kann es zu einem Anstieg des Datenverkehrs gekommen sein, der sich auf die Leistung und Verfügbarkeit auswirkt. Der Fehler könnte jedoch auch durch Plugin-Konflikte und Updates ausgelöst werden.
Um das Problem zu beheben, leeren Sie zunächst Ihren Browser-Cache und den lokalen DNS-Cache, um etwaige Probleme auf Ihrer Seite auszuschließen. Anschließend können Sie versuchen, Ihre Plugins, Themes, CDN und Firewall zu deaktivieren. Wenn weiterhin Probleme auftreten, wenden Sie sich bitte an Ihren Hosting-Anbieter, um Hilfe zu erhalten.
Wenn Sie einen Shared-Hosting-Plan nutzen, kann Ihr 502-Fehler auf Traffic-Spitzen einer anderen Website zurückzuführen sein. DreamHost bietet VPS-Hosting, das Ihnen isolierte Ressourcen und eine bessere Leistung bietet, sodass Sie mehr Kontrolle und Raum für Wachstum haben. Erfahren Sie mehr über unsere VPS-Hosting-Pläne.
Wir wissen, dass Sie viele VPS-Optionen haben
Das VPS-Angebot von DreamHost zeichnet sich dadurch aus: Kundensupport rund um die Uhr, ein intuitives Bedienfeld, skalierbarer RAM, unbegrenzte Bandbreite, unbegrenzte Hosting-Domänen und SSD-Speicher.