So entfernen Sie die Startseite aus der Einstellungs-App in Windows 11
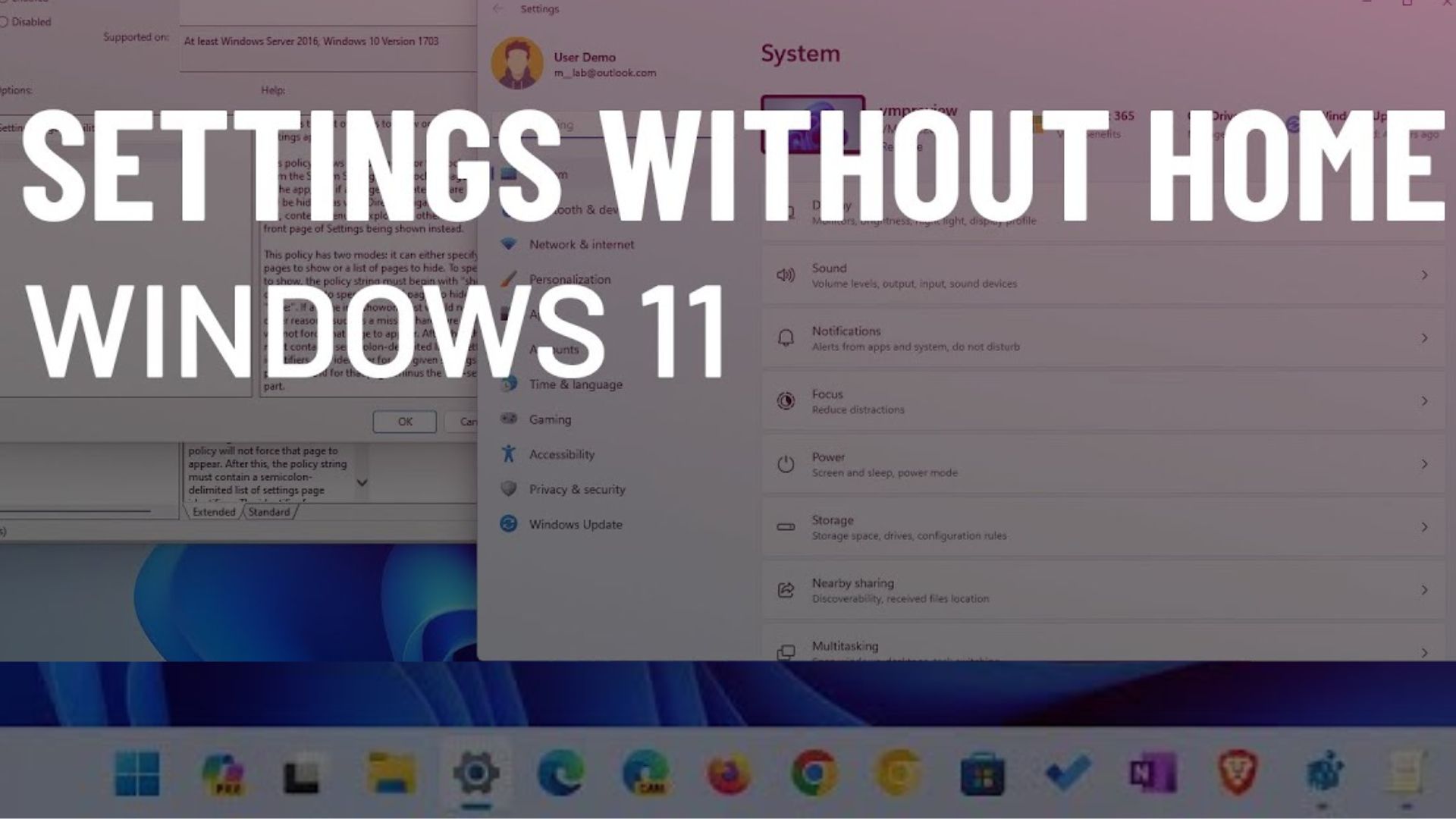
Inhaltsverzeichnis
Um eine übersichtlichere Benutzeroberfläche zu erreichen, können Benutzer die Startseite aus der Einstellungs-App in Windows 11 entfernen, indem sie entweder den Gruppenrichtlinien-Editor oder den Registrierungseditor verwenden.
Wenn Ihnen die Startseite in der Einstellungen-App von Windows 11 etwas zu viel für Ihren Geschmack ist, sind Sie nicht allein. Die gute Nachricht ist, dass Sie es einfach entfernen und zu einem klassischeren Erscheinungsbild zurückkehren können, indem Sie entweder den Gruppenrichtlinien-Editor oder den Registrierungseditor verwenden. In diesem Leitfaden führen wir Sie durch beide Methoden und sorgen so für einen reibungslosen Ablauf ohne Fachjargon.
Die zentralen Thesen
- Unter Windows 11 können Sie den Registrierungseditor oder den Gruppenrichtlinien-Editor verwenden, um die Startseite aus der Einstellungen-App zu entfernen.
- Der Gruppenrichtlinien-Editor ist normalerweise in den Editionen Professional, Education und Enterprise verfügbar, es gibt jedoch Problemumgehungen, um ihn in der Home-Edition zu aktivieren.
- Sichern Sie immer die Registrierungsdateien oder erstellen Sie einen Wiederherstellungspunkt, bevor Sie Änderungen vornehmen, um mögliche Probleme zu vermeiden.
Die Startseite in der Einstellungen-App
Bevor wir uns mit den Entfernungsmethoden befassen, wollen wir kurz darüber sprechen, was die Startseite ist. In der App „Einstellungen“ ist die Startseite der Abschnitt, der interaktive Karten mit Informationen zu Ihrem System und Verknüpfungen zu allgemeinen Einstellungen anzeigt. Während einige Benutzer es hilfreich finden, bevorzugen andere ein schlankeres, klassisches Erscheinungsbild. Wenn Sie zur letzteren Gruppe gehören, beginnen wir mit dem Entfernen der Startseite.
Entfernen Sie die Startseite mit dem Gruppenrichtlinien-Editor
Der Editor für lokale Gruppenrichtlinien in Windows ist ein leistungsstarkes Tool, mit dem Sie erweiterte Systemeinstellungen problemlos anpassen können. Es ist jedoch normalerweise nur in den Editionen Professional, Education und Enterprise verfügbar. So können Sie es verwenden:
- Drücken Sie Win S, um das Suchmenü zu öffnen.
- Typ
gpedit.mscund wählen Sie das erste Ergebnis aus. - Wenn das Fenster „Benutzerkontensteuerung“ (UAC) angezeigt wird, wählen Sie zur Bestätigung „Ja“.
- Gehen Sie zu Computerkonfiguration > Administrative Vorlagen > Systemsteuerung.
- Doppeltippen Sie im rechten Bereich auf die Richtlinie „Sichtbarkeit der Einstellungsseite“.
- Wählen Sie Aktiviert aus.
- Geben Sie im Feld Optionen Folgendes ein:
hide:homeneben Sichtbarkeit der Einstellungsseite. - Klicken Sie auf Übernehmen und dann auf OK.
Die Startseite wird nun ausgeblendet. Wenn Sie es später wiederherstellen möchten, wiederholen Sie einfach die Schritte und setzen Sie die Richtlinie „Sichtbarkeit der Einstellungsseite“ auf „Deaktiviert“ oder „Nicht konfiguriert“.
2. Verwenden Sie den Registrierungseditor, um die Startseite zu entfernen
Machen Sie sich keine Sorgen, wenn Sie Windows Home verwenden und keinen Zugriff auf den Gruppenrichtlinien-Editor haben. Sie können das gleiche Ergebnis erzielen, indem Sie die Registrierungsdateien optimieren. Seien Sie jedoch vorsichtig, da falsche Änderungen zu Problemen führen können. So geht’s:
- Wenn Sie Win R verwenden, wird das Dialogfeld „Ausführen“ angezeigt.
- Typ
regeditund drücken Sie die Eingabetaste. - Bestätigen Sie mit Ja, wenn die UAC-Eingabeaufforderung erscheint.
- Navigieren Sie zu HKEY_LOCAL_MACHINE > SOFTWARE > Microsoft > Windows > CurrentVersion > Richtlinien > Explorer.
- Klicken Sie mit der rechten Maustaste auf die Explorer-Taste, gehen Sie zu „Neu“ und wählen Sie „String Value“ aus. Benennen Sie es in „SettingsPageVisibility“ um.
- Doppelklicken Sie auf den Wert „SettingsPageVisibility“, um ihn zu bearbeiten.
- Geben Sie im Bereich „Wertdaten“ hide:home ein und klicken Sie dann auf „OK“.
Nachdem Sie diese Schritte ausgeführt haben, starten Sie Ihren PC neu. Beim erneuten Öffnen der Einstellungen sollte die Startseite ausgeblendet sein. Um es wiederherzustellen, wiederholen Sie die Schritte und löschen Sie den Zeichenfolgenwert „SettingsPageVisibility“.
FAQ
F1: Warum sollte ich die Startseite aus der Einstellungs-App in Windows 11 entfernen wollen?
A1: Benutzer bevorzugen möglicherweise ein traditionelleres oder schlankeres Aussehen ihrer Windows 11-Oberfläche. Durch das Entfernen der Startseite haben Sie die Möglichkeit, das Erscheinungsbild an Ihre persönlichen Vorlieben anzupassen.
F2: Kann ich diese Anpassung in allen Editionen von Windows 11 erreichen?
A2: Der Gruppenrichtlinien-Editor ist normalerweise in den Editionen Professional, Education und Enterprise verfügbar. Für Benutzer der Home-Edition gibt es jedoch Problemumgehungen, um den Editor für lokale Gruppenrichtlinien zu aktivieren. Die Methode des Registrierungseditors ist auf alle Editionen anwendbar.
F3: Ist es sicher, diese Änderungen vorzunehmen, und welche Vorsichtsmaßnahmen sollte ich treffen?
A3: Obwohl diese Methoden im Allgemeinen sicher sind, ist es wichtig, die Registrierungsdateien zu sichern oder einen Wiederherstellungspunkt zu erstellen, bevor Sie Änderungen vornehmen. Falsche Änderungen an den Systemeinstellungen können zu Problemen führen und ein Backup stellt sicher, dass Sie bei Bedarf zu einem früheren Zustand zurückkehren können.
F4: Wie kann ich die Änderungen rückgängig machen, wenn ich mich entscheide, die Startseite wiederherzustellen?
A4: Rufen Sie für die Methode „Gruppenrichtlinien-Editor“ die Richtlinie „Sichtbarkeit der Einstellungsseite“ erneut auf und setzen Sie sie auf „Deaktiviert“ oder „Nicht konfiguriert“. Löschen Sie in der Registrierungseditor-Methode den Zeichenfolgenwert „SettingsPageVisibility“.
F5: Kann das Entfernen der Startseite zu Systeminstabilität führen?
A5: Bei korrekter Durchführung sollte das Entfernen der Startseite keine Systeminstabilität verursachen. Es ist jedoch wichtig, die Schritte sorgfältig zu befolgen und die empfohlenen Vorsichtsmaßnahmen zu treffen, um mögliche Probleme zu vermeiden.
F6: Werden sich zukünftige Windows 11-Updates auf diese Anpassungen auswirken?
A6: Windows-Updates können Änderungen mit sich bringen, und es ist ratsam, über offizielle Microsoft-Updates auf dem Laufenden zu bleiben. Obwohl diese Methoden auf Effektivität ausgelegt sind, können nach größeren Aktualisierungen gelegentliche Anpassungen erforderlich sein.
F7: Gibt es in Windows 11 weitere Anpassungsoptionen?
A7: Ja, Windows 11 bietet verschiedene Anpassungsmöglichkeiten. Benutzer können Einstellungen, Themen und andere Personalisierungsfunktionen erkunden, um das Betriebssystem nach ihren Wünschen anzupassen.
F8: Kann ich sowohl den Gruppenrichtlinien-Editor als auch den Registrierungseditor zusammen verwenden?
A8: Es wird empfohlen, je nach Edition und Präferenz eine Methode auszuwählen. Die gleichzeitige Verwendung beider Methoden kann zu Konflikten in den Einstellungen führen.
F9: Was soll ich tun, wenn während des Anpassungsprozesses Probleme auftreten?
A9: Wenn Sie auf Probleme stoßen, sehen Sie sich Ihren Sicherungs- oder Wiederherstellungspunkt an. Wenn die Probleme weiterhin bestehen, wenden Sie sich an offizielle Support-Foren oder wenden Sie sich an einen technischen Experten.
F10: Beeinträchtigt das Entfernen der Startseite die Funktionalität der Einstellungs-App?
A10: Das Entfernen der Startseite wirkt sich hauptsächlich auf den visuellen Aspekt der Einstellungen-App aus. Die Kernfunktionalität des Zugriffs und der Änderung von Systemeinstellungen bleibt erhalten.
Lesen Sie auch: So führen Sie Tabs in Google Sheets zusammen: Vereinfachen Sie Ihre Datenverwaltung
Holen Sie sich den klassischen Look der Windows 11-Einstellungen
Während der Startbildschirm schnellen Zugriff auf häufig verwendete Einstellungen bietet, bevorzugen einige Benutzer die ältere klassische Ansicht. Indem Sie es ausblenden, können Sie ein einfacheres Erlebnis genießen und es bei Bedarf wieder aufrufen.
Zusammenfassend lässt sich sagen, dass diese Methoden unabhängig davon, ob Sie sich für den Gruppenrichtlinien-Editor oder den Registrierungseditor entscheiden, eine problemlose Möglichkeit bieten, Ihr Windows 11-Erlebnis zu personalisieren. Denken Sie daran, Ihr System immer zu sichern, bevor Sie Änderungen vornehmen, und experimentieren Sie gerne mit diesen Einstellungen, um herauszufinden, was am besten zu Ihnen passt.





