So beheben Sie das Problem „Bildschirmschoner funktioniert nicht“ unter Windows und Mac
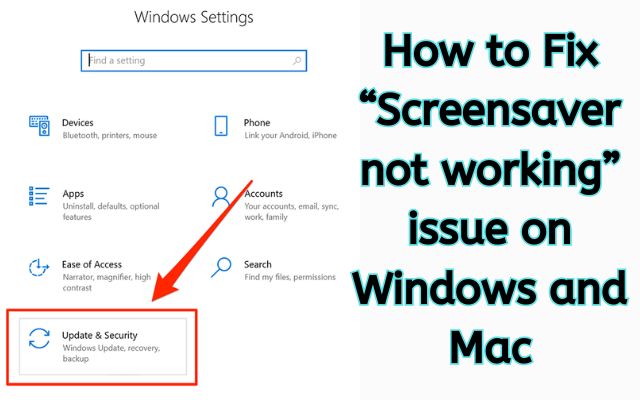
Inhaltsverzeichnis
Tritt bei Ihnen das Problem „Bildschirmschoner funktioniert nicht“ auf? Stellen Sie fest, dass Ihr Bildschirmschoner auf Ihrem Windows- oder Mac-Computer nicht funktioniert? Machen Sie sich keine Sorgen, wir sind für Sie da! Bildschirmschoner verleihen Ihrem Computer nicht nur einen Hauch von Personalisierung, sondern dienen auch praktischen Zwecken, z. B. dem Verbergen vertraulicher Informationen, wenn Sie weggehen.
In diesem Artikel führen wir Sie durch einfache Schritte zur Fehlerbehebung und Behebung des Problems „Bildschirmschoner funktioniert nicht“ sowohl auf Windows- als auch auf Mac-Systemen. Während LCD- und LED-Bildschirme im Vergleich zu älteren Anzeigetechnologien weniger anfällig für Einbrennen sind, sind Bildschirmschoner nach wie vor beliebt, da sie die optische Attraktivität verbessern und die Privatsphäre wahren.
Wenn Ihr Bildschirmschoner nicht wie erwartet funktioniert, kann dies an einer Fehlausrichtung der Einstellungen liegen. Von der Anpassung der Timing-Einstellungen bis hin zur Erkundung verschiedener Konfigurationen haben wir die Tipps, um sicherzustellen, dass Ihr Bildschirmschoner reibungslos funktioniert.
Wenn Sie sich also fragen, warum Ihr Bildschirmschoner seine Aufgabe nicht erfüllt, begleiten Sie uns, während wir die Geheimnisse lüften und Ihnen ermöglichen, ein optisch ansprechenderes und sichereres Computererlebnis zu genießen. Machen Sie sich bereit, Ihrem Desktop neues Leben einzuhauchen – Bildschirmschoner Woes, sei weg!
Was verursacht das Problem „Bildschirmschoner funktioniert nicht“ auf Mac und Windows?
Gründe, warum Ihr Bildschirmschoner unter Windows und Mac möglicherweise nicht funktioniert:
- Verwechslung der Einstellungen: Manchmal sind die Bildschirmschonereinstellungen verwechselt oder falsch eingerichtet, was zu Problemen führt.
- Beschädigte Bildschirmschonerdateien: Wenn die Dateien, mit denen Ihr Bildschirmschoner funktioniert, beschädigt oder beschädigt sind, funktioniert er nicht richtig.
- Veraltete Grafiktreiber: Zu alte oder inkompatible Grafiktreiber können Ihren Bildschirmschoner beeinträchtigen.
- Hintergrundprogramme: Bestimmte Apps, die im Hintergrund ausgeführt werden, verhindern möglicherweise, dass Ihr Bildschirmschoner aktiviert wird.
- Stromversorgungsprobleme: Wenn die Energieeinstellungen Ihres Computers deaktiviert sind, weil die Leerlaufzeit beispielsweise zu kurz ist, kann dies Auswirkungen auf den Bildschirmschoner haben.
- Problem mit Software von Drittanbietern: Andere von Ihnen installierte Programme, insbesondere Sicherheitsprogramme, funktionieren möglicherweise nicht gut mit dem Bildschirmschoner.
- Malware oder Viren: Böse Software kann Ihr System zerstören und die Funktionsweise von Bildschirmschonern beeinträchtigen. Bleib sicher!
Verwandter Artikel: So entfernen Sie die Startseite aus der Einstellungs-App in Windows 11
So beheben Sie das Problem „Bildschirmschoner funktioniert nicht“ unter Windows und Mac
Einfache Schritte zur Behebung des Problems „Bildschirmschoner funktioniert nicht“ unter Windows und Mac:
- Aktive Apps schließen:
- Der Task-Manager kann mit Strg Umschalt Esc geöffnet werden.
- Unter „Apps und Hintergrundprozesse“ finden Sie unnötige Programme.
- Klicken Sie mit der rechten Maustaste darauf und wählen Sie „Aufgabe beenden“.
- Startprogramme verwalten:
- Verhindern Sie, dass diese Apps ausgeführt werden, wenn Ihr Computer startet.
- Deaktivieren Sie sie in den Starteinstellungen.
- Für NVIDIA GeForce Experience-Benutzer:
- Wenn Sie NVIDIA GeForce Experience verwenden und „In-Game Overlay“ aktiviert haben, kann dies den Fehler verursachen.
- Öffnen Sie NVIDIA GeForce Experience.
- Gehen Sie zu Einstellungen (Zahnradsymbol) > Allgemein.
- Schalten Sie IN-GAME-OVERLAY aus.
So überprüfen Sie den Diagnosebericht zur Energiekonfiguration
So überprüfen Sie den Diagnosebericht zur Energiekonfiguration in einfachen Schritten:
- Offener Lauf:
- Drücken Sie Win R auf Ihrer Tastatur.
- Geben Sie „cmd“ ein und drücken Sie Strg Umschalt Eingabetaste, um die erhöhte Eingabeaufforderung zu öffnen.
- Auf aktive Prozesse prüfen:
- Geben Sie den Befehl „powercfg /requests“ ein.
- Suchen Sie im Bericht unter ANZEIGE nach aktiven Prozessen, die möglicherweise den Bildschirmschoner stoppen.
- Schließen Sie das Programm oder den Prozess, der das Problem verursacht.
- Detaillierter Bericht für Windows 11 :
- Wenn Sie Windows 11 oder neuer verwenden, geben Sie „powercfg /energy /duration 120“ ein (ändern Sie 120 in einen Wert, der größer als Ihre Bildschirmschonerzeit in Sekunden ist).
- Dadurch wird eine Datei „energy-report.html“ unter C:WindowsSystem32 erstellt.
- Detaillierter Bericht für Windows 10 oder niedriger:
- Wenn Sie Windows 10 oder eine ältere Version verwenden, geben Sie „powercfg -energy -trace“ ein.
- Dadurch wird eine .etl-Datei am selben Speicherort erstellt.
- Gehen Sie zu „Ereignisanzeige“ > „Aktion“ > „Gespeichertes Protokoll öffnen“, um darauf zuzugreifen.
- Auf kritische Ereignisse prüfen:
- Suchen Sie im Bericht oder Protokoll nach kritischen Ereignissen.
- Sie sollen Ihnen dabei helfen, herauszufinden, welches Programm oder welche Bibliothek das Problem verursacht.
So überprüfen Sie Ihre Energieeinstellungen auf Ihrem Mac in einfacher Sprache:
- Öffnen Sie die Systemeinstellungen:
- Suchen Sie auf Ihrem Mac die Anwendung „Systemeinstellungen“ und starten Sie sie.
- Wählen Sie Batterie oder Energiesparmodus:
- Wenn Sie ein MacBook Pro oder MacBook Air verwenden, wählen Sie „Akku“.
- Für iMac- und Mac mini-Benutzer wählen Sie „Energiesparmodus“.
- Navigieren Sie zu den Energieeinstellungen:
- Benutzer von MacBook Pro und MacBook Air: Gehen Sie zu den Registerkarten „Akku“ und „Netzteil“.
- Benutzer von iMac und Mac mini: Klicken Sie auf die Registerkarte „Energie“.
- Display-Ausschaltzeit anpassen:
- Suchen Sie nach der Option „Anzeige ausschalten nach“.
- Stellen Sie sicher, dass die Dauer länger ist als der Bildschirmschoner-Timer auf Ihrem Mac.
So stoppen Sie Prozesse, die den Ruhezustand Ihres Mac verhindern:
- Aktivitätsmonitor öffnen:
- Starten Sie das Launchpad und wählen Sie „Andere“ und dann „Aktivitätsmonitor“.
- Spalte „Einschlafen verhindern“ anzeigen:
- Gehen Sie im Aktivitätsmonitor zum Menü „Ansicht“.
- Wählen Sie „Spalten“ und dann „Schlaf verhindern“.
- Identifizieren Sie Prozesse, die den Schlaf verhindern:
- Suchen Sie nach einer neuen Kolumne mit dem Titel „Schlaf verhindern“.
- Suchen Sie nach Prozessen mit der Bezeichnung „Ja“.
- Prozesse schließen oder stoppen:
- Wenn möglich, schließen Sie das entsprechende Programm oder deaktivieren Sie die Einstellung, die den Ruhezustand Ihres Mac verhindert.
- Wenn nicht, markieren Sie das Element und klicken Sie oben auf dem Bildschirm auf die Schaltfläche „Stopp“.
- Wählen Sie dann „Beenden“, um den Vorgang zu stoppen.
Überprüfen Sie Ihre Bildschirmschonereinstellungen auf Ihrem Mac:
- Öffnen Sie die Systemeinstellungen:
- Klicken Sie auf das Apple-Menü und wählen Sie „Systemeinstellungen“.
- Gehen Sie zu Desktop & Bildschirmschoner:
- Suchen Sie nach der Kategorie „Desktop & Bildschirmschoner“ und wählen Sie sie aus.
- Navigieren Sie zu den Bildschirmschonereinstellungen:
- Wechseln Sie zur Registerkarte „Bildschirmschoner“.
- Bestätigen Sie die Bildschirmschonereinstellungen:
- Stellen Sie sicher, dass das Kontrollkästchen neben „Bildschirmschoner anzeigen nach“ aktiviert ist.
- Überprüfen Sie, ob im Dropdown-Menü die richtige Leerlaufzeitdauer (in Minuten) ausgewählt ist.
- Vergewissern Sie sich, dass in der Seitenleiste der richtige Bildschirmschoner ausgewählt ist.
- Überprüfen Sie die zusätzlichen Optionen noch einmal:
- Sehen Sie sich andere Optionen auf der Registerkarte „Bildschirmschoner“ an, z. B. „Zufälligen Bildschirmschoner verwenden“, „Mit Uhr anzeigen“ und „Heiße Ecken“.
- Nehmen Sie gegebenenfalls Anpassungen vor.
- Systemeinstellungen beenden:
- Nachdem Sie Ihre Einstellungen bestätigt und angepasst haben, verlassen Sie die Systemeinstellungen.
Verwandter Artikel: So drucken Sie mehrere Dateien unter Windows 11
FAQ
F: Warum funktioniert mein Bildschirmschoner unter Windows nicht?
A: Wenn Ihr Bildschirmschoner nicht funktioniert, liegt das wahrscheinlich daran, dass Sie ihn nicht aktiviert oder konfiguriert haben. Klicken Sie mit der rechten Maustaste auf die Schaltfläche „Start“, wählen Sie „Systemsteuerung“, gehen Sie zu „Darstellung und Personalisierung“ und wählen Sie dann „Bildschirmschoner ändern“.
F: Warum funktioniert mein Bildschirmschoner auf dem Mac nicht?
A: Um dieses Problem auf einem Mac (iMac oder MacBook) zu beheben, gehen Sie zu den Systemeinstellungen, navigieren Sie zu „Desktop“ und klicken Sie dann auf „Bildschirmschoner“. Passen Sie die Einstellungen auf der entsprechenden Registerkarte an, um sicherzustellen, dass der Bildschirmschoner mit der gewünschten Verzögerung funktioniert oder wechselt.
F: Wie bekomme ich meinen Bildschirmschoner wieder auf meinen Mac?
A: Gehen Sie zu „Apple“ > „Systemeinstellungen“, suchen Sie in der Seitenleiste nach „Bildschirmschoner“ und wählen Sie einen Bildschirmschoner aus der Liste aus. Nehmen Sie bei Bedarf Anpassungen vor, indem Sie Optionen auswählen.
F: Was verhindert den Bildschirmschoner?
A: Mehrere Dinge können zu Problemen mit dem Bildschirmschoner führen: ein Programm, das ihn blockiert, die Maus bewegt sich leicht oder ein Programm/Treiber stört. Suchen Sie nach aktiven Programmen oder stellen Sie sicher, dass die Maus nicht blockiert ist. Wenn die Probleme weiterhin bestehen, untersuchen Sie Programme oder Treiber, die Konflikte verursachen.
F: Gibt es häufige Gründe, warum Bildschirmschoner auf Mac und Windows möglicherweise nicht funktionieren?
A: Ja, mehrere häufige Gründe sind falsch konfigurierte Einstellungen, beschädigte Bildschirmschonerdateien, veraltete Grafiktreiber, Störungen durch Hintergrundprogramme, Probleme mit den Energieeinstellungen, Konflikte mit Software von Drittanbietern und potenzielle Malware- oder Virusinfektionen.
F: Kann das Problem mit dem Bildschirmschoner leicht behoben werden?
A: Ja, oft lässt sich das Problem lösen, indem man einfache Schritte zur Fehlerbehebung befolgt. Dazu gehören unter anderem das Anpassen von Einstellungen, das Schließen unnötiger Programme, das Verwalten von Startanwendungen und das Überprüfen auf störende Prozesse.
F: Warum sind Bildschirmschoner auch heute noch relevant?
A: Bildschirmschoner verleihen Ihrem Computer nicht nur eine persönliche Note, sondern dienen auch praktischen Zwecken wie dem Verbergen vertraulicher Informationen und dem Verhindern des Einbrennens des Bildschirms. Trotz der Fortschritte in der Anzeigetechnologie sind Bildschirmschoner nach wie vor beliebt, da sie die visuelle Attraktivität verbessern und die Privatsphäre wahren.
F: Kommt es häufig vor, dass Software von Drittanbietern Bildschirmschoner stört?
A: Ja, manchmal kann installierte Software von Drittanbietern, insbesondere Sicherheitsprogramme, zu Konflikten mit Bildschirmschonervorgängen führen. Es ist ratsam, solche Konflikte zu überprüfen und die erforderlichen Anpassungen vorzunehmen, um eine reibungslose Funktion des Bildschirmschoners sicherzustellen.





