5 weitere geheime iPhone-Gesten, die Sie kennen müssen
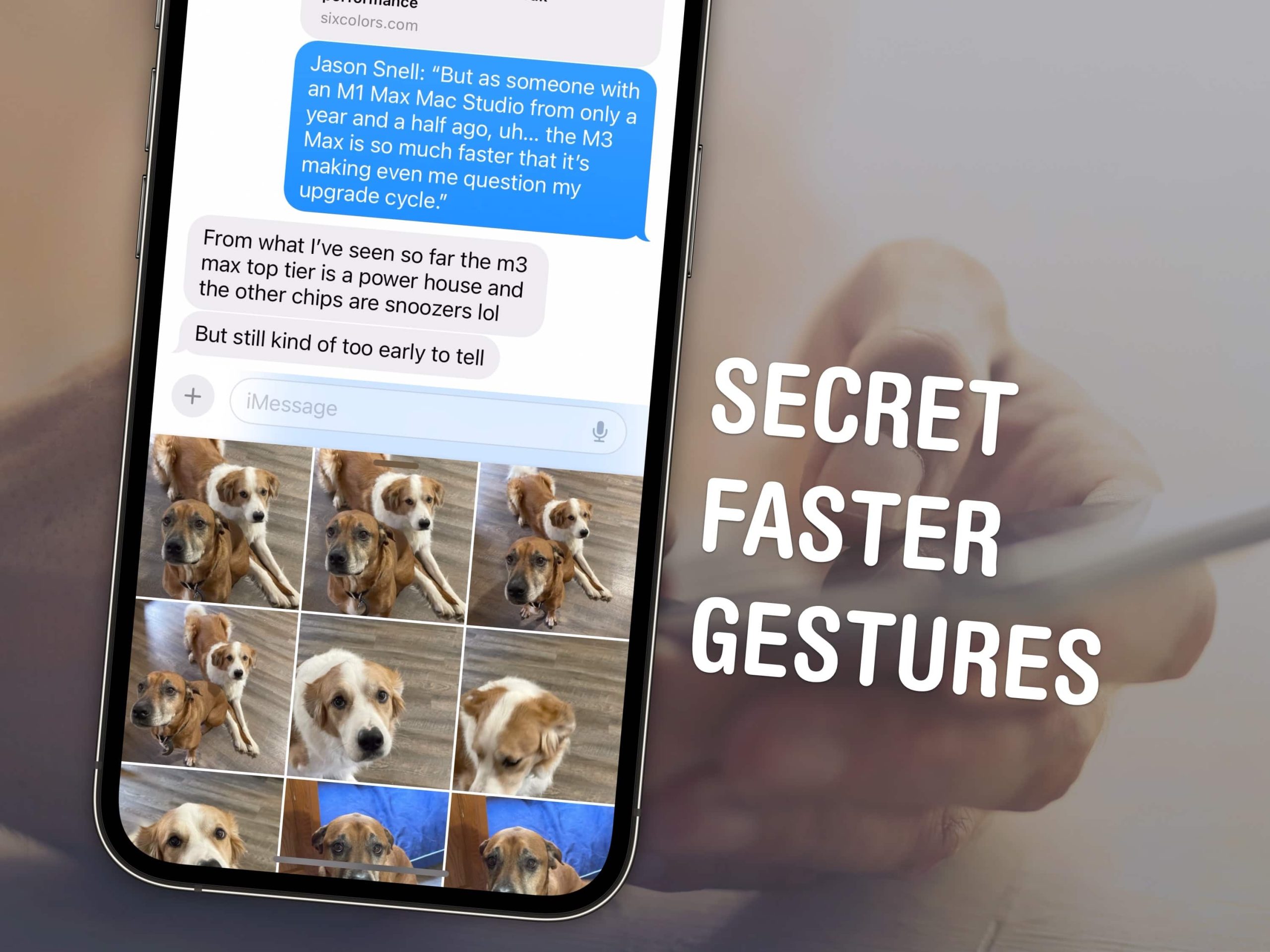
Hier sind ein paar geheime Tricks und Gesten, die Ihnen helfen, sich schneller mit Ihrem iPhone zurechtzufinden. Mithilfe dieser versteckten Gesten können Sie Ihren Freunden Bilder schneller senden, durch große Seiten und Bildschirme scrollen, Sonderzeichen eingeben und Ihr Telefon mit einer Hand bedienen.
Dies ist eine Fortsetzung eines Artikels von Anfang des Jahres mit drei weiteren geheimen iPhone-Gesten, die Sie kennen müssen. Lernen Sie alle diese Gesten und Sie werden sich wie ein iPhone-Power-User fühlen.
5 weitere geheime iPhone-Gesten, die Sie lernen sollten
Sie können dies auch in diesem Video in Aktion sehen:
1. Tippen und halten Sie , um ein Bild hinzuzufügen
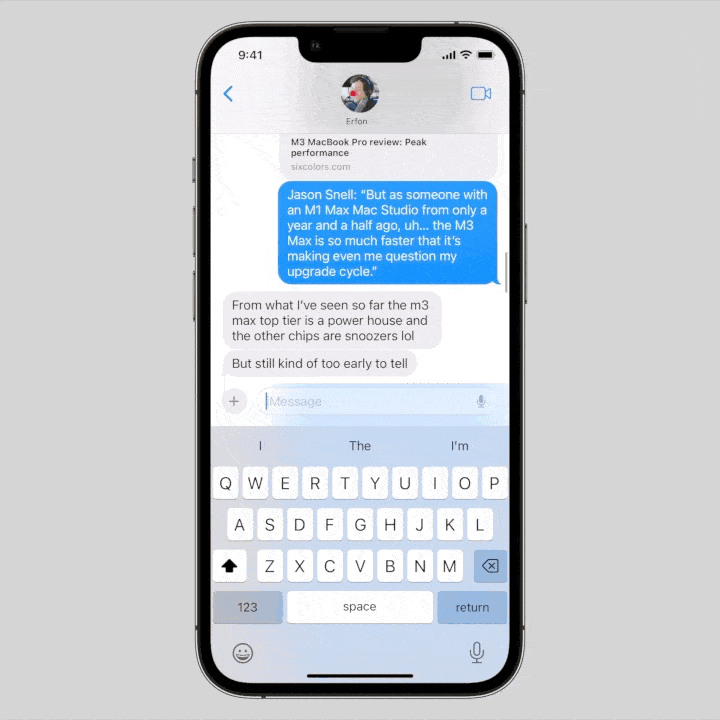
GIF: D. Griffin Jones/Cult of Mac
Das neue App-Menü in der Nachrichten-App hat ein viel übersichtlicheres Design als zuvor, aber es ist ärgerlich, dass man drei Mal tippen muss, um einer Nachricht ein Bild hinzuzufügen, da es das ist, was die meisten Leute am häufigsten verwenden.
Es gibt tatsächlich eine geheime Abkürzung. Tippen und halten Sie auf Klicken Sie auf die Schaltfläche, um direkt in Ihre Fotobibliothek zu springen.
2. Greifen Sie auf die Bildlaufleisten, um zum Ende einer Webseite oder Liste zu gelangen
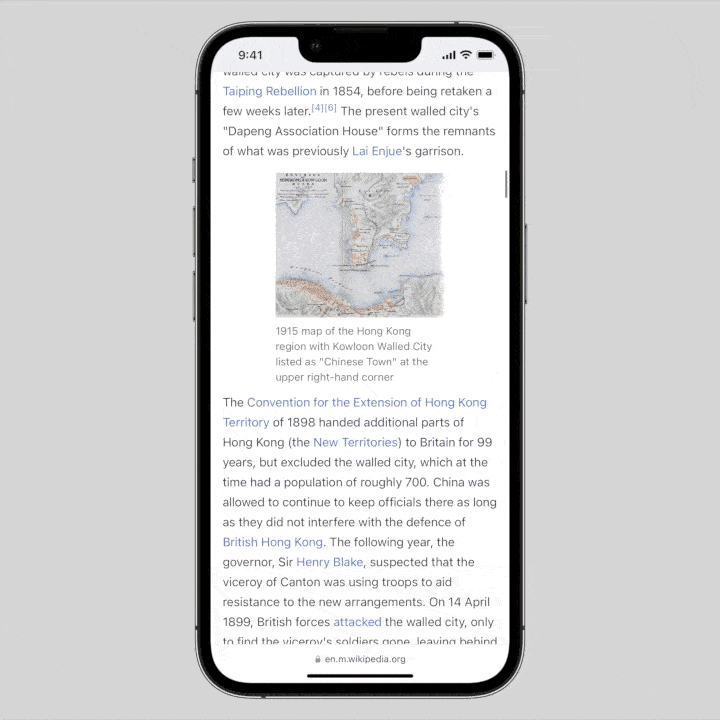
GIF: D. Griffin Jones/Cult of Mac
Wenn Sie einen großen Artikel öffnen oder schnell durch eine sehr lange Liste blättern möchten, müssen Sie nicht wie verrückt nach oben und unten wischen – und nach unten und unten. Tippen Sie einfach auf die graue Bildlaufleiste rechts auf dem Bildschirm und halten Sie sie gedrückt. Sie werden ein kleines haptisches Klicken spüren. Anschließend können Sie schnell und einfach auf der Seite nach oben und unten scrollen.
3. Tippen Sie auf die Statusleiste, um zurück nach oben zu scrollen
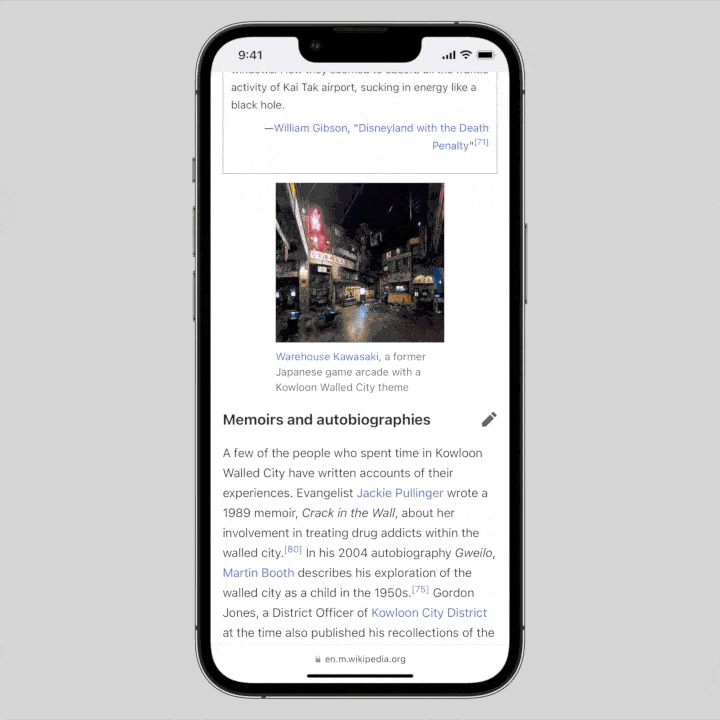
GIF: D. Griffin Jones/Cult of Mac
Nehmen wir in ähnlicher Weise an, Sie möchten ganz zurück zum Anfang einer Webseite oder eines Dokuments springen. Tippen Sie einfach auf die Statusleiste oben auf dem Bildschirm, neben der Uhr oder dem Batteriesymbol. Dieser reibungslose Umzug bringt Sie direkt an die Spitze der Liste. Seien Sie vorsichtig mit der dynamischen Insel auf neueren iPhones – diese ist leichter zu treffen als die winzigen Raumsplitter um sie herum.
4. Tippen und halten Sie die Tastatur gedrückt, um Sonderzeichen anzuzeigen

GIF: D. Griffin Jones/Cult of Mac
Beim Tippen auf der Tastatur möchten Sie möglicherweise Sonderzeichen hinzufügen, um die korrekte Schreibweise zu gewährleisten wieder aufnehmen oder Caesar – oder um einen Gedankenstrich einzugeben. Wie machst du das?
Tippen Sie auf der iPhone-Tastatur auf einen Buchstaben und halten Sie ihn gedrückt, um Variationen mit Akzenten oder ähnlichen Zeichen anzuzeigen. Sie können dies auch mit bestimmten Emojis für Hauttonvariationen verwenden.
5. Erreichen Sie mit einer Hand den oberen Rand Ihres iPhone-Bildschirms
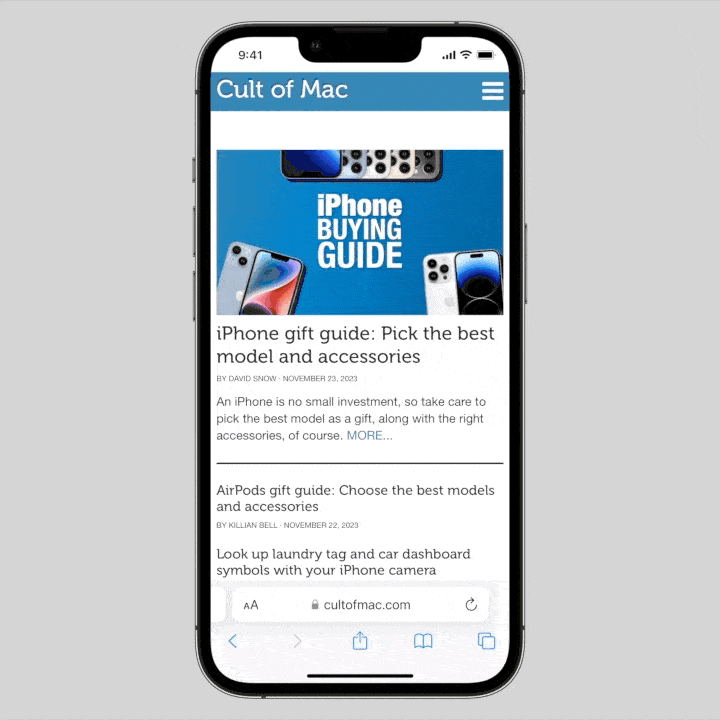
GIF: D. Griffin Jones/Cult of Mac
Wenn Sie mit einer Hand etwas am oberen Bildschirmrand erreichen müssen, insbesondere wenn Sie ein iPhone Pro Max oder Plus haben, kann dies eine Herausforderung sein. Stattdessen können Sie die in iOS integrierte Erreichbarkeitsfunktion verwenden. Um die Erreichbarkeit zu aktivieren, wischen Sie einfach auf der Startleiste nach unten. Der gesamte Bildschirm wird für Sie nach unten verschoben. Tippen Sie auf die leere obere Hälfte, um Reachability zu verlassen und den Bildschirm wieder nach oben zu bewegen.
(Die Chancen stehen gut, dass Sie Reachability in der Vergangenheit versehentlich ausgelöst haben. Wenn Sie die Funktion eher störend als nützlich finden, können Sie sie in deaktivieren Einstellungen > Barrierefreiheit > Berühren durch Ausschalten Erreichbarkeit.)





