Wie konvertiert man DNG stapelweise in JPG unter Windows 10/11 und Mac?
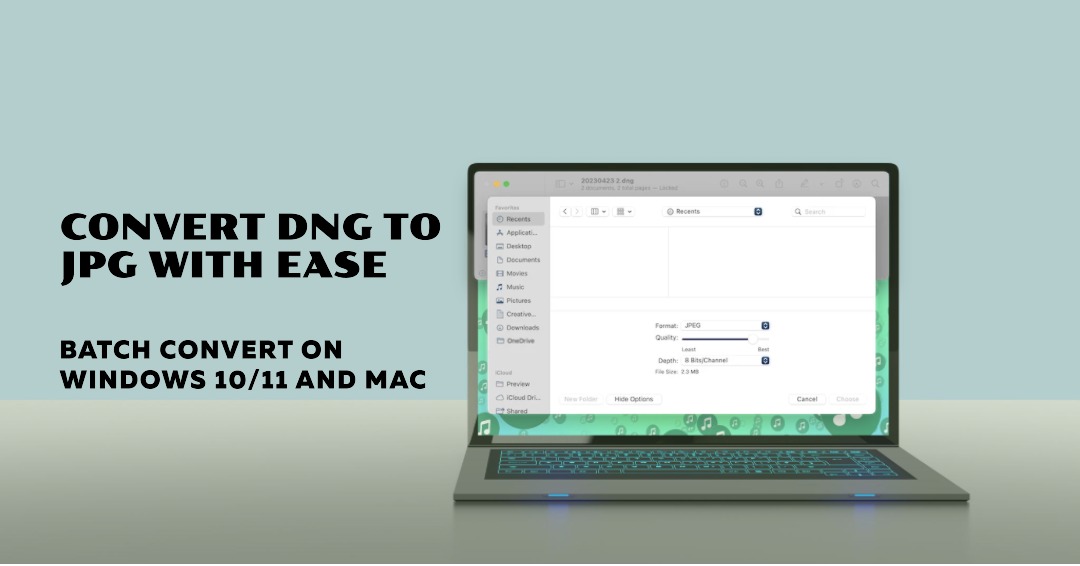
Inhaltsverzeichnis
Konvertieren Sie DNG mühelos stapelweise in JPG auf Windows 10/11- und Mac-Plattformen. DNG oder Digital Negative ist ein von Adobe entwickeltes Open-Source-Rohbildformat. Im Gegensatz zu proprietären Rohbildern verschiedener Kamerahersteller gibt es bei DNG keine Urheberrechtsprobleme. Es wurde entwickelt, um Rohbilder für den universellen Einsatz zu standardisieren.
DNG-Dateien bieten zwar qualitativ hochwertige Bilder, sind aber nicht gerade benutzerfreundlich. Sie sind groß und erfordern zum Öffnen einen Bildbetrachter eines Drittanbieters. Aus diesem Grund entscheiden sich viele Menschen für die Konvertierung von DNG-Dateien in JPG.
Wie konvertiert man DNG in JPG unter Windows 10, 11 oder Mac? Wie können Sie mehrere Dateien gleichzeitig konvertieren? Und wie stellen Sie sicher, dass es bei der Konvertierung zu keinen Qualitätsverlusten kommt?
Wenn Sie mehrere DNG-Bilder schnell und ohne Qualitätsverlust in JPG konvertieren möchten, sollten Sie diese beiden Batch-DNG-zu-JPG-Konverter-Softwareoptionen für Windows 10, 11 und Mac in Betracht ziehen:
- BatchPhoto Pro: Dieser Bildkonverter unterstützt eine Vielzahl von Bildtypen, darunter allgemeine, rohe und sogar branchenspezifische. Es bietet außerdem verschiedene Bearbeitungswerkzeuge für eine einfache und effiziente Fotoanpassung. Verfügbar für macOS und Windows. Was BatchPhoto bietet:
- Sehen Sie sich fast alle Arten von Bildern an, einschließlich allgemeiner, roher und vektorbasierter Bilder.
- Konvertieren Sie über 170 Bildtypen in verschiedene Formate, z. B. Raw in JPEG, PNG in EPS.
- Konvertieren Sie Bilder stapelweise unter Beibehaltung der Originalqualität.
- Mehrere Fotos können in PDF oder andere Formate konvertiert werden.
- Ändern Sie die Größe von Bildern in großen Mengen und benennen Sie sie um.
- Bearbeiten Sie Bilder: Zuschneiden, Effekte hinzufügen, drehen, DPI ändern, Farbe ersetzen, Wasserzeichen hinzufügen, Kommentare hinzufügen, Rahmen oder Ränder hinzufügen usw.
- Laden Sie Bilder hoch und teilen Sie sie auf FTP- oder sozialen Konten.
Seien Sie gespannt auf die zweite Software-Empfehlung!
Die 2 besten Batch-DNG-zu-JPG-Konverter-Tools für Windows 10, 11 und Mac
So konvertieren Sie DNG stapelweise in JPG ohne Qualitätsverlust unter Windows 10, 11 oder Mac mit BatchPhoto Pro:
- Laden Sie BatchPhoto Pro herunter und installieren Sie es.
- Öffnen Sie die Anwendung und ziehen Sie Ihre DNG-Bilder per Drag & Drop in die Benutzeroberfläche „Fotos hinzufügen“.
- Navigieren Sie zu „Fotos bearbeiten“ und wählen Sie einen Filter zum Ändern der Größe, zum Hinzufügen von Wasserzeichen usw. aus.
- Wählen Sie in der „Setup“-Oberfläche JPG als Ausgabeformat aus.
- Klicken Sie auf „Verarbeiten“, um die Konvertierung von DNG in JPG auf Ihrem Mac oder Windows-Gerät zu starten. Genießen Sie Ihre hochwertigen JPG-Bilder!
Pixillion-Bildkonverter
Die zweite Software-Empfehlung lautet Pixillion-Bildkonverter. Es handelt sich um ein leichtes Programm, das über 50 Bildtypen konvertieren kann, darunter normale Bilder, Rohbilder und einige Vektorbilder. Es unterstützt die Stapelkonvertierung und ermöglicht Benutzern das Ändern der Größe, das Spiegeln und Drehen von Bildern. Es ist zwar nicht so funktionsreich wie ein Bildeditor, bietet aber eine qualitativ hochwertige Bildkonvertierung.
Was Pixillion Image Converter bietet:
- Öffnen und lesen Sie über 50 Bildtypen, einschließlich Rohbilder.
- Konvertieren Sie Bilder in 20 verschiedene Formate.
- Bilder stapelweise konvertieren.
- Ändern Sie die Größe, spiegeln und drehen Sie Fotos und fügen Sie Text und Bilder mit Wasserzeichen zu Fotos hinzu.
- Komprimieren Sie Ausgabebilder für eine optimierte Speicherung.
Dies macht Pixillion zu einer großartigen Wahl für Ihre Bildkonvertierungsanforderungen!
Erfahren Sie außerdem, wie Sie in WhatsApp Text aus Bildern extrahieren.
Stapelkonvertierung von DNG in JPG unter Windows 10, 11 oder Mac mit Pixillion Image Converter:
- Laden Sie den Pixillion Image Converter herunter und installieren Sie ihn.
- Öffnen Sie die Anwendung und fügen Sie Ihre DNG-Dateien hinzu. Sie können die DNG-Bilder im Programm in der Vorschau anzeigen.
- (Optional) Wenn Sie das DNG-Bild drehen, spiegeln oder ein Wasserzeichen hinzufügen möchten, klicken Sie auf „Effekte“ und nehmen Sie Ihre Änderungen vor.
- Wählen Sie „JPEG“ als Ausgabeformat.
- Klicken Sie auf „Konvertieren“, um mit der Konvertierung von DNG in JPG zu beginnen. Sie haben auch die Möglichkeit, das JPEG-Bild vor der Konvertierung zu komprimieren.
Und das ist es! Sie haben Ihre DNG-Dateien erfolgreich in JPG konvertiert. Genießen Sie Ihre hochwertigen JPG-Bilder!
Stapelkonvertierung von DNG in JPG in Adobe Photoshop?
Adobe Photoshop, ein Produkt der Entwickler von Standards wie PDF und DNG, unterstützt die Stapelkonvertierung von DNG in JPG ohne Qualitätsverlust. So geht’s:
- Laden Sie die kostenlose 7-Tage-Testversion von Adobe Photoshop herunter und installieren Sie sie.
- Öffnen Sie eine DNG-Datei in Adobe Photoshop mit Camera Raw und klicken Sie dann auf „Öffnen“.
- Navigieren Sie zu „Datei“, „Skripte“ und „Bildprozessor“.
- Wählen Sie den Ordner aus, in dem die DNG-Bilder gespeichert sind, und wählen Sie einen Ausgabepfad.
- Wählen Sie unter „Dateityp“ die Option „Als JPEG speichern“.
- Klicken Sie auf die Schaltfläche „Ausführen“. Photoshop öffnet automatisch alle DNG-Bilder und speichert sie stapelweise als JPG.
So konvertieren Sie ein einzelnes DNG in JPG ohne Qualitätsverlust in Adobe Acrobat:
- Laden Sie die kostenlose 7-Tage-Testversion von Adobe Photoshop herunter und installieren Sie sie.
- Camera Raw wird geöffnet und zeigt die DNG-Datei an. Klicken Sie auf „Öffnen“, um die DNG-Datei in Photoshop zu importieren.
- Gehen Sie zu „Datei“ > „Speichern unter“.
- Klicken Sie auf „Speichern“, nachdem Sie „JPEG“ als Ausgabeformat ausgewählt haben.
- Wählen Sie unter „JPEG-Optionen“ die gewünschten Optionen aus und klicken Sie auf „OK“.
Hinweis: Wenn Sie Adobe Lightroom zur Fotobearbeitung verwenden, können Sie DNG auch in JPEG konvertieren. Öffnen Sie einfach die Datei mit Lightroom, gehen Sie zu „Datei“ > „Exportieren“ und wählen Sie „JPEG“ als Ausgabe. Um DNG-Dateien in großen Mengen zu konvertieren, wählen Sie einfach alle Ihre DNG-Bilder aus und exportieren Sie sie. Genießen Sie Ihre hochwertigen JPG-Bilder!
Finden Sie heraus, ob ImagesToText.io der ideale Textextraktor für Ihre Anforderungen ist, indem Sie unseren umfassenden Testbericht lesen.
Kostenlose DNG-zu-JPG-Konvertierung für Windows 10 oder 11
Wenn Sie Windows 10 oder 11 verwenden, können Sie DNG mit dem Bildbearbeitungsprogramm Polarr kostenlos in JPG konvertieren. Es ermöglicht Ihnen, DNG-Dateien zu lesen und zu bearbeiten und sie als JPEG, PNG oder TIFF zu exportieren.
So konvertieren Sie DNG kostenlos in JPG unter Windows 10 oder 11:
- Öffnen Sie die DNG-Datei mit Polarr.
- Klicken Sie auf die Schaltfläche „Speichern“.
- Wählen Sie „JPEG“ als Ausgabe und klicken Sie auf „Als Kopie speichern“.
Bitte beachten Sie, dass Polarr keine Stapelkonvertierung unterstützt.
Kostenlose Stapelkonvertierung von DNG in JPG auf dem Mac:
Vorschau verwenden
- Öffnen Sie DNG-Dateien in der Vorschau, indem Sie mit der rechten Maustaste auf die Miniaturansichten klicken und „Mit Vorschau öffnen“ auswählen.
- Gehen Sie zu Datei > Ausgewählte Bilder exportieren.
- Wählen Sie in den Optionen JPEG als Ausgabeformat und klicken Sie zum Exportieren auf „Auswählen“.
Schnelle Aktionen
- Wählen Sie mehrere DNG-Miniaturansichten aus und klicken Sie mit der rechten Maustaste.
- Wählen Sie Schnellaktionen > Bild konvertieren.
- Klicken Sie auf „In JPEG konvertieren“, nachdem Sie JPEG als Ausgabeformat ausgewählt haben.
Die besten kostenlosen Online-DNG-zu-JPG-Konverter:
Zamzar:
- Vorteile:
- Führender Anbieter von Online-Diensten zur Dateikonvertierung.
- Unterstützt verschiedene Formate.
- Ermöglicht das Hochladen per Link.
- Nachteile:
- Zeitaufwendig.
- Begrenzte tägliche Konvertierungen.
- Begrenzte Dateigröße.
So verwenden Sie Zamzar:
- Navigieren Sie zum DNG-zu-JPG-Konverter von Zamzar.
- DNG-Dateien hinzufügen.
- Legen Sie die Ausgabe als JPG fest.
- Klicken Sie auf „Konvertieren“, um die JPG-Dateien zu starten und herunterzuladen.
Konvertierung:
- Vorteile:
- Stapelkonvertierung unterstützt.
- Unterstützung verschiedener Formate.
- Von Google Drive oder Dropbox hochladen.
- Nachteile:
- Zeitaufwendig.
- 100 MB maximale Dateigröße kostenlos.
- Begrenzte kostenlose Konvertierungen.
So verwenden Sie Convertio:
- Gehen Sie zum DNG-zu-JPG-Konverter von Convertio.
- Ziehen Sie DNG-Dateien per Drag & Drop.
- Wählen Sie die Ausgabe als JPG.
- Klicken Sie auf „Konvertieren“, um die JPG-Dateien zu exportieren und herunterzuladen.
Erfahren Sie außerdem, wie Sie Rohbilder auf dem Mac in JPEG konvertieren, indem Sie unseren Leitfaden lesen.
Abschluss
Für eine schnelle und effiziente Konvertierung von DNG in JPG auf dem Mac sind Vorschau und Schnellaktionen native Optionen. Wenn Sie Online-Tools bevorzugen, bieten Zamzar und Convertio gute Funktionen. Beachten Sie jedoch deren Einschränkungen hinsichtlich Zeit, Dateigröße und täglicher Konvertierungen. Je nach Bedarf können sowohl Online- als auch Offline-Konverter geeignete Optionen sein.





