So richten Sie Ihr neues iPad richtig ein
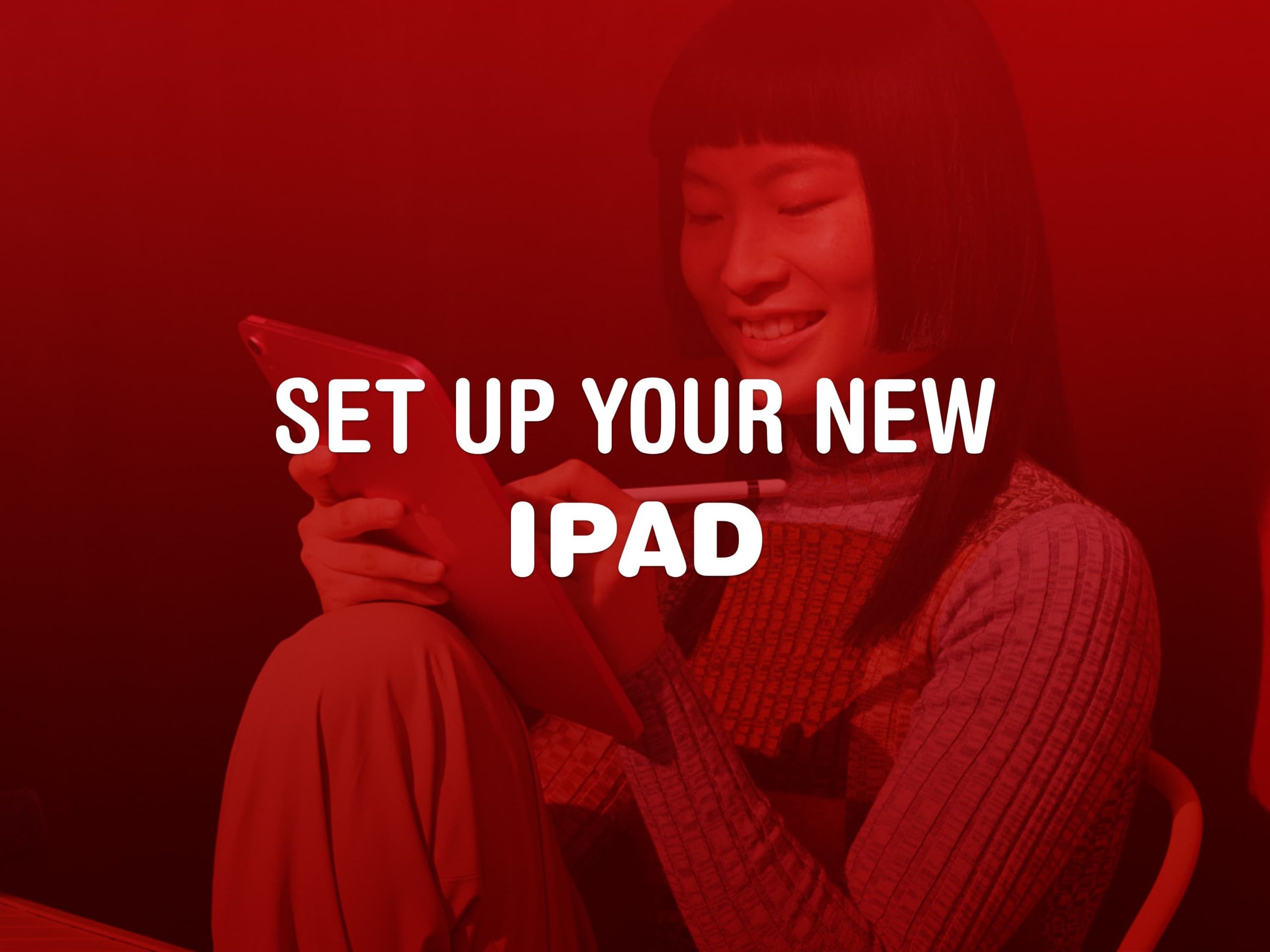
Herzlichen Glückwunsch – Sie haben ein neues iPad! Ganz gleich, ob es sich um das Einsteiger-iPad handelt, das die wesentlichen Funktionen zu einem erschwinglichen Preis bietet, das iPad Air mit dem leistungsstarken M1, das tragbare iPad mini oder das Topmodell iPad Pro – Sie werden Ihr neues iPad einrichten wollen Gerät mit dem geringsten Aufwand.
Wir sind hier, um Ihnen dabei zu helfen, mit einer Menge kleiner Tipps und Optimierungen, die dafür sorgen, dass Sie Ihr neues iPad so schnell wie möglich nutzen können. Von der Sicherung Ihres alten iPads (falls Sie bereits eines hatten) bis hin zur Inbetriebnahme eines brandneuen iPads von Grund auf – wir sind für Sie da.
Loslegen
Ihr iPad sollte so aufgeladen sein, dass Sie sofort loslegen können, solange Sie es neu gekauft haben. Schalten Sie es ein, indem Sie den Netzschalter gedrückt halten.
Schnellstart für iPad
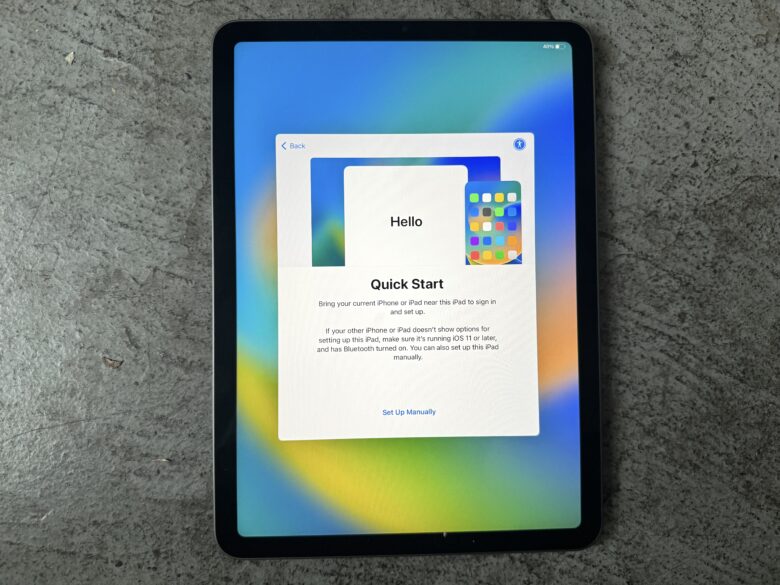
Foto: Leander Kahney/Cult of Mac
Wenn Sie ein iPhone oder ein älteres iPad besitzen, halten Sie es neben Ihr neues iPad, um sich anzumelden und einzurichten. Sie sollten sich automatisch erkennen. (Wenn nicht, stellen Sie sicher, dass Ihr altes Gerät über WLAN mit aktiviertem Bluetooth verbunden ist.)
Wenn Sie von einem Android-Telefon oder -Tablet aus das Schiff verlassen, tippen Sie auf Manuell einrichten und fortsetzen.
Aktivieren Sie Ihr iPad
Ihr iPad kontaktiert Apple zur Aktivierung. Wenn Sie die Einrichtung manuell vornehmen, müssen Sie eine Verbindung zu einem Wi-Fi-Netzwerk herstellen. Dies dauert nur ein oder zwei Minuten.
Wenn Sie ein mobiles iPad besitzen, ist es jetzt an der Zeit, Ihre SIM-Karte einzulegen und sie bei Ihrem Mobilfunkanbieter zu aktivieren. Dieser Vorgang erfordert möglicherweise einen Anruf bei Ihrem Mobilfunkanbieter, wenn er nicht automatisch aktiviert wird. Der Vorgang sollte jedoch so einfach sein wie das Einlegen in das SIM-Fach und das Warten auf die Verbindung.
Richten Sie Touch ID oder Face ID ein
Die High-End-iPad-Pro-Modelle verfügen über Face ID, aber die meisten iPads zum Verkauf haben Touch ID im Power-Button integriert. Das iPad der 9. Generation verfügt weiterhin über Touch ID auf der Home-Taste.
In jedem Fall ist es eine schnellere und einfachere Möglichkeit, Ihr Gerät zu entsperren, anstatt einen Passcode einzugeben. Überspringen Sie diesen Schritt nicht!

Foto: Leander Kahney/Cult of Mac
Um Face ID einzurichten, müssen Sie lediglich Ihren Kopf im Kreis drehen, als würden Sie Ihrem besten Freund dabei zusehen, wie er im Riesenrad rundherum fährt.
Um Touch ID einzurichten, halten Sie Ihren Finger auf die Taste. Sie müssen dies mehrmals tun, Ihren Griff anpassen und ihn am gesamten Finger trainieren. Die Anweisungen auf dem Bildschirm helfen Ihnen dabei.
Übertragen Sie Ihre Apps und Daten
Sie haben verschiedene Möglichkeiten, wie Sie Ihre Sachen transportieren möchten. Wenn Sie noch nie ein Smartphone oder Tablet besessen haben (wenn ja, frage ich mich, wie Sie diesen Artikel lesen!), tippen Sie einfach auf Übertragen Sie keine Apps und Daten und tippen Sie hier, um in unserem Leitfaden weiterzuspringen.
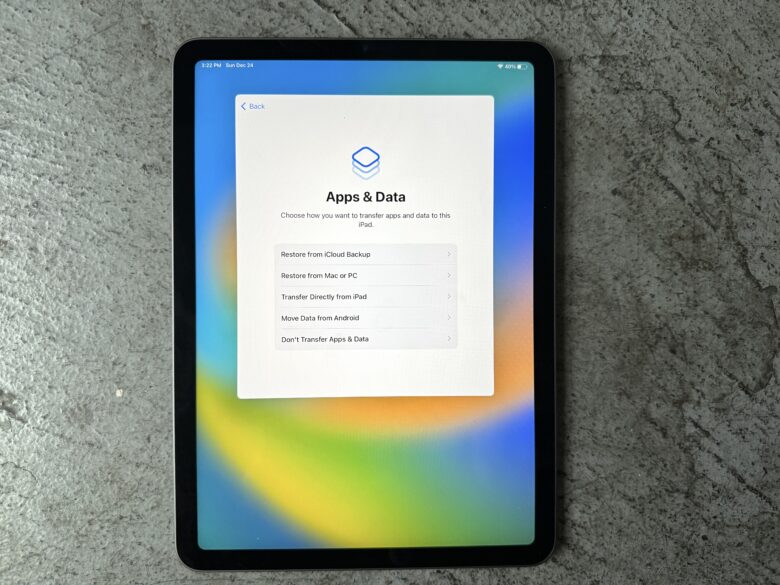
Foto: Leander Kahney/Cult of Mac
Direkt von einem anderen iPhone oder iPad übertragen
Am einfachsten ist die Übertragung direkt von Ihrem alten iPad oder Ihrem persönlichen iPhone. Sie müssen lediglich Ihre alten und neuen Geräte nahe beieinander aufbewahren. Alle Ihre Apps, Fotos und Daten werden von Ihrem alten Telefon auf Ihr neues Telefon übertragen. Es funktioniert genau wie AirDrop.
Sie müssen warten, während Ihre Daten übertragen werden.
Daten von Android verschieben
Wenn Sie ein Android-Telefon oder -Tablet haben, laden Sie es herunter Wechseln Sie zu iOS aus dem Google Play Store. Tippen Sie auf Ihrem iPad auf Daten von Android verschiebenklopfen Weitermachen und warten Sie, bis der Code angezeigt wird. Geben Sie diesen Code auf Ihrem Android-Gerät ein (sobald Sie die App geöffnet haben).
Ihr iPad „erstellt ein temporäres Wi-Fi-Netzwerk“, mit dem Ihr Android-Gerät eine Verbindung herstellen muss. Sobald Ihre beiden Telefone verbunden sind, wählen Sie die Daten aus, die Sie importieren möchten, und tippen Sie auf Weitermachen.
Es kopiert „Kontakte, Nachrichtenverlauf, Kamerafotos und -videos, Fotoalben, Dateien und Ordner, Barrierefreiheitseinstellungen, Anzeigeeinstellungen, Web-Lesezeichen, E-Mail-Konten, WhatsApp-Nachrichten und -Medien sowie Kalender“. Ihr iPad installiert automatisch alle kostenlosen Apps, die sowohl für Android als auch für iOS verfügbar sind.
Wenn Sie Hilfe benötigen, schauen Sie sich die Seite zum Apple Support an.
Aus iCloud-Backup wiederherstellen
Wenn es sich um ein Ersatz-iPad für ein iPad handelt, das nicht mehr von dieser Welt ist, können Sie auf tippen Aus iCloud-Backup wiederherstellen. Mit dieser Option wird Ihr neues iPad genauso wie Ihr altes iPad eingerichtet, Sie benötigen jedoch eine zuverlässige Internetverbindung, um alles herunterzuladen.
Wählen Sie Ihr aktuellstes Backup aus und warten Sie. Ihr Tablet lädt alle wichtigen Daten herunter, um sie wiederherzustellen und mit der Einrichtung fortzufahren. Wenn Sie fertig sind, bleiben Sie in Verbindung – das iPad lädt im Hintergrund weiterhin Apps, Nachrichten und Fotos herunter.
Melden Sie sich an
Sie müssen sich mit Ihrer Apple-ID anmelden, um alle wesentlichen Dienste zu aktivieren. Klopfen Passwort vergessen oder keine Apple ID? wenn Sie nicht sicher sind, ob Sie eines haben.
Sie werden aufgefordert, iMessage und FaceTime zu aktivieren – stellen Sie sicher, dass Sie dies tun. Aktivieren Sie die Ortungsdienste, damit Sie lokale Wetter- und Standortfotos abrufen können. Sie müssen das Senden von Analysen an Apple nicht aktivieren.
Wenn Sie Siri verwenden möchten, überspringen Sie nicht die Einrichtung von Hey Siri. Ich empfehle auch die Verwendung von Apple Pay, wenn Sie Ihre Karten zur Hand haben – Sie können diese jedoch später jederzeit in der Wallet-App hinzufügen. Aktivieren Sie auf jeden Fall den iCloud-Schlüsselbund, den integrierten sicheren Passwort-Manager, der alle Ihre Geräte synchronisiert.
Sie können die Bildschirmzeit aktivieren, wenn Sie besser darauf achten möchten, wie viel Zeit Sie auf Ihrem iPad verbringen.
Starten Sie Ihr iPad-Erlebnis
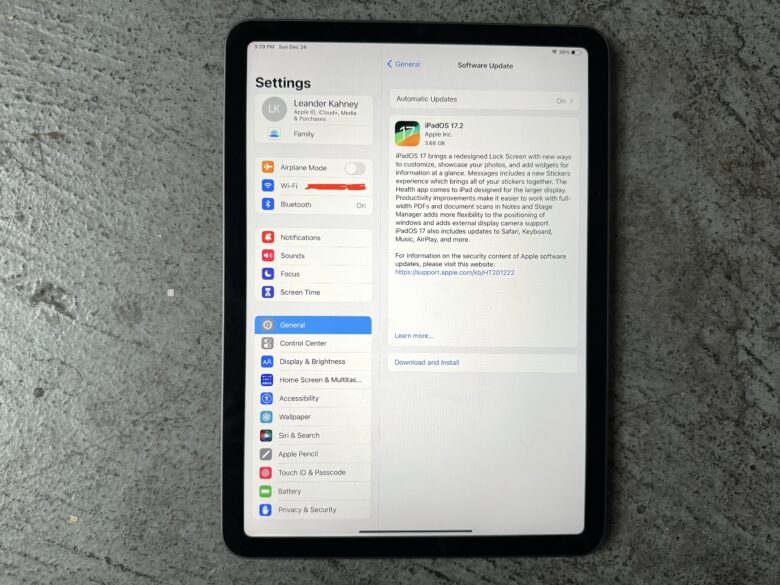
Foto: Leander Kahney/Cult of Mac
Eines der ersten Dinge, die Sie tun sollten, ist, die Software Ihres neuen iPad auf die neueste Version zu aktualisieren. Gehen Sie zu Einstellungendann schlagen Allgemein > Software-Aktualisierung. Ihr iPad prüft, ob ein Update installiert werden muss. Der Vorgang kann eine Weile dauern.
Sehen Sie sich nach der Aktualisierung den Startbildschirm Ihres iPads an. Sie sehen alle Apps, die in Ihrem neuen iPad enthalten sind, einschließlich Nachrichten, E-Mail, Erinnerungen und Nachrichten. Tippen Sie auf ein beliebiges Symbol und halten Sie es gedrückt. Alle beginnen zu wackeln. Sie können sie jetzt auf Ihrem Startbildschirm antippen und ziehen, um sie so anzuordnen, wie es Ihnen am besten gefällt, oder sogar vom rechten Bildschirmrand weg, um die Symbole auf einer zweiten (oder dritten oder vierten) Seite zu platzieren.
Als Nächstes können Sie einen Ausflug zum App Store machen, wo Sie auf Ihr Symbol oben rechts tippen können Gekauft und laden Sie alle Apps, die Sie bereits besitzen, auf Ihr neues iPad herunter. Viele der Apps, die Sie für Ihr iPhone gekauft haben, verfügen über eine entsprechende iPad-App und werden hier angezeigt. Tippen Sie einfach auf die kleine Wolke mit dem Abwärtspfeil, um sie auf Ihr neues Gerät zu übertragen.
Wenn Sie ein iPad haben, das Stage Manager unterstützt, können Sie hier alles über die Verwendung lesen. Mit Split View und Slide Over können Sie auch auf älteren oder weniger leistungsstarken Modellen weiterhin Multitasking betreiben.
Viel Spaß beim iPad-Besitz! Jetzt sollten Sie mit allen Grundlagen ausgestattet sein, die Sie für den Start in Ihr neues iPad-Leben benötigen.
Hinweis: D. Griffin Jones und Leander Kahney haben zu diesem Artikel beigetragen. Wir haben diesen Artikel ursprünglich am 18. September 2019 veröffentlicht. Er wurde zuletzt am 24. Dezember 2023 aktualisiert.





