So verwenden Sie Ihren Mac mit Vision Pro
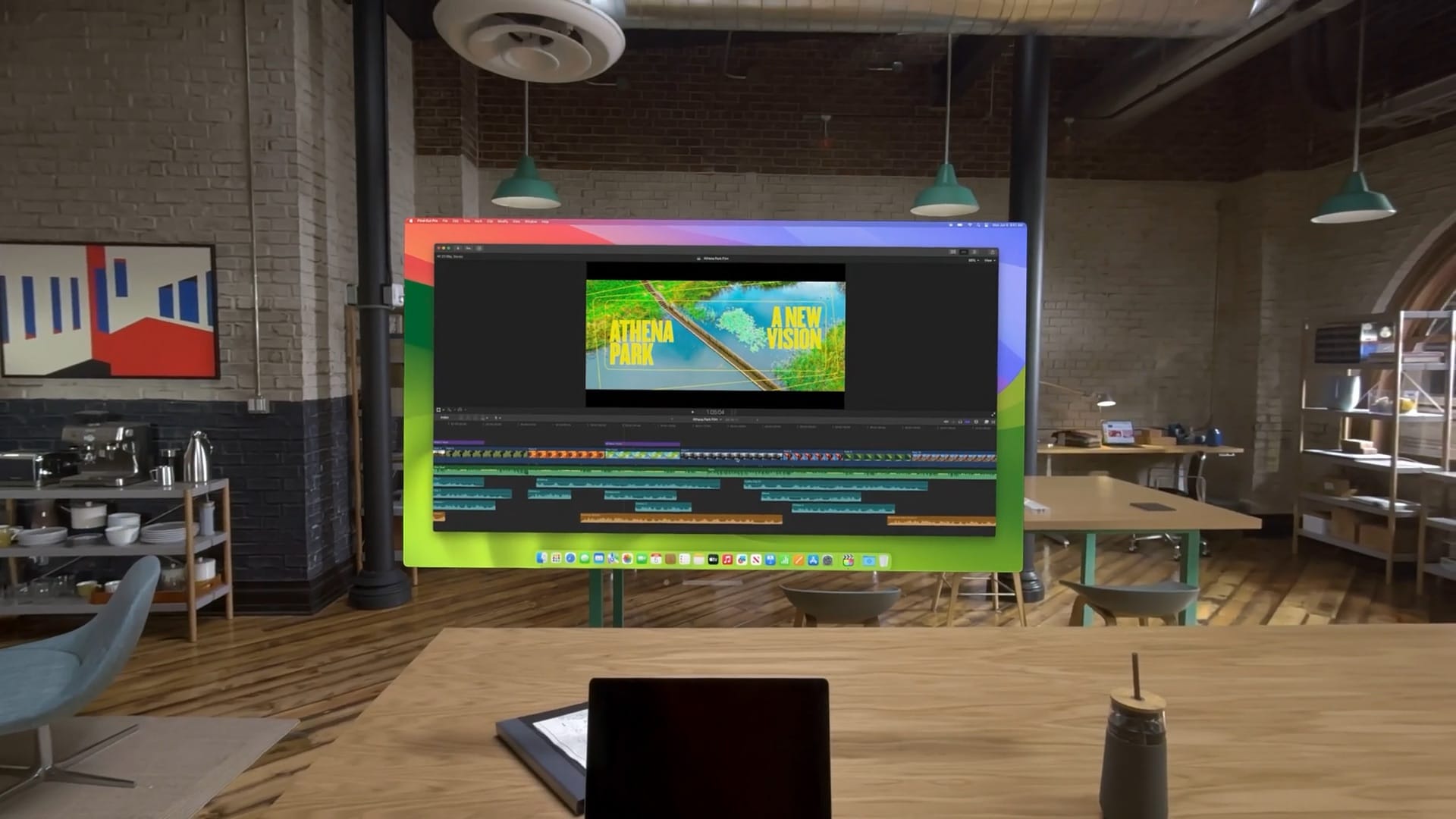
Die Bildschirmfreigabe von Ihrem Mac an Vision Pro ist eine großartige Möglichkeit, im Headset zu arbeiten und gleichzeitig die Tastatur und das Trackpad Ihres Mac zu verwenden. Sie können den Bildschirm Ihres Mac enorm vergrößern und ihn mit Apps umgeben, die in Vision Pro funktionieren.
Es heißt Virtuelles Mac-Display. Leider ist es auf nur einen Mac-Bildschirm beschränkt. Aber richtig eingerichtet kann es das ultimative Großbildschirm-Setup sein – ohne die eigentlichen Großbildschirme.
So funktioniert das.
Bildschirmfreigabe Mac an Vision Pro
Zunächst müssen beide Geräte mit derselben Apple-ID angemeldet sein. Das bedeutet, dass Sie diese Funktion nicht nutzen können, wenn Sie einen Arbeitslaptop haben, der vermutlich mit einer verwalteten separaten Apple-ID angemeldet ist.
Wenn es sich bei dem Mac um ein MacBook Air oder MacBook Pro handelt, stellen Sie einfach sicher, dass der Bildschirm eingeschaltet und entsperrt ist. Schauen Sie dann einfach auf Ihr MacBook und tippen Sie auf Verbinden Taste.
Auf einem iMac, Mac mini, Mac Studio oder Mac Pro – oder wenn die Schaltfläche „Verbinden“ nicht angezeigt wird – müssen Sie Mac Virtual Display über das Control Center von Vision Pro aktivieren:
- Schauen Sie in die obere Mitte Ihres Sichtfelds und tippen Sie auf die kleine Blase.
- Tippen Sie auf die Schaltfläche in der Mitte rechts (das Symbol eines Kippschalters), um das Kontrollzentrum zu öffnen.
- Tippen Sie auf die Schaltfläche in der Mitte links (das Symbol eines MacBook und eines Vision Pro), um das zu öffnen Virtuelles Mac-Display Speisekarte.
- Wählen Sie Ihren Mac aus der Liste aus.
Nach einem Moment sollten Sie sehen, wie Ihr Mac-Desktop in Ihre 3D-Umgebung projiziert wird. Das reale Display des Mac wird dunkel.
Das virtuelle Anzeigefenster wird wie jedes andere Fenster in visionOS als Vision Pro-App dargestellt. Darunter befindet sich eine Fensterleiste, mit der Sie es im 3D-Raum verschieben können. Sie können es oben dort platzieren, wo zuvor das Display war, oder es bei Bedarf an einer anderen Stelle auf der anderen Seite des Raums parken. Schauen Sie in eine der unteren Ecken, um die Größe des Fensters zu ändern.
Verwenden von Universal Control mit Vision Pro
Tastatur und Trackpad steuern nicht nur den Mac. Dank Universal Control, mit dem Sie Tastaturen, Mäuse und Trackpads zwischen mehreren Apple-Geräten teilen können, können Tastatur und Trackpad Ihres Mac auch in anderen visionOS-Apps verwendet werden. Die Eingabe erfolgt unabhängig von der App, auf die Sie sich konzentrieren.
Allerdings kann mit Vision Pro keine Bluetooth-Maus verwendet werden, sondern nur Bluetooth-Tastatur und Trackpads.
Um Universal Control für die Verwendung mit Vision Pro zu aktivieren, befolgen Sie diese Anweisungen von Apple:
Wenn Sie den Zeiger zwischen Ihren macOS- und visionOS-Apps teilen möchten, muss Handoff auf beiden Geräten aktiviert sein. Gehen Sie auf Apple Vision Pro zu Einstellungen > Allgemein > Übergabe. Gehen Sie auf Ihrem Mac zu Systemeinstellungen > Allgemein > AirDrop & Handoff.
Auf Ihrem Mac müssen Sie außerdem „Zulassen, dass sich Ihr Zeiger und Ihre Tastatur zwischen Macs oder iPads in der Nähe bewegen“ aktivieren. Gehen Sie zu Systemeinstellungen > Anzeigen und klicken Sie dann auf Erweitert.
Kompatibilität mit Mac Virtual Display
Laut einem Apple-Supportdokument funktioniert das Mac Virtual Display in Vision Pro mit jedem Mac, auf dem macOS Sonoma läuft. Wenn Sie einen neueren Mac mit Apple-Siliziumchip haben, zeigt Vision Pro sein Display mit einer Auflösung von bis zu 4K an. Wenn Ihr Mac über einen älteren Intel-Chip verfügt, ist die Auflösung auf bis zu 3K begrenzt.
Zu den kompatiblen Macs gehören:
- MacBook Air: 2018 und neuer
- Mac mini: 2018 und neuer
- Macbook Pro: 2018 und neuer
- iMac: 2019 und neuer
- iMac Pro: 2017
- Mac Studio: 2022 und neuer
- Mac Pro: 2019 und neuer
Einschränkungen des Mac Virtual Display
Derzeit ist Mac Virtual Display auf nur einen Bildschirm beschränkt. Wenn Ihr Mac über mehrere Displays verfügt, wird nur das Hauptdisplay im Mac Virtual Display-Menü in Vision Pro angezeigt. Um die Hauptanzeige zu ändern, müssen Sie die Systemeinstellungen Ihres Mac aufrufen.
Darüber hinaus funktioniert Mac Virtual Display nicht, wenn sich Ihr Vision Pro im Gastmodus befindet. Verwaltete Apple-IDs (z. B. eine von der Arbeit ausgestellte Apple-ID) werden nicht unterstützt. Ihr Vision Pro darf nicht mehr als 10 Meter von Ihrem Mac entfernt sein, um eine Verbindung aufrechtzuerhalten.
Weitere Vision Pro-Anleitungen:
- Vision Pro-Gastmodus: So lassen Sie jemand anderen Ihren Vision Pro ausprobieren
- So teilen Sie den Bildschirm mit einem Mac von einem Vision Pro aus





