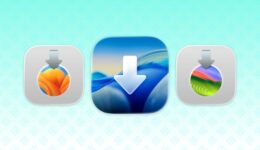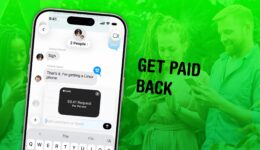So beheben Sie die Augen- und Handverfolgung auf Vision Pro

Sie können das Apple Vision Pro-Eye-Tracking und das Hand-Tracking problemlos beheben, wenn Ihr Headset nicht mehr funktioniert. Sie sollten die folgenden Schritte ausführen, wenn das Gerät Ihren Blick oder Ihre Handgesten nicht mehr genau verfolgt.
Wie Sie wahrscheinlich wissen, sind Hand-Tracking und Eye-Tracking für die Verwendung von Vision Pro unerlässlich. Wenn sie nicht so gut wie möglich funktionieren, ist es so unglaublich frustrierend. Ich weiß es, denn manchmal fällt es den Sensoren des Headsets schwer, meinen Blick nach oben und unten zu verfolgen. Es ist, als würde man einen iPad-Stift auf einem leicht unkalibrierten Touchscreen verwenden.
Mit den folgenden schnellen Methoden können Sie einige Probleme mit der Augen- und Handverfolgung von Vision Pro beheben. Sie können einen Reset auf drei verschiedene Arten auslösen – indem Sie eine Taste am Headset drücken, in die Einstellungen gehen oder Siri um Hilfe bitten – alle mit dem gleichen Endergebnis. (Meiner Erfahrung nach ist dies eine Situation, in der Siri hervorragend ist.)
Vision Pro Eye-Tracking und Hand-Tracking: So beheben Sie das Problem
Da die visionOS-Benutzeroberfläche auf Ihren Augenbewegungen und Handgesten basiert, ist es wichtig, dass das Headset diese Dinge genau erfasst. Der schnellste Weg, einen schnellen Reset durchzuführen, besteht darin, viermal hintereinander auf die linke Taste oben auf dem Headset zu klicken. Dadurch werden Ihre Apps ausgeblendet (keine Sorge, sie werden wieder angezeigt, wenn Sie fertig sind) und Sie gelangen zum Abschnitt „Hand- und Augen-Setup“ von Vision Pro.
Befolgen Sie dann die Anweisungen von Apple, die Sie durch beide Teile des Prozesses führen. Zuerst halten Sie Ihre Hände vor sich. Dann betrachten Sie eine Reihe von Punkten in einem Kreis und tippen mit den Fingern in der Luft.
Wenn Sie nur eine davon wiederholen möchten oder Probleme haben, viermal auf die Schaltfläche zu klicken, um den Einrichtungsvorgang zu aktivieren, gibt es eine andere Möglichkeit, die Augen- und Handverfolgung von Vision Pro zu korrigieren.
Korrigieren Sie die Hand- und Augenverfolgung von Vision Pro über die Einstellungen
Um nur eine anzupassen, öffnen Sie die Einstellungen App und scrollen Sie nach unten zu Hände & Augen in der Seitenleiste. Dann können Sie entweder auf tippen Hand-Setup wiederholen oder Augen-Setup wiederholen nur das eine oder das andere zu tun.
Alternativ können Sie auch einfach Siri fragen
Wenn Sie Probleme mit der Hand- und Augenverfolgung von Vision Pro haben, kann es sein, dass Sie Probleme beim Navigieren durch die Einstellungen haben. Die Verwendung von Siri für ein freihändiges Erlebnis könnte also tatsächlich die einfachste Möglichkeit sein, die Einrichtung zu wiederholen.
Bitten Sie Siri, „Siri, richten Sie die Augen“ oder „Siri, richten Sie die Hände aus“, um direkt hineinzuspringen, ohne herumzutippen oder auf etwas zu klicken. Meiner Erfahrung nach scheint Siri auf dem Vision Pro unglaublich reaktionsschnell und präzise zu sein. Die Verwendung von Sprachbefehlen erleichtert das Aufrufen der Eye-Tracking- und Hand-Tracking-Einrichtung.
Meine Tipps für ein besseres Vision Pro Eye-Tracking
Nachdem ich das Headset einige Wochen lang ziemlich intensiv genutzt habe, sind hier meine Tipps, wie man das Eye-Tracking in Vision Pro mit ein paar einfachen Verhaltensänderungen korrigiert:
- Stellen Sie sicher, dass das Gerät richtig passt. Sie sollten einen gleichmäßigen Druck auf Ihrer Stirn, Ihren Wangenknochen und Ihrem Hinterkopf spüren.
- Passen Sie die Platzierung des Vision Pro-Fensters an. Das Auf- und Ab-Eye-Tracking ist genauer, insbesondere beim Ausführen von iPad-Apps, wenn sich das Fenster etwa auf Augenhöhe und parallel zu Ihrem Gesicht befindet. Ich habe mehr Probleme mit der Blickverfolgung, wenn ich sitze und auf ein großes Fenster schaue, das klein oder weit entfernt ist.
- Dimmen Sie Ihre natürliche Umgebung oder verringern Sie die Helligkeit des Vision Pro. Wenn die Video-Passthrough-Funktion dazu führt, dass alles wolkig oder neblig aussieht, liegt das wahrscheinlich an einem Linseneffekt, der durch die hellen Displays und Glaslinsen des Headsets verursacht wird. (Das kann auch dann passieren, wenn Sie keine optischen Einsätze verwenden.) Versuchen Sie, sich in eine dunklere Umgebung zu begeben (den Raum wechseln, das Licht dimmen oder die Jalousien herunterlassen) und/oder die Helligkeit des Vision Pro herunterzuregeln Einstellungen > Anzeige.
Weitere Vision Pro-Anleitungen
In diesen hilfreichen Artikeln erfahren Sie, wie Sie Ihr Apple-Headset optimal nutzen können.
- So erstellen Sie Screenshots und Bildschirmaufnahmen
- So nehmen Sie räumliche Videos und Fotos auf
- So verwenden Sie Ihren Mac von einem Vision Pro aus
- So lassen Sie Freunde Vision Pro ausprobieren
- So installieren Sie Software-Updates auf Vision Pro