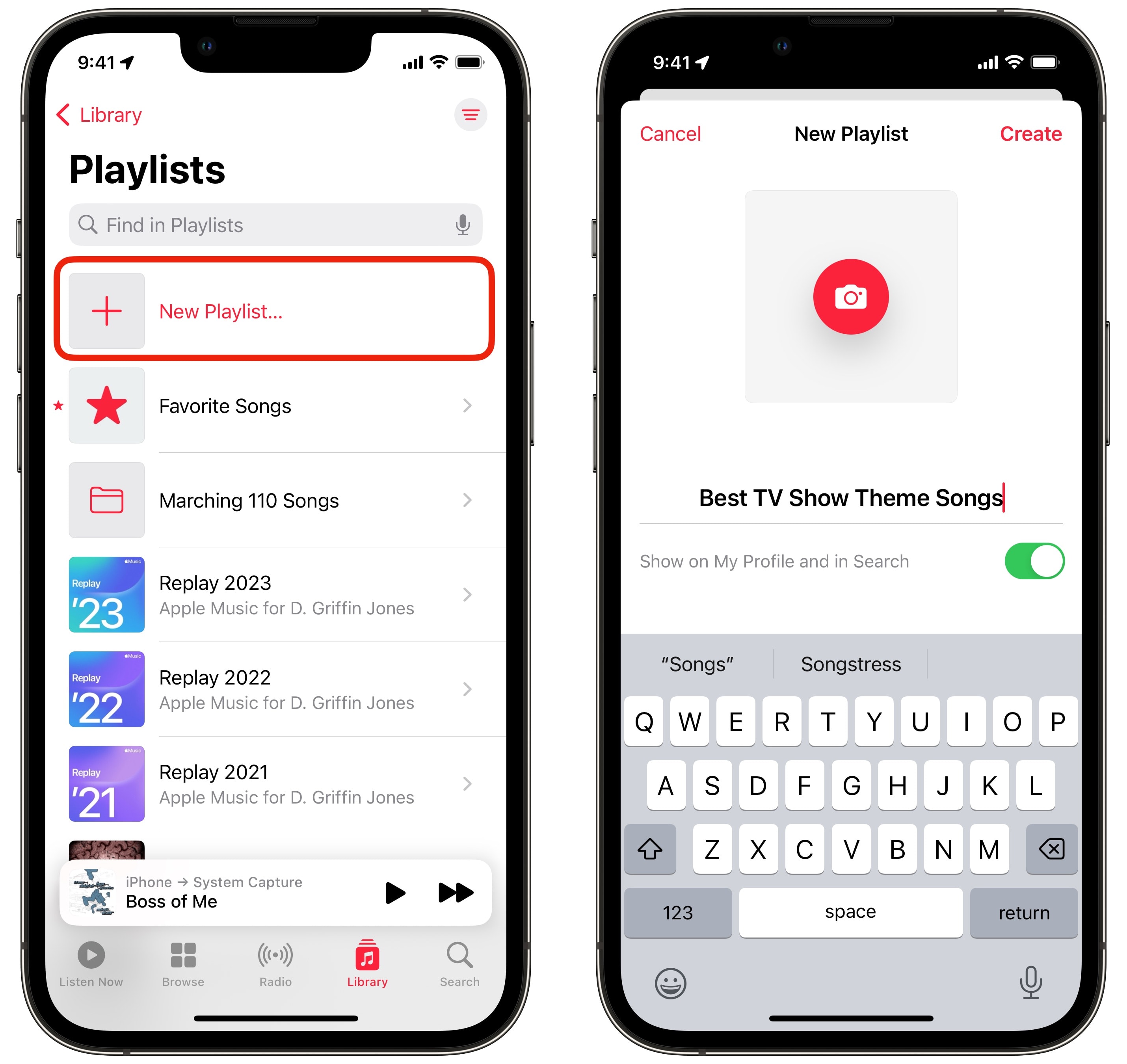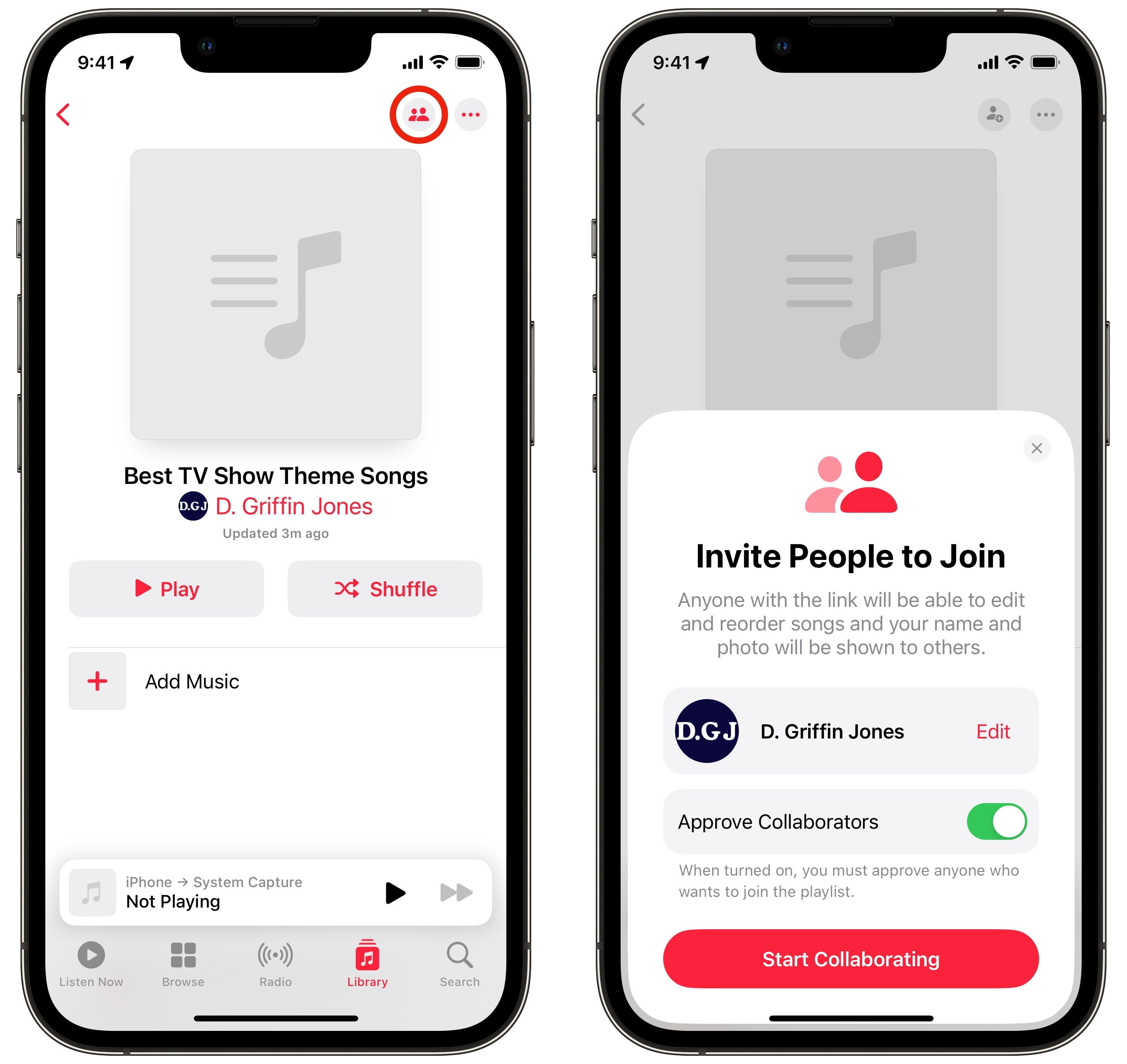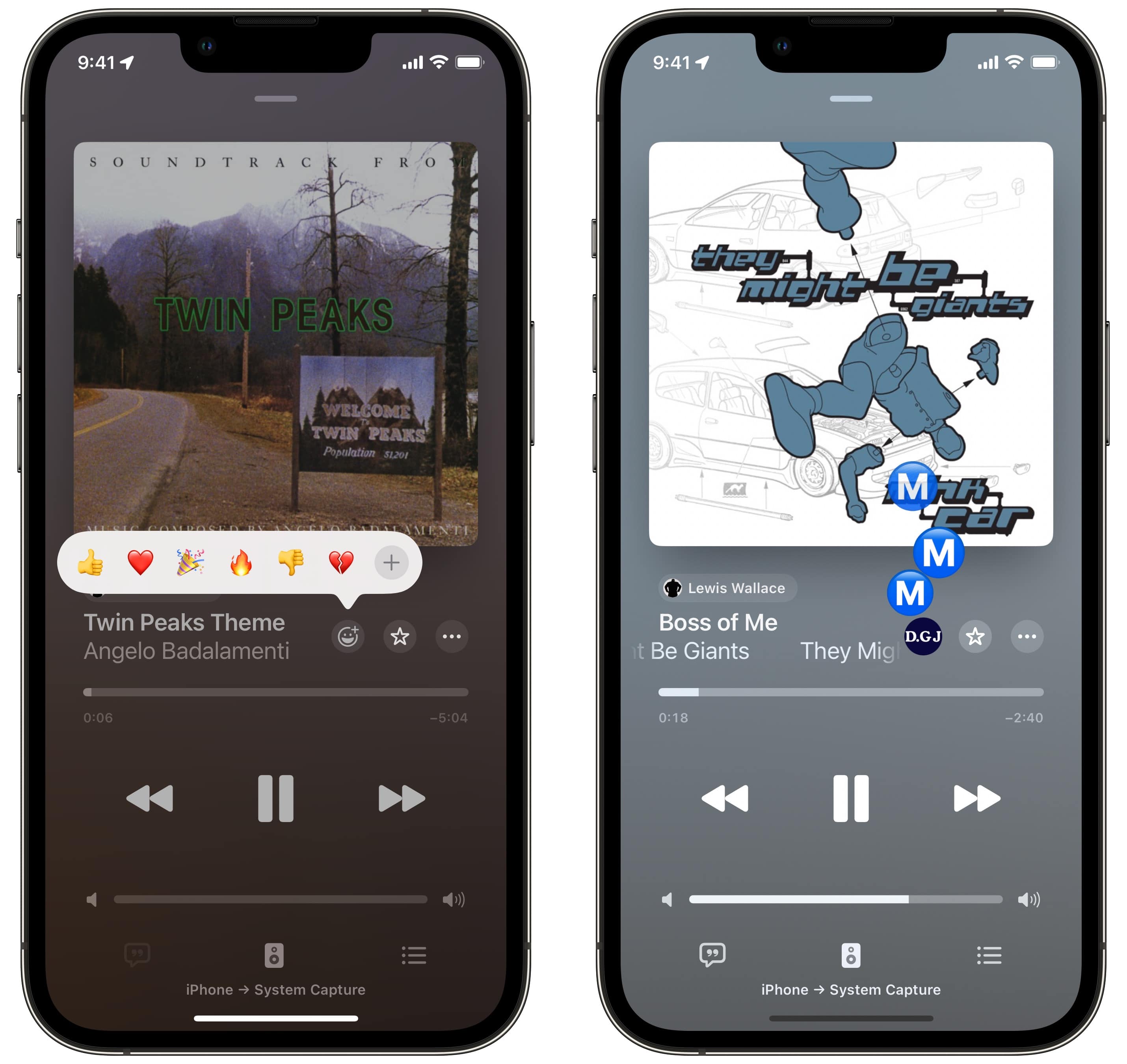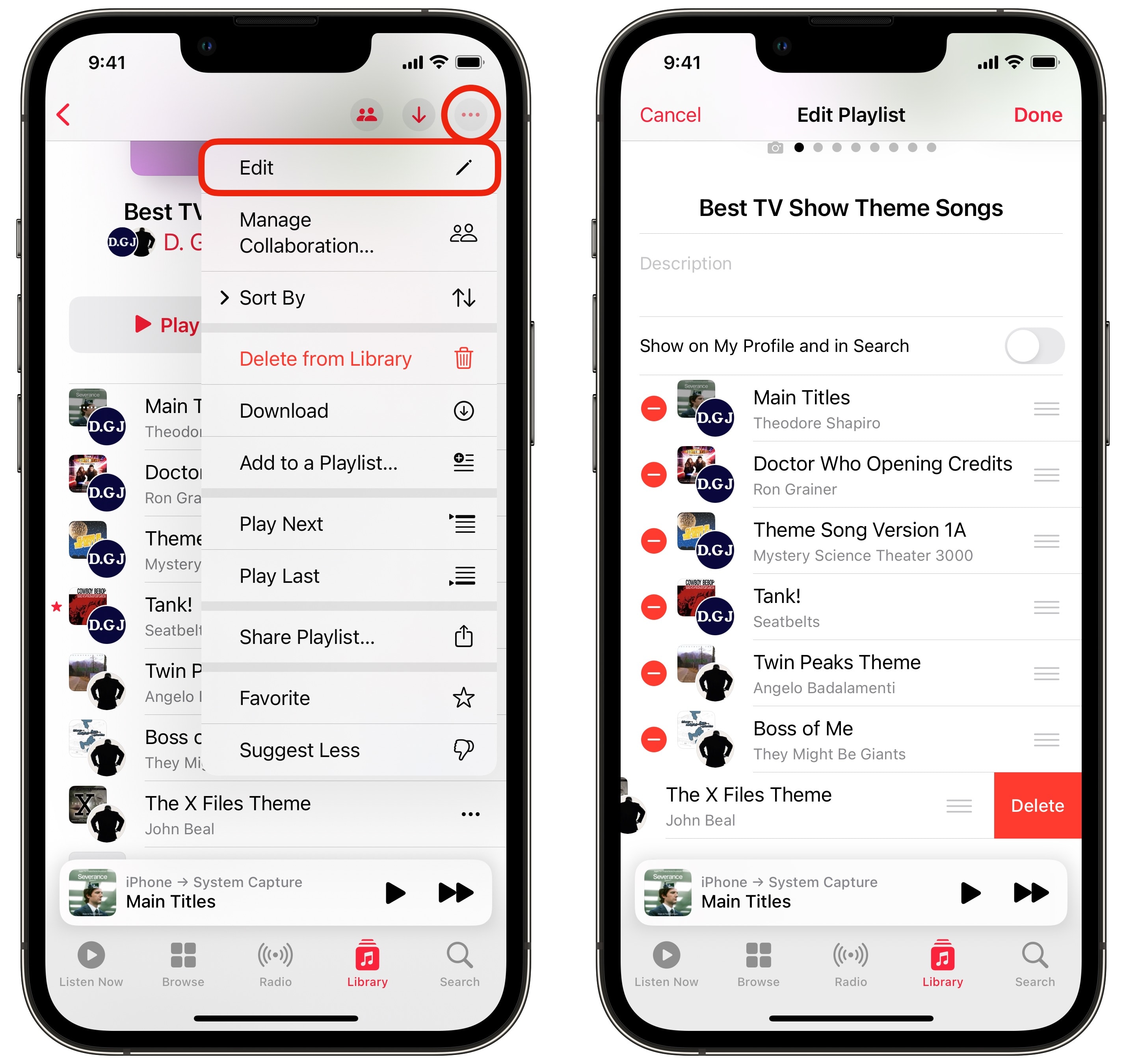So erstellen Sie eine gemeinsame, gemeinsame Apple Music Playlist
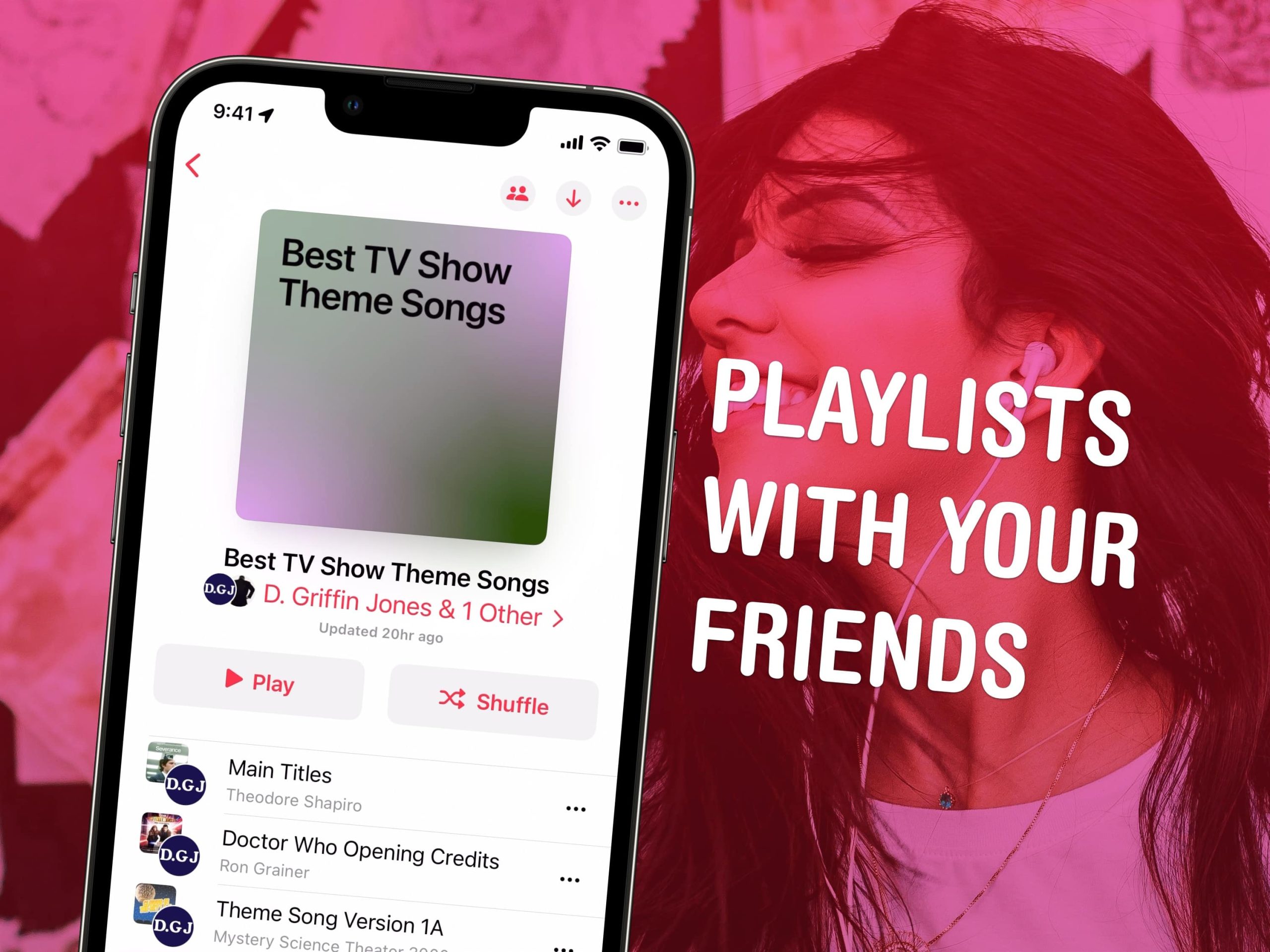
Eine heiße neue Funktion in iOS 17.3 ist die Zusammenarbeit mit Apple Music-Playlists. Im Vorfeld einer Party, eines Roadtrips oder einer anderen Themenveranstaltung können Sie und andere, die die Musik organisieren, gemeinsam eine Playlist erstellen.
Dies ist nicht mit einer ähnlichen Funktion, SharePlay, zu verwechseln, mit der Personen im selben Raum Songs zu einer Live-Warteschlange hinzufügen können. SharePlay ist kurzlebiger; Damit können andere Personen in der Nähe im Auto oder über einen Bluetooth-Lautsprecher Lieder abspielen, ohne Ihr entsperrtes Telefon herumreichen zu müssen.
Eine freigegebene Apple Music-Playlist wird gespeichert und kann jederzeit abgespielt werden. Um alles zu erfahren, was Sie über die Zusammenarbeit mit Apple Music-Wiedergabelisten wissen müssen, lesen Sie weiter oder schauen Sie sich unser kurzes Anleitungsvideo an.
Zusammenarbeit mit Apple Music-Playlists: So machen Sie es richtig
Bevor Sie beginnen, benötigen Sie ein Abonnement für Apple Music. Sie können unseren Link hier verwenden, um sich anzumelden.
Benötigte Zeit: 30 Minuten
Arbeiten Sie gemeinsam an einer Apple Music-Playlist
- Update auf iOS 17.3
Bevor Sie mit der Zusammenarbeit mit Apple Music-Playlists beginnen können, müssen Sie und alle Ihre Freunde ein Update auf iOS 17.3 durchführen. Gehe zu Einstellungen > Allgemein > Software-Update um das Update zu erhalten. Nach dem Download sollte die Installation nur wenige Minuten dauern.
- Öffnen Sie Apple Music
Wenn Sie Apple Music öffnen, sollte ein Begrüßungsbildschirm mit den neuen Funktionen angezeigt werden. Sie können gemeinsam an Playlists arbeiten und mit einem Emoji auf Songs reagieren. Klopfen Weitermachen.

- Erstellen Sie eine neue Playlist oder öffnen Sie eine bestehende
Gehe zum Bibliothek Tab und tippen Sie darauf Wiedergabelisten. (Wenn Sie kein Playlist-Element sehen, tippen Sie auf Bearbeiten Stellen Sie sicher, dass in der oberen Ecke „Playlists“ aktiviert ist, und tippen Sie dann auf Erledigt).
Tippen Sie auf eine vorhandene Wiedergabeliste in der Liste oder tippen Sie auf Neue Playlist… oben drauf. Geben Sie einen Namen ein, fügen Sie ein Bild hinzu, prüfen Sie, ob es in Ihrem Profil öffentlich sein soll, und tippen Sie auf Erstellen.
- Fügen Sie Mitarbeiter hinzu, indem Sie auf das Personensymbol tippen
Tippen Sie auf die Menschen einladen Symbol in der oberen rechten Ecke, direkt neben dem ⋯ Speisekarte. Es wird ein Popup angezeigt. Wenn dies zum ersten Mal geschieht, können Sie Ihren öffentlichen Namen und Ihr Foto bearbeiten, bevor Sie fortfahren.
Überprüfen Genehmigen Sie Mitarbeiter wenn Sie nur die von Ihnen ausgewählten Personen zur Playlist hinzufügen möchten; Deaktivieren Sie das Kontrollkästchen, wenn Sie möchten, dass jeder mit dem Link beitreten kann.
Klopfen Beginnen Sie mit der Zusammenarbeit Leute einladen. Sie sehen das Standard-Aktienblatt. Sie können Personen über AirDrop, iMessage oder sogar Mail einladen, an Ihrer Apple Music-Playlist-Zusammenarbeit teilzunehmen.
Alternativ können Sie das Freigabeblatt schließen, erneut auf das Personensymbol und dann auf tippen QR-Code. Sagen Sie den Leuten in der Nähe, sie sollen ihre Kamera öffnen und sie scannen. - Tippen Sie auf Musik hinzufügen, um die Wiedergabeliste zu erstellen
Klopfen Musik hinzufügen um Lieder zur Playlist hinzuzufügen. Sie können Ihre Bibliothek durchsuchen oder nach etwas suchen. Tippen Sie auf ein Lied, um eine Vorschau anzuzeigen. klopfen um es zur gemeinschaftlichen Apple Music-Wiedergabeliste hinzuzufügen.
Unten sehen Sie auch vorgeschlagene Songs. Tippen Sie einfach auf Klicken Sie auf eines davon, um es hinzuzufügen. Wenn keines davon wirklich passt, tippen Sie auf Aktualisierung Klicken Sie oben auf die Schaltfläche, um weitere Ideen zu erhalten.
- Reagieren Sie auf einen Song mit Emojis im Bildschirm „Aktuelle Wiedergabe“.
Auf dem Bildschirm „Aktuelle Wiedergabe“ sehen Sie eine neue Schaltfläche „Reagieren“. Tippen Sie darauf und Sie sehen eine Liste mit Emojis. Wenn Sie etwas anderes als die sechs darin enthaltenen Optionen wünschen, können Sie auf tippen um die vollständige Auswahl zu sehen.
Emojis wie 💯 oder ‼️ können Wertschätzung zeigen; Alternativ können Sie ⚠️, ❌ oder 🖕 verwenden, um Unzufriedenheit zu zeigen. Weil du hast jeden Emojis zur Verfügung stehen, können Sie Ihre Apple Music-Mitarbeiter auch mit Emojis wie 🕒, 📃 und 🛅 verwechseln.
- Tippen Sie auf „Bearbeiten“, um Songs neu anzuordnen oder zu entfernen
Tippen Sie in der Wiedergabeliste auf ⋯ Menü oben rechts und klicken Sie auf Bearbeiten. Sie können Songs mit dem Grabber auf der rechten Seite ziehen, um sie neu anzuordnen. Klopfen − und schlagen Löschen es zu entfernen.
Sie können auch den Namen und die Beschreibung der Wiedergabeliste bearbeiten oder das Bild ändern. - Entfernen Sie einen Mitarbeiter oder ändern Sie die Einstellungen über das Personensymbol
Tippen Sie auf die Menschen Symbol oben und streichen Sie nach links über eine Person in der Liste, um sie zu entfernen.
Aktivieren Genehmigen Sie Mitarbeiter um zu verhindern, dass Personen, die Sie nicht kennen, Ihrer Playlist beitreten. Wenn Ihre Playlist zuvor öffentlich war, tippen Sie auf einen neuen Link generieren das alte ablaufen zu lassen.
Sie können auch die gesamte Zusammenarbeit beenden, indem Sie auf tippen Stoppen. Die Playlist wird in eine reguläre, eigene Playlist umgewandelt.
Lesen Sie mehr über andere tolle Apple Music-Funktionen und/oder weitere neue Funktionen in iOS 17.3. Wenn Sie noch mehr Auffrischung benötigen, schauen Sie sich die 50 besten Funktionen in iOS 17 an.