So kopieren Sie es und fügen es auf einem Chromebook ein
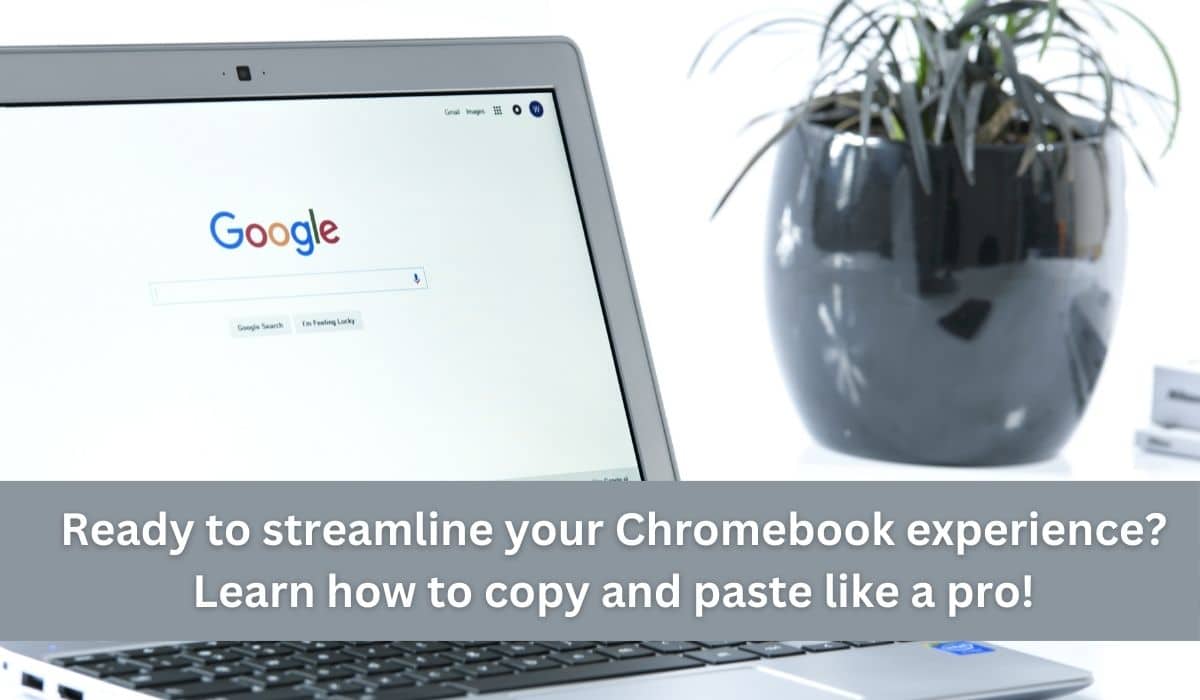
Inhaltsverzeichnis
Chromebooks erfreuen sich großer Beliebtheit bei Studenten, Arbeitern und allen, die einen Laptop suchen, der einfach zu bedienen und nicht zu schwer ist. Obwohl sie einfach zu verwenden sind, können einige Dinge dennoch verwirrend sein, wie z. B. das Kopieren und Einfügen. Aber keine Sorge! Diese Anleitung hilft Ihnen dabei, alles zu verstehen, was Sie zum Kopieren und Einfügen auf einem Chromebook wissen müssen.
Das Erlernen des Kopierens und Einfügens ist für jeden wichtig, unabhängig davon, ob Sie wirklich gut mit Computern umgehen können oder gerade erst anfangen. Damit können Sie ganz einfach Text und Bilder zwischen Dokumenten und E-Mails verschieben oder Dinge online teilen. Fangen wir also an und lernen Sie, wie Sie Kopieren und Einfügen auf Ihrem Chromebook verwenden!
Methoden zum Kopieren und Einfügen auf Chromebook:
- Tastaturkürzel: Die klassische Technik
Das Kopieren und Einfügen auf einem Chromebook ist mit Tastaturkürzeln, die Sie wahrscheinlich bereits kennen, ein Kinderspiel. Verwenden Sie einfach Strg C zum Kopieren und Strg V zum Einfügen.
Hier ist die Übung: Markieren Sie zunächst alles, was Sie kopieren möchten, z. B. Text, ein Bild oder einen Link. Halten Sie dann die Strg-Taste auf Ihrer Tastatur gedrückt (normalerweise unten links) und tippen Sie auf C. Boom! Ihre Inhalte werden jetzt wie ein temporärer Speicher in der Zwischenablage Ihres Chromebooks gespeichert.
Gehen Sie nun dorthin, wo Sie Ihre kopierten Inhalte ablegen möchten, beispielsweise ein Dokument oder eine E-Mail. Klicken Sie auf die gewünschte Stelle, drücken Sie dann erneut die Strg-Taste und tippen Sie auf V. Voilà! Ihre kopierten Inhalte erscheinen dort auf magische Weise.
Bonus-Tipp: Diese Verknüpfungen funktionieren auch zum Kopieren und Einfügen von Bildern und Links. Machen Sie einfach das Gleiche, markieren Sie jedoch zuerst das Bild oder den Link.
Aber warten Sie, es gibt noch mehr! Es gibt weitere Abkürzungen, die Ihnen das Leben noch einfacher machen:
- Strg X: Dies ist wie eine Kombination aus Kopieren und Löschen. Es entnimmt Ihre Auswahl und legt sie in der Zwischenablage ab, sodass Sie sie woanders einfügen können.
- Strg Z/Y: Ups, einen Fehler gemacht? Strg Z macht das, was Sie gerade getan haben, rückgängig, während Strg Y es wieder herstellt, wenn Sie Ihre Meinung ändern.
Und denken Sie daran: Alles, was Sie kopieren, bleibt in der Zwischenablage, bis Sie etwas anderes kopieren. Üben Sie also diese Tastenkombinationen, und schon bald werden Sie zum Chromebook-Ninja, der wie ein Profi durch Ihre Arbeit saust!
- Touchpad-Gesten: Ein moderner Ansatz
Für diejenigen, die gerne Touch verwenden, verfügen Chromebooks über einige coole Touchpad-Gesten zum Kopieren und Einfügen. Diese Gesten machen die Verwaltung kopierter Inhalte ganz einfach.
Die Magie geschieht mit einem Zwei-Finger-Tipp. Hier ist wie:
- Markieren Sie mit Ihrem Trackpad alles, was Sie kopieren möchten.
- Tippen Sie einfach mit zwei Fingern auf dem Touchpad Ihres Chromebooks auf den hervorgehobenen Bereich. Boom! Ihre Inhalte werden in die Zwischenablage kopiert.
Ebenso einfach ist das Einfügen mit Gesten. Gehen Sie dorthin, wo Sie Ihre kopierten Inhalte ablegen möchten, und tippen Sie erneut mit zwei Fingern auf das Touchpad. Ihre kopierten Inhalte werden wie von Zauberhand angezeigt.
Aber Touchpad-Gesten dienen nicht nur dem Kopieren und Einfügen. Sie können sie auch für andere coole Dinge verwenden, z. B. zum Scrollen mit zwei Fingern, um Webseiten oder Dokumente nach oben und unten zu bewegen.
Und es gibt noch mehr! Wenn Sie ein neueres Chromebook mit einer Suchtaste anstelle der Feststelltaste haben, haben Sie Glück. In Kombination mit der „V“-Taste erhalten Sie mit dieser Taste die Möglichkeit, mehrere Elemente einzufügen.
Mit Multi-Paste können Sie nicht nur das zuletzt kopierte Element einfügen, sondern eine ganze Reihe zuvor kopierter Elemente. Das ist praktisch, wenn Sie immer wieder das Gleiche einfügen müssen.
So verwenden Sie es:
- Markieren Sie die Stelle, an der Sie Ihre kopierten Inhalte einfügen möchten.
- Halten Sie die Suchtaste gedrückt (normalerweise die Feststelltaste) und tippen Sie auf V.
- Ein Popup zeigt den Verlauf Ihrer Zwischenablage an. Wählen Sie einfach aus, was Sie einfügen möchten, und los geht’s!
Mit Multi-Paste sparen Sie jede Menge Zeit und Mühe. Probieren Sie diese Tricks aus und werden Sie zum Chromebook-Meister!
Erweiterte Techniken und Fehlerbehebung
Kopieren und Einfügen mit Formatierungsoptionen
Während beim Kopieren und Einfügen auf Ihrem Chromebook die grundlegende Formatierung normalerweise erhalten bleibt, möchten Sie manchmal mehr Kontrolle. Hier kommen Formatierungsoptionen zum Einsatz.
Normalerweise behält Ihr Chromebook beim Kopieren und Einfügen die Formatierung des Originaltexts bei. Dies eignet sich hervorragend für Dinge wie fetten oder kursiven Text. Aber manchmal möchten Sie es ohne Formatierung einfügen, damit es an die neue Stelle passt, an der es eingefügt wird.
Dafür gibt es eine coole Tastenkombination: Strg Umschalt V. Wenn Sie diese beim Einfügen verwenden, werden alle Formatierungen aus dem, was Sie kopiert haben, entfernt, sodass es genau hineinpasst.
Erweiterte Formatierungssteuerung:
Wenn Sie noch mehr Kontrolle über die Formatierung benötigen, können Sie Chromebook-Erweiterungen verwenden. Mit diesen Add-ons können Sie genau auswählen, wie viel Formatierung Sie beim Einfügen beibehalten möchten. Schauen Sie im Chrome Web Store nach Erweiterungen, die Ihren Anforderungen entsprechen.
Beheben von Problemen beim Kopieren und Einfügen von Chromebooks
Während das Kopieren und Einfügen auf Chromebooks normalerweise einwandfrei funktioniert, geht es manchmal schief. Folgendes können Sie tun:
Nicht reagierende Verknüpfungen:
Wenn Ihre Tastaturkürzel nicht funktionieren, versuchen Sie, Ihr Chromebook neu zu starten. Dies behebt häufig das Problem.
Probleme mit der Zwischenablage:
Wenn Sie glauben, dass die Zwischenablage Probleme verursacht, versuchen Sie, Ihr Chromebook neu zu starten. Dadurch wird indirekt die Zwischenablage gelöscht, da Chrome OS keine direkte Möglichkeit dazu bietet.
Anhaltende Probleme:
Wenn weiterhin Probleme auftreten, suchen Sie nach Chromebook-Updates. Durch die Installation der neuesten Updates können Fehler behoben und die Leistung Ihres Chromebooks verbessert werden.
Wenn diese Schritte nicht helfen, wenden Sie sich an den Chromebook-Support. Sie können herausfinden, was vor sich geht, und Ihnen spezifischere Lösungen anbieten.
Fazit: Kopieren und Einfügen auf Chromebook
Gut gemacht! Sie sind gerade ein Profi im Kopieren und Einfügen auf Ihrem Chromebook geworden. Mit diesen Tastaturkürzeln und Touchpad-Gesten in Ihrer Toolbox sind Sie bestens gerüstet, um Ihre Arbeit zu erleichtern und das Beste aus Ihrem Chromebook herauszuholen.
Üben und experimentieren Sie einfach weiter mit diesen Techniken. Je häufiger Sie sie verwenden, desto reibungsloser und schneller wird Ihr Chromebook-Erlebnis. Machen Sie also weiter, erkunden Sie und genießen Sie die Effizienz des Kopierens und Einfügens auf Ihrem Chromebook. Viel Spaß beim Kopieren und Einfügen!
FAQ
F: Kann ich Bilder auf einem Chromebook kopieren und einfügen?
A: Ja! Sie können dieselben Methoden (Tastaturkürzel oder Touchpad-Gesten) verwenden, um Bilder auf Ihrem Chromebook zu kopieren und einzufügen. Markieren Sie einfach das Bild, das Sie kopieren möchten, und befolgen Sie die gleichen Schritte für den Text.
F: Was passiert mit meinen kopierten Inhalten, wenn ich mein Chromebook neu starte?
A: Durch einen Neustart Ihres Chromebooks wird die Zwischenablage gelöscht. Alle Inhalte, die Sie vor dem Neustart kopiert haben, gehen verloren.
F: Wie kann ich formatierten Text kopieren und einfügen, ohne dass die Formatierung verloren geht?
A: Standardmäßig bleiben beim Kopieren und Einfügen von Chromebooks die grundlegenden Formatierungen erhalten. Wenn Sie jedoch sicherstellen möchten, dass die Formatierung erhalten bleibt, stellen Sie sicher, dass Sie den Inhalt in eine Anwendung einfügen, die die spezifischen Formatierungsstile (Fett, Kursiv, Überschriften) unterstützt.
F: Gibt es eine Möglichkeit, den Verlauf aller von mir kopierten Dateien anzuzeigen?
A: Leider bietet Chrome OS keine native Möglichkeit, den gesamten Verlauf der Zwischenablage anzuzeigen. Neuere Chromebooks mit einer Suchtaste (die die Feststelltaste ersetzt) ermöglichen jedoch den Zugriff auf einen begrenzten Verlauf der Zwischenablage über die Multi-Paste-Funktion (Suchtaste V). Alternativ können einige Chrome-Erweiterungen erweiterte Funktionen zur Verwaltung des Zwischenablageverlaufs bieten.
F: Die Verknüpfungen zum Kopieren und Einfügen meines Chromebooks funktionieren nicht! Was soll ich machen?
A: Es gibt ein paar Dinge, die Sie ausprobieren können:
- Starten Sie Ihr Chromebook neu: Dadurch werden häufig kleinere Probleme behoben und die Zwischenablage geleert.
- Nach Updates suchen: Stellen Sie sicher, dass auf Ihrem Chromebook die neuesten Betriebssystemupdates installiert sind.
- Probieren Sie Touchpad-Gesten aus: Wenn Tastaturkürzel nicht funktionieren, experimentieren Sie mit den Zwei-Finger-Tippgesten zum Kopieren und Einfügen.
- Wenden Sie sich an den Chromebook-Support: Wenn das Problem weiterhin besteht, kann der Chromebook-Support weitere Unterstützung bei der Fehlerbehebung anbieten.





