So benennen Sie Ihre Apple-Geräte um, damit Sie sie unterscheiden können
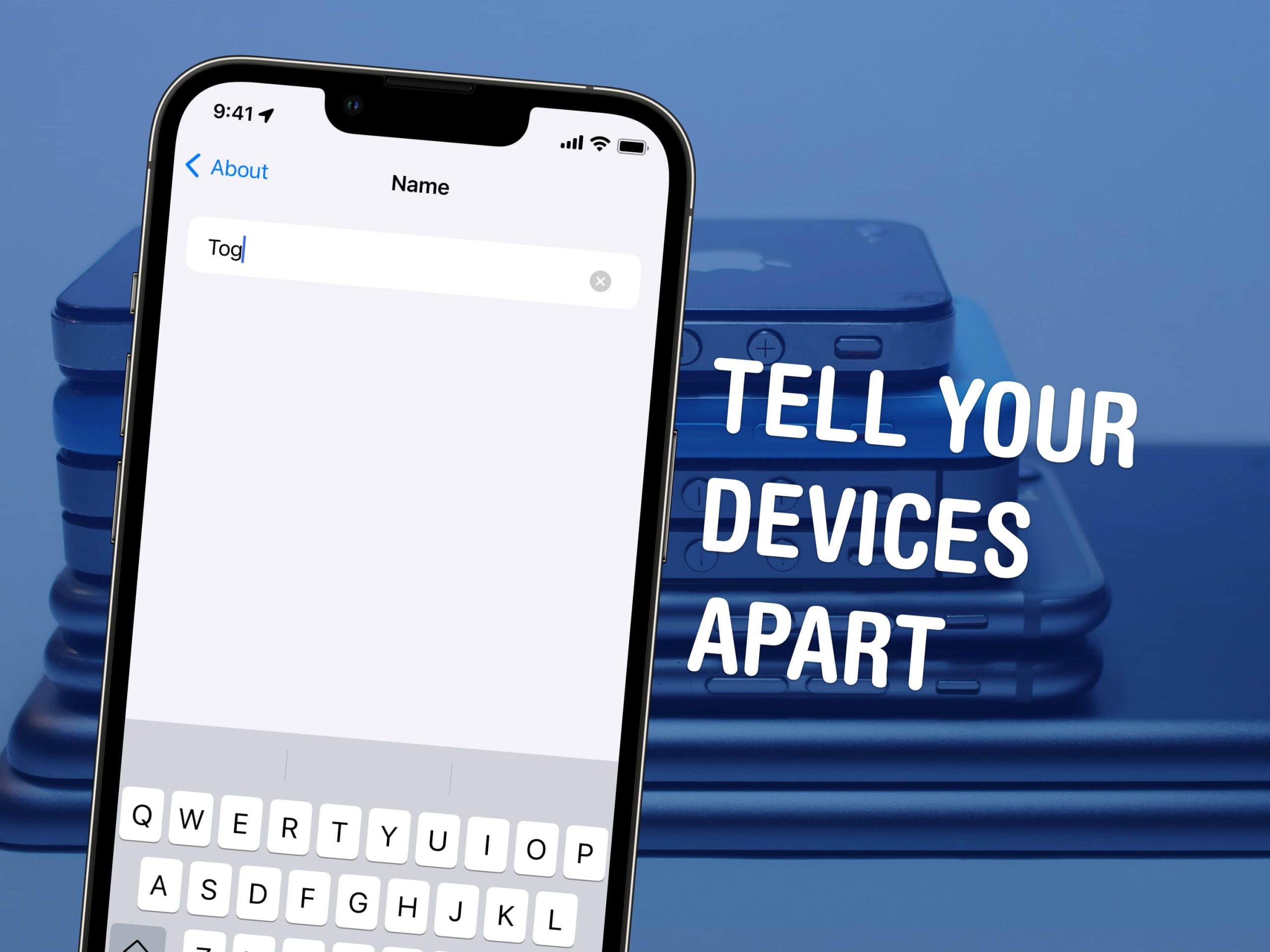
Sie können den Namen Ihrer Apple-Geräte ändern, unabhängig davon, ob Sie ein iPhone, iPad, eine Apple Watch, einen Mac, AirPods oder Apple TV besitzen. Standardmäßig ist es nur „[your name]’s iPhone. Sie können Ihrem iPhone jedoch einen eigenen, eindeutigen Namen geben, z. B. „Kit-Kat“ oder „Magisches Rechteck“.
Auch bei der Einrichtung eines neuen iPhones wird der Name standardmäßig übernommen. Dies kann verwirrend werden, wenn Sie alte Telefone in der Nähe haben, da „Johns iPhone“, „Johns iPhone (2)“, vielleicht sogar „Johns iPhone (3)“ und mehr angezeigt werden. Gleiches gilt für Apple Watch, Mac, iPad und AirPods.
Der Name Ihres Geräts wird neben einer Reihe von Apple-Funktionen wie AirDrop, Find My, Personal Hotspot, AirPlay und mehr angezeigt. Wenn Sie diese Funktionen häufig verwenden, können Sie sie leichter identifizieren, wenn Sie ihr einen eindeutigen Namen geben.
Hier erfahren Sie, wie Sie dieses Chaos auf allen Ihren Apple-Geräten beheben können. Lesen Sie weiter oder schauen Sie sich unser Video an.
So ändern Sie den Namen Ihrer Apple-Geräte
Springe zum Abschnitt:
- iPhone und iPad
- Apple Watch
- Mac
- AirPods
- Apple TV
Ändern Sie den iPhone- oder iPad-Namen
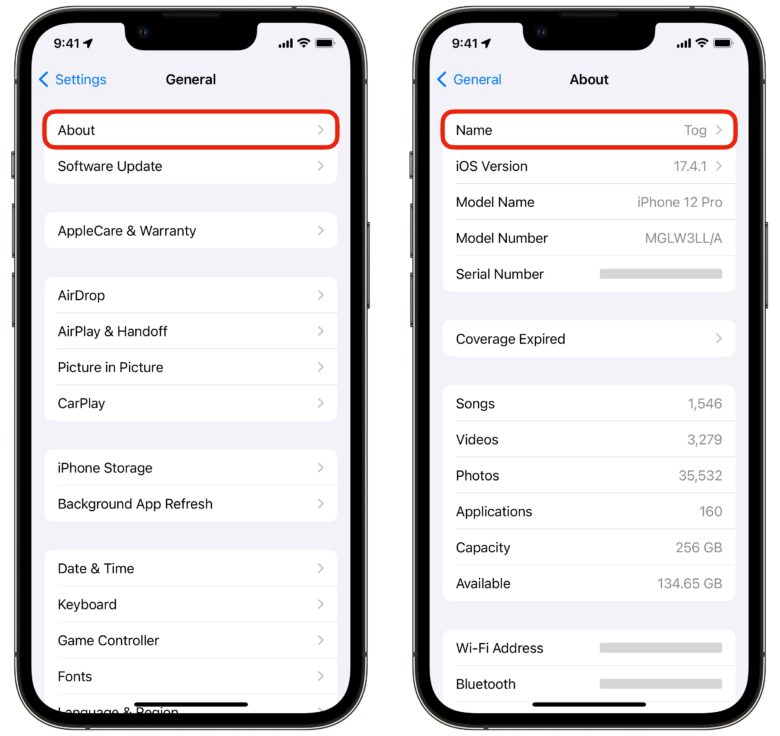
Screenshot: D. Griffin Jones/Cult of Mac
Um den Namen Ihres iPhones oder iPads zu ändern, öffnen Sie Einstellungen > Allgemein > Info > Name. Geben Sie einen anderen Namen ein und klicken Sie Erledigt.
Wenn Sie Ihr iPhone als persönlichen Hotspot verwenden, wird der Name Ihres Telefons als Name des Wi-Fi-Netzwerks festgelegt, mit dem sich andere verbinden.
Ändern Sie den Namen der Apple Watch
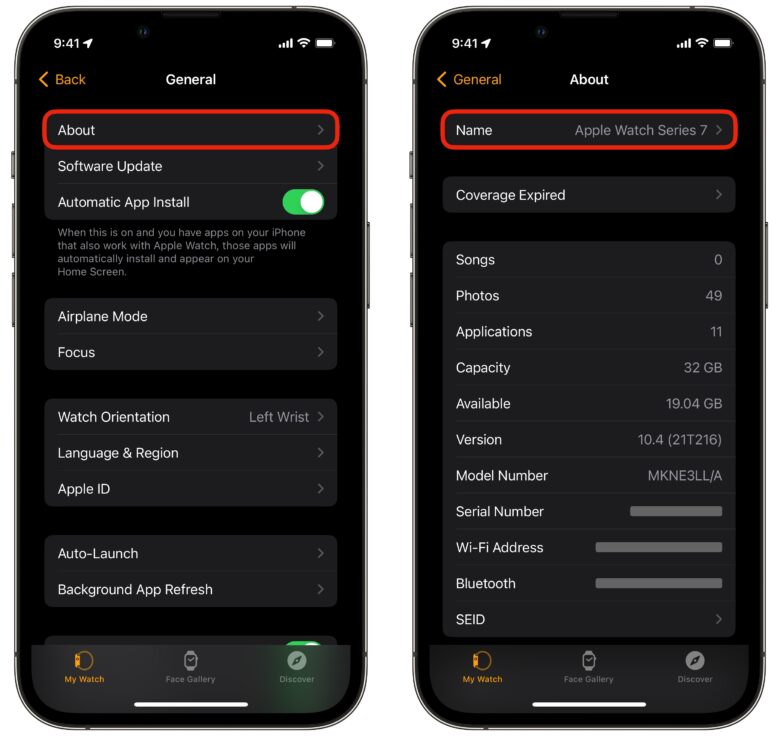
Screenshot: D. Griffin Jones/Cult of Mac
Um den Namen einer Apple Watch zu ändern, öffnen Sie die Betrachten App auf Ihrem iPhone und tippen Sie auf Allgemein > Über > Name. Geben Sie einen anderen Namen ein und klicken Sie Erledigt.
Wenn Sie jemals eine vermisste Apple Watch finden müssen, wird der Name, den Sie ihr geben, der Name sein, der in Ihrer Geräteliste in „Find My“ angezeigt wird.
Mac-Namen ändern
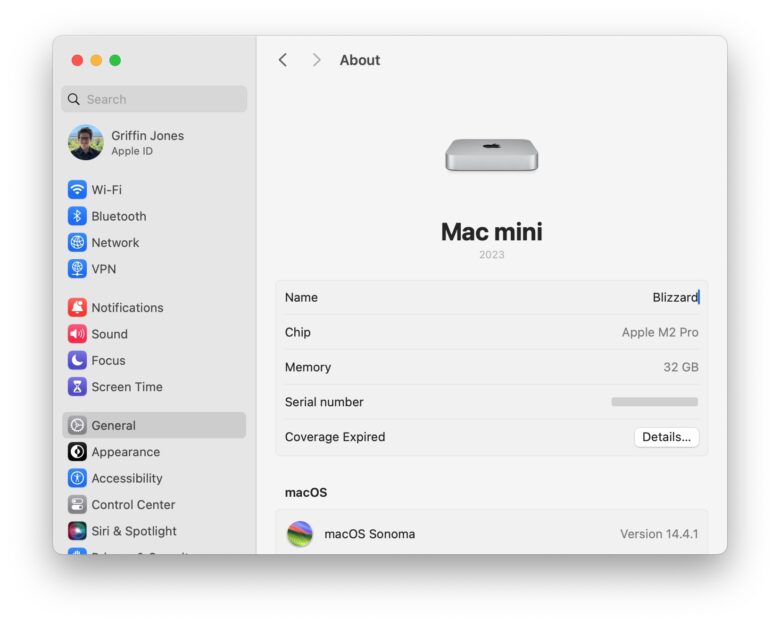
Screenshot: D. Griffin Jones/Cult of Mac
Öffnen Sie auf einem Mac mit macOS 13 Ventura oder höher Systemeinstellungen. Klicken Sie in der Seitenleiste auf Allgemein > Über. Der Name Das Feld kann bearbeitet werden. Klicken Sie auf den Namen und geben Sie den gewünschten Namen ein.
Der Name, den Sie Ihrem Mac geben, ist der Name, der in AirDrop angezeigt wird – der schnellste Weg, Dateien vom iPhone auf den Mac, von Mac auf den Mac oder vom iPad auf den Mac zu übertragen.
Öffnen Sie auf einem Mac mit macOS 12 Monterey oder früher Systemeinstellungen und klicken Teilen. Sie können den Namen im ändern Computername Textfeld oben im Bedienfeld.
Ändern Sie den AirPods-Namen
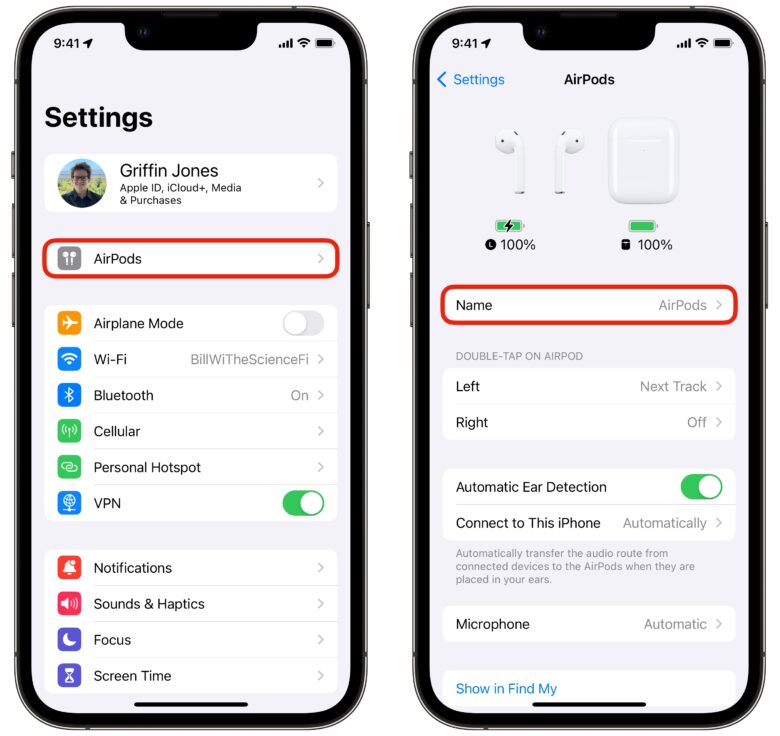
Screenshot: D. Griffin Jones/Cult of Mac
Zuerst müssen Sie Ihre AirPods mit Ihrem iPhone verbinden. Offen Einstellungen und Sie sollten Ihre AirPods ganz oben sehen. Tippen Sie darauf und dann auf Name. Geben Sie bei Bedarf einen aussagekräftigeren Namen ein.
Wenn Sie Ihre AirPods von denen einer anderen Person unterscheiden möchten, können Sie mit einer Hülle oder Aufklebern am besten erkennen, dass es sich um Ihre AirPods handelt. Ich würde den AirPods einen passenden Namen geben – Purple AirPods, Black AirPods, Hello Kitty AirPods usw.
Ändern Sie den Apple TV-Namen
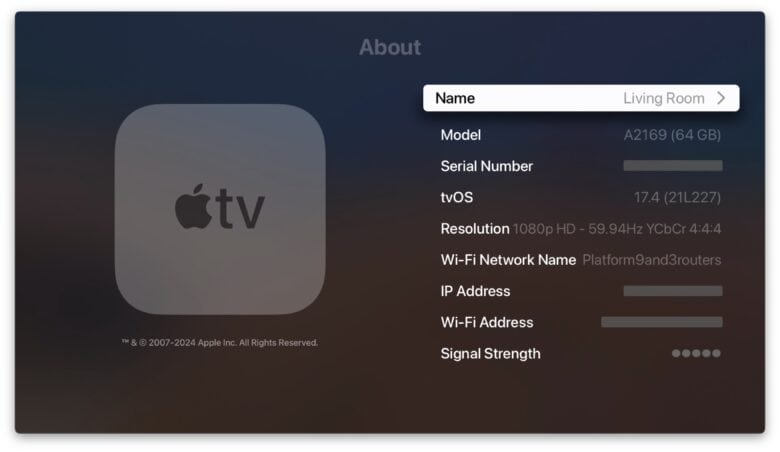
Screenshot: D. Griffin Jones/Cult of Mac
Um den Namen eines Apple TV zu ändern, gehen Sie zu Einstellungen > Allgemein > Info > Name. Sie können die Siri-Taste gedrückt halten, um in die Fernbedienung zu sprechen, oder Ihr iPhone in die Hand nehmen, um über die Tastatur einen Namen einzugeben.
Der Name Ihres Apple TV erscheint, wenn Sie versuchen, AirPlay-Inhalte auf einem größeren Bildschirm abzuspielen. Wenn Sie mehrere Apple TVs im Haus haben, ist die Unterscheidung zwischen „Wohnzimmer“ und „Schlafzimmer“ einfacher als zwischen „Apple TV“ und „Apple TV (2)“.
Weitere iPhone-Tipps
- So optimieren Sie den Startbildschirm Ihres iPhones
- So passen Sie Ihren Sperrbildschirm an
- So markieren Sie Personen und Haustiere auf Ihren Fotos
- So erstellen Sie einen benutzerdefinierten Klingelton auf Ihrem iPhone
- So scannen Sie QR-Codes auf dem iPhone
- Teilen Sie Passwörter mit Ihrer Familie auf dem iPhone





