So bearbeiten Sie PDFs im Firefox-Browser auf Mac und PC
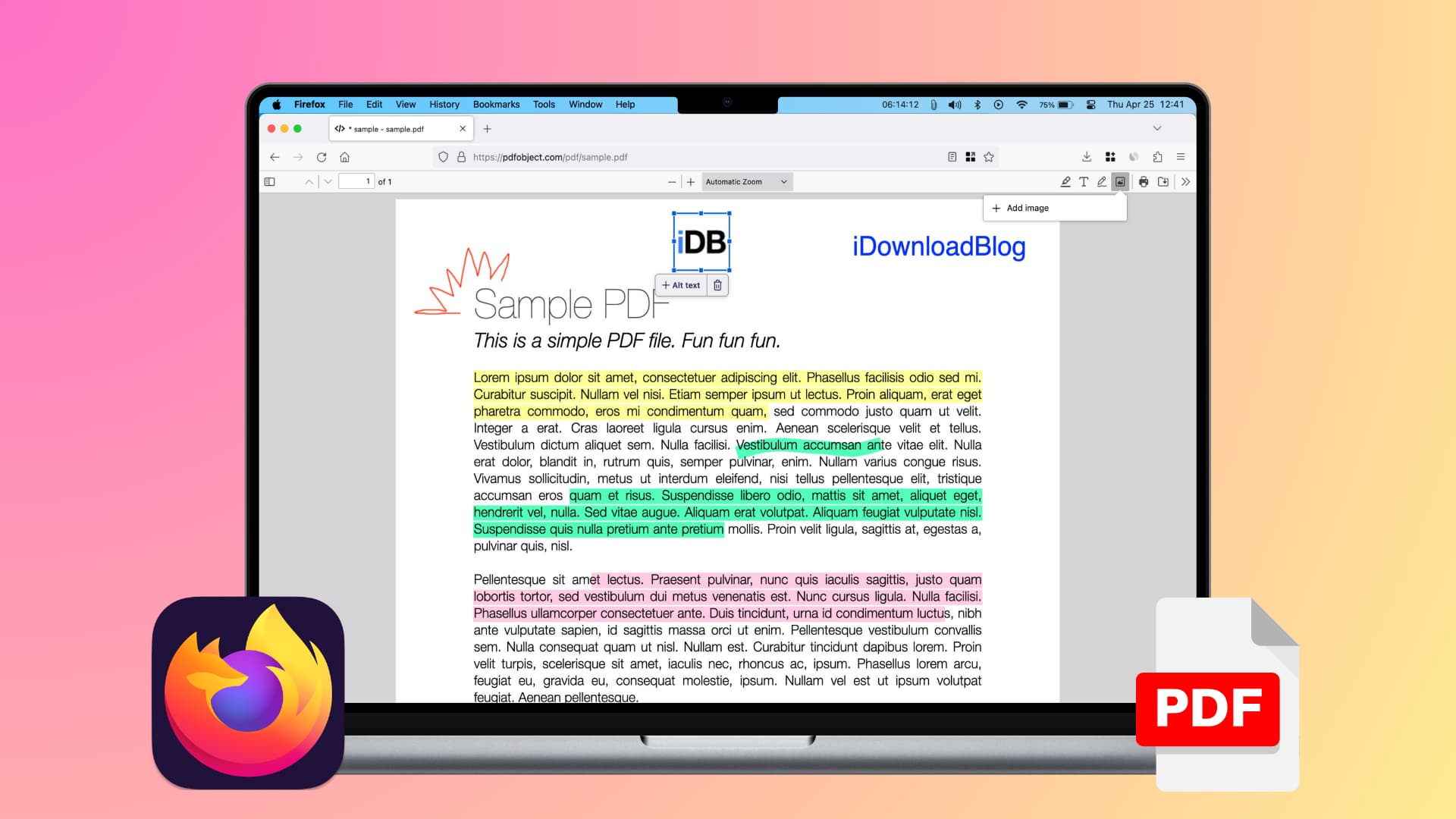
Erfahren Sie, wie Sie den integrierten Editor in Firefox auf Ihrem Mac oder Windows-PC verwenden, um direkt über Ihren Browser Text, Signaturen, Bilder und Hervorhebungen zu einer PDF-Datei hinzuzufügen.

Die Vorschau-App auf dem Mac verfügt über mehrere Tools zum Markieren Ihrer PDFs. Dazu gehört das Hinzufügen von Text, Kommentaren, Zeichnungen, Signaturen und sogar die Schwärzung von Text, um bestimmte Teile der PDF-Datei sicher auszublenden.
Wenn Sie jedoch den Firefox-Browser verwenden oder ihn als Standard festgelegt haben, können Sie PDFs direkt beim Herunterladen bearbeiten. Obwohl es nicht so viele Tools wie die Vorschau bietet, kann es für grundlegende Bearbeitungen nützlich sein.
Notiz: Aktualisieren Sie den Firefox-Browser, wenn der PDF-Editor nicht angezeigt wird.
Bearbeiten Sie ein PDF im Firefox-Browser
Firefox sollte die PDF-Datei automatisch öffnen, wenn Sie versuchen, sie von einer Webseite wie dieser herunterzuladen. Wenn das PDF jedoch auf Ihrem Computer gespeichert ist, Rechtsklick und wähle Öffnen mit > Feuerfuchs.
Wenn die PDF-Datei im Firefox-Browser geöffnet ist, befolgen Sie diese Schritte, um sie zu bearbeiten.
Fügen Sie Ihrem PDF Text hinzu
1) Drücke den T Symbol oben rechts im Firefox-Fenster.
2) Wähle aus Farbe Und Größe für Ihren Text im kleinen Popup. Sie können diese auch später nach dem Hinzufügen Ihres Textes ändern.
3) Klicken Sie auf eine Stelle im PDF, an der Sie den Text hinzufügen möchten.
4) Jetzt, anfangen zu tippen.

5) Befolgen Sie die Schritte 3 und 4, um weiteren Text hinzuzufügen.
6) Wenn Sie die Farbe und Größe des hinzugefügten Texts bearbeiten möchten, wählen Sie ihn aus und verwenden Sie dann die oben genannten Farb- und Größenoptionen. Wenn Sie es nicht auswählen können, stellen Sie sicher, dass T Das Symbol ist ausgewählt.
7) Zum Löschen wählen Sie den Text aus und klicken auf das kleine Papierkorbsymbol.
Markieren Sie vorhandenen Text im PDF
1) Stellen Sie sicher, dass keines der Firefox-PDF-Editor-Tools ausgewählt ist. Wählen Sie anschließend den vorhandenen Text Ihres Dokuments aus.
2) Jetzt, Rechtsklick und wähle Markieren Sie die Auswahl.

3) Wähle ein Hervorhebungsfarbe Verwenden Sie dazu das kleine Menü, das unter dem ausgewählten Text angezeigt wird.

Fügen Sie dem PDF Zeichnungen oder Signaturen hinzu
1) Wähle aus Bleistift-Symbol um das Zeichenwerkzeug zu aktivieren.
2) Wählen Sie nun eine aus Farbe, DickeUnd Opazität für deinen Bleistift.
3) Verwenden Sie das Stiftsymbol über dem Bereich der PDF-Datei, in dem Sie etwas zeichnen, unterschreiben oder ausblenden möchten.

Denken Sie daran, dass dies nicht die sicherste Methode ist, vertraulichen Text aus Ihrer PDF-Datei zu verbergen. Dazu müssen Sie das Schwärzungstool in der Vorschau verwenden.
Fügen Sie dem PDF Bild und Alternativtext hinzu
1) Drücke den Bild-Tool oben im Firefox-Fenster und wählen Sie Bild hinzufügen.

2) Wählen Sie das Bild aus Ihrem Finder-Fenster aus.
3) Sobald das Bild eingefügt ist, verwenden Sie die vier Ecken um die Bildgröße zu ändern und das Bild zu vergrößern oder zu verkleinern.
4) Bewegen Sie anschließend den Cursor über das Bild, um es an die richtige Stelle in Ihrem PDF zu ziehen.
5) Nachdem Sie das Bild platziert haben, klicken Sie auf Alt-Text Option, um zu definieren, was dieses Bild ist. Mehr über Alt-Text erfahren Sie hier.

Laden Sie Ihr bearbeitetes PDF herunter oder drucken Sie es aus
Nachdem Sie alle Änderungen vorgenommen haben, klicken Sie auf die Schaltfläche „Drucken“ oder „Speichern“. Dadurch wird das PDF mit allen oben vorgenommenen Änderungen gedruckt oder heruntergeladen.

Machen Sie mehr aus Ihren PDFs:
- So fügen Sie Ihren PDF-Dokumenten Notizen und Sprechblasen hinzu
- So verwalten Sie Seiten eines PDF-Dokuments mithilfe der Vorschau auf dem Mac
- So markieren Sie PDFs und Bilder in der Apple Notes-App





