Verleihen Sie Ihrem Mac mit benutzerdefinierten Symbolen ein neues Aussehen
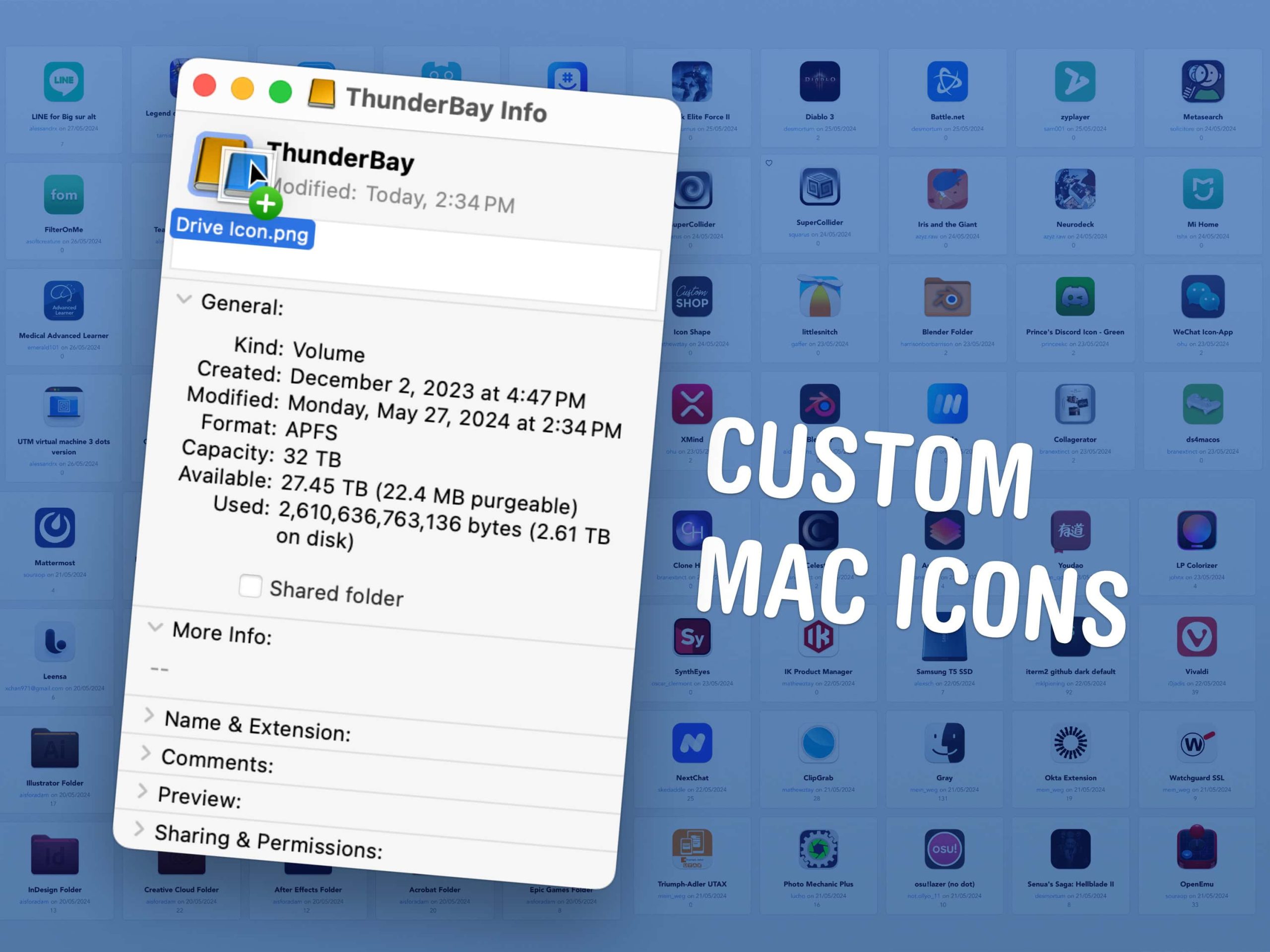
Eine tolle Möglichkeit, Ihren Mac zu personalisieren, sind benutzerdefinierte Mac-Ordnersymbole. Tatsächlich können Sie jedes Symbol auf Ihrem Mac ändern, um es nach Ihrem Geschmack anzupassen. Dazu gehören alle App-, Ordner-, Datenträger- oder Dateisymbole.
Mir persönlich gefiel das gelbe Symbol meiner externen Festplatte nicht – also habe ich es in ein blaues geändert. Ich habe auch einige App-Symbole bearbeitet, um eine bessere Konsistenz in meinem Dock zu erreichen.
Ich zeige Ihnen, wie Sie es selbst machen können.
Symbole für Dateien oder Ordner auf dem Mac ändern
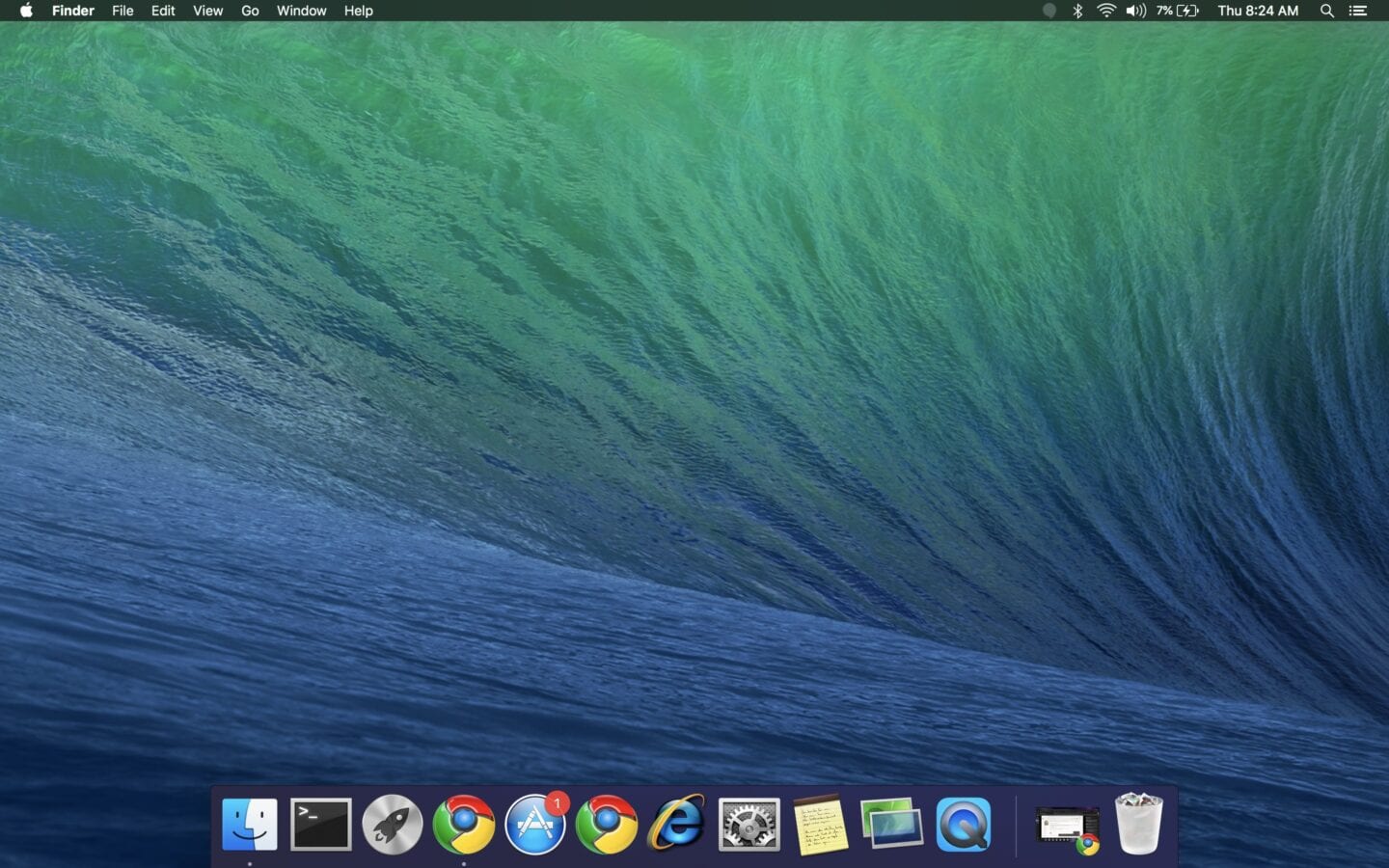
Screenshot: TechyPerson-512/reddit
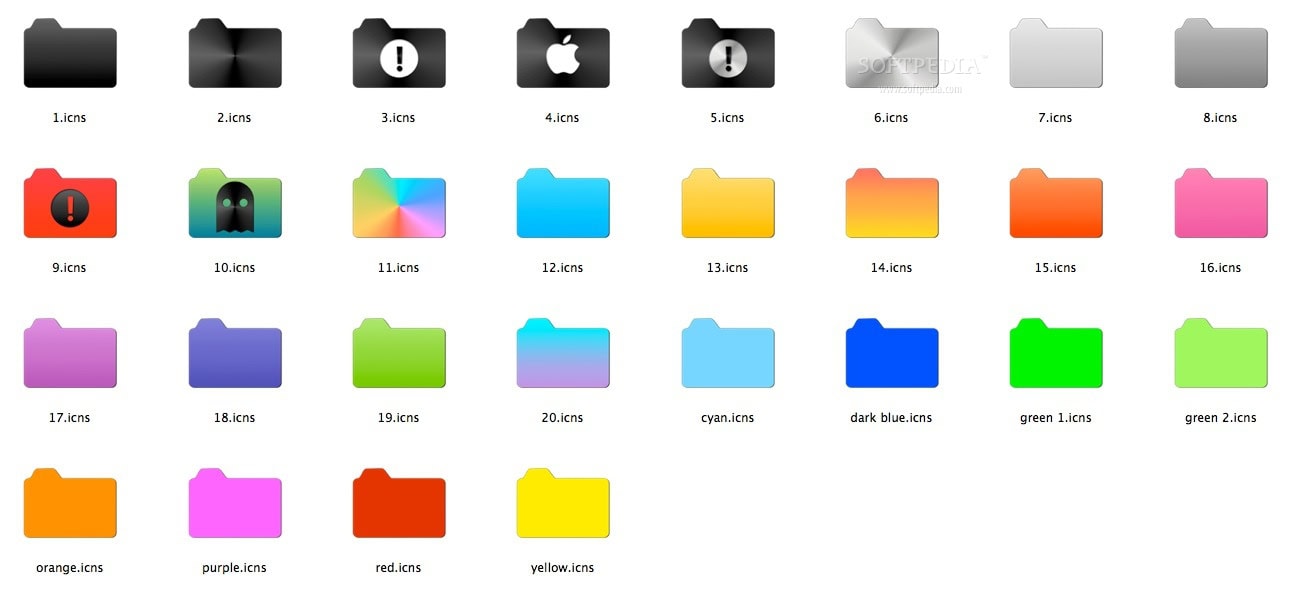
Bild: Joonikko/Softpedia
Sie können es wie ich einfach halten und nur die App-Symbole ändern, die Sie stören oder nicht passen. Oder Sie können noch einen Schritt weitergehen und Ihrem Mac ein komplettes Design verleihen.
Mit einer einfachen Websuche können Sie im gesamten Internet Symbolpakete mit verschiedenen Themen finden. Viele iOS-Symbolpakete, die leichter zu finden sind, weisen eine große Überschneidung auf – wenn man bedenkt, dass viele Apps für das iPhone auch für den Mac verfügbar sind. Dies ist möglicherweise ein einfacherer Ausgangspunkt.
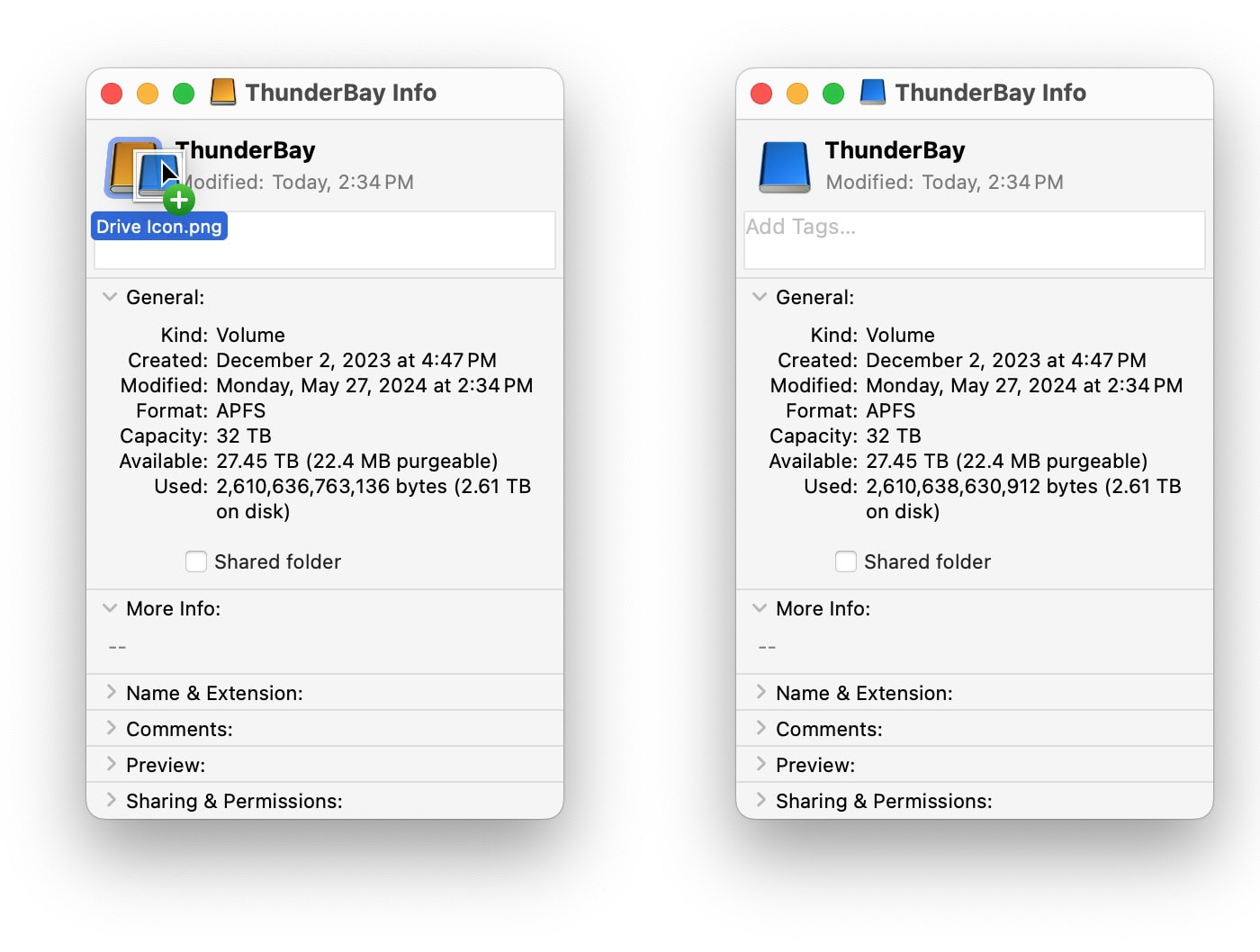
Screenshot: D. Griffin Jones/Cult of Mac
So ändern Sie Ordnersymbole auf dem Mac
Um das Symbol für einen beliebigen Ordner zu ändern, wählen Sie ihn zunächst aus in Finder (oder wählen Sie eine App, einen Datenträger oder eine Datei aus) und drücken Sie dann ⌘Ich oder gehen Sie zu Datei > Informationen abrufen.
- Wenn Sie ein Bild kopiert haben, können Sie auf das Symbol klicken, um es auszuwählen, und dann auf ⌘V oder Bearbeiten > Einfügen.
- Sie können auch ein Bild per Drag & Drop auf das Symbol ziehen, um es zu ersetzen.
- Um das Symbol wieder in seinen ursprünglichen Zustand zurückzusetzen, wählen Sie die Miniaturansicht aus und drücken Sie Löschen.
So einfach ist das!
Wenn das Ordnersymbol im Dock nicht sofort aktualisiert wird, können Sie es zwangsweise zurücksetzen. Öffnen Terminalgeben Sie killall Dock ein und drücken Sie die Eingabetaste. Keine Sorge – es wird sofort neu gestartet, es ist nicht gefährlich.
Die Ordner in Ihrem Home-Ordner (Dokumente, Downloads, Filme, Musik usw.) haben alle benutzerdefinierte Symbole. Wenn Sie möchten, dass ein anderer Ordner dasselbe Symbol hat, ist das ganz einfach. Wählen Sie den gewünschten Ordner aus und drücken Sie ⌘Ich und kopieren Sie das Symbol. Wählen Sie den Zielordner aus, drücken Sie ⌘Ich und fügen Sie es dann ein.
Einige Symbole können nicht einfach geändert werden: Finder, Papierkorb und Kalender. dürfen kann gemacht werden, ist aber nichts für schwache Nerven.
Wo finde ich gute Mac-Symbole?
Moderne App-Symbole finden Sie auf Websites wie macosicons.com, einer Website, die auf abgerundete quadratische Symbole im macOS-Stil spezialisiert ist. Die Symbole sind alle kostenlos; klicken Sie auf eines, um es herunterzuladen.
Wenn Sie alle App-Symbole einer älteren Version von Mac OS X verwenden möchten, können Sie sich auf Logopedia historische Mac-Symbole ansehen.
Verwandeln Sie ein quadratisches Bild in ein schönes macOS-Symbol
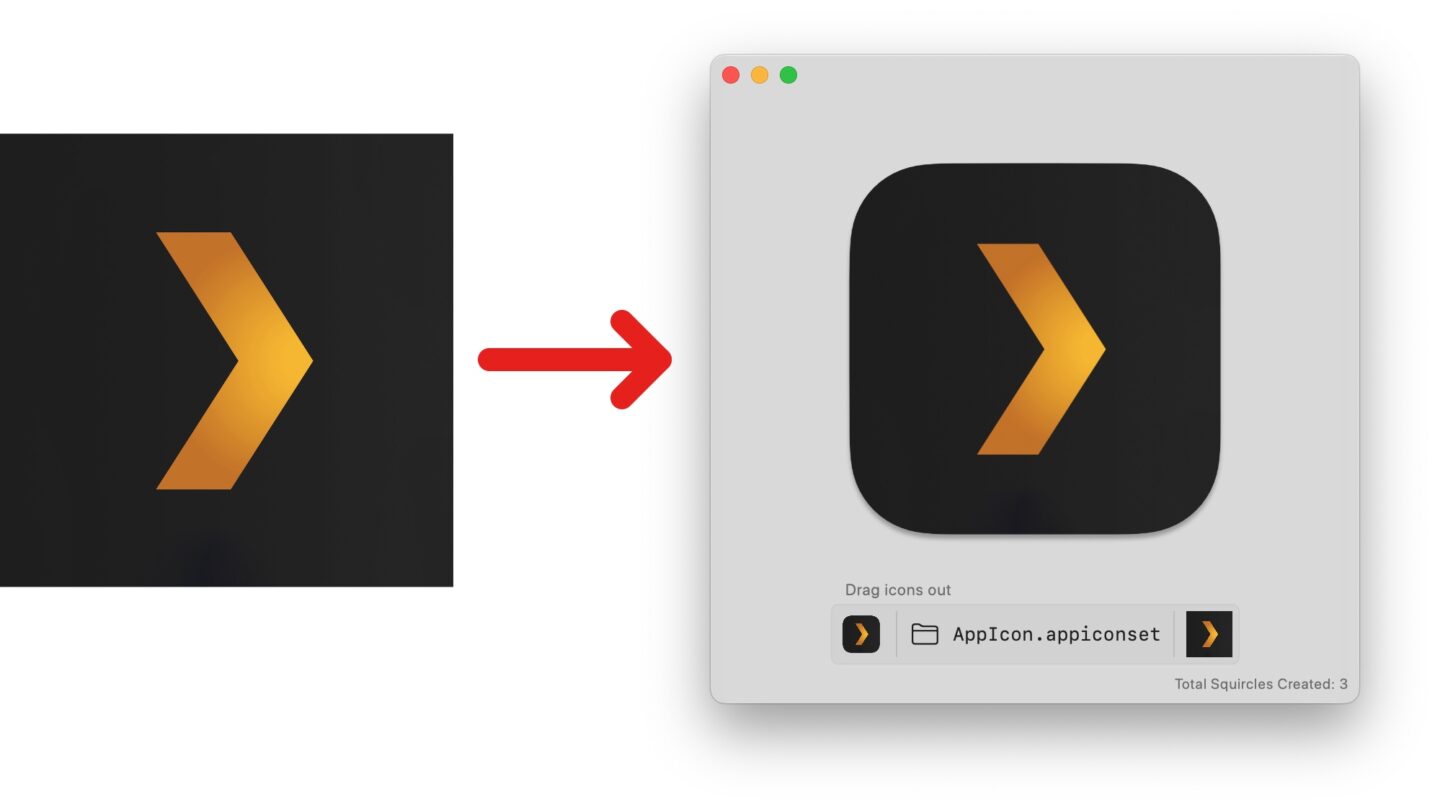
Screenshot: D. Griffin Jones/Cult of Mac
Moderne Mac-Symbole sollten etwas Weißraum um sich herum und einen dezenten Schlagschatten aufweisen. Einige heruntergeladene Symbole oder erstellte Bilder sind möglicherweise nicht richtig zugeschnitten oder formatiert.
Es gibt eine einfache, kostenlose Mac-App namens Squircle, die das für Sie erledigen kann. Die Bedienung könnte nicht einfacher sein. Ziehen Sie einfach ein Bild in das Fenster und ziehen Sie dann das Squircle-Symbol in die Informationen bekommen Fenster. Sie können es auch in den Finder ziehen, um es als PNG zu speichern.
Wenn Sie eine App entwickeln, können Sie das AppIcon.appiconset-Paket auch in Ihr Xcode-Projekt ziehen, um es in Ihrer App zu verwenden. Es generiert alle Mac-Größen und -Formate, die Sie benötigen.
Preis: Frei
Herunterladen von: Mac App Store
Vergrößern Sie die Symbole auf dem Mac
Sie haben eine Reihe benutzerdefinierter Mac-Ordnersymbole heruntergeladen oder erstellt – aber sie sind zu klein, um sie zu sehen und zu schätzen! Glücklicherweise können Sie die Symbolgröße ganz einfach vergrößern.
Schlag ⌘J oder klicken Sie auf Ansicht > Ansichtsoptionen anzeigen um die Ansichtspalette aufzurufen. Erhöhen Sie die Größe mit dem Symbolgröße Schieberegler, und Sie können auf Als Standard verwenden unten, um es überall zum Standard zu machen.
Weitere Anleitungen und Artikel zum Mac
- Die versteckten Mac-Tastaturkürzel, die Sie nicht kennen
- So ändern Sie die Farbe und Größe des Zeigers auf dem Mac
- 6 Tricks zur Beherrschung der Vorschau auf dem Mac
- 6 nützliche Apps, die sich auf Ihrem Mac verstecken
- Die 16 besten Mac-Apps für alle Arten von Arbeit und Freizeit





