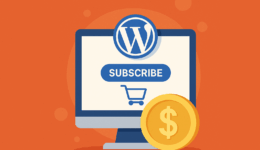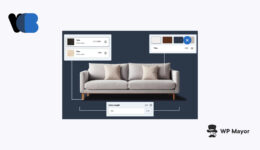Beheben des Fehlers ERR_CACHE_MISS (Bestätigung der erneuten Übermittlung des Formulars) in Google Chrome
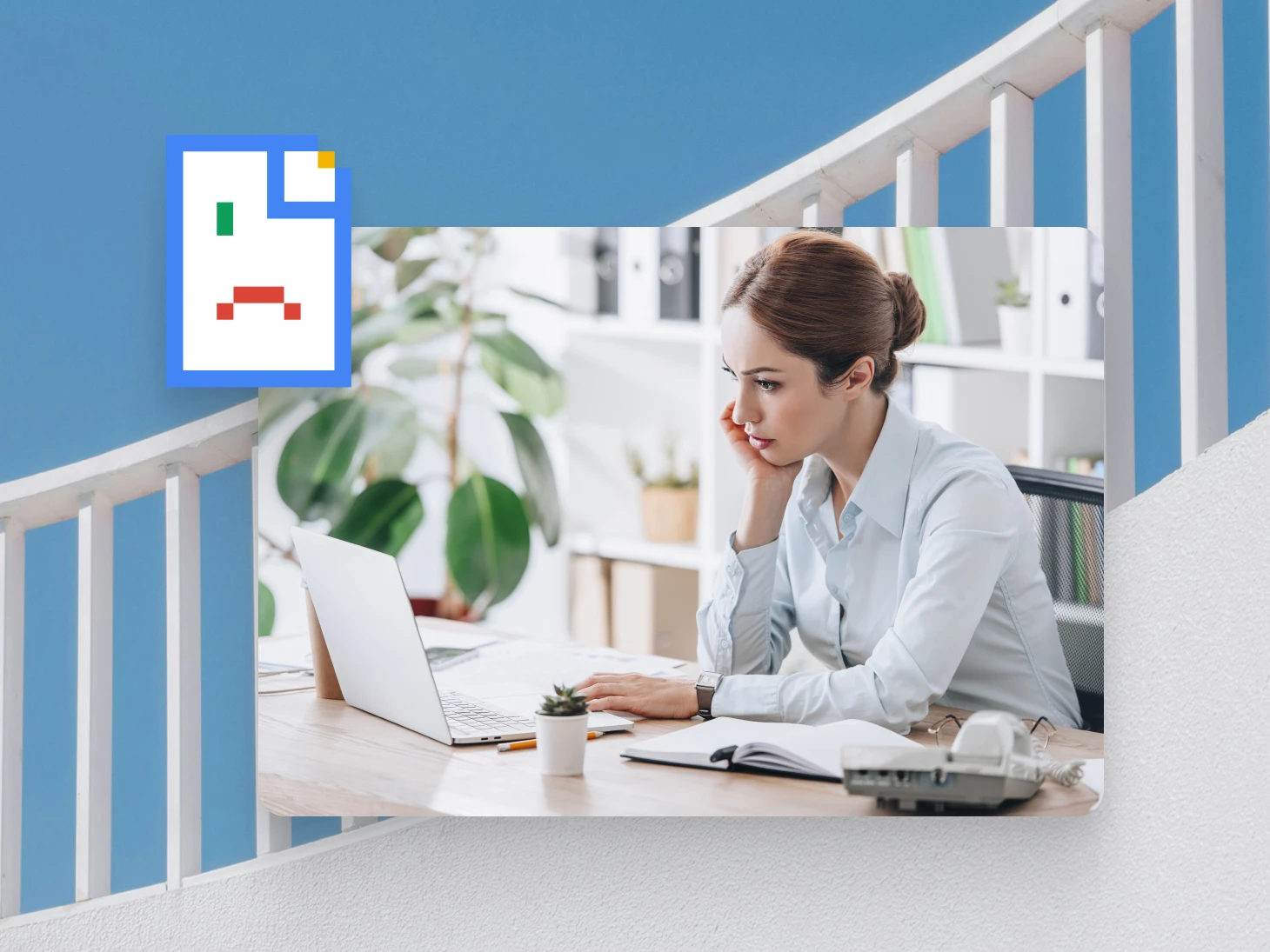
Es gibt nichts Schlimmeres, als beim Surfen im Internet eine unwiderstehliche Schlagzeile zu sehen (Taylor Swift verkündete ein anderer neues Album?!), und klicke darauf, um die Details herauszufinden – nur um stattdessen eine Fehlermeldung zu erhalten. Da keiner von uns weitermachen kann, ohne die Details von T-Swifts neuesten Werken zu kennen, brauchen Sie eine Lösung – und zwar schnell!
Wenn die Fehlerseite, auf die Sie gestoßen sind, der „ERR_CACHE_MISS“-Fehler in Google Chrome ist, machen Sie sich keine Sorgen. Sie sind nicht die erste Person, die im Internet auf diese lästige „leere Stelle“ stößt (sehen Sie, was ich da gemacht habe?), und Sie werden nicht die letzte sein. Dieser Fehler tritt häufiger auf, als Sie vielleicht denken. Aber das bedeutet auch, dass er vollständig behebbar ist, und wir sind hier, um Sie durch die Schritte zur Behebung des Fehlers zu führen, damit Sie wieder die Swiftie-Nachrichten durchsuchen können, die Sie benötigen.
In diesem Tutorial erklären wir Ihnen, was der Fehler ERR_CACHE_MISS bedeutet, warum er auftritt und, am wichtigsten, wie Sie ihn beheben können. Egal, ob Sie Inhaber eines Kleinunternehmens, Site-Manager, Designer oder Entwickler sind, wir haben für Sie leicht verständliche Anweisungen parat. Am Ende dieses Artikels sind Sie gut gerüstet, um dieses Problem direkt anzugehen und sich wieder dem zuzuwenden, was Sie am besten können – Surfen ohne lästige Unterbrechungen. Lassen Sie uns eintauchen.
Was ist ein Browser-Cache?
Ein Browser-Cache ist ein temporärer Speicherort auf Ihrem Computer, an dem Ihr Browser Kopien von Webseiten, Bildern und anderen Webinhalten speichert. Wenn Sie eine Website besuchen, lädt Ihr Browser bestimmte Elemente der Website herunter und speichert sie im Cache. Wenn Sie dieselbe Website das nächste Mal besuchen, kann Ihr Browser diese Elemente aus dem Cache laden, anstatt sie erneut herunterzuladen, wodurch die Seite schneller geladen wird.
Durch das Caching wird Ihr Browsererlebnis verbessert, da Ladezeiten verkürzt und Bandbreite gespart werden. Allerdings können diese zwischengespeicherten Daten manchmal Probleme verursachen, wie beispielsweise den Fehler ERR_CACHE_MISS, auf den wir später noch genauer eingehen.
Zwischengespeicherte Seite
Eine zwischengespeicherte Seite ist eine temporäre Kopie einer bestimmten Seite, die lokal oder auf einem Remote-Server gespeichert ist. Browser und Websites speichern Seiten im Cache, damit sie schneller geladen werden.
Mehr lesen
Warum ist Caching hilfreich?
Die Zwischenspeicherung ist aus vielen Gründen vorteilhaft:
- Es trägt dazu bei, dass Webseiten schneller geladen werden. Da Ihr Browser zwischengespeicherte Daten aus Ihrem lokalen Speicher abruft, anstatt sie bei jedem Seitenbesuch erneut herunterzuladen, werden Websites viel schneller geladen.
- Es reduziert die Bandbreitennutzung. Durch die lokale Speicherung häufig abgerufener Daten verringert das Caching die Datenmenge, die Sie herunterladen müssen. Dies ist insbesondere dann nützlich, wenn Sie über einen begrenzten Datentarif oder eine langsame Internetverbindung verfügen.
- Es verbessert die Website- und Serverleistung. Durch das Caching wird die Last auf Webservern verteilt, wodurch diese effizienter werden und die allgemeine Web-Leistung verbessert wird.
- Es kann Ihnen Offline-Zugriff auf Webinhalte gewähren. In einigen Fällen ermöglichen zwischengespeicherte Daten Ihnen den Zugriff auf Website-Inhalte, selbst wenn Sie offline sind oder über eine schlechte Internetverbindung verfügen.
Was bedeutet „ERR_CACHE_MISS“?
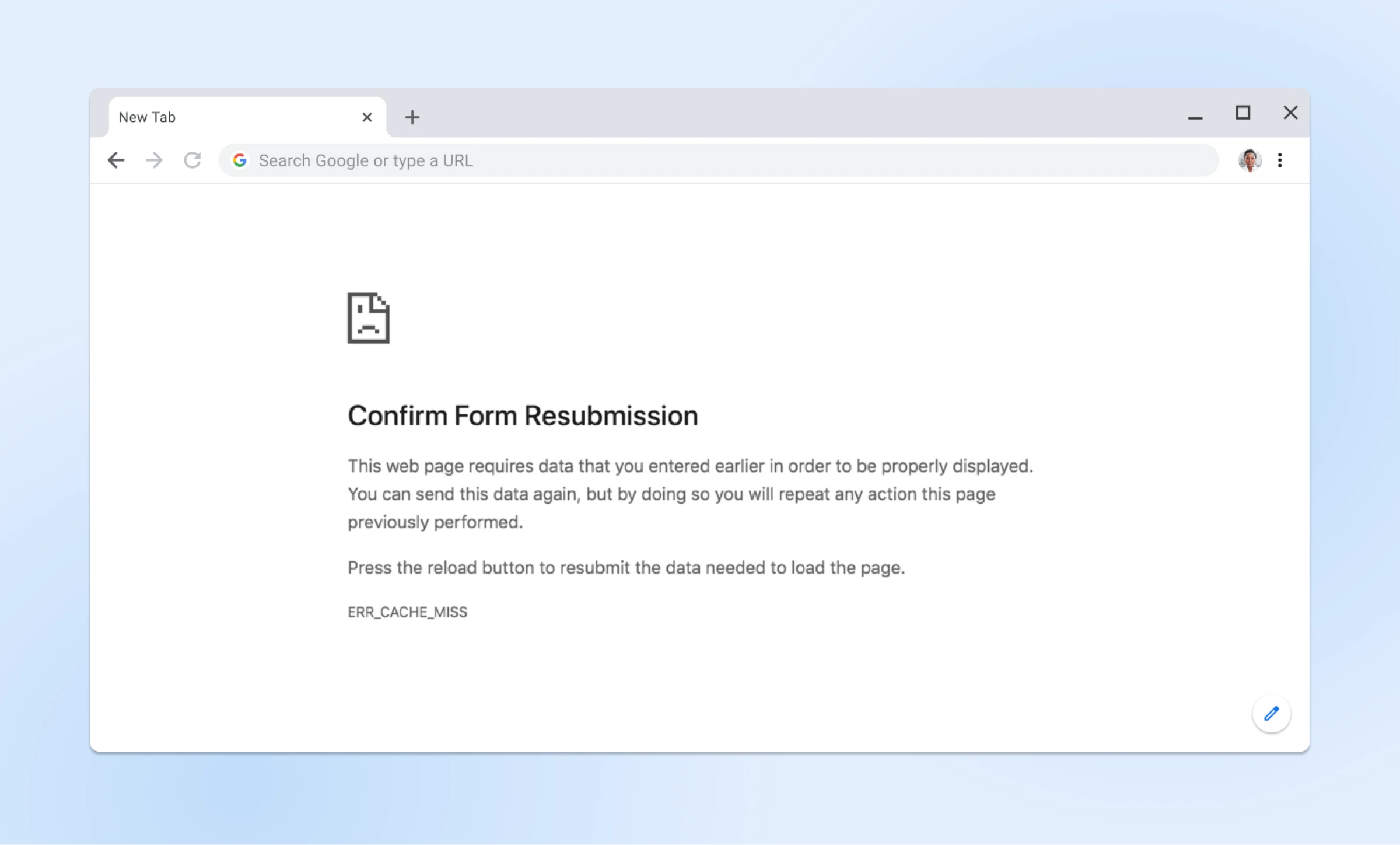
ERR_CACHE_MISS ist ein häufiges Problem für Chrome-Benutzer, das normalerweise auftritt, wenn ein Problem mit dem Cache Ihres Browsers vorliegt.
Sie erhalten diesen speziellen Fehler nur im Google Chrome-Browser. Während andere Browser ähnliche Caching-Fehler haben können, werden sie anders und unter anderen Namen angezeigt. Beispielsweise könnte derselbe Fehler in Firefox als „Dokument abgelaufen“ angezeigt werden.
Was verursacht den Fehler ERR_CACHE_MISS?
Der Fehler ERR_CACHE_MISS tritt häufig auf, wenn Sie versuchen, ein Formular auf einer Website zu übermitteln oder nach dem Ausfüllen eines Online-Formulars auf die Zurück-Schaltfläche klicken. Wenn Chrome beim Abrufen zwischengespeicherter Daten für eine bestimmte Anfrage auf Schwierigkeiten stößt, wird die Meldung ERR_CACHE_MISS angezeigt, die darauf hinweist, dass der Browser die Daten erneut übermitteln muss. Einige andere häufige Auslöser werden unten beschrieben.
Cache-Konflikte
Einer der Hauptgründe für den Fehler ERR_CACHE_MISS sind Cache-Konflikte. Dies geschieht, wenn die zwischengespeicherten Daten für eine bestimmte Website beschädigt oder veraltet sind, sodass Chrome Probleme hat, die erforderlichen Informationen abzurufen. In diesen Fällen kann der Browser die Seite möglicherweise nicht richtig laden, was zum Fehler ERR_CACHE_MISS führt.
Erweiterungsstörungen
Browsererweiterungen sind nützliche Tools, die Ihr Browsererlebnis verbessern, aber manchmal können sie Probleme verursachen. Sie können die Fähigkeit von Chrome beeinträchtigen, zwischengespeicherte Daten zu verarbeiten, was zu Fehlern wie ERR_CACHE_MISS führt. Dies gilt insbesondere für Erweiterungen im Zusammenhang mit Datenschutz, Sicherheit oder Inhaltsfilterung, die die Art und Weise, wie Daten zwischengespeichert werden, blockieren oder ändern können.
Probleme mit der Netzwerkverbindung
Netzwerkverbindungsprobleme können ebenfalls zu einem ERR_CACHE_MISS-Fehler führen. Wenn Ihre Internetverbindung instabil oder langsam ist, hat Chrome möglicherweise Probleme bei der Kommunikation mit dem Webserver, um Daten abzurufen oder zu übermitteln, wodurch der Fehler auftritt. Probleme mit Ihrem lokalen Netzwerk, wie Routerprobleme oder DNS-Probleme, können ebenfalls zu diesem Fehler beitragen. Wir werden später in diesem Artikel darüber sprechen, wie Sie diese beheben können.
So beheben Sie den ERR_CACHE_MISS-Fehler in Google Chrome (10 Lösungen)
Das Auftreten von ERR_CACHE_MISS-Fehlern kann frustrierend sein, aber die gute Nachricht ist, dass es wie bei anderen häufigen Browserfehlern mehrere effektive Möglichkeiten gibt, sie zu beheben. Diese Lösungen sind so konzipiert, dass sie leicht zu befolgen sind, sodass Sie so schnell wie möglich wieder surfen können.
1. Seite neu laden
Die einfachste und häufig effektivste Lösung für den Fehler ERR_CACHE_MISS ist das Aktualisieren der Seite. Manchmal tritt der Fehler aufgrund einer vorübergehenden Störung beim Laden der Website auf und ein schnelles Aktualisieren kann das Problem beheben. So können Sie es tun:
- Klicken Sie auf die Schaltfläche „Neu laden“. Klicken Sie oben links in Ihrem Chrome-Browser auf den runden Pfeil neben der Adressleiste. Dadurch wird die aktuelle Seite aktualisiert.
- Klicken Sie mit der rechten Maustaste und laden Sie neu. Klicken Sie mit der rechten Maustaste irgendwo auf die Seite und wählen Sie Neu laden aus dem Kontextmenü.
- Verwenden Sie Tastaturkürzel. Sie können auch Tastaturkürzel verwenden, um die Seite neu zu laden. Unter Windows drücken Sie Strg R oder F5. Auf dem Mac drücken Sie Befehl R.
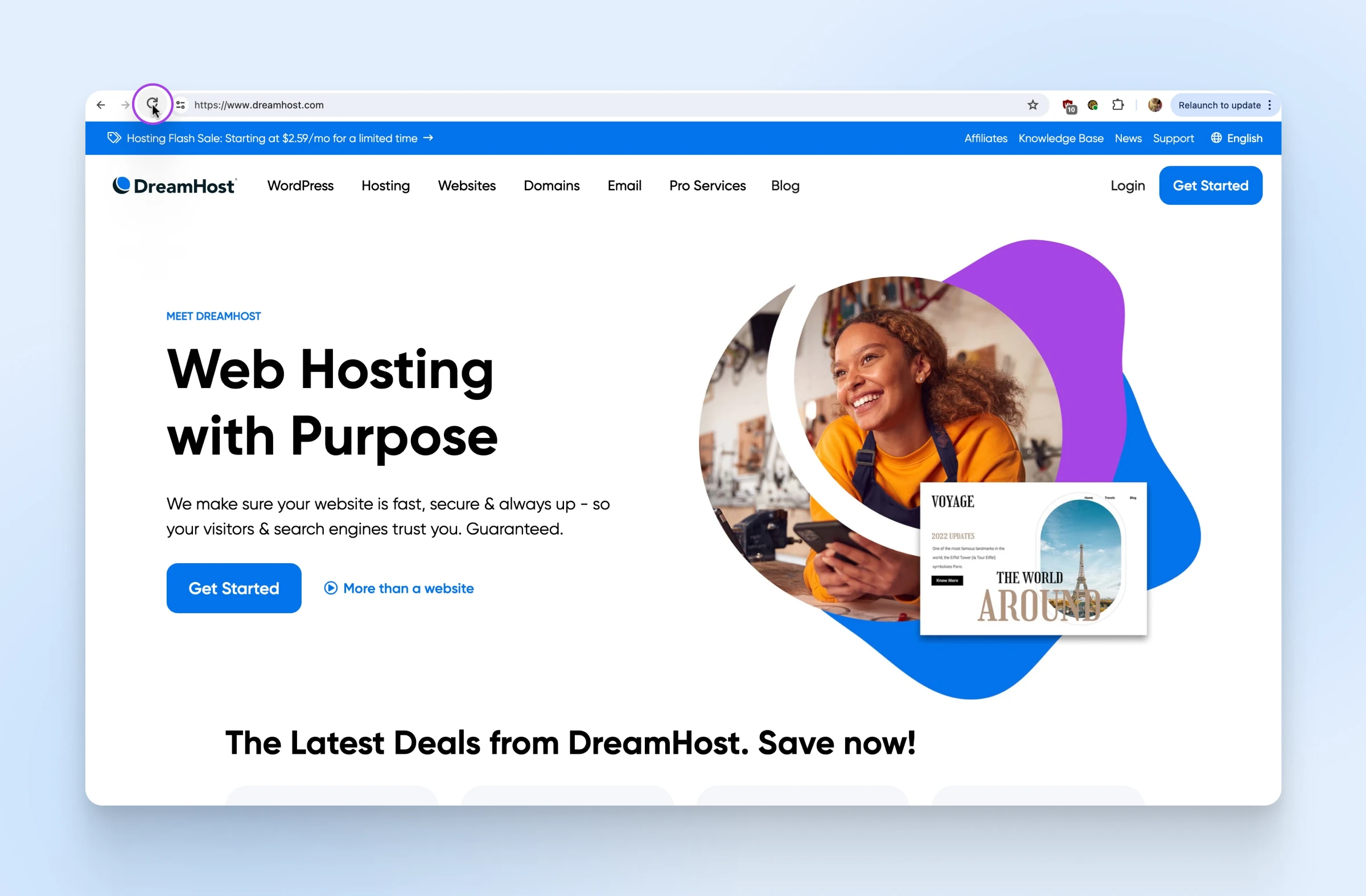
Durch das Neuladen der Seite geben Sie Ihrem Browser die Möglichkeit, die Daten erneut abzurufen. Dadurch können kleinere Probleme behoben werden, die den Fehler ERR_CACHE_MISS verursachen. Wenn das Aktualisieren der Seite das Problem nicht behebt, machen Sie sich keine Sorgen. In den nächsten Abschnitten werden wir andere Lösungen untersuchen.
2. Starten Sie Chrome neu
Manchmal kann ein einfacher Neustart Ihres Webbrowsers den Fehler ERR_CACHE_MISS beheben. Durch einen Neustart von Chrome können Sie Ihre Sitzung aktualisieren und alle temporären Probleme beheben, die den Fehler verursachen könnten. Befolgen Sie diese Schritte, um Chrome neu zu starten:
- Schließen Sie Ihre Tabs und Fenster. Stellen Sie sicher, dass Sie zuerst alle wichtigen Arbeiten speichern.
- Beenden Sie Chrome.
- Unter Windows: Klicken Sie auf die drei vertikalen Punkte in der oberen rechten Ecke des Browsers und wählen Sie Ausfahrt.
- Auf dem Mac: Klicken Sie auf Chrom in der oberen Menüleiste und wählen Sie dann Beenden Sie Google Chrome.
- Öffnen Sie Chrome erneut. Warten Sie nach dem Schließen von Chrome einige Sekunden und öffnen Sie den Browser dann erneut. Sie können dies tun, indem Sie auf das Chrome-Symbol auf Ihrem Desktop oder in Ihrem Anwendungsordner klicken.
- Stellen Sie Ihre vorherige Sitzung wieder her (optional). Wenn Sie wichtige Tabs geöffnet hatten, können Sie Ihre vorherige Sitzung wiederherstellen:
- Unter Windows: Drücken Sie Strg Umschalt T um die zuletzt geschlossenen Tabs erneut zu öffnen.
- Auf dem Mac: Drücken Sie Befehl Umschalt T um die zuletzt geschlossenen Tabs erneut zu öffnen.
3. Aktualisieren Sie Ihren Browser
Wenn Sie Ihren Browser auf dem neuesten Stand halten, bleibt er sicher und arbeitet mit optimaler Leistung. Eine veraltete Version von Chrome weist möglicherweise Fehler oder Kompatibilitätsprobleme auf, die den Fehler ERR_CACHE_MISS verursachen können. Durch das Aktualisieren von Chrome auf die neueste Version können diese Probleme häufig behoben werden. So aktualisieren Sie Ihren Browser:
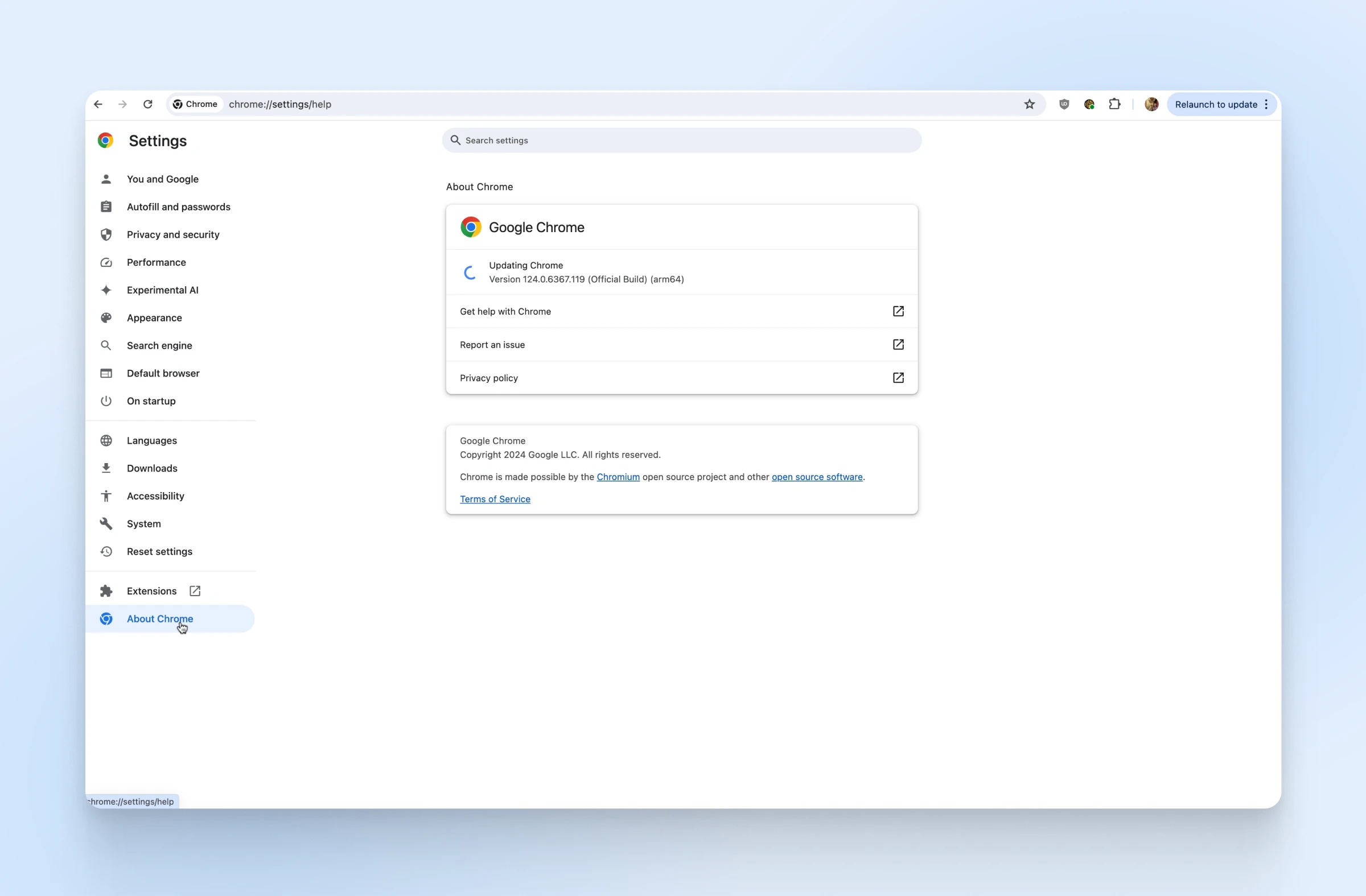
- Öffnen Sie die Chrome-Einstellungen. Klicken Sie auf die drei vertikalen Punkte in der oberen rechten Ecke des Browserfensters. Wählen Sie dann „Einstellungen“ aus dem Dropdown-Menü.
- Klicken Sie im linken Menü auf Über Chrome. Dadurch gelangen Sie zu einer Seite, auf der Chrome automatisch nach Updates sucht.
- Chrome sucht automatisch nach Updates. Wenn ein Update verfügbar ist, lädt Chrome es herunter und installiert es. Wenn Sie bereits die neueste Version verwenden, wird möglicherweise die Meldung „Chrome ist auf dem neuesten Stand“ angezeigt.
- Sobald das Update abgeschlossen ist, klicken Sie auf das Relaunch Schaltfläche, um Chrome neu zu starten und das Update anzuwenden.
4. Leeren Sie Ihren Cache und Ihre Browserdaten
Durch das Löschen Ihres Caches und Ihrer Browserdaten kann der Fehler ERR_CACHE_MISS behoben werden, indem alle beschädigten oder veralteten Dateien entfernt werden, die das Problem verursachen könnten. Dieser Vorgang löscht temporäre Daten, die von Ihrem Browser gespeichert werden, wie Cookies, zwischengespeicherte Bilder und andere Websitedaten. So können Sie Ihren Cache und Ihre Browserdaten in Chrome löschen:
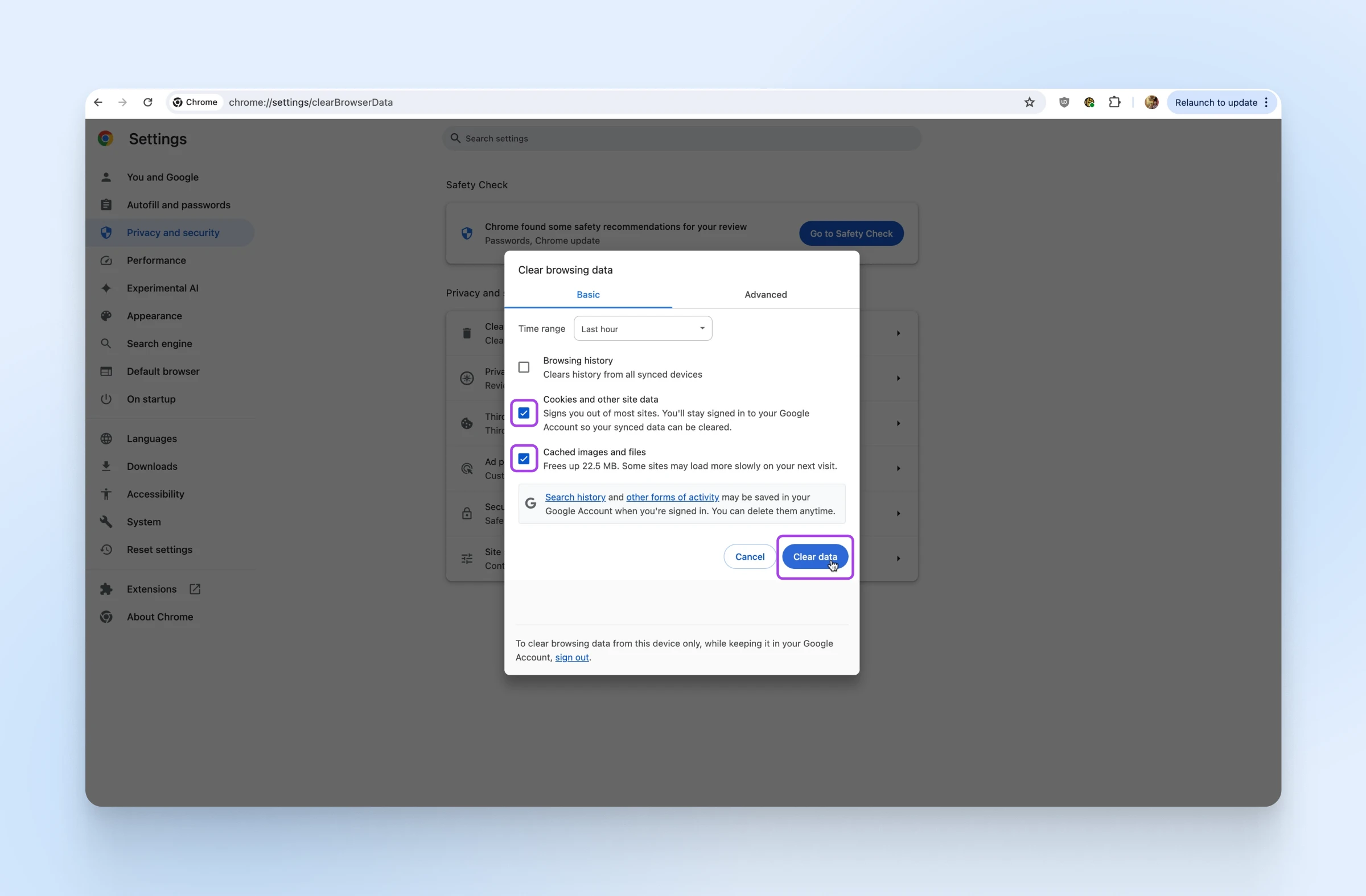
- Klicken Sie auf die drei vertikalen Punkte in der oberen rechten Ecke des Browsers. Wählen Sie dann Einstellungen aus dem Dropdown-Menü.
- Klicken Sie im linken Menü auf Privatsphäre und Sicherheit.
- Klicke auf Browserdaten löschen. Ein neues Fenster mit Optionen zum Löschen Ihrer Browserdaten wird geöffnet.
- Wählen Sie den Zeitraum aus, für den Sie die Daten löschen möchten. Um alles zu löschen, wählen Sie Alle Zeit aus dem Dropdown-Menü.
- Aktivieren Sie die Kontrollkästchen neben Cookies und andere Websitedaten Und Zwischengespeicherte Bilder und Dateien. Sie können auch andere Datentypen auswählen, um zusätzliche Informationen zu löschen, aber diese beiden reichen normalerweise aus, um den Fehler ERR_CACHE_MISS zu beheben.
- Drücke den Daten löschen Schaltfläche. Chrome löscht die ausgewählten Daten. Dies kann einige Minuten dauern, je nachdem, wie viele Daten gelöscht werden müssen.
- Starten Sie Chrome nach dem Leeren Ihres Cache und Ihrer Browserdaten neu, um die Änderungen zu übernehmen.
5. Browsererweiterungen deaktivieren
Browsererweiterungen können Ihr Browsererlebnis verbessern, sie können jedoch auch die Funktionalität von Chrome beeinträchtigen und Fehler wie ERR_CACHE_MISS verursachen. Durch vorübergehendes Deaktivieren Ihrer Erweiterungen können Sie feststellen, ob eine davon das Problem verursacht. So deaktivieren Sie Browsererweiterungen in Chrome:
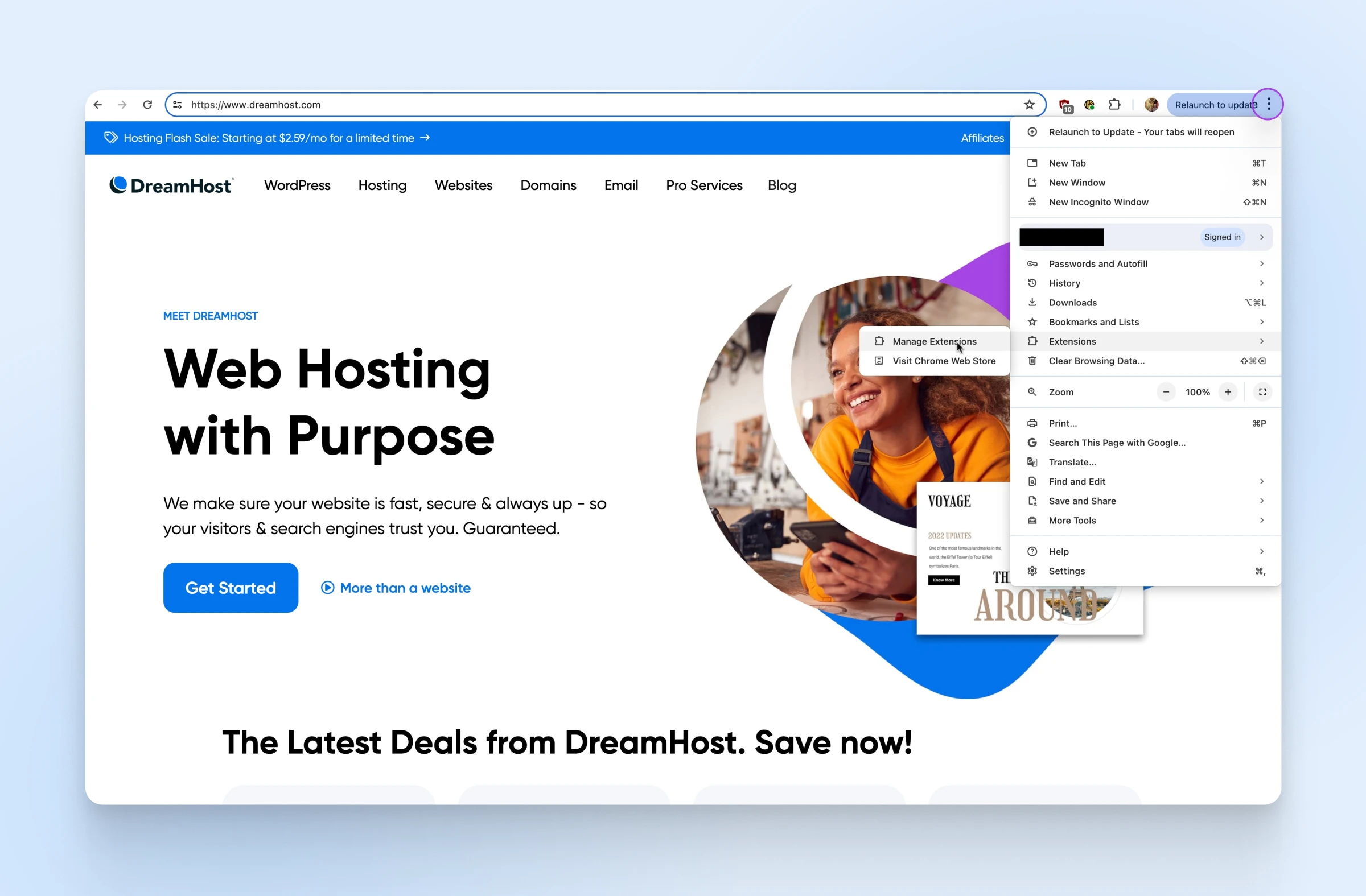
- Öffnen Sie das Chrome-Menü. Klicken Sie auf die drei vertikalen Punkte in der oberen rechten Ecke des Browserfensters.
- Bewegen Sie den Mauszeiger über „Erweiterungen“ und klicken Sie dann auf Erweiterungen verwalten im Untermenü. Dadurch wird eine neue Registerkarte geöffnet, in der alle installierten Erweiterungen angezeigt werden.
- Deaktivieren Sie Erweiterungen. Schalten Sie den Schalter neben jeder Erweiterung aus. Sie können Erweiterungen auch entfernen, indem Sie auf das Entfernen Schaltfläche, wenn Sie vermuten, dass eine bestimmte Erweiterung das Problem verursacht.
- Starten Sie Chrome nach dem Deaktivieren aller Erweiterungen neu, um sicherzustellen, dass die Änderungen wirksam werden.
- Testen Sie die Seite. Versuchen Sie, auf die Seite zuzugreifen, die den Fehler ERR_CACHE_MISS verursacht hat. Wenn der Fehler behoben ist, war wahrscheinlich eine Ihrer Erweiterungen der Übeltäter.
- Aktivieren Sie Ihre Erweiterungen nacheinander erneut, um diejenige zu identifizieren, die das Problem verursacht. Schalten Sie jede Erweiterung wieder ein und testen Sie die Seite nach jeder erneuten Aktivierung.
6. Deaktivieren Sie Ihr Cache-System
Das Deaktivieren Ihres Cache-Systems kann helfen, den Fehler ERR_CACHE_MISS zu beheben, indem es verhindert, dass Chrome veraltete oder beschädigte zwischengespeicherte Daten verwendet. Dies ist eine fortgeschrittenere Lösung, die normalerweise zur Fehlerbehebung verwendet wird. So geht’s:
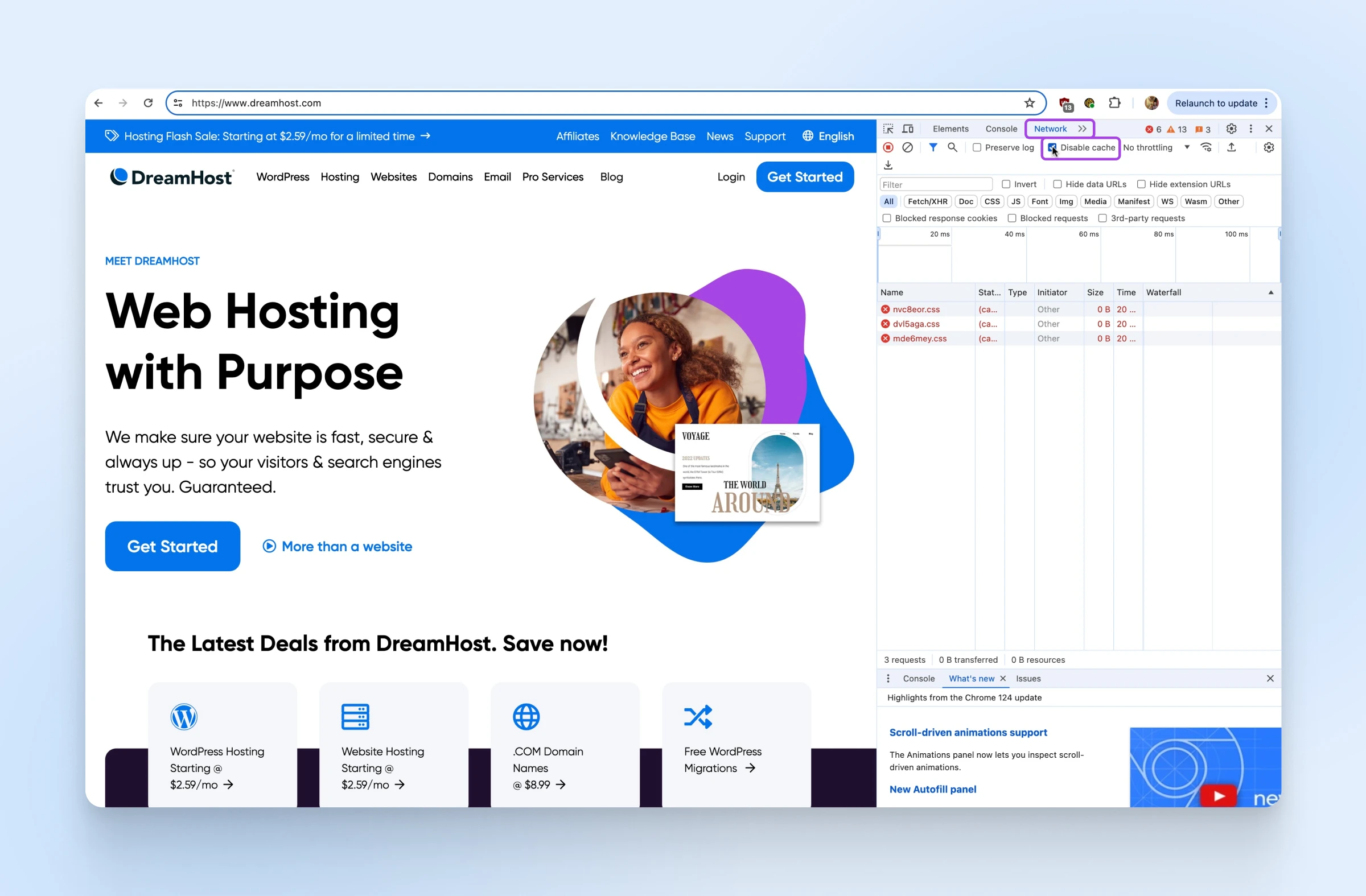
- Drücken Sie Strg Umschalt I (Windows) oder Befehl Wahl I (Mac), um den Bereich „Entwicklertools“ zu öffnen. Alternativ können Sie mit der rechten Maustaste auf die Seite klicken und Prüfen.
- Klicken Sie im Bereich „Entwicklertools“ auf das Netzwerk Registerkarte. Diese Registerkarte zeigt die Netzwerkaktivität an, einschließlich zwischengespeicherter Daten.
- Überprüf den Cache deaktivieren Kontrollkästchen. Diese Option befindet sich oben auf der Registerkarte „Netzwerk“. Beachten Sie, dass der Cache nur deaktiviert wird, wenn der Bereich „Entwicklertools“ geöffnet ist.
- Aktualisieren Sie die Seite, indem Sie auf den runden Pfeil neben der Adressleiste klicken oder auf Strg R (Windows) oder Befehl R (Mac).
- Überprüfen Sie, ob der Fehler ERR_CACHE_MISS weiterhin auftritt. Wenn der Fehler behoben wurde, lag das Problem wahrscheinlich an zwischengespeicherten Daten.
- Nach dem Testen können Sie den Bereich „Entwicklertools“ schließen. Bei Bedarf können Sie den Cache wieder aktivieren, indem Sie das Häkchen bei Cache deaktivieren Kontrollkästchen.
7. Setzen Sie Ihre Browsereinstellungen zurück
Durch das Zurücksetzen Ihrer Browsereinstellungen kann der Fehler ERR_CACHE_MISS behoben werden, indem Chrome auf den Standardzustand zurückgesetzt und alle Einstellungen oder Konfigurationen gelöscht werden, die das Problem verursachen könnten. Dieser Vorgang deaktiviert alle Erweiterungen, löscht temporäre Daten und setzt Ihre Startseite, die neue Registerkarte und die Suchmaschineneinstellungen zurück. So setzen Sie Ihre Browsereinstellungen in Chrome zurück:
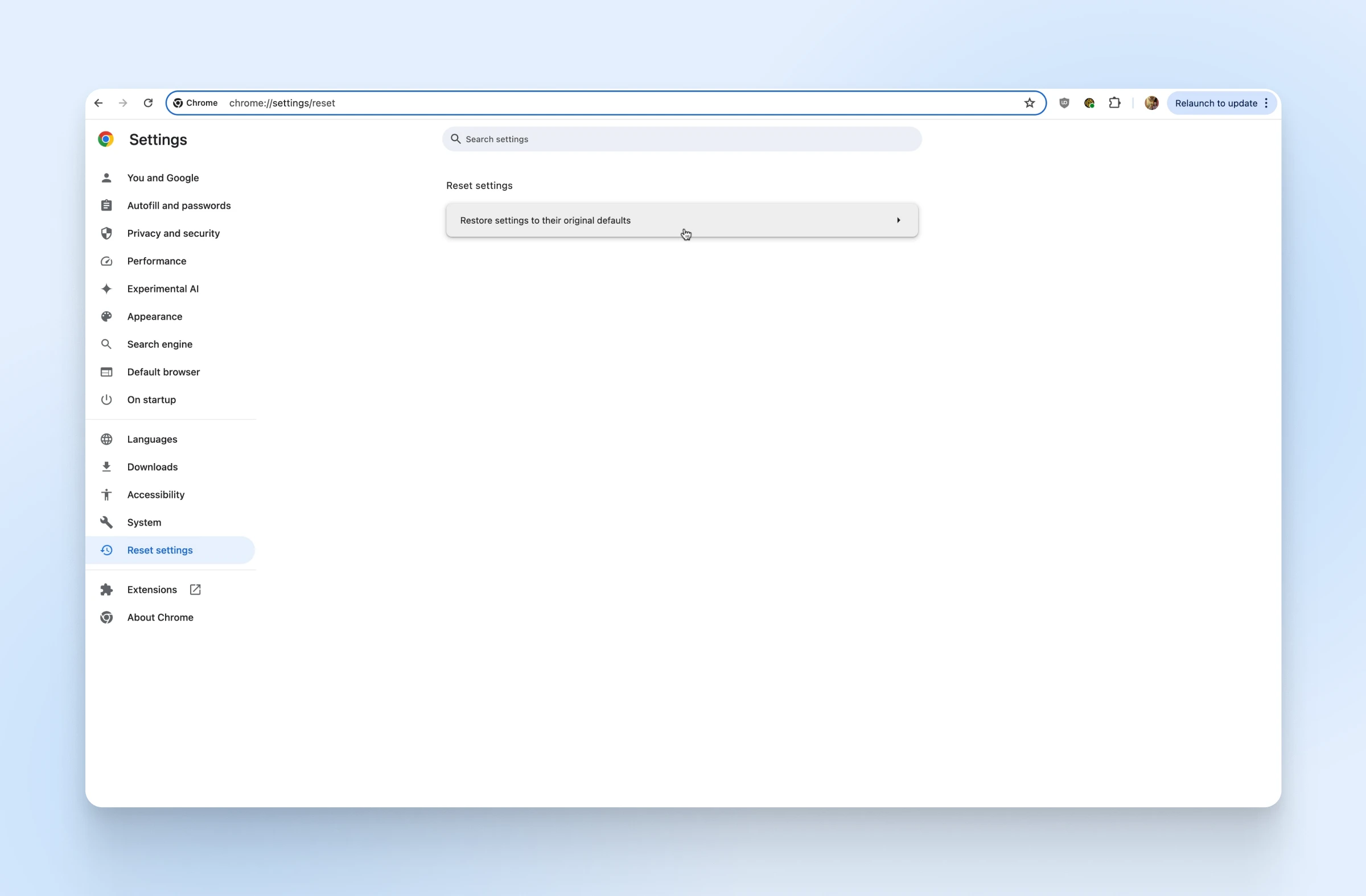 8. Leeren Sie Ihren DNS-Cache und setzen Sie die DNS-Einstellungen zurück
8. Leeren Sie Ihren DNS-Cache und setzen Sie die DNS-Einstellungen zurückDNS
Das DNS-Protokoll (Domain Name System) speichert Aufzeichnungen darüber, welche Domänennamen bestimmten IP-Adressen entsprechen. DNS ermöglicht Ihnen das Surfen im Internet, indem Sie anstelle von IP-Adressen normale URLs eingeben.
Mehr lesen
Das Leeren Ihres DNS-Cache (Domain Name System) kann helfen, den Fehler ERR_CACHE_MISS zu beheben, indem veraltete oder beschädigte DNS-Daten gelöscht werden, die möglicherweise Verbindungsprobleme verursachen. Dieser Vorgang zwingt Ihren Computer, seine DNS-Informationen zu aktualisieren, damit er eine Verbindung zu den richtigen Webadressen herstellt. So leeren Sie Ihren DNS-Cache auf verschiedenen Betriebssystemen.
Unter Windows
- Drücken Sie Win R um den Ausführen-Dialog zu öffnen, und geben Sie dann
cmdund drücke Eingeben um die Eingabeaufforderung zu öffnen. - Führen Sie den Befehl Flush DNS aus. Geben Sie im Eingabeaufforderungsfenster den folgenden Befehl ein und drücken Sie Eingeben:
ipconfig /flushdns - DNS-Einstellungen zurücksetzen. Während die Eingabeaufforderung läuft, geben Sie den folgenden Befehl ein und drücken Sie Eingeben:
netsh int ip reset - Starten Sie Ihren Computer neu. Dadurch werden die Änderungen wirksam.
- Testen Sie die Seite. Überprüfen Sie, ob der Fehler ERR_CACHE_MISS weiterhin auftritt.
Auf dem Mac
- Drücken Sie Befehl Leertaste Um Spotlight zu öffnen, geben Sie ein
Terminalund drücke Eingeben um das Terminal zu öffnen. - Führen Sie den Befehl „DNS leeren“ aus. Geben Sie je nach Ihrer macOS-Version einen der folgenden Befehle ein und drücken Sie Eingeben:
- Für macOS Big Sur und höher:
sudo dscacheutil -flushcache; sudo killall -HUP mDNSResponder - Für macOS Catalina und früher:
sudo killall -HUP mDNSResponder
- Für macOS Big Sur und höher:
- Geben Sie das Administratorkennwort Ihres Macs ein, um den Befehl bei Bedarf auszuführen.
- Um die DNS-Einstellungen zurückzusetzen, geben Sie den folgenden Befehl ein und drücken Sie Eingeben:
sudo killall -HUP mDNSResponder - Starten Sie Ihren Computer neu, damit die Änderungen wirksam werden.
- Testen Sie die Seite. Überprüfen Sie, ob der Fehler ERR_CACHE_MISS weiterhin auftritt.
9. Beheben Sie Probleme mit Ihrer Netzwerkverbindung
Netzwerkprobleme können häufig den Fehler ERR_CACHE_MISS verursachen. Die Fehlerbehebung Ihrer Netzwerkverbindung kann dabei helfen, diese Probleme zu identifizieren und zu beheben. Hier sind einige Schritte, die Sie unternehmen können, um netzwerkbezogene Probleme zu beheben:
- Überprüfen Sie Ihre Konnektivität. Stellen Sie sicher, dass Ihr Gerät mit dem Internet verbunden ist. Überprüfen Sie Ihre WLAN- oder Ethernet-Verbindung und stellen Sie sicher, dass sie aktiv ist.
- Testen Sie andere Websites. Versuchen Sie, auf andere Websites zuzugreifen, um zu sehen, ob das Problem nur eine Website betrifft oder alle Websites betrifft. Wenn alle Websites betroffen sind, liegt das Problem wahrscheinlich an Ihrer Netzwerkverbindung.
- Starten Sie Ihren Router und/oder Ihr Modem neu. Manchmal können Verbindungsprobleme einfach durch einen Neustart Ihres Routers oder Modems behoben werden. Ziehen Sie das Netzkabel ab, warten Sie etwa 30 Sekunden und stecken Sie es dann wieder ein. Warten Sie, bis das Gerät neu gestartet ist und die Verbindung wiederhergestellt ist.
10. Setzen Sie Ihre Netzwerkeinstellungen zurück
Das Zurücksetzen Ihrer Netzwerkeinstellungen ist eine wirksame Methode, um den Fehler ERR_CACHE_MISS zu beheben, indem alle Netzwerkkonfigurationsprobleme behoben werden, die Verbindungsprobleme verursachen könnten. Dieser Vorgang setzt alle Netzwerkkonfigurationen auf ihre Standardeinstellungen zurück, einschließlich Wi-Fi-, Ethernet-, VPN- und Bluetooth-Verbindungen. So setzen Sie Ihre Netzwerkeinstellungen auf verschiedenen Betriebssystemen zurück.
Unter Windows
- Stellen Sie sicher, dass Sie als Administrator bei Ihrem Computer angemeldet sind, und drücken Sie dann Win R um den Ausführen-Dialog zu öffnen. Geben Sie
cmdund drücke Eingeben um die Eingabeaufforderung zu öffnen. - Wenn Sie gefragt werden, ob Sie der Eingabeaufforderung erlauben, Änderungen an Ihrem Computer vorzunehmen, wählen Sie Ja.
- Setzen Sie die Netzwerkeinstellungen zurück. Geben Sie im Eingabeaufforderungsfenster den folgenden Befehl ein und drücken Sie dann Eingeben:
netsh winsock reset - Starten Sie Ihren Computer neu, damit die Änderungen wirksam werden.
- Testen Sie die Seite, um zu überprüfen, ob der Fehler ERR_CACHE_MISS weiterhin auftritt.
Auf dem Mac
- Öffnen Sie die Systemeinstellungen.
- Klicken Sie im linken Menü auf Netzwerk > W-lan.
- Suchen Sie das Netzwerk, bei dem der Fehler auftritt. Klicken Sie auf die drei Punkte rechts neben dem Namen und wählen Sie Vergiss dieses Netzwerk. Anschließend können Sie Ihre Netzwerkdetails erneut hinzufügen, um sich erneut anzumelden. Dadurch werden die Netzwerkeinstellungen zurückgesetzt.
Häufig gestellte Fragen zum ERR_CACHE_MISS-Fehler
Werden meine gespeicherten Passwörter und andere Daten gelöscht, wenn ich meinen Cache leere?
Durch das Löschen Ihres Caches und Ihrer Browserdaten werden temporäre Dateien, zwischengespeicherte Bilder und Cookies entfernt. Ihre gespeicherten Passwörter oder AutoFill-Informationen werden jedoch nicht gelöscht, es sei denn, Sie wählen diese Optionen beim Löschen der Daten ausdrücklich aus.
Wie kann ich das Auftreten des Fehlers ERR_CACHE_MISS verhindern?
Um die Wahrscheinlichkeit eines ERR_CACHE_MISS-Fehlers zu minimieren, halten Sie Ihren Browser und Ihre Erweiterungen auf dem neuesten Stand, leeren Sie Ihren Cache regelmäßig und stellen Sie sicher, dass Ihre Netzwerkverbindung stabil ist.
Ist der Fehler ERR_CACHE_MISS spezifisch für Google Chrome?
Während der Fehler ERR_CACHE_MISS spezifisch für Google Chrome ist, können ähnliche Probleme auch in anderen Browsern auftreten, nur mit unterschiedlichen Fehlermeldungen. Die zugrunde liegenden Ursachen und Lösungen sind in den verschiedenen Browsern im Allgemeinen ähnlich.
Was soll ich tun, wenn der Fehler ERR_CACHE_MISS weiterhin besteht?
Wenn der Fehler nach dem Ausprobieren aller in diesem Artikel vorgeschlagenen Lösungen weiterhin besteht, sollten Sie prüfen, ob Netzwerkprobleme vorliegen, Ihren Internetdienstanbieter kontaktieren oder einen Fachmann um Hilfe bitten. Entwickler sollten die Formularverarbeitungs- und Caching-Praktiken ihrer Site überprüfen, um sicherzustellen, dass sie nicht zum Fehler beitragen.
Wie melde ich den Fehler ERR_CACHE_MISS einem Website-Administrator? bewerter?
Wenn der Fehler ERR_CACHE_MISS auf einer bestimmten Website auftritt, können Sie ihn dem Website-Administrator melden. Geben Sie detaillierte Informationen zum Fehler an, einschließlich der Schritte, die Sie vor dem Auftreten des Fehlers unternommen haben, des von Ihnen verwendeten Browsers und der Version sowie aller Fehlermeldungen, die Sie erhalten haben. Diese Informationen können dem Administrator dabei helfen, das Problem zu diagnostizieren und zu beheben.
Was sind weitere häufige Chrome-Fehler?
Neben dem Fehler ERR_CACHE_MISS gibt es noch einige weitere häufige Chrome-Fehler:
- ERR_CONNECTION_TIMED_OUT: Zeigt an, dass die Webseite zu lange zum Antworten gebraucht hat.
- ERR_INTERNET_DISCONNECTED: Tritt auf, wenn Ihre Internetverbindung verloren geht.
- ERR_SSL_PROTOCOL_ERROR: Zeigt ein Problem mit dem SSL-Protokoll an, das häufig mit sicheren Verbindungen zusammenhängt.
- ERR_TOO_MANY_REDIRECTS: Passiert, wenn eine Webseite in einer Umleitungsschleife feststeckt.
- ERR_NAME_NOT_RESOLVED: Zeigt an, dass die DNS-Adresse nicht gefunden werden konnte.
Wenn Sie diese Fehler und ihre Lösungen verstehen, können Sie Probleme in Google Chrome effektiver beheben.