So richten Sie App-Fenster auf dem Mac in macOS Sequoia aus und ordnen sie nebeneinander an
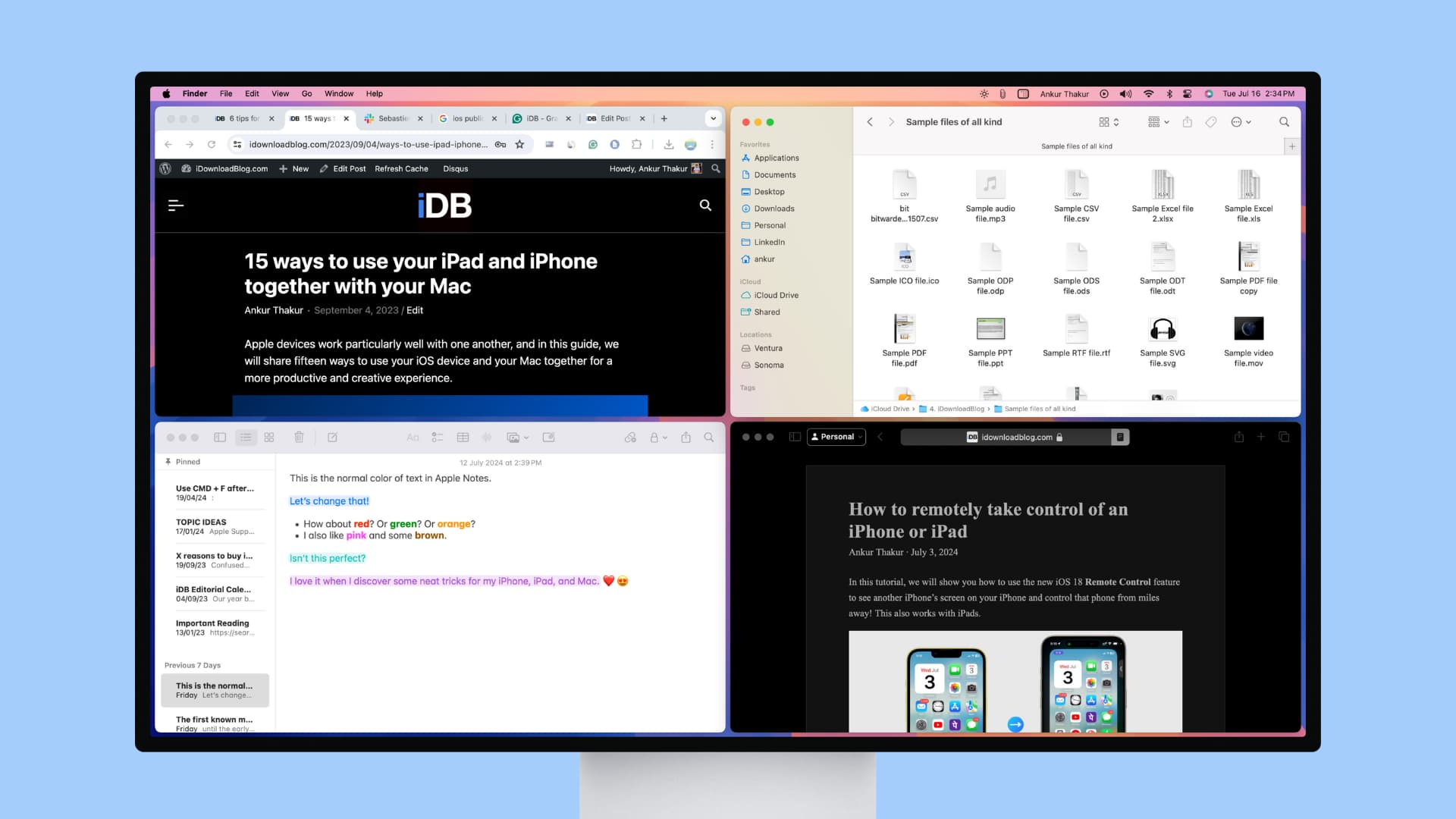
Erfahren Sie, wie Sie die neuen Fensterverwaltungsfunktionen auf Ihrem Mac mit macOS Sequoia verwenden, um Ihre Apps auf einem vollen Desktop besser zu positionieren.
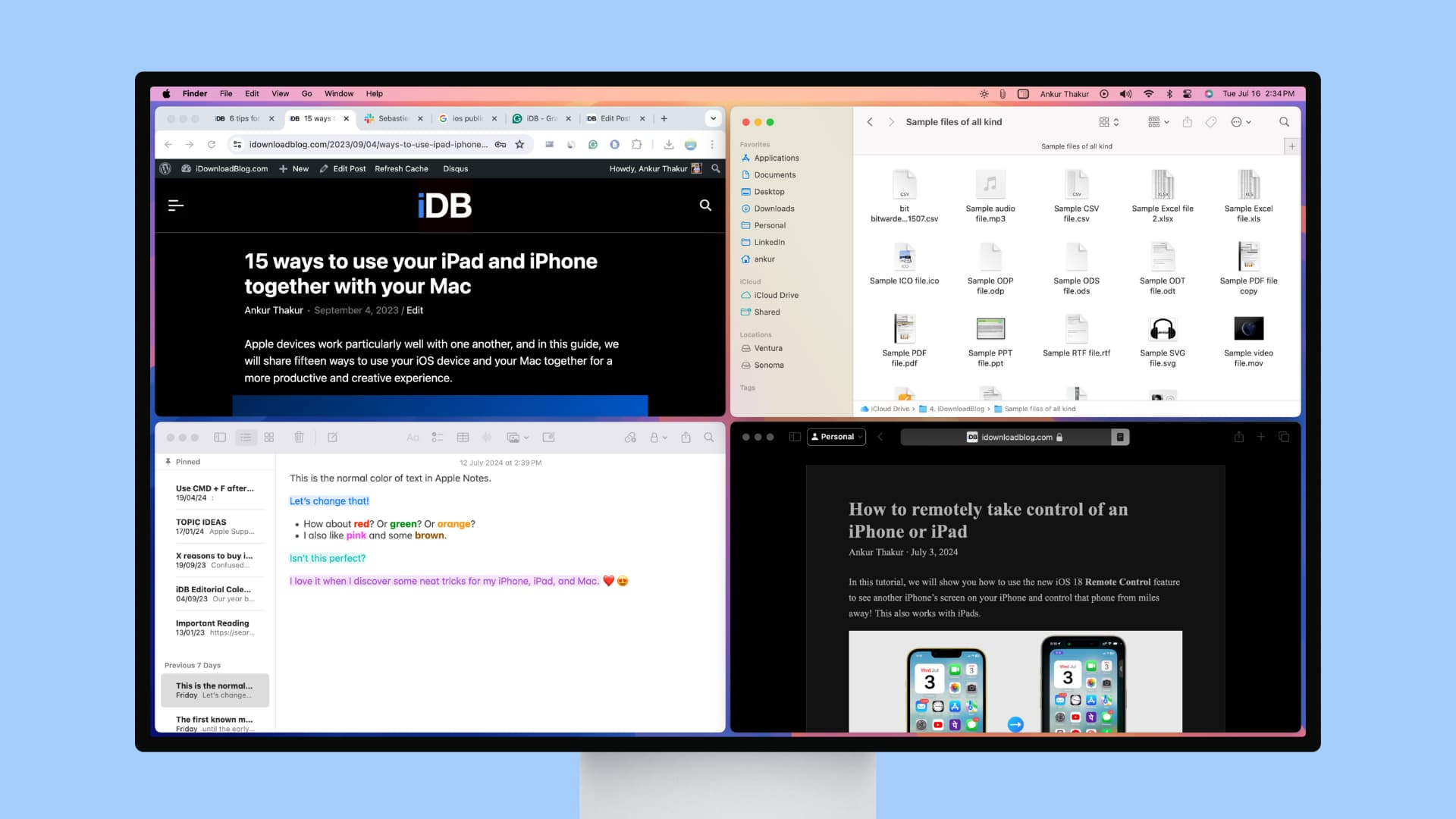
macOS verfügt im Vergleich zu einem Windows-PC nur über eingeschränkte integrierte Fensterverwaltungsfunktionen. Daher mussten sich Benutzer auf Apps von Drittanbietern wie Magnet und Rectangle verlassen, die zwar funktionieren, aber Systemautorisierungen und -anpassungen erfordern.
Glücklicherweise verfügt macOS Sequoia (derzeit in der Betaphase) über nützliche Funktionen zum Kacheln und Einrasten von Fenstern, mit denen Sie Ihre Apps ganz einfach in zwei Bildschirmhälften, einem Viertel oder einer anderen Kombination platzieren können.
Es funktioniert gut und Sie werden sich im Handumdrehen daran gewöhnen, vorausgesetzt, Sie öffnen ein paar App-Fenster auf Ihrem Desktop und verbringen etwa fünf Minuten damit, alle Möglichkeiten auszuprobieren.
Notiz: Nicht alle Apps unterstützen alle Kachel- und Einrastoptionen.
Methode 1: Verwenden Sie die grüne Fensterschaltfläche
1) Platzieren Sie den Zeiger über dem grünes Ampelsymbol in der oberen linken Ecke eines App-Fensters, bis ein Optionsblatt erscheint.
2) Wählen Sie eine Option unter dem Verschieben und Größe ändern oder Füllen und Anordnen Überschriften. Die visuellen Symbole hier zeigen Ihnen, wie das ausgewählte App-Fenster einrastet oder positioniert wird, sodass Sie eine fundierte Entscheidung treffen können.
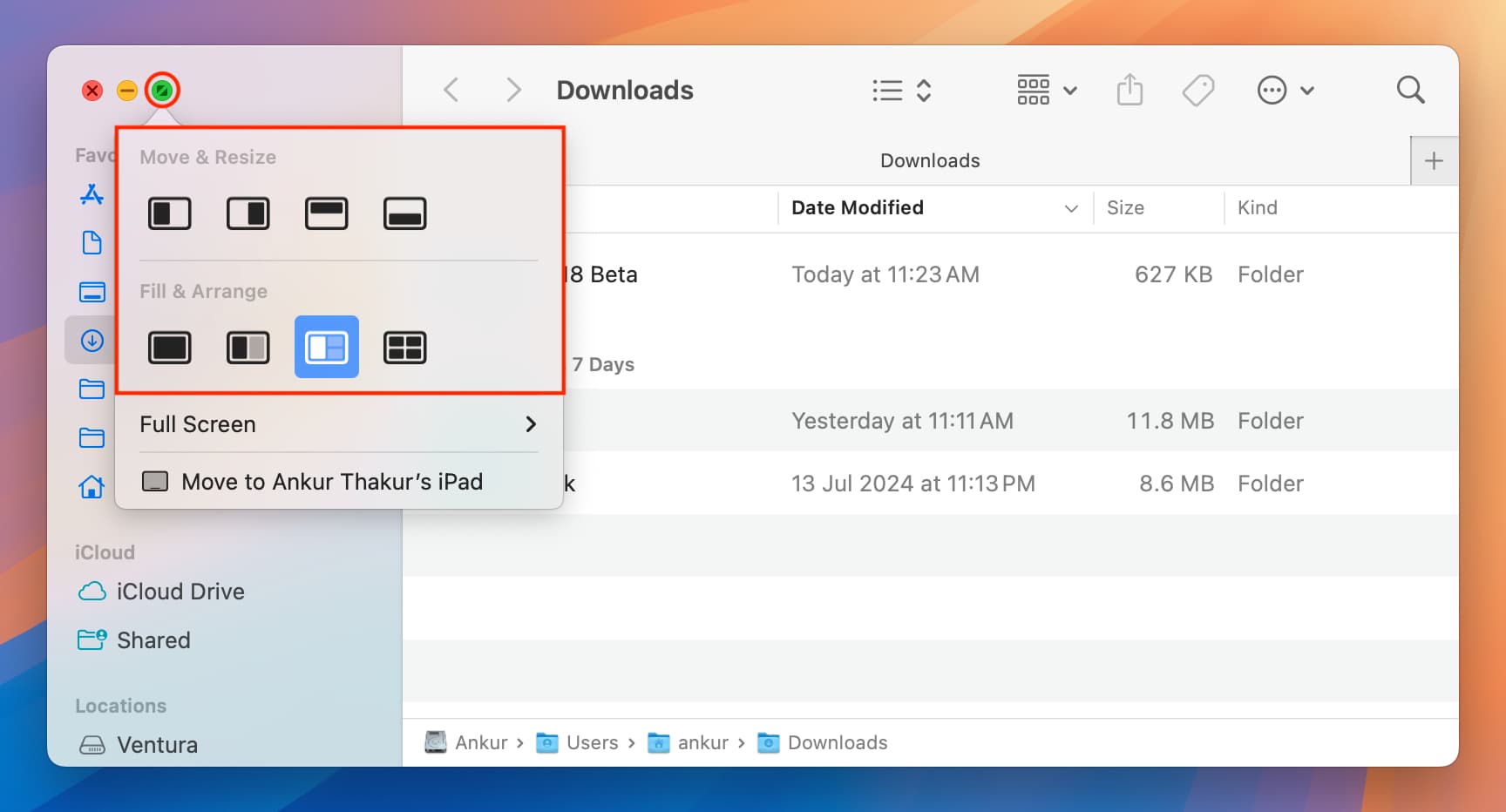
Denken Sie daran, dass die Möglichkeiten unter der Verschieben und Größe ändern Abschnitt wirken sich nur auf das ausgewählte App-Fenster aus, während die unter Füllen und Anordnen Sie können bei Bedarf auch die Größe und Position anderer Anwendungsfenster auf Ihrem Desktop ändern.
3) Wenn Sie zusätzliche Möglichkeiten zur Fensterverwaltung benötigen, Halten Sie die Wahltaste gedrückt um weitere Möglichkeiten zum Verschieben und Ändern der Größe sowie zum Füllen und Anordnen anzuzeigen.
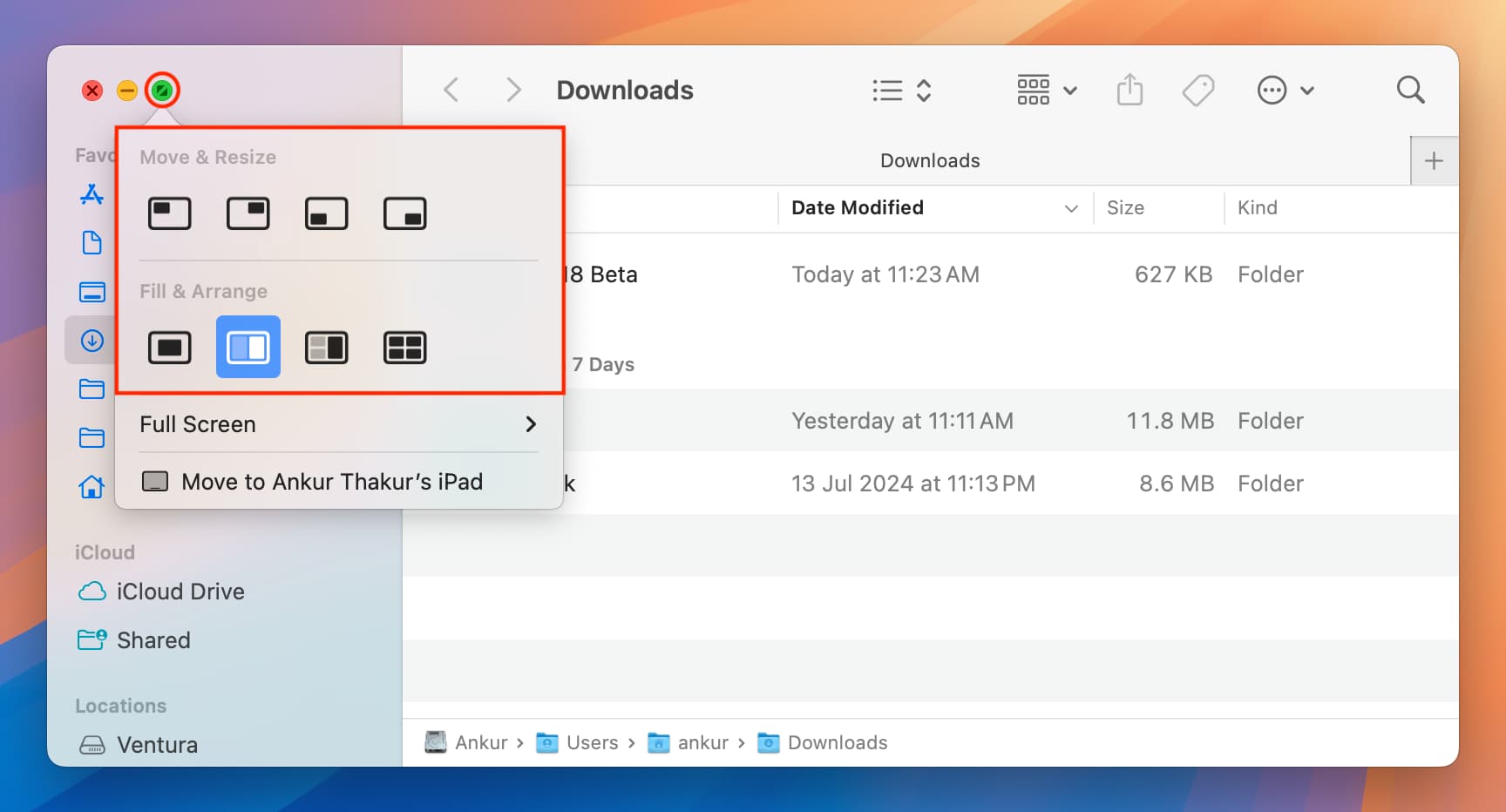
Methode 2: Ziehen und Einrasten verwenden
Ich liebe die obige Methode, da sie genau zeigt, wo meine Fenster positioniert werden. Eine andere Möglichkeit besteht darin, eines der App-Fenster auf eine Seite oder Ecke Ihres Mac-Bildschirms zu ziehen und es dort abzulegen, wenn Sie ein weißer Umriss. Das Fenster wird in den umrissenen Bereich einrasten. Wenn das direkte Einrasten mit einer Maus oder einem Trackpad wie ein verwirrendes Ratespiel erscheint, Halten Sie die Wahltaste gedrücktund jetzt können Sie Fenster ganz einfach an der richtigen Stelle einrasten.
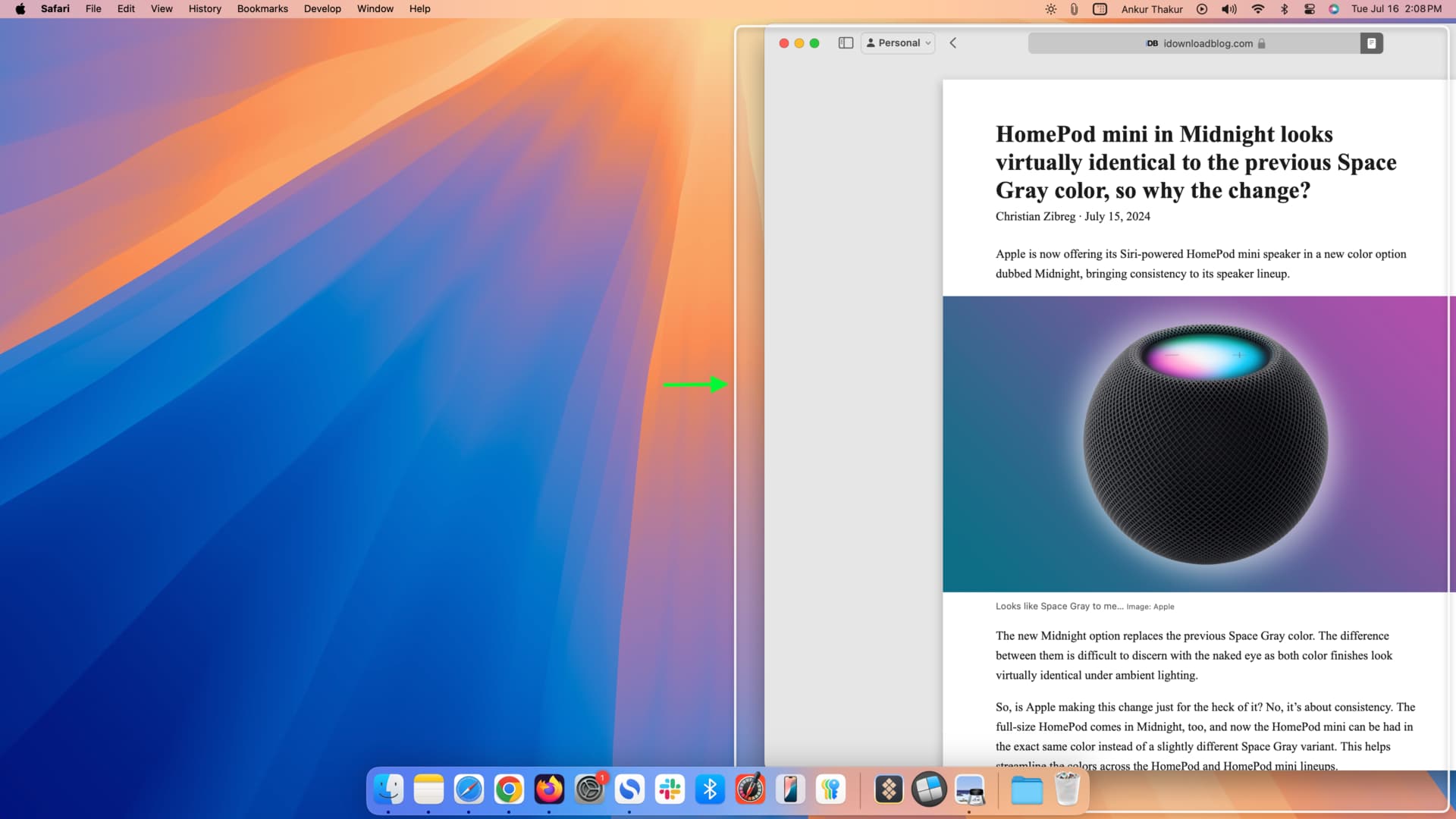
Methode 3: Verwenden Sie eine Tastenkombination
Alle guten Dinge auf dem Mac können über eine schnelle Tastenkombination erledigt werden, und bei der Fensterverwaltung ist es nicht anders.
Nehmen Sie sich einen Moment Zeit und versuchen Sie, sich einige dieser Tastaturkürzel zum Kacheln und Anordnen von Fenstern unter macOS Sequoia einzuprägen.
App-Fenster verschieben und seine Größe ändern:
- Zur linken Bildschirmhälfte: Globus/Fn Strg Pfeil nach links
- Zur rechten Hälfte: Globus/Fn Strg Pfeil nach rechts
- Zur oberen Hälfte des Bildschirms: Globus/Fn Strg Aufwärtspfeil
- Zur unteren Hälfte: Globus/Fn Strg Pfeil nach unten
Zwei App-Fenster anordnen:
- Zur linken und rechten Seite: Globus/Fn Strg Umschalt Pfeil nach links
- Zur rechten und linken Seite: Globus/Fn Strg Umschalt Pfeil nach rechts
- Nach oben und unten: Globus/Fn Strg Umschalt Pfeil nach oben
- Nach unten und oben: Globus/Fn Strg Umschalt Pfeil nach unten
Drei App-Fenster anordnen:
Mit diesen Tastenkombinationen können Sie drei Anwendungsfenster richtig anheften. Sie funktionieren aber auch, wenn Sie nur zwei Fenster geöffnet haben (einer der Bereiche bleibt leer).
- Nach links und in die Viertel: Globus/Fn Strg Umschalt Wahl Pfeil nach links
- Nach rechts und in die Viertel: Globus/Fn Strg Umschalt Wahl Pfeil nach rechts
- Nach oben und in die Viertel: Globus/Fn Strg Umschalt Wahl Pfeil nach oben
- Nach unten und in die Viertel: Globus/Fn Strg Umschalt Wahl Pfeil nach unten
Bringen Sie das App-Fenster auf die vorherige Größe zurück: Globus/Fn Strg R
Methode 4: Verwenden Sie die Menüleiste
Sie können auch auf die Fensterverwaltungsfunktionen zugreifen, indem Sie auf Fenster > Verschieben und Größe ändern aus der oberen Menüleiste. Halten Sie die Wahltaste Klicken Sie hier, um weitere Optionen zur Anordnung Ihrer Fenster anzuzeigen.
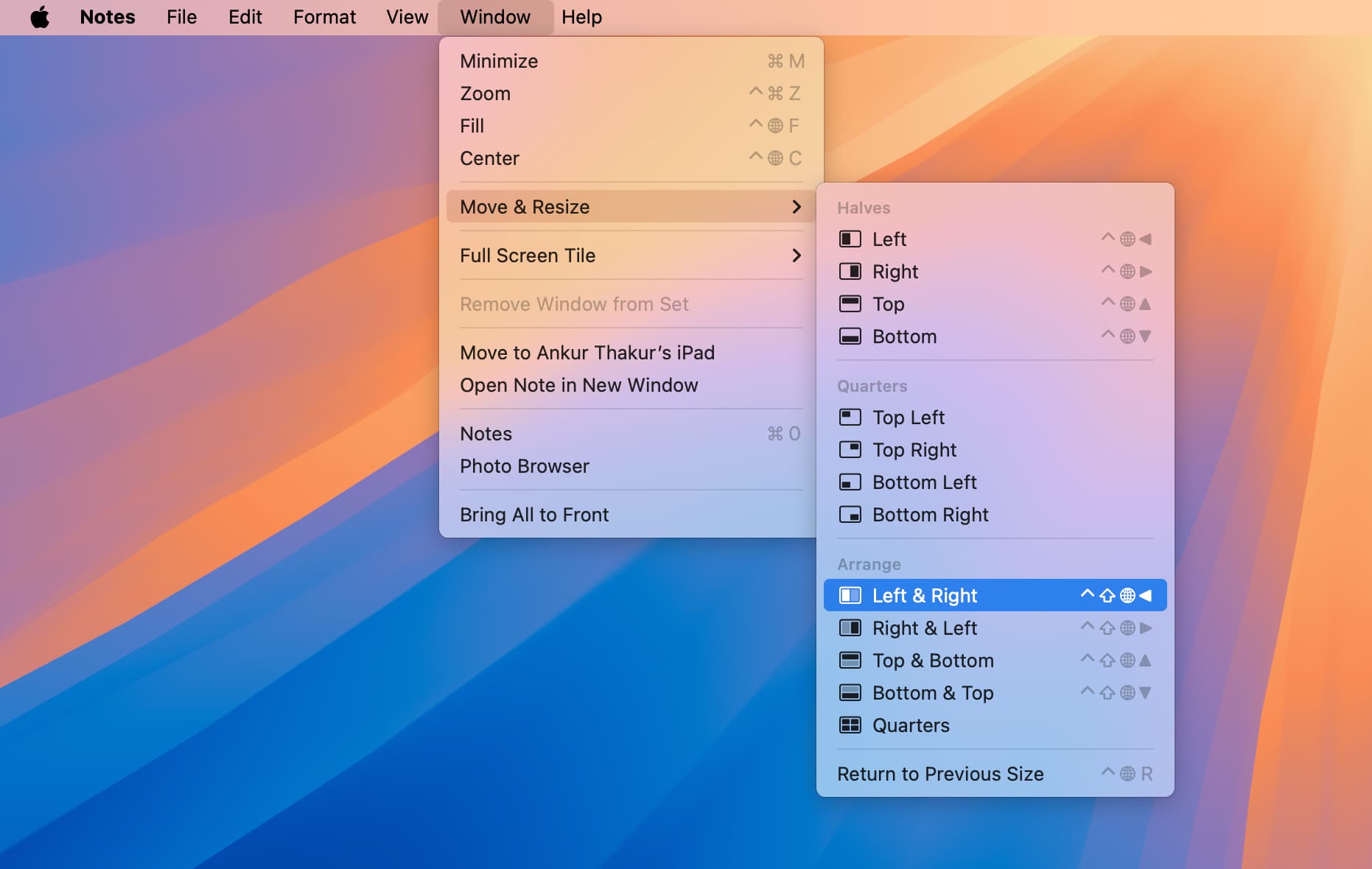
Anpassen der Fensterverwaltung
1) Gehe zu Systemeinstellungen > Desktop und Dock.
2) Scrollen Sie nach unten zum Windows und sehen Sie sich diese Optionen an:
- Kacheln durch Ziehen der Fenster an die Bildschirmränder: Schalten Sie es aus, wenn Sie beim Verschieben versehentlich Fenster einrasten lassen. Ich habe es ausgeschaltet, da ich die Methoden mit der grünen Taste, der Tastenkombination und der Menüleiste bevorzuge.
- Halten Sie die Wahltaste gedrückt, während Sie Fenster zum Kacheln ziehen: Schalten Sie es aus, wenn Sie keine Fenster einrasten lassen möchten, indem Sie die Wahltaste während Sie sie ziehen.
- Gekachelte Fenster haben Ränder: Wenn Sie Fenster nebeneinander anordnen, werden Sie auf allen Seiten des App-Fensters eine kleine Lücke bemerken (siehe erstes Bild dieses Artikels). Mir gefällt das nicht und ich habe es deaktiviert, da es mir etwas mehr Bildschirmfläche für meine Apps gibt.
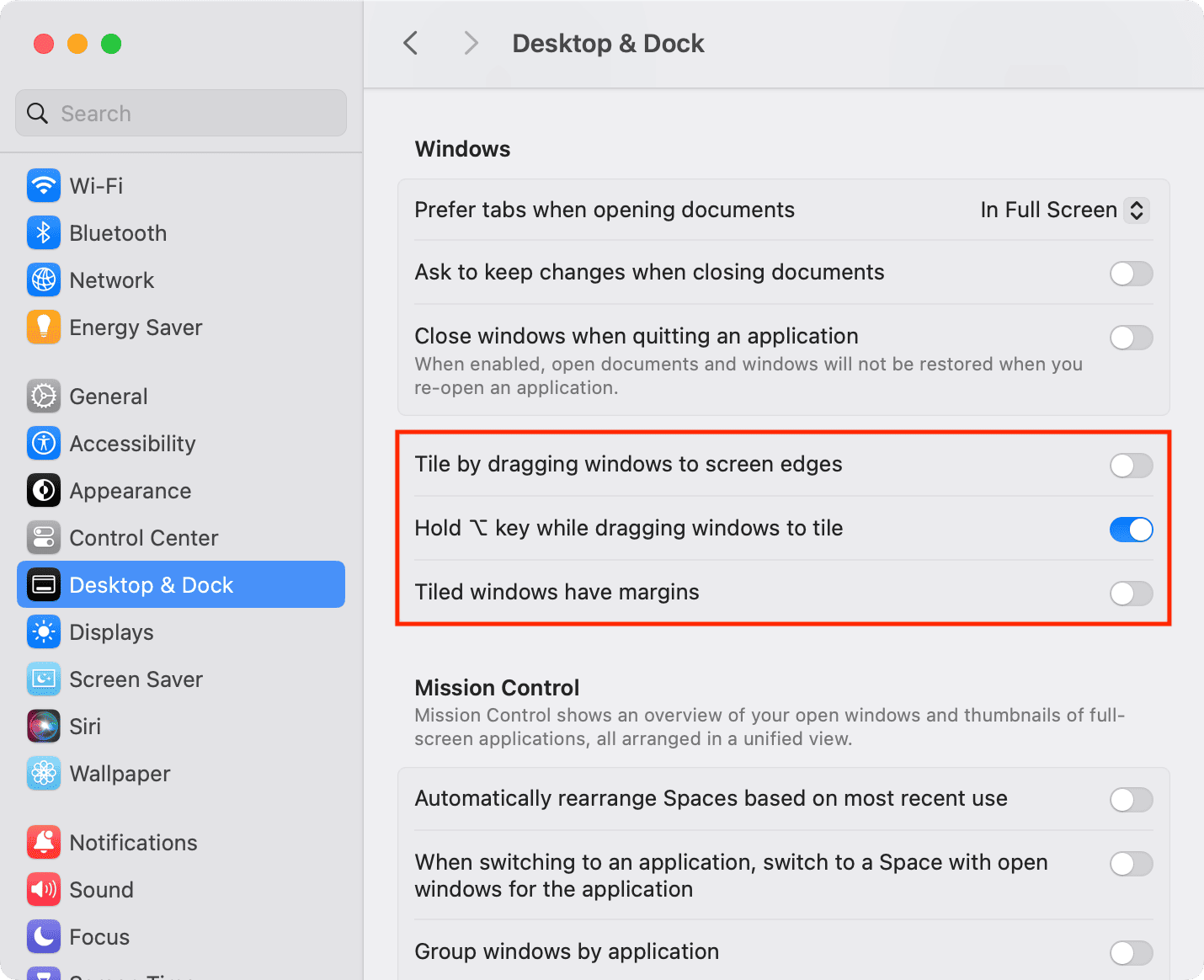
Weitere Optionen zum Verwalten von App-Fenstern auf dem Mac
Zusätzlich zu den oben genannten neuen Optionen haben Sie auch Zugriff auf alle bisherigen Tipps zur Fensterverwaltung:
- Geteilter Bildschirm: Verwenden Sie diese Option, um zwei Apps im Vollbildmodus anzuzeigen.
- Links oder rechts auf dem Bildschirm: Platzieren Sie den Mauszeiger auf der grünen Schaltfläche und wählen Sie Ganzer Bildschirm > Links/Rechts auf dem BildschirmWenn Sie eine alte Version von macOS verwenden, platzieren Sie den Zeiger auf der grünen Schaltfläche und halten Sie die Wahltaste gedrückt.
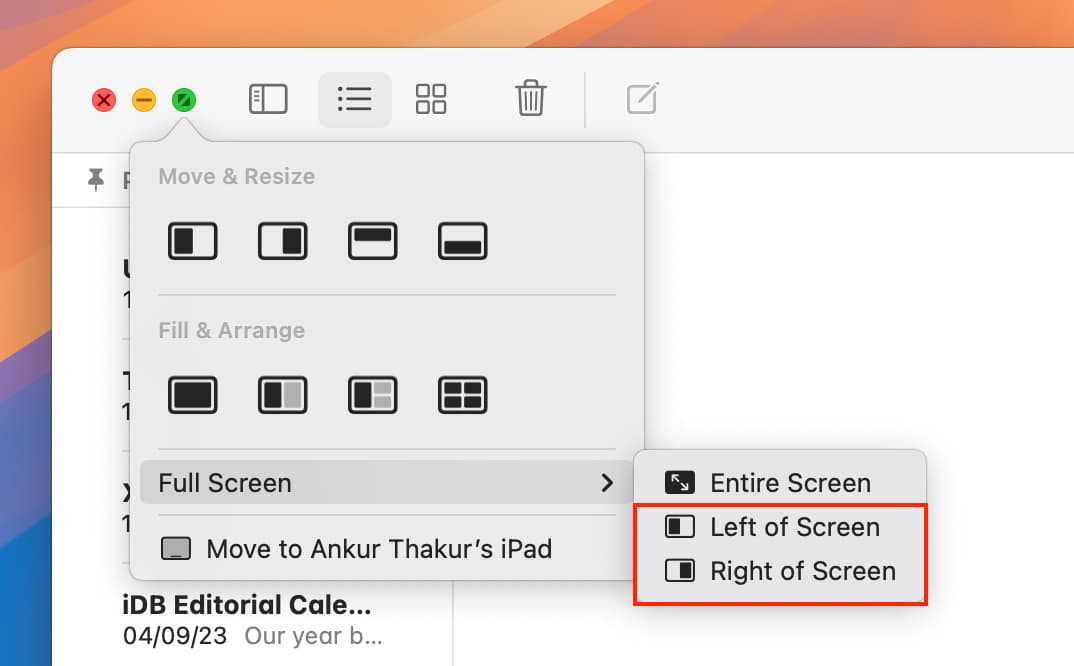
- Apps von Drittanbietern: Sie können weiterhin Snapping-Apps von Drittanbietern wie Magnet und Rectangle verwenden, aber einige Tastenkombinationen können mit der integrierten Funktion in Konflikt geraten.
- Platzieren Sie ein Mac-App-Fenster auf Ihrem iPad: Sie können Ihr iPad als zusätzlichen Bildschirm für Ihren Mac verwenden.
Ich werde weiterhin Desktop Spaces verwenden…
In 90 Prozent der Fälle muss ich nur vier oder fünf Apps öffnen: Chrome, Notizen, Vorschau, Finder und Systemeinstellungen.
Ich persönlich finde es störend, mehrere Apps auf einem Desktop zu haben. Daher verwende ich seit zehn Jahren mehrere Desktopbereiche, um dort jeweils eine geöffnete App abzulegen. Mit dem Ziehen mit vier Fingern auf dem Trackpad kann ich schnell zu den verschiedenen Bereichen wechseln.

Wenn ich jemals zwei oder mehr Apps oder Fenster an einem Ort öffne, habe ich eine Hot Corner eingerichtet, um Mission Control auszulösen, damit alle App-Fenster angezeigt werden und zu einem gewechselt wird.
Ich liebe mein Setup und bin daran gewöhnt, daher verwende ich selten mehrere Apps auf demselben Desktop. Dennoch denke ich, dass diese neuen Fensterverwaltungsfunktionen in manchen Situationen praktisch sind, und ich bin froh, dass Apple sie zu macOS Sequoia hinzugefügt hat.
Schauen Sie sich als nächstes an: Alle Möglichkeiten zum Multitasking auf dem iPad





