So führen Sie Linux und Windows auf iPhone und iPad aus

Mit dem kürzlich veröffentlichten PC-Emulator UTM SE können Sie Windows jetzt direkt auf dem iPad emulieren. Sie können alte PC-Spiele erneut spielen, genau wie Sie mit Delta alte Nintendo-Spiele spielen können. Sie können auch Linux installieren. Mit Ubuntu, Debian oder anderen Linux-Versionen können Sie alle Arten von Open-Source-Software ausführen, um echte Arbeit oder Programmierprojekte zu erledigen.
Aber schlechte Nachrichten: Sie können damit macOS Sonoma nicht auf Ihrem iPad ausführen. Diesbezüglich herrscht zwar einige Verwirrung, aber leider muss der lang gehegte Traum, Ihr iPad in einen Mac zu verwandeln, noch warten.
Die Einrichtung ist etwas knifflig – aber die Belohnung, den klassischen Windows XP-Desktop auf Ihrem iPad zu sehen, kann die Mühe wert sein. Lesen Sie weiter, um zu erfahren, wie es funktioniert.
Emulieren Sie Windows auf dem iPad mit UTM SE
Inhaltsverzeichnis:
- UTM SE herunterladen
- Was Sie ausführen können
- Hinzufügen einer virtuellen Linux-Maschine
- Führen Sie Windows XP oder Windows 7 aus
- So verwenden Sie UTM SE
UTM SE herunterladen
Der erste Schritt besteht darin, UTM SE aus dem App Store herunterzuladen. Es ist völlig kostenlos. Wenn Sie in der Europäischen Union sind, können Sie UTM SE bald von AltStore PAL herunterladen.
UTM SE erfordert nur ein iPhone oder iPad mit iOS 14 oder iPadOS 14 oder höher, Sie brauchen also nicht das neueste und beste Gerät, um es zu verwenden. Es nimmt jedoch ziemlich viel Speicherplatz und RAM in Anspruch – Spezifikationen, über die Sie bei Ihrem iPhone und iPad normalerweise nicht nachdenken müssen. Wenn Sie gelegentlich mit einem alten Betriebssystem in UTM herumspielen möchten, ist das kein Problem. Wenn Sie es regelmäßig für Produktivität oder Spiele verwenden möchten, benötigen Sie ein Gerät mit mindestens 128 GB Speicher und 8 GB RAM.
Preis: Frei
Herunterladen von: Appstore
Was Sie in UTM SE ausführen können
Es gibt zwei gängige Möglichkeiten, eine virtuelle Maschine auszuführen. Der Mac kann eine Technologie namens Hypervisor verwenden, die das Ausführen anderer virtualisierter Versionen von macOS oder Windows auf ARM sehr einfach macht. Dies führte zu einiger Verwirrung, da UTM auf dem Mac Hypervisor verwenden darf, Apple diese Technologie jedoch unter iOS und iPadOS nicht aktiviert. Sie können moderne Betriebssysteme nicht auf UTM SE ausführen.
UTM SE kann Intel x86 emulieren, sodass Sie problemlos alte Windows-Versionen ausführen können – Windows XP, Windows 7 oder sogar Windows 95. Für neuere Software können Sie aus vielen Linux-Distributionen wählen, die Sie für echte Softwareentwicklungszwecke verwenden können.
Ältere oder obskure Architekturen wie SPARC laufen nicht in UTM SE auf dem iPhone und iPad. Diese Architekturen erfordern eine zusätzliche Übersetzungsschicht namens Just-in-Time-Kompilierung oder JIT, die im App Store ebenfalls verboten ist. Wenn Sie wirklich eine Sun SparcStation emulieren möchten, können Sie dies mit einer früheren Version von UTM über den alten AltStore tun.
Emulieren Sie Linux auf iPad und iPhone
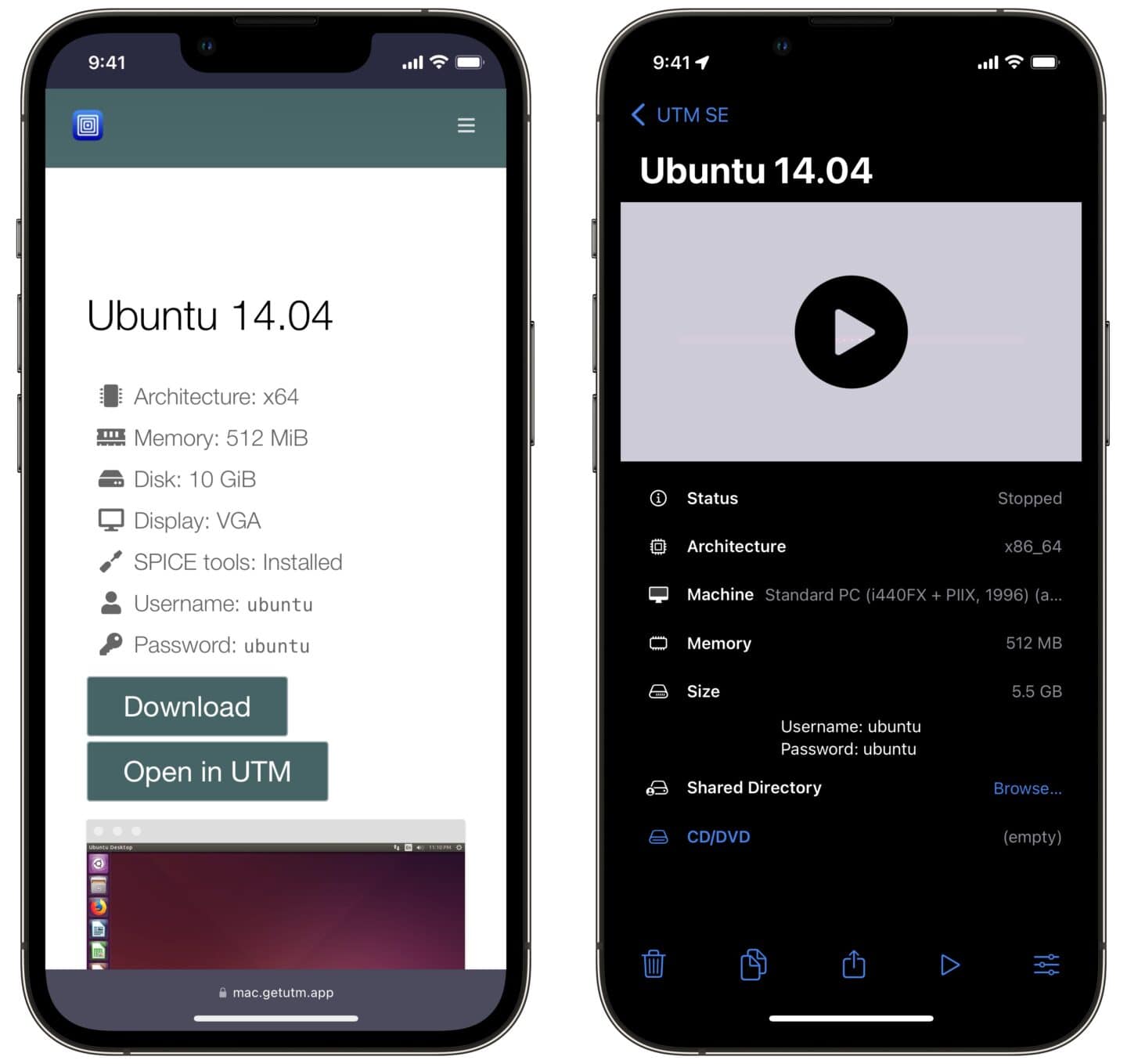
Screenshot: D. Griffin Jones/Cult of Mac
Der einfachste Weg, eine virtuelle Maschine in UTM SE hinzuzufügen, besteht darin, eine der vorgefertigten Maschinen aus der UTM-Galerie zu verwenden. Alle Linux-Distributionen (Debian, Fedora, Ubuntu usw.) sind als One-Click-Downloads verfügbar. Die Betriebssysteme sind entweder Open Source oder wurden aufgegeben, sodass sie vom UTM-Projekt frei weiterverteilt werden können.
Klicken Sie in der UTM SE-App auf das Symbol oben links und tippen Sie auf Vorgefertigte Dateien aus der UTM-Galerie herunterladenTippen Sie auf das Betriebssystem, das Sie hinzufügen möchten, und dann auf In UTM öffnen. Sie werden zur UTM SE-App weitergeleitet. Bestätigen Sie mit einem Klick auf Herunterladen. Wenn dieser Ablauf nicht funktioniert, können Sie versuchen, UTM SE zwangsweise zu beenden oder das Boot-Image separat in den Dateiordner herunterzuladen und in UTM SE zu importieren.
Um die virtuelle Maschine zu starten, tippen Sie einfach auf das Spielen Taste.
Führen Sie Windows XP oder Windows 7 auf iPad und iPhone aus
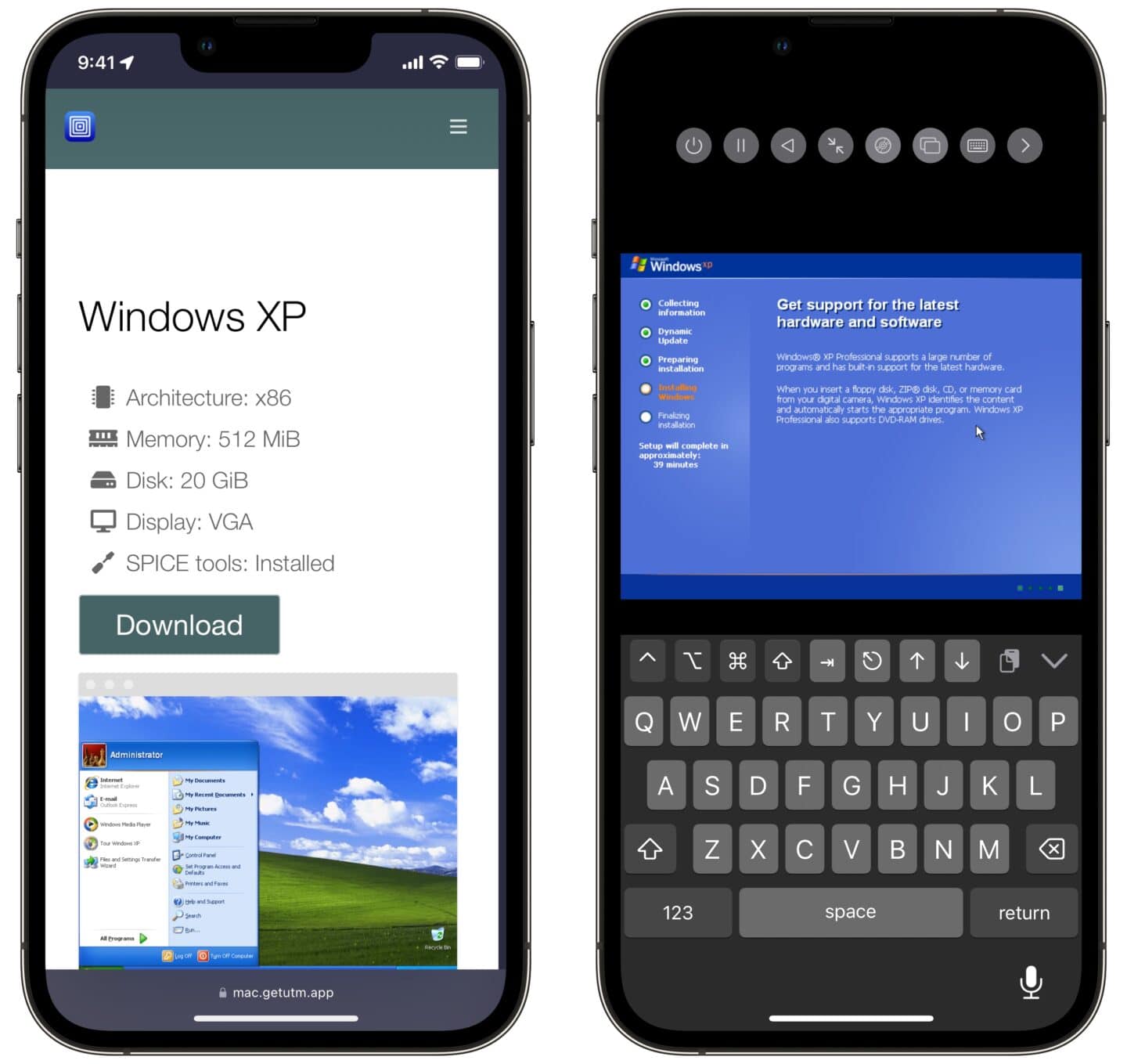
Screenshot: D. Griffin Jones/Cult of Mac
Virtuelle Maschinen, die zum Booten von Windows XP oder Windows 7 eingerichtet sind, können ebenfalls aus der UTM-Galerie heruntergeladen werden, erfordern jedoch einen zusätzlichen Schritt. Obwohl diese älteren Versionen nicht mehr offiziell von Microsoft unterstützt werden, besitzt das Unternehmen immer noch das Urheberrecht, sodass diese Downloads unvollständig sind. Sie enthalten nicht die eigentlichen Betriebssysteme selbst. Dazu müssen Sie ein Disk-Image herunterladen – siehe die Links unten.
- Laden Sie die Windows XP-Vorlage für UTM herunter
- Laden Sie die Windows 7-Vorlage für UTM herunter
Tippen Sie auf die Datei, um sie in UTM SE zu öffnen. Sie richten die Maschine ein und konfigurieren sie, aber Sie müssen Ihr eigenes Disk-Image bereitstellen. Glücklicherweise sind sie anderswo nicht schwer zu finden – das Internetarchiv hat sie verfügbar. Folgen Sie einem dieser Links, scrollen Sie dann nach unten, um „Download-Optionen“ zu finden, und tippen Sie auf ISO-Image.
- Laden Sie Windows XP ISO herunter
- Laden Sie Windows 7 ISO herunter
Sobald die ISO-Datei heruntergeladen wurde, tippen Sie in UTM SE auf CDs/DVDs um die ISO-Datei hinzuzufügen. Es sollte sofort hochfahren. Die Installation wird ziemlich langsam sein, aber die Belohnung, MS Paint auf Ihrem iPhone ausführen zu können, wird es wert sein.
So verwenden Sie UTM SE
- Ziehen Sie Ihren Finger wie ein Trackpad über den Bildschirm. Tippen Sie zum Klicken.
- Wenn Sie Ihre virtuelle Maschine starten, wird sie zentriert auf dem Bildschirm angezeigt. Um den Bildschirm zu vergrößern, zu verschieben oder seine Größe zu ändern, können Sie ihn mit zwei Fingern zusammenziehen oder ziehen.
- Um eine Tastatur einzublenden, das Gerät auszuschalten oder eine CD einzulegen, tippen Sie auf die schwebende Pfeilschaltfläche, um das Menü aufzurufen.
- Die Bildschirmtastatur verfügt über zusätzliche Schaltflächen für Sondertasten und Pfeiltasten. Die Liste ist scrollbar und enthält alle Funktionstasten, Home/End/Bild auf/Bild ab, Feststelltaste usw.
- Dieses Verhalten ist vollständig anpassbar. Tippen Sie auf dem UTM SE-Startbildschirm auf Einstellungen. Sie können außerdem verhindern, dass das Gerät den Bildschirm abdunkelt, während die virtuelle Maschine ausgeführt wird, festlegen, ob die virtuelle Maschine im Hintergrund weiterlaufen soll, wenn UTM nicht aktiv ist, eine Bildratenbegrenzung zur Verbesserung der Leistung festlegen und mehr.
Weitere Möglichkeiten zum Emulieren von Software auf iPhone und Mac
- So verwenden Sie Delta, um Retro-Spiele auf dem iPhone zu spielen
- 3 Möglichkeiten, alte Videospiele und Computer auf Ihrem Mac zu emulieren





