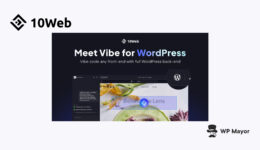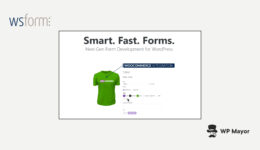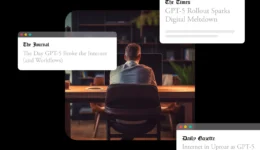5 einfache Möglichkeiten zum Überprüfen Ihrer Ubuntu-Version (GUI und Befehlszeile)
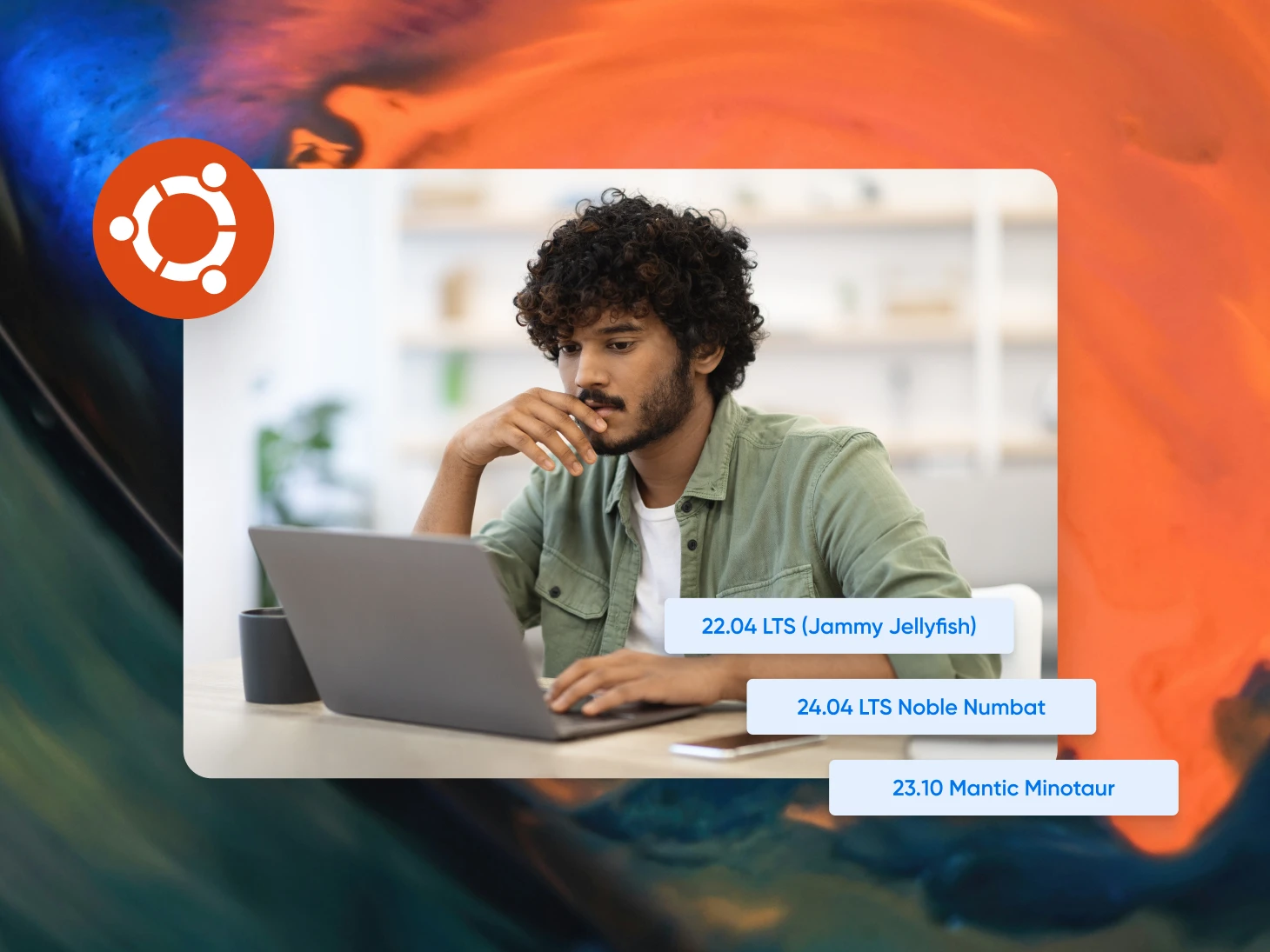
Wollten Sie schon immer wissen, mit welcher Linux-Version Sie arbeiten? Egal, ob Sie ein Problem beheben, die Kompatibilität mit bestimmter Software sicherstellen oder ein Hardware-Upgrade planen, die Kenntnis der Version Ihres Betriebssystems kann entscheidend sein. Dies gilt insbesondere für Ubuntu-Benutzer, aber diese Methoden können für die meisten Linux-Distributionen funktionieren.
Mithilfe dieser Informationen können Sie Probleme beheben, Kompatibilitätsprobleme vermeiden und Hardware-Upgrades planen. Sie können Ihnen sogar dabei helfen, eine gute Sicherheit aufrechtzuerhalten.
Mit anderen Worten: Es ist wichtig, bei Bedarf Ihre Linux-Version zu überprüfen. Egal, ob Sie sicherstellen möchten, dass Sie über das neueste Update verfügen, oder herausfinden möchten, ob Sie eine ältere Version verwenden, hier sind Sie richtig.
In dieser kurzen Anleitung zeigen wir Ihnen, wie Sie Ihre Ubuntu-Version in wenigen Minuten ermitteln.
Lass uns anfangen!
Die verschiedenen Versionen von Ubuntu
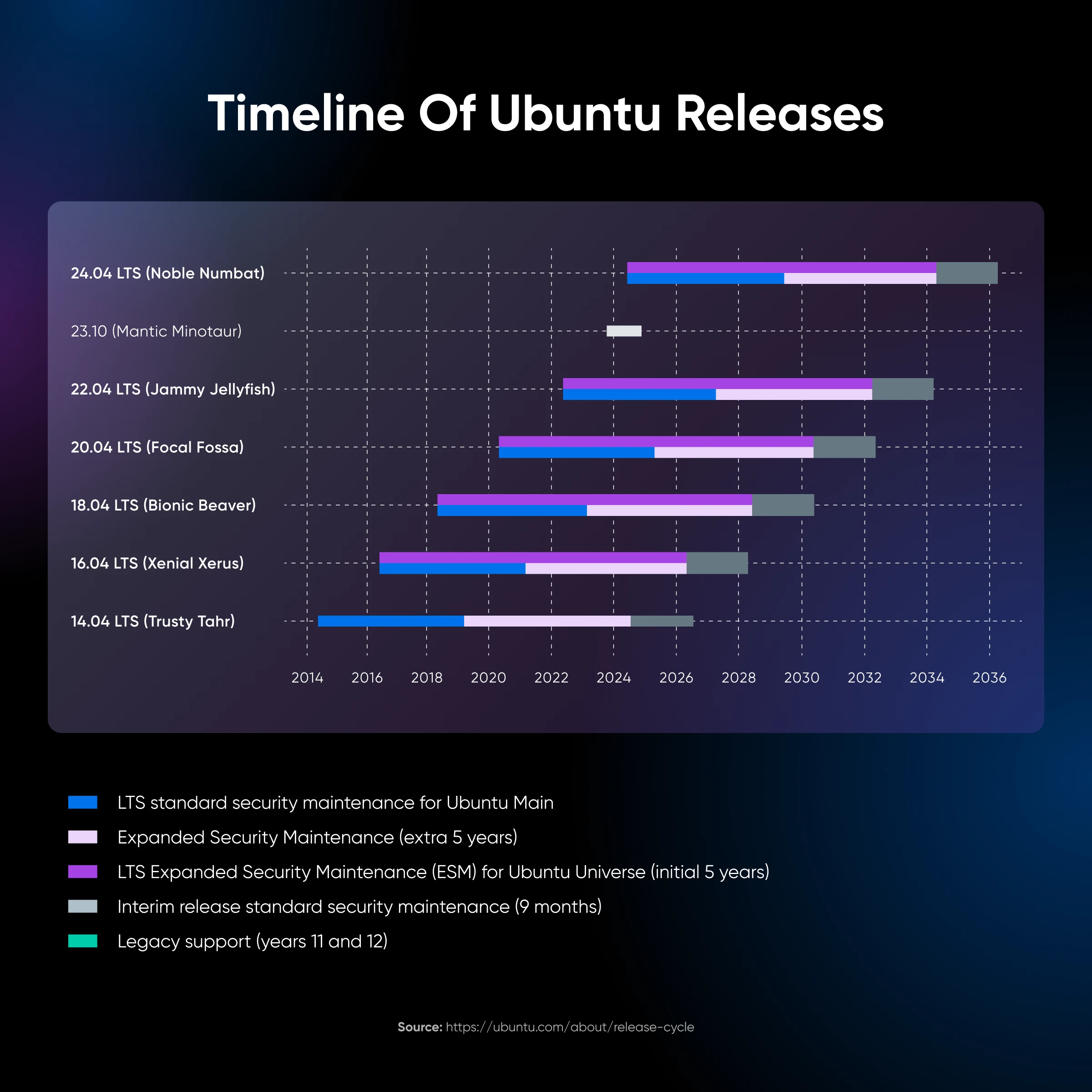
Jede Version von Ubuntu ist im Grunde ein Update des Betriebssystems. Im Durchschnitt alle sechs Monate erscheinen neue Versionen, und jede Version hat einen eigenen Codenamen.
Hier einige aktuelle Beispiele:
- 24.04 LTS Edler Numbat
- 23.10 Mantischer Minotaurus
- 22.04 LTS Quallenmarmelade
Im Gegensatz zu einigen anderen Desktop-Betriebssystemen ist Ubuntu in vielen verschiedenen Varianten erhältlich, von denen jede etwas Einzigartiges bietet.
Allerdings handelt es sich bei diesen Varianten im Wesentlichen um unterschiedliche Desktop-Umgebungen, die auf demselben Ubuntu-Basissystem basieren. Sie alle nutzen denselben Linux-Kernel und dasselbe Kernbetriebssystem.
Dieses zugrunde liegende System müssen wir untersuchen, um die äußerst wichtige Versionsnummer zu finden.
Warum Sie möglicherweise Ihre Ubuntu-Version überprüfen müssen
„Erinnern Sie mich noch einmal daran, warum ich meine Ubuntu-Version kennen muss?“
Wir hören dich.
Es gibt mehrere gute Gründe, Ihre Versionsnummer nachzuschlagen.
Hier sind die Highlights:
Überprüfen der Softwarekompatibilität
Möglicherweise können Sie neue Software auf älteren Versionen nicht ausführen, und dasselbe gilt für neue Updates vorhandener Apps. Eine Kompatibilitätsprüfung der Ubuntu-Version Ihres Geräts kann Ihnen helfen, potenzielle Probleme zu vermeiden.
Sicherheitsupdates
Neue Ubuntu-Versionen versuchen oft, Sicherheitslücken zu schließen. Wenn Sie sich über eine bestimmte Sicherheitslücke Sorgen machen, sollten Sie sicherstellen, dass Sie auf dem neuesten Stand sind.
Fehlerbehebung
Wenn Sie versuchen, Probleme auf Ihrem Gerät zu lösen, ist es sehr hilfreich, Ihre Ubuntu-Versionsnummer zu kennen. Einige Probleme sind spezifisch für bestimmte Versionen, daher fragt fast jeder Mitarbeiter des technischen Supports nach dieser Information.
Planen von Upgrades
Wenn Sie planen, Ihr System zu aktualisieren, prüfen Sie unbedingt, ob Ihr Gerät das Update überhaupt bewältigen kann. Es besteht die Möglichkeit, dass ältere Geräte die technischen Voraussetzungen für die neuesten Ubuntu-Versionen nicht erfüllen.
Aus dem gleichen Grund müssen Sie möglicherweise Ubuntu aktualisieren, um neuere Hardware-Upgrades nutzen zu können.
So finden Sie heraus, welche Ubuntu-Version Sie verwenden
Genug der Theorie. Sie können es jetzt wahrscheinlich kaum erwarten, die Versionsnummer zu erfahren.
Hier sind die besten Methoden, um Ihre Ubuntu-Version über die Befehlszeile und die GUI (grafische Benutzeroberfläche) zu überprüfen – von kinderleicht bis etwas technischer.
Methode 1: Überprüfen Sie Ihre Version über die GUI-Einstellungen
Der benutzerfreundlichste Weg, Ihre Ubuntu-Version zu überprüfen, ist über die GUI:
- Klicken Sie im Launcher auf das kleine Einstellungen Zahnrad-Symbol
- Auf der linken Seite sehen Sie zahlreiche Optionen. Klicken Sie auf die mit der Aufschrift Einzelheiten
- Nach dem Klicken sollte sich ein neues Fenster öffnen
- Scrollen Sie in diesem Fenster nach unten, bis Sie das sehen Um Abschnitt, in dem Sie Ihre Ubuntu-Versionsnummer finden sollten
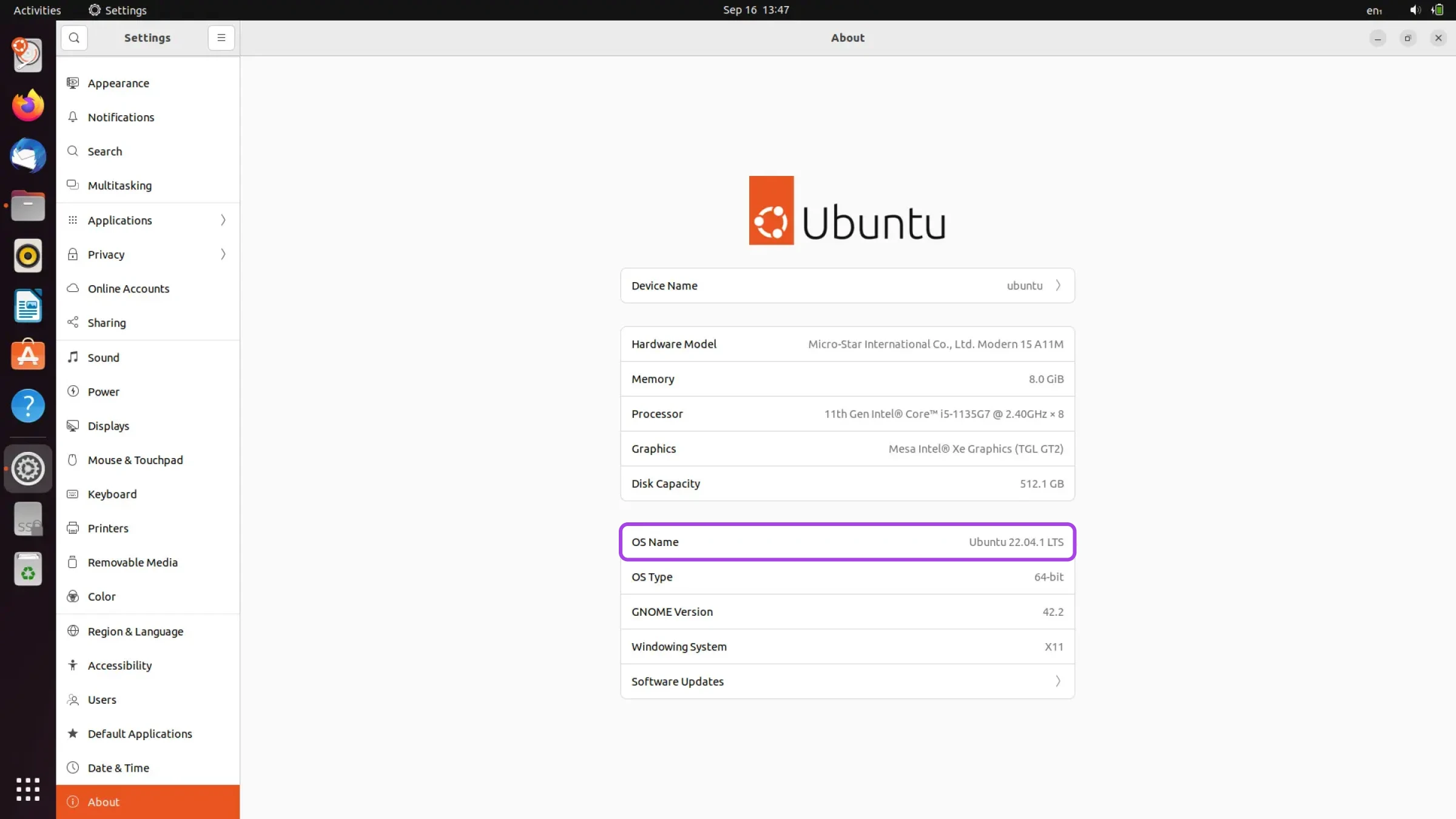
Dieser Weg ist perfekt, wenn Sie mit Skripting und der Linux-Befehlszeile nicht vertraut sind.
Allerdings können Sie die Arbeit über das Terminal etwas schneller erledigen.
Methode 2: Die lsb_release -a Befehl
Eine Möglichkeit, die Befehlszeile zu nutzen, ist über lsb_release Befehl. Dies gibt nützliche Informationen über die von Ihnen verwendete Linux-Kernelversion und Linux-Distribution aus – in diesem Fall Ubuntu.
So verwenden Sie es:
- Starten Sie Terminal mit Strg Alt T
- Geben Sie den folgenden Befehl ein:
lsb_release -a - Schlag Eingeben
- Die Ausgabe sollte die Versionsnummer enthalten, die wie folgt gekennzeichnet ist: Freigeben
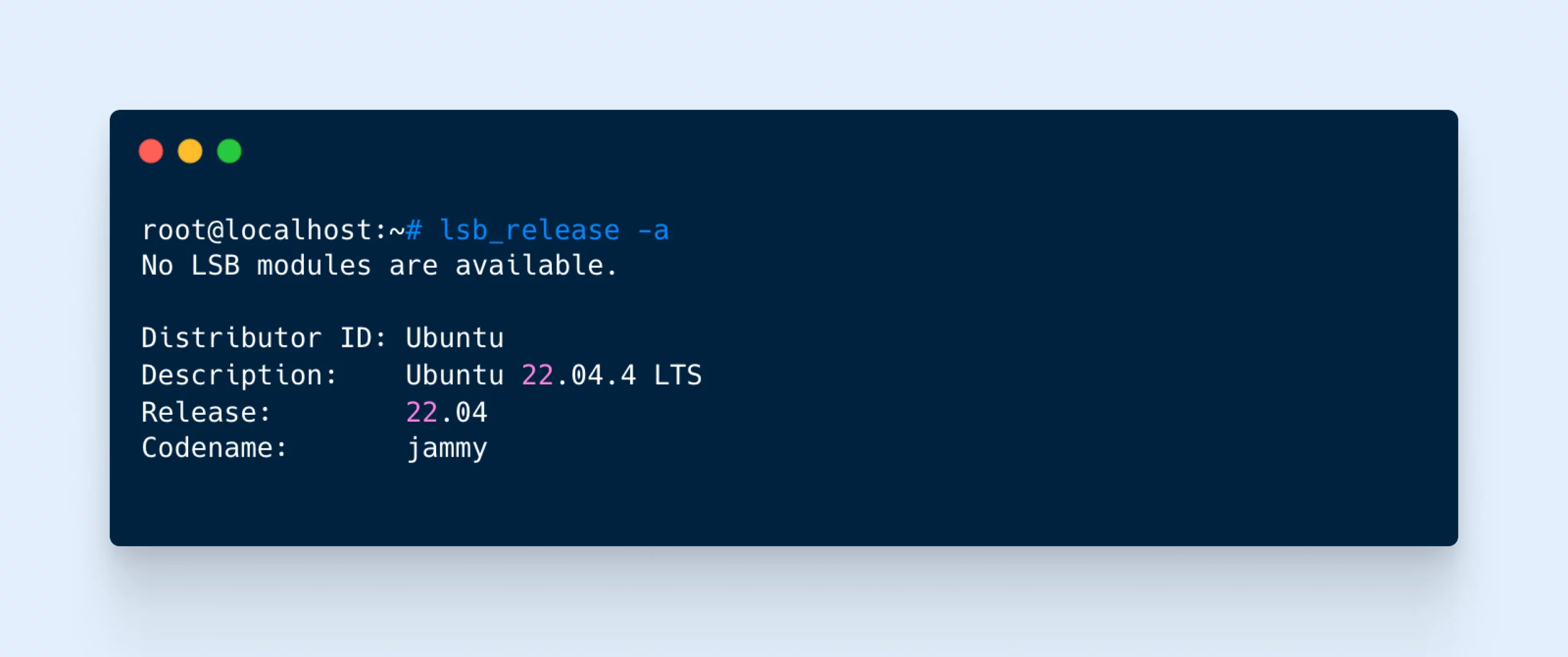
Methode 3: Die cat /etc/os-release Befehl
Anstatt die Linux-Befehlszeile nach Ihrer Versionsnummer zu fragen, können Sie einfach die Dateien abfragen, die diese Informationen enthalten.
- Starten Sie Terminal mit Strg Alt T
- Geben Sie den folgenden Befehl ein:
cat /etc/os-release - Schlag Eingeben
- Das Terminal sollte den Inhalt der Betriebssystem-Version Datei
- Die wichtigsten Daten finden Sie unter DISTRIB_RELEASE Und DISTRIB_CODENAME Variablen
Methode 4: Überprüfen Sie Ihre /etc/issue Datei
Ein weiterer Ort, an dem Informationen gespeichert werden, ist das /etc/issue Datei. Wir können dieses Dokument mit einem einfachen Befehl aufrufen und erhalten als Antwort nur die Ubuntu-Version.
- Starten Sie Terminal mit Strg Alt T
- Geben Sie den folgenden Befehl ein:
cat /etc/issue - Schlag Eingeben
- Sie sollten eine einzelne Textzeile sehen, die Ihre Versionsnummer auflistet
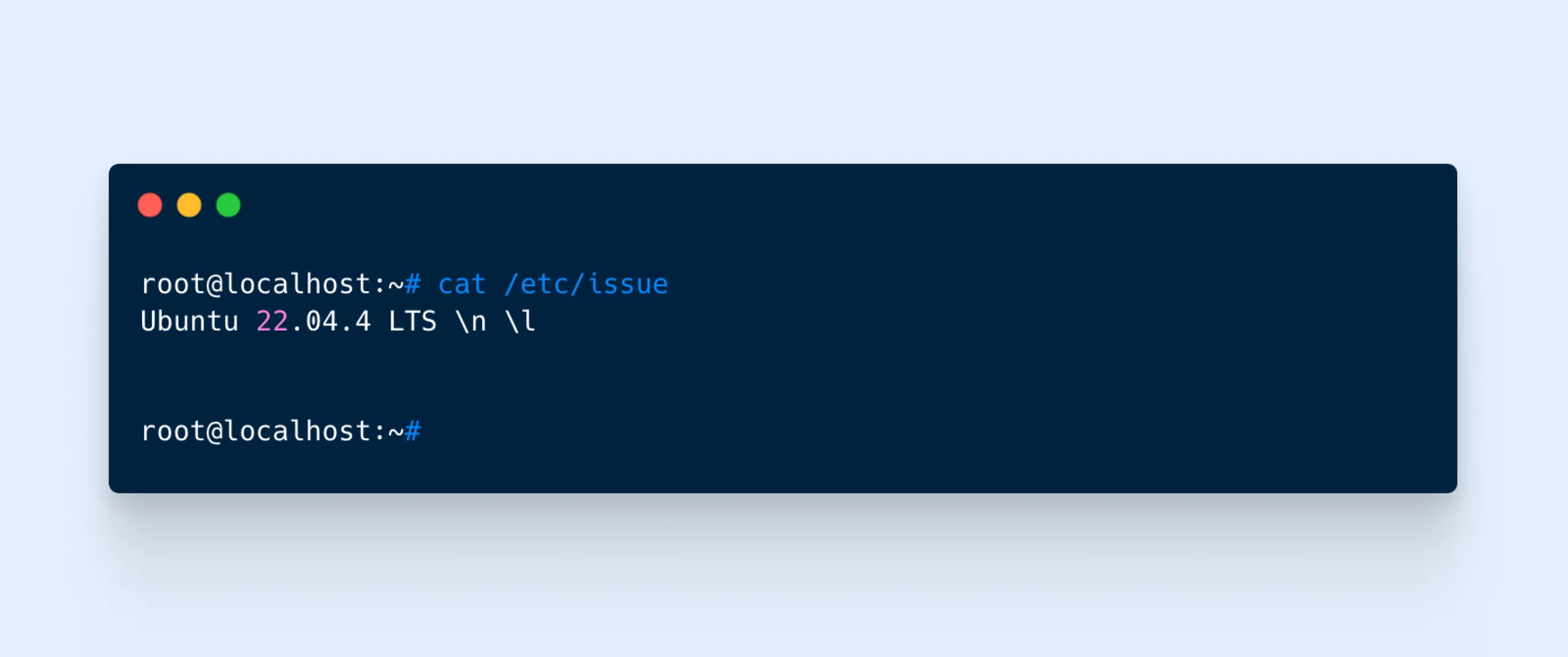
Methode 5: Verwenden Sie die hostnamectl Befehl
Der hostnamectl Der Befehl soll Ihnen dabei helfen, den Hostnamen Ihres Systems zu ändern. (Das ist die Identität Ihres Geräts, wenn es mit einem Netzwerk verbunden ist.)
Aber daran sind wir heute nicht interessiert.
Stattdessen verwenden wir den Befehl, um einige wichtige Informationen über Ihr System anzuzeigen, einschließlich der äußerst wichtigen Ubuntu-Versionsnummer.
- Starten Sie Terminal mit Strg Alt T
- Geben Sie den folgenden Befehl ein:
hostnamectl - Schlag Eingeben
- Sie sollten mehrere Zeilen mit Informationen sehen, einschließlich Ihrer Betriebssystem Und Kernel Versionen
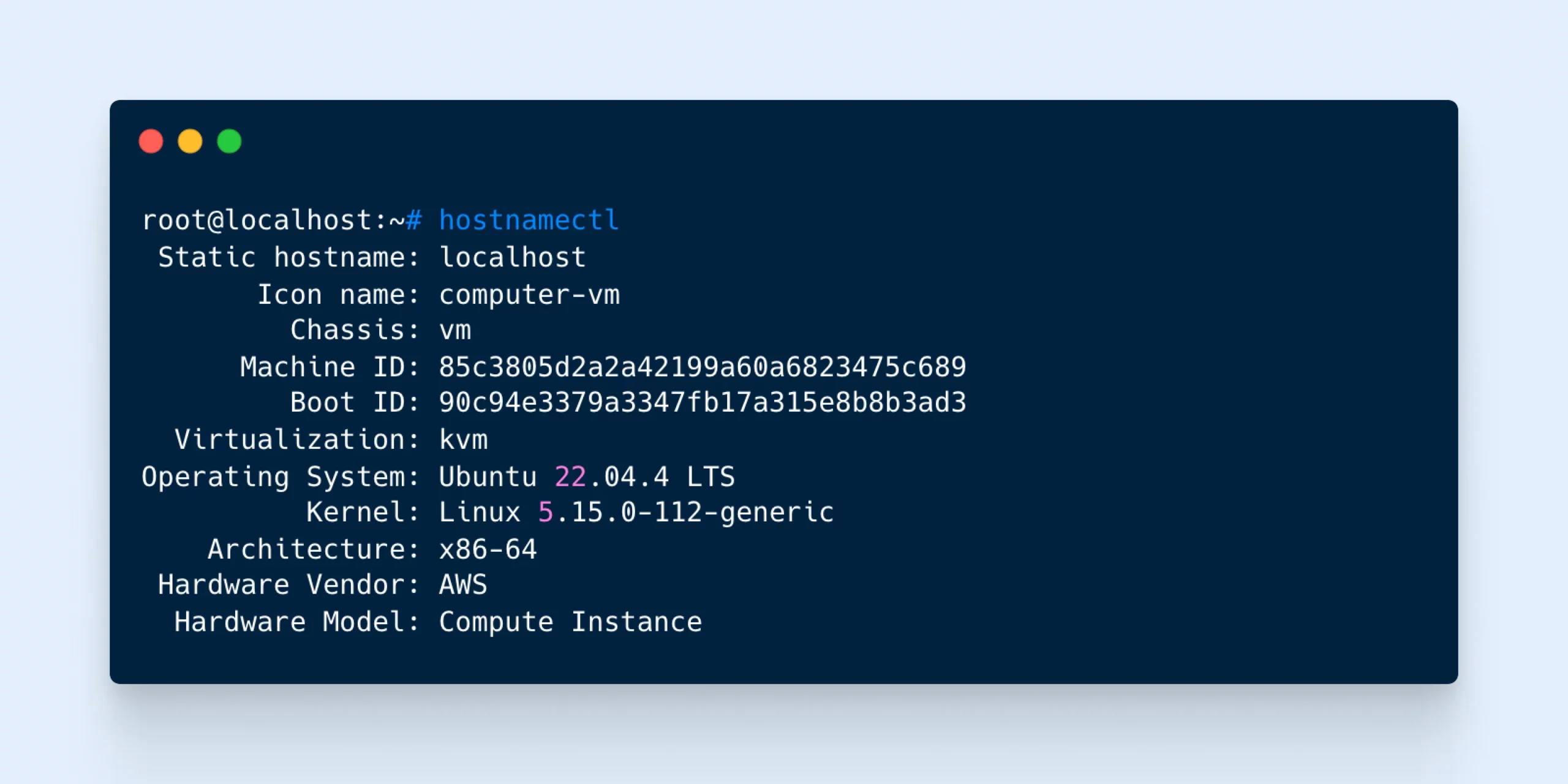
Häufig gestellte Fragen zur Ubuntu-Version
Haben Sie noch weitere Fragen? Nachfolgend finden Sie einige der häufigsten Fragen zu Ubuntu-Versionen:
Wie oft sollte ich meine Ubuntu-Version überprüfen?
Sie müssen Ihre Ubuntu-Version nicht überprüfen, es sei denn, Sie aktualisieren auf die nächste Version, aktualisieren Ihr Setup oder versuchen, Probleme zu beheben.
Wie kann ich meine Ubuntu-Version aktualisieren?
Sie können ein Upgrade über die Anwendung „Software Updater“ durchführen oder indem Sie die Upgrade-Option auswählen, wenn Ubuntu Sie über eine neue Version benachrichtigt.
Was ist der Unterschied zwischen LTS- und Nicht-LTS-Ubuntu-Versionen?
Möglicherweise fällt Ihnen auf, dass einige Ubuntu-Versionscodes das Akronym LTS enthalten. Dies steht für Long-Term Support.
LTS-Versionen von Ubuntu werden alle zwei Jahre veröffentlicht und ab ihrem Veröffentlichungsdatum fünf Jahre lang unterstützt.
Im Gegensatz dazu werden Nicht-LTS-Versionen alle sechs Monate veröffentlicht. Sie bieten lediglich neun Monate garantierten Support.
Wenn Sie für Ihre Arbeitsaufgaben eine stabile Umgebung wünschen, ist LTS möglicherweise die richtige Wahl.
Sie erhalten jedoch nicht die neuesten und experimentellsten Funktionen, die in anderen Versionen vorhanden sind.
Erfordert die Überprüfung meiner Ubuntu-Version sudo Privilegien?
Nein. Sie können die lsb_release, /etc/os-releaseund die oben genannten GUI-Methoden ohne Sudo-Zugriff.
Welche Namenskonventionen gelten für Ubuntu-Versionen?
Jede neue Version von Ubuntu erhält einen Namen, um die Referenzierung zu erleichtern. Diese Namen folgen einem einfachen Format: Adjektiv Tier. Die nächste Version wird beispielsweise Oracular Oriole (24.10) heißen.
Der erste Buchstabe beider Wörter ist normalerweise derselbe, und jede neue Version wechselt zum nächsten Buchstaben im Alphabet. Die Tiere und Adjektive können manchmal etwas obskur sein, aber diese Codenamen sind definitiv einprägsam.
Zusätzlich zu den Namen haben Ubuntu-Versionen auch ein Nummerierungssystem, das dem Format JJ.MM folgt, wobei JJ das Jahr und MM den Monat der Veröffentlichung darstellt. Beispielsweise weist Ubuntu 24.10 auf eine Veröffentlichung im Oktober 2024 hin. Dieses Nummerierungssystem hilft Benutzern, schnell zu erkennen, wie alt eine bestimmte Version ist. Die „kleinere“ Version ist immer entweder .04 oder .10, um die Monate darzustellen, in denen neue Versionen veröffentlicht werden.
Zusammen bieten der Codename und die Versionsnummer eine einfache Möglichkeit, bestimmte Ubuntu-Versionen zu identifizieren und darauf zu verweisen.
Bleiben Sie auf dem Laufenden
Wie Sie gesehen haben, ist es nicht allzu schwer herauszufinden, welche Ubuntu-Version auf Ihrem Computer installiert ist.
Sie müssen nur wissen, wo Sie suchen oder welche Befehle Sie verwenden müssen. Um es noch einmal zusammenzufassen: Die wichtigsten Methoden sind:
- Überprüfen Sie Ihre Einstellungen über die GUI
- Verwenden Sie die
lsb_release -aBefehl - Geben Sie den
cat /etc/os-releaseBefehl - Nachfragen
cat /etc/issueim Terminal - Nutzen Sie die
hostnamectlBefehl
Speichern Sie diese Seite zum späteren Nachschlagen, dann werden Sie nie wieder auf dasselbe Problem stoßen!
Natürlich gelten Software-Updates nicht nur für Desktop-Rechner. Websitebesitzer müssen ständig neue Versionen verfolgen und nach Upgrades suchen.
Wenn Sie es satt haben, sich im Kreis zu drehen, sollten Sie Ihre Site zu DreamHost verschieben.
Unsere Managed-Hosting-Pläne kümmern sich automatisch um Updates, sodass Sie sich keine Gedanken über Versionsnummern machen müssen. Und mit automatischen täglichen Backups können Sie Ihre Site mit ein paar Klicks auf eine frühere Version wiederherstellen.
Melden Sie sich noch heute an, um Ihr Leben ein wenig einfacher zu machen!

VPS-Hosting
Wenn Sie Leistung erwarten, holen Sie sich DreamHost VPS
Ob groß oder klein, Website oder Anwendung – wir haben eine VPS-Konfiguration für Sie.
Mehr sehen