So erstellen Sie Screenshots auf dem Mac
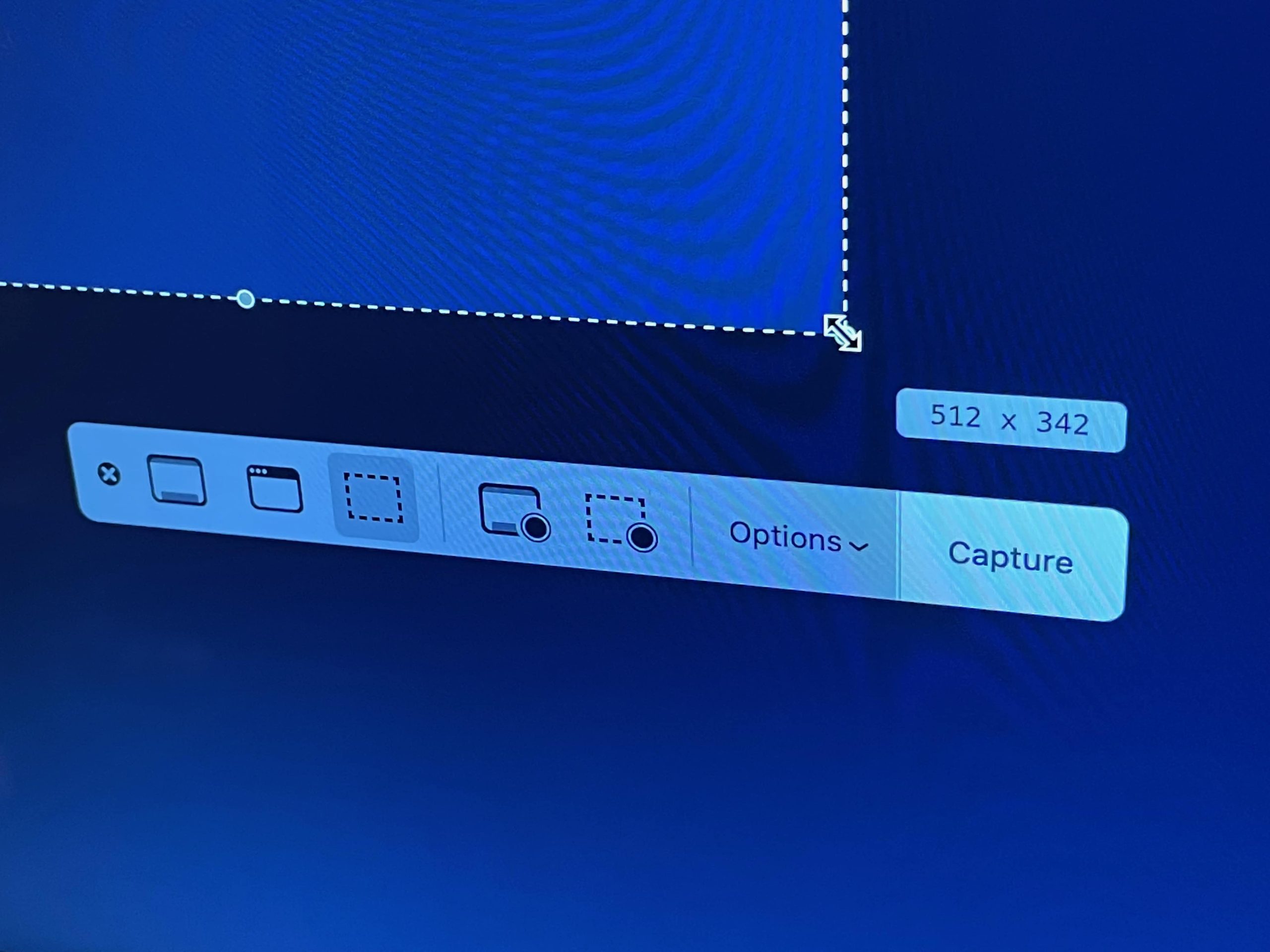
Der Mac bietet viele Möglichkeiten, Screenshots zu machen, ohne Apps von Drittanbietern installieren zu müssen. Sie können einen Mac-Screenshot machen, der den gesamten Bildschirm zeigt, ein sauberes Bild eines bestimmten Fensters erhalten oder bestimmte Bereiche zum Aufnehmen auswählen. Es gibt auch eine integrierte Möglichkeit, ein Video Ihres Mac-Bildschirms aufzunehmen (und sogar einen Voiceover für Ihre Bildschirmaufnahme mit Ihrem Mikrofon, Headset oder AirPods aufzunehmen).
Wir zeigen Ihnen verschiedene Möglichkeiten, einen Mac-Screenshot zu erstellen, damit Sie entscheiden können, was Ihren Anforderungen am besten entspricht.
So erstellen Sie einen Mac-Screenshot (alle Optionen)
Wie bereits erwähnt, bietet Ihnen Apple viele Optionen – und viel Kontrolle – bei der Erstellung von Mac-Screenshots. Wenn Sie die kostenlose Screenshot-App haben, die mit den neuesten Versionen von macOS geliefert wird, ist das wahrscheinlich die beste Möglichkeit. Sie bietet die meisten Möglichkeiten, um genau das gewünschte Bild oder Video zu erhalten. In dieser Anleitung für Mac-Screenshots zeigen wir Ihnen aber auch, wie Sie schnell Mac-Tastaturkürzel für Screenshots und Bildschirmaufnahmen verwenden und wie Sie mit dem integrierten QuickTime Player den Bildschirm Ihres Macs aufnehmen.
Inhaltsverzeichnis: So erstellen Sie einen Screenshot auf dem Mac (alle Optionen)
- Verwenden Sie die Screenshot-App des Mac
- Wählen Sie Ihre Optionen in der Screenshot-App des Mac.
- Machen Sie einen Mac-Screenshot.
- Machen Sie eine Mac-Bildschirmaufnahme.
- Bearbeiten Sie Ihren Screenshot mit dem Markup-Tool des Mac.
- Verwenden Sie Tastaturkürzel, um einen Mac-Screenshot zu erstellen.
- Nehmen Sie mit QuickTime Player eine Mac-Bildschirmaufnahme auf.
Wählen Sie Ihre Optionen in der Screenshot-App des Mac

Screenshot: D. Griffin Jones/Cult of Mac
Sie können das Bildschirmfoto App auf eine der drei Arten:
- Aus Launchpad.
- Durch Drücken Umschalt-Befehl-5 (⇧⌘5)
- Durch Drücken Befehl-Leertaste (⌘_) und suchen Sie danach.
Die Screenshot-App des Mac ist ab macOS Mojave 10.14 installiert. (Gehe zum Menü > Über diesen Mac um zu sehen, welche Version Sie verwenden. Wenn Sie die Screenshot-App nicht haben, fahren Sie mit dem folgenden Abschnitt fort, um einen Screenshot mit Mac-Tastaturkürzeln zu erstellen.)
![]()
ScreenFloat: Optimieren Sie Ihre Screenshots
Wenn Ihr Workflow Screenshots und Bildschirmaufnahmen umfasst, sollten Sie sich ScreenFloat ansehen. Diese App macht Screenshots superschnell und macht es super einfach, sie aufzunehmen, zu bearbeiten, zu teilen und zu speichern. Außerdem können Sie Informationen wie Text, Gesichter und Barcodes ganz einfach extrahieren, anzeigen, kopieren und redigieren.
Erfassen Sie Ihren gesamten Mac-Bildschirm, ein bestimmtes Fenster oder nur einen Teil
Nachdem Sie die Screenshot-App gestartet haben, wird auf Ihrem Bildschirm eine Symbolleiste angezeigt. Über verschiedene Schaltflächen in der Symbolleiste können Sie die Art des Screenshots auswählen, den Sie erstellen möchten. Die drei Schaltflächen links erfassen ein Bild des gesamter BildschirmA bestimmtes Fenster oder ein ausgewählter Teil des Bildschirms. Die nächsten beiden Schaltflächen nehmen eine Video des gesamten Bildschirms oder ein Video eines ausgewählten Ausschnitts.

Screenshot: D. Griffin Jones/Cult of Mac
Als nächstes kommt die Optionen Wenn Sie darauf klicken, wird ein Kontextmenü geöffnet, in dem Sie die folgenden Einstellungen ändern können:
- Speichern unter: Mit dieser Option können Sie auswählen, ob Sie den Screenshot in einem Ordner wie „Desktop“ oder „Dokumente“ speichern, ihn mithilfe der Mail- oder Nachrichten-Apps an jemanden senden, ihn in der Vorschau (für Standbilder) oder im QuickTime Player (für Videos) öffnen oder ihn in die Zwischenablage kopieren möchten, um ihn woanders einzufügen.
- Timer: Mit dieser Option können Sie wählen, ob der Screenshot sofort oder nach einem kurzen Timer von fünf oder zehn Sekunden aufgenommen werden soll.
- Mikrofon: Hier können Sie auswählen, ob Audio (für Video-Bildschirmaufnahmen) einbezogen werden soll. Wenn Sie Audio hinzufügen möchten, können Sie auswählen, welches Mikrofon verwendet werden soll.
- Optionen: In diesem Abschnitt können Sie auswählen, ob Sie nach der Aufnahme des Screenshots eine Vorschau anzeigen möchten. Wenn Sie dies möchten, wählen Sie Schwebende Miniaturansicht anzeigen. Sie haben auch die Möglichkeit, Ihre vorherigen Einstellungen zu speichern (Letzte Auswahl merken) und ob der Mauszeiger im Screenshot bzw. in der Bildschirmaufnahme enthalten sein soll (Mauszeiger anzeigen oder Mausklicks anzeigenjeweils).
Auf dem Mac einen Screenshot machen

Screenshot: D. Griffin Jones/Cult of Mac
Screenshot Ihres gesamten Mac-Bildschirms: Um den gesamten Bildschirm aufzunehmen, wählen Sie den Modus links und klicken Sie auf Erfassen.
Screenshot eines bestimmten Mac-Fensters: Um einen Screenshot eines bestimmten Fensters zu erstellen, wählen Sie den zweiten Modus von links und klicken Sie auf das Fenster, das Sie aufnehmen möchten. Halten Sie Möglichkeit (⌥), während Sie klicken, wenn Sie nicht möchten, dass der Fensterschatten in Ihrem Screenshot angezeigt wird. Hinweis: Dieser Bildschirmaufnahmemodus funktioniert nicht nur unter Windows. Sie können auch das Dock, die Menüleiste, den Desktop (mit oder ohne Desktopsymbole) und andere Dinge Ihres Macs aufnehmen.
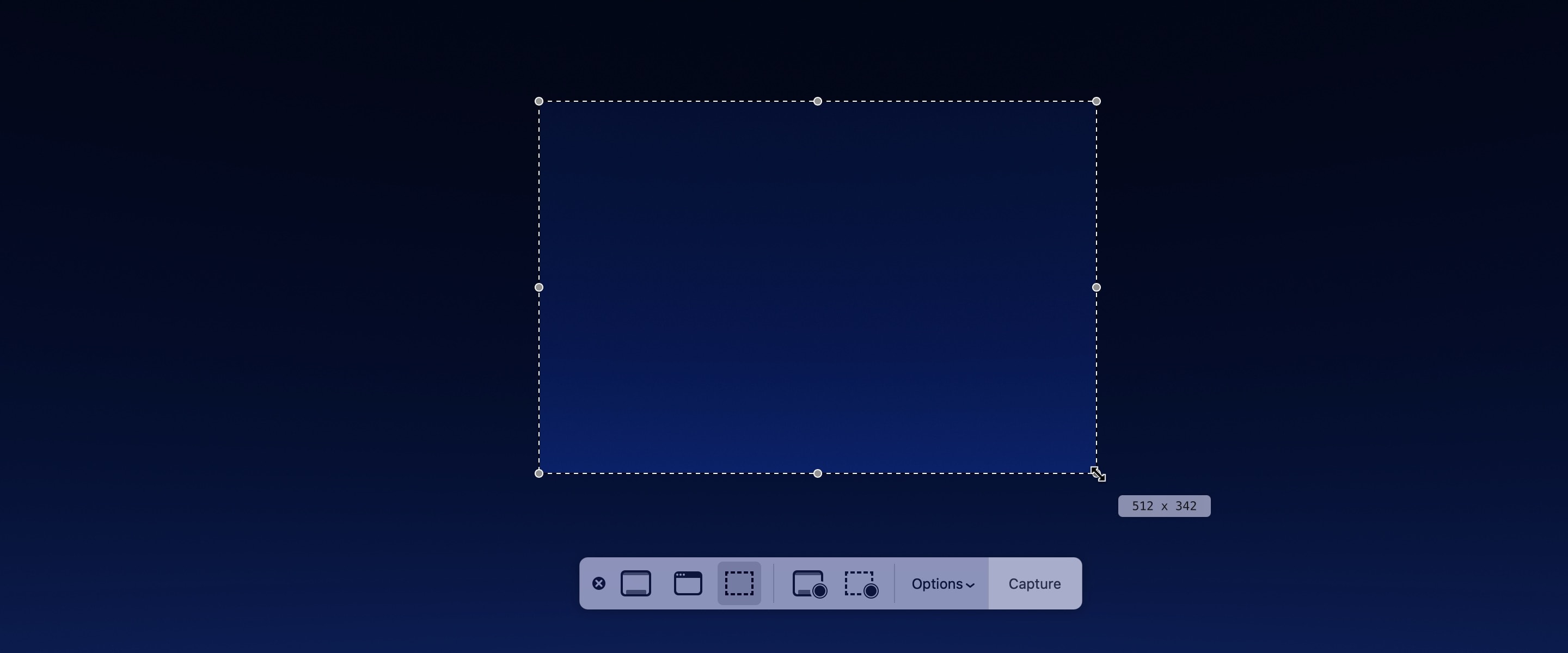
Erfassen Sie einen Abschnitt Ihres Mac-Bildschirms: Um einen bestimmten Teil des Bildschirms aufzunehmen, wählen Sie den dritten Modus von links. Verschieben und/oder ändern Sie dann die Größe des angezeigten Felds, um den Bereich des Bildschirms hervorzuheben, von dem Sie einen Screenshot machen möchten. Drücken Sie abschließend Erfassen.
Erstellen Sie eine Mac-Bildschirmaufnahme

Screenshot: D. Griffin Jones/Cult of Mac
Mac-Bildschirmaufnahme: Um ein Video des gesamten Mac-Bildschirms aufzunehmen, wählen Sie den vierten Modus von links und klicken Sie dann auf Aufzeichnen. (Wenn Sie mehrere Bildschirme haben, müssen Sie einen auswählen.) Um Audio vom Mikrofon Ihres Mac oder von verbundenen AirPods aufzunehmen, um Ihre Bildschirmaufnahme zu begleiten, klicken Sie auf Optionen und wählen Sie das Gerät aus. Wenn Sie mit der Aufnahme fertig sind, klicken Sie auf das Stoppen Symbol in der Menüleiste.
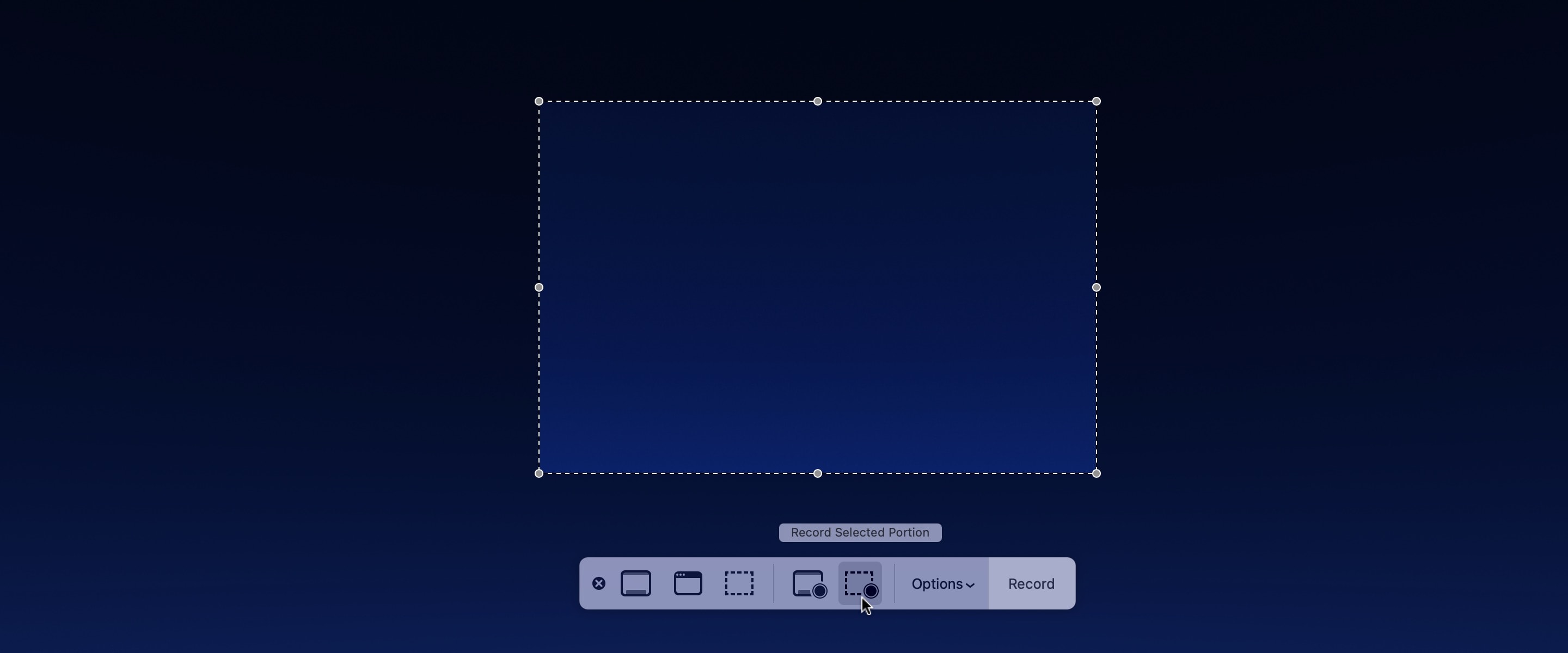
Screenshot: D. Griffin Jones/Cult of Mac
Machen Sie eine Bildschirmaufnahme eines bestimmten Segments Ihres Mac-Bildschirms: Um einen bestimmten Teil des Bildschirms aufzuzeichnen, wählen Sie den fünften Modus von links. Verschieben Sie dann das auf dem Bildschirm angezeigte Feld und ändern Sie seine Größe, um den gewünschten Bereich hervorzuheben, bevor Sie drücken Aufzeichnen. Während Ihr Mac aufzeichnet, wird der Teil Ihres Bildschirms, der nicht aufgezeichnet wird, abgedunkelt. Um die Aufnahme zu beenden, klicken Sie auf das Stoppen Symbol in der Menüleiste.
So bearbeiten Sie einen Mac-Screenshot mit Markup
Wenn Sie über das Schwebende Miniaturansicht anzeigen Wenn Sie diese Option aktiviert haben und Ihre Screenshots auf dem Desktop oder in Dokumenten speichern, können Sie das Bild mit der Markup-App von Apple bearbeiten. Nachdem Sie einen Screenshot erstellt haben, wird unten rechts auf Ihrem Bildschirm eine schwebende Miniaturansicht angezeigt. Um ihn sofort zu speichern, ohne Änderungen vorzunehmen, bewegen Sie den Mauszeiger über die Miniaturansicht und wischen Sie sie nach rechts.
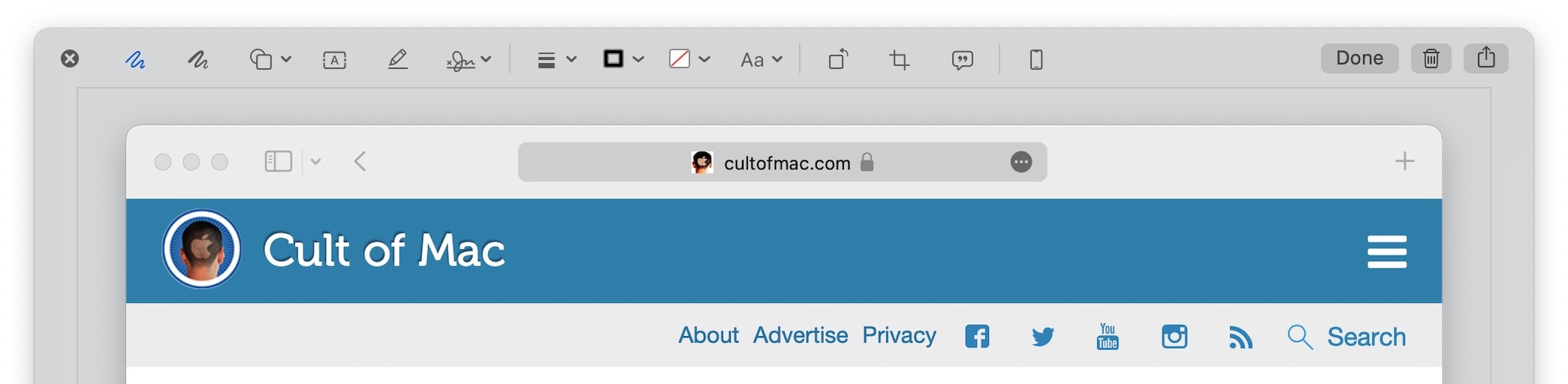
Screenshot: D. Griffin Jones/Cult of Mac
Um eine Vorschau der Miniaturansicht Ihrer Bildschirmaufnahme anzuzeigen und bei Bedarf schnelle Änderungen vorzunehmen, klicken Sie auf die Miniaturansicht, um das Markup-App. Von hier aus können Sie auf dem Miniaturbild zeichnen, Formen hinzufügen, Text hinzufügen, eine Signatur hinzufügen, es um 90 Grad drehen, zuschneiden und eine Beschreibung hinzufügen. Drücken Sie Erledigt Um Ihr bearbeitetes Miniaturbild zu speichern, Müll um es zu löschen, oder die Aktie Schaltfläche, um es über iMessage, Mail, AirDrop und mehr zu senden.
Verwenden Sie Tastaturkürzel, um einen Mac-Screenshot zu erstellen
Wenn Sie eine ältere Version von macOS verwenden oder sofort einen Screenshot aufnehmen müssen, können Sie anstelle der Markups-App diese Mac-Tastaturkürzel verwenden:
- Umschalt-Befehl-3 (⇧⌘3) erfasst sofort den gesamten Bildschirm.
- Umschalt-Befehl-4 (⇧⌘4) erfasst einen ausgewählten Teil. Klicken und ziehen Sie den Cursor, um einen Bereich auszuwählen. Der Screenshot wird aufgenommen, wenn Sie die Maustaste loslassen. Alternativ können Sie statt Klicken und Ziehen auch die Leertaste. Ihr Cursor verwandelt sich in ein Kamerasymbol und alles, worüber Sie schweben, wird abgedunkelt. Klicken Sie einfach, um ein bestimmtes Fenster, die Menüleiste des Macs usw. aufzunehmen. Genau wie zuvor können Sie gedrückt halten Möglichkeit (⌥) beim Klicken, wenn der Fensterschatten nicht im Screenshot angezeigt werden soll.
- Umschalt-Befehl-6 (⇧⌘6) macht einen Screenshot der Touch Bar, falls Ihr Mac eine hat.
Hinweis: Wenn Sie die Screenshot-App auf Ihrem Mac haben, verwenden diese Tastaturkürzel die Optionen, die Sie in der Screenshot-App ausgewählt haben. Wenn Sie Ihren Screenshot auf dem Desktop oder in der Zwischenablage speichern möchten, öffnen Sie die Screenshot-App mit Umschalt-Befehl-5 (⇧⌘5), um die Optionen zu ändern.
Nehmen Sie Ihren Mac-Bildschirm mit QuickTime Player auf
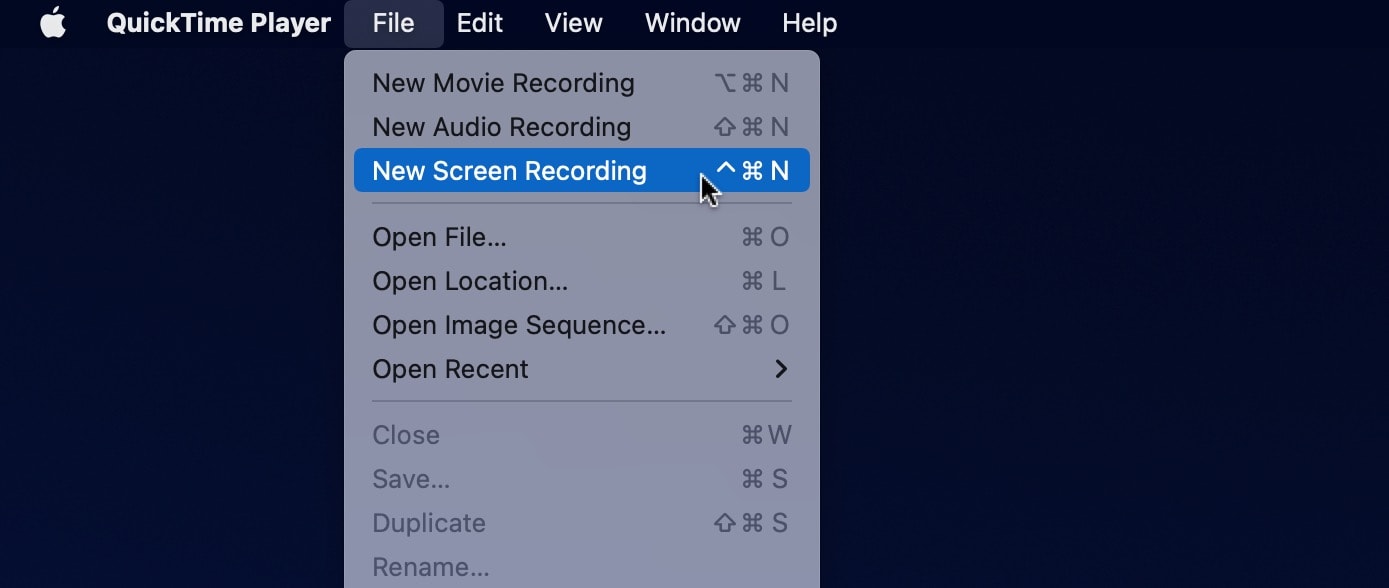
Sie können auch eine Bildschirmaufnahme mit dem integrierten QuickTime Player des Macs machen. Öffnen Sie dazu QuickTime-Player vom Launchpad aus oder durch Drücken von Befehl-Leertaste (⌘_) und suchen Sie danach. Wählen Sie Datei > Neue Bildschirmaufnahme.
Dann sehen Sie entweder die Symbolleiste der Screenshot-App oder das Bildschirmaufzeichnungsfenster des QuickTime Players. Wählen Sie die gewünschten Optionen aus und klicken Sie dann auf Aufzeichnen Schaltfläche. Um die Aufnahme zu stoppen, klicken Sie auf das runde Stoppen Symbol in der Menüleiste Ihres Mac.
Wir haben diesen Beitrag zum Erstellen eines Mac-Screenshots ursprünglich am 5. April 2022 veröffentlicht. Wir haben die Informationen aktualisiert.





