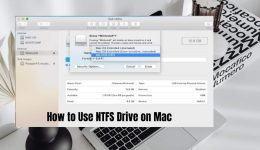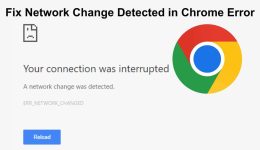So verhindern Sie, dass sich Windows automatisch sperrt
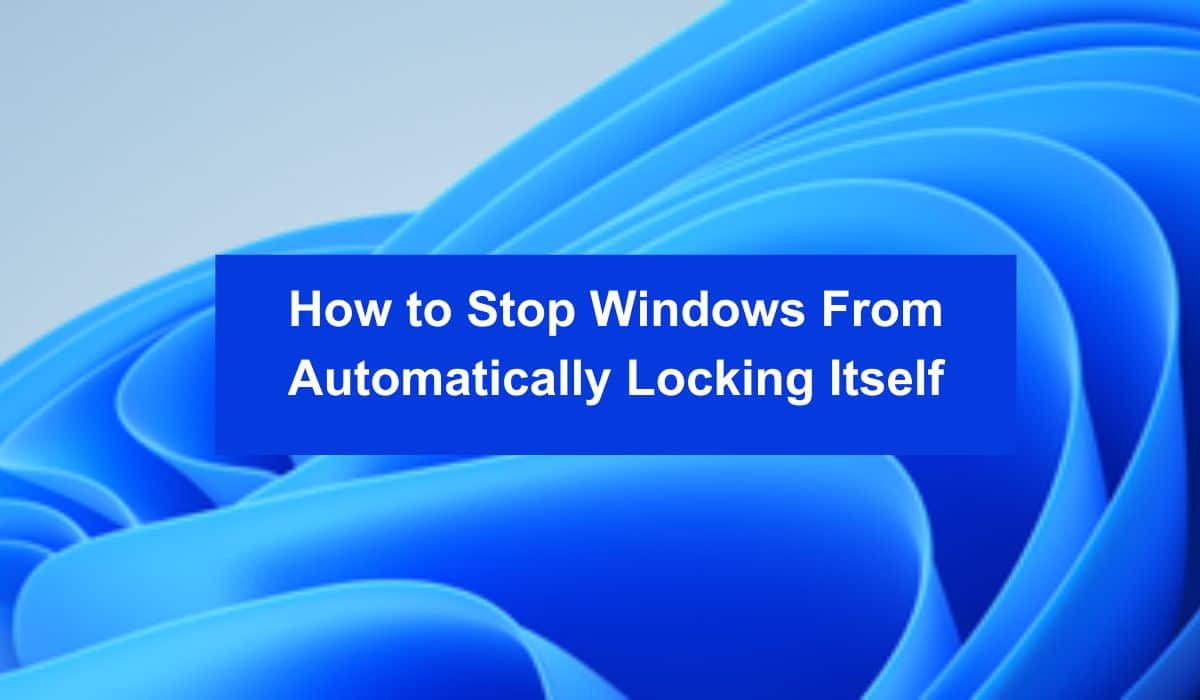
Ihr Windows-PC stürzt automatisch ab und stört Sie bei der Arbeit? Ärgern Sie sich über die häufigen Neuanmeldungen? In diesem Tutorial erfahren Sie, wie Sie die automatische Sperrung von Windows verhindern, damit Sie Ihre Arbeit ohne Unterbrechung fortsetzen können.
Sowohl Windows 10 als auch 11 sperren den Bildschirm nach einer Weile automatisch, um Ihre Daten zu schützen. Wenn Sie dies jedoch verhindern und Ihren PC zugänglich halten möchten, können Sie die automatische Sperrfunktion deaktivieren.
- Anmeldeeinstellungen ändern
- Ruhemodus und Bildschirmschoner ausschalten
- Bearbeiten der Windows-Registrierung
1. Anmeldeeinstellungen ändern
Um zu verhindern, dass sich Windows aufgrund von Inaktivität automatisch sperrt, können Sie die Anmeldeeinstellungen ändern und die dynamische Sperrfunktion deaktivieren. So geht’s:
- Drücken Sie
Win Ium die App „Einstellungen“ zu öffnen und gehen Sie zu Konten > Anmeldeoptionen. - Unter Zusätzliche Einstellungenwählen Niemals aus dem Dropdown-Menü.
- Deaktivieren Sie im selben Menü die Funktion „Dynamische Sperre“, indem Sie das Häkchen entfernen Erlauben Sie Windows, Ihr Gerät automatisch zu sperren, wenn Sie nicht da sind Möglichkeit.
2. Ruhemodus und Bildschirmschoner ausschalten
Wenn Windows in den Ruhemodus wechselt, sperrt es sich selbst. Um dies zu vermeiden, können Sie den automatischen Ruhemodus von Windows deaktivieren:
- Öffnen Sie die App „Einstellungen“ und gehen Sie zu System > Stromversorgung und Akku.
- Klicke auf Bildschirm und Schlaf um die Optionen zu erweitern.
- Ändern Sie die Dropdown-Menüs neben Bei Akkubetrieb das Gerät in den Ruhezustand versetzen nach Und Wenn das Gerät angeschlossen ist, versetzen Sie es in den Ruhezustand nach Zu Niemals.
Außerdem empfiehlt es sich, den Bildschirmschoner zu deaktivieren, da dieser ebenfalls dazu führen kann, dass Windows gesperrt wird:
- Drücken Sie
Win Sum die Windows-Suche zu öffnen. - Typ Bildschirmschoner ein- oder ausschalten und wählen Sie das erste Ergebnis aus.
- Im Fenster Bildschirmschonereinstellungen: Bildschirmschoner Zu Keiner und deaktivieren Sie dann Beim Fortsetzen den Anmeldebildschirm anzeigen.
3. Bearbeiten Sie die Windows-Registrierung
Wenn die vorherigen Methoden nicht funktionieren, können Sie versuchen, die Windows-Registrierung zu bearbeiten. Gehen Sie bei dieser Strategie vorsichtig vor, da sie einige Gefahren birgt. Stellen Sie sicher, dass Sie immer einen Wiederherstellungspunkt erstellen oder Ihre Registrierung sichern.
- Klicken Sie auf das Suchsymbol in der Taskleiste und geben Sie Registierungseditor und wählen Sie Als Administrator ausführen.
- Gehen Sie im Registrierungseditor zu HKEY_LOCAL_MACHINE > Software > Richtlinien > Microsoft.
- Klicken Sie mit der rechten Maustaste auf Windows und wählen Sie Neu > Schlüssel. Nennen Sie diesen Schlüssel Deaktivieren Sie AutoLock.
- Klicken Sie mit der rechten Maustaste auf den neuen Schlüssel, gehen Sie zu Neuund wählen Sie DWORD (32-Bit)-Wert. Nennen Sie dieses DWORD KeinSperrbildschirm.
- Offen KeinSperrbildschirm und dann einstellen Messwert Zu 1Und dann klicken Sie auf OK und starten Sie anschließend Ihren Computer neu, um die Änderungen zu übernehmen.
Wenn Ihr PC Windows Hello unterstützt (wie Gesichtserkennung oder Fingerabdruck-Scan), ist das Entsperren ganz einfach. Wenn nicht, verwenden Sie eine der oben genannten Methoden, um die automatische Sperrung Ihres PCs zu verhindern.
- So beheben Sie den im Chrome-Fehler „Netzwerkänderung erkannt“
- Windows-Passwort abgelaufen: So melden Sie sich an und deaktivieren den Kennwortablauf
- Die Windows 11-Fotos-App funktioniert nicht oder zeigt eine Fehlermeldung an? So beheben Sie das Problem
Häufig gestellte Fragen (FAQs): Verhindern, dass sich Windows automatisch sperrt
F: Wie kann ich die automatische Sperrung von Windows verhindern?
A: Sie können die Anmeldeeinstellungen ändern, den Ruhemodus und den Bildschirmschoner ausschalten oder die Windows-Registrierung bearbeiten.
F: Ist es sicher, die Windows-Registrierung zu bearbeiten?
A: Das Bearbeiten der Windows-Registrierung kann riskant sein. Sichern Sie Ihre Registrierung immer oder erstellen Sie einen Wiederherstellungspunkt, bevor Sie Änderungen vornehmen.
F: Was ist die dynamische Sperre?
A: Dynamic Lock ist eine Funktion, die Ihren PC automatisch sperrt, wenn ein verbundenes Bluetooth-Gerät, beispielsweise Ihr Smartphone, außer Reichweite gerät.
F: Kann ich meinen PC immer noch problemlos entsperren, wenn ich die automatische Sperrung unterbreche?
A: Ja, wenn Ihr PC Windows Hello (Gesichtserkennung oder Fingerabdruckscan) unterstützt, ist das Entsperren trotzdem problemlos. Andernfalls können Sie ihn bei Bedarf manuell entsperren.