So kopieren Sie auf einem Mac ganz einfach Text aus einer PDF-Datei [Profi-Tipp]
![So kopieren Sie auf einem Mac ganz einfach Text aus einer PDF-Datei [Profi-Tipp]](https://behmaster.ir/wp-content/uploads/2024/07/567665-so-kopieren-sie-auf-einem-mac-ganz-einfach-text-aus-einer-pdf-datei-profi-tipp-scaled.jpg)
 Obwohl der Mac in der integrierten Vorschau-App fantastische Unterstützung für das Öffnen und Bearbeiten von PDFs bietet, kann das einfache Kopieren und Einfügen von Text aus einer PDF-Datei immer noch ein Albtraum sein. Wenn Sie beispielsweise Text in einem zwei- oder dreispaltigen Dokument auswählen, wird häufig die gesamte Seitenbreite ausgewählt, was völlig nutzlos ist. Glücklicherweise gibt es mit der Live Text-Funktion von Apple eine bessere Möglichkeit, Text aus einer PDF-Datei auf einem Mac zu kopieren.
Obwohl der Mac in der integrierten Vorschau-App fantastische Unterstützung für das Öffnen und Bearbeiten von PDFs bietet, kann das einfache Kopieren und Einfügen von Text aus einer PDF-Datei immer noch ein Albtraum sein. Wenn Sie beispielsweise Text in einem zwei- oder dreispaltigen Dokument auswählen, wird häufig die gesamte Seitenbreite ausgewählt, was völlig nutzlos ist. Glücklicherweise gibt es mit der Live Text-Funktion von Apple eine bessere Möglichkeit, Text aus einer PDF-Datei auf einem Mac zu kopieren.
Wenn Sie Text aus einer PDF-Datei oder einem Bild kopieren müssen, erzielen Sie mit einem schnellen Screenshot und der Verwendung von Live Text häufig bessere Ergebnisse. (Das funktioniert auch mit Fotos und alten Dokumentscans sowie PDF-Dateien. So geht‘s.)
Text aus einer PDF-Datei auf dem Mac kopieren
Das 1993 veröffentlichte PDF-Format (kurz für Portable Document Format) von Adobe ist heute eines der am häufigsten verwendeten Dateiformate der Welt. PDFs erleichtern das Teilen, Sichern und Archivieren von Dokumenten, von Steuererklärungen und Unternehmensberichten bis hin zu Lebensläufen und persönlichen Dokumenten. Die Arbeit mit PDFs kann jedoch manchmal verwirrend sein.
Das Auswählen und Kopieren von Text in einer PDF-Datei scheint eigentlich ganz einfach zu sein, aber das ist nicht unbedingt der Fall. Nehmen wir zum Beispiel an, Sie möchten Text aus einer PDF-Datei mit einem mehrspaltigen Layout auswählen.
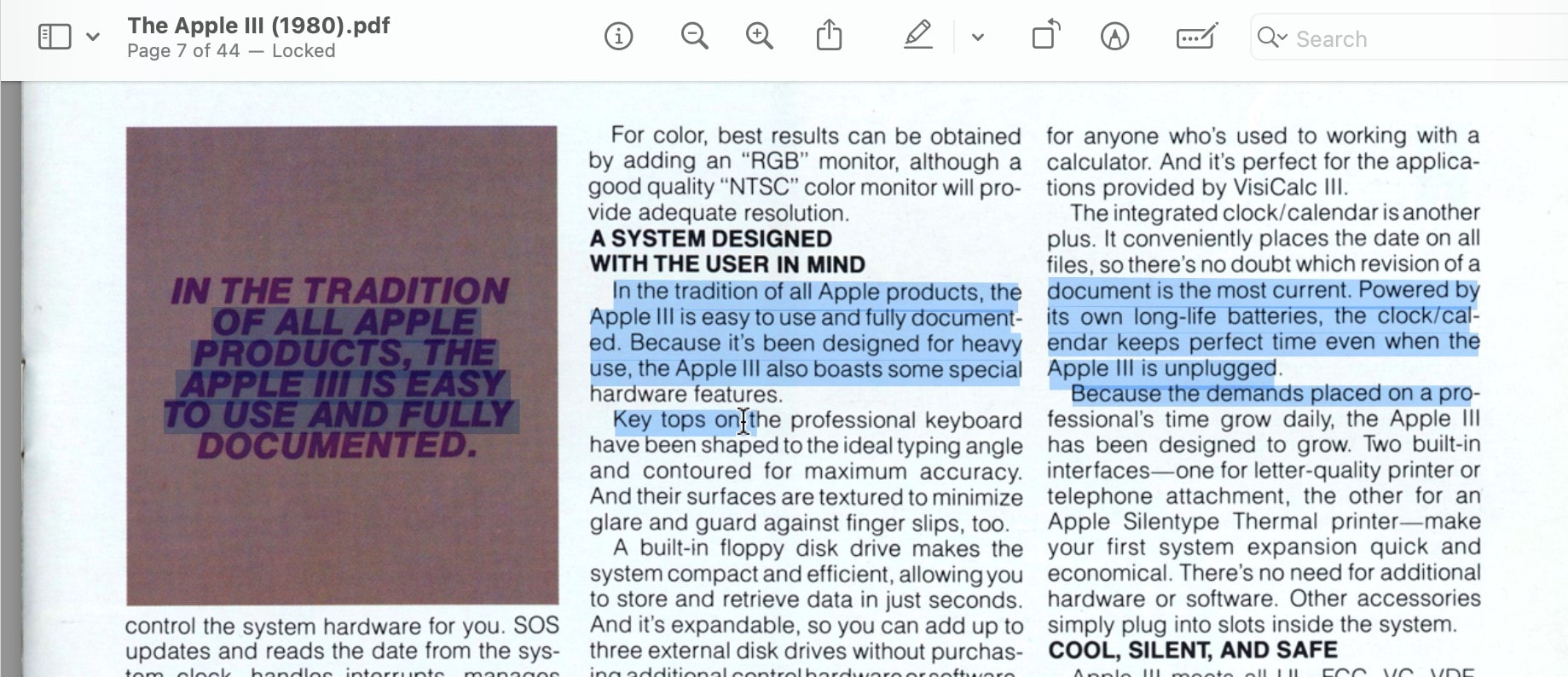
Screenshot: D. Griffin Jones/Cult of Mac
Wenn Sie beim Kopieren von Text aus einer PDF-Datei auf Probleme stoßen, versuchen Sie es stattdessen mit der fantastischen Live Text-Funktion auf Ihrem Mac. (Live Text funktioniert auch unter iOS und iPadOS.) Öffnen Sie zunächst einfach die PDF-Datei, die Probleme bereitet. Es spielt keine Rolle, welche App Sie zum Öffnen verwenden, aber sie wird wahrscheinlich in der Vorschau geöffnet.
Machen Sie einen Screenshot des Textes, den Sie aus einer PDF-Datei kopieren möchten
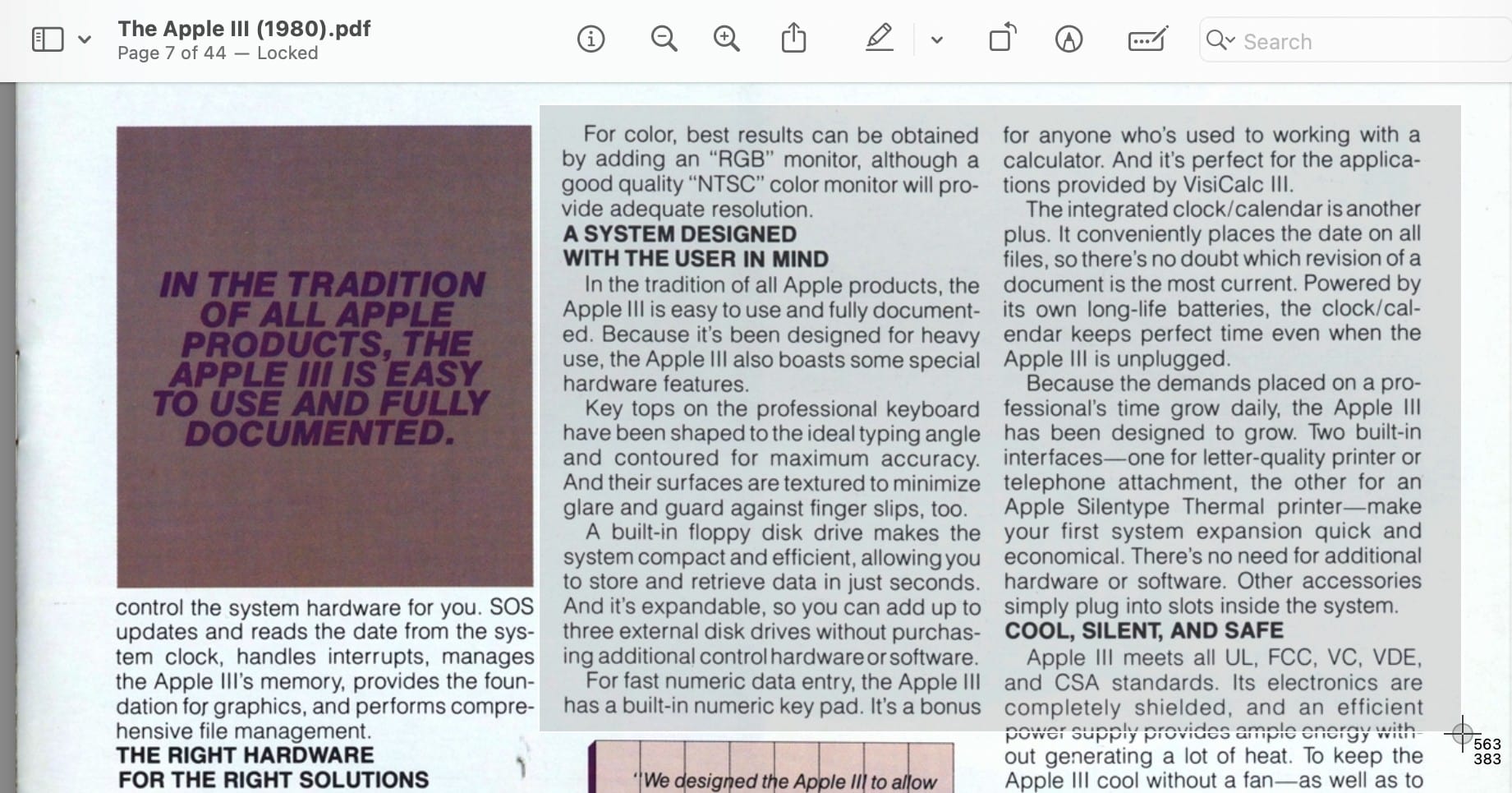
Screenshot: D. Griffin Jones/Cult of Mac
Drücken Sie anschließend Umschalt-Befehl-4 (⇧⌘4), um einen Screenshot eines kleinen Teils des PDFs zu machen. Die Maus Ihres Macs verwandelt sich in eine kleine Cursor. Klicken und ziehen Sie auf dem Bildschirm ein Rechteck, das den zu kopierenden Textbereich abdeckt. Am besten wählen Sie nur den Bereich aus, den Sie benötigen, damit kein anderer Text im Weg ist.
Klicken Sie dann auf die Miniaturansicht, die in der unteren rechten Ecke des Bildschirms Ihres Macs schwebt, um eine Vorschau des Screenshots anzuzeigen. Wenn Sie bei der Textauswahl einen kleinen Fehler gemacht haben, klicken Sie auf das Papierkorbsymbol und versuchen Sie es erneut. Wenn die schwebende Vorschau verschwindet, bevor Sie darauf klicken können, finden Sie den Screenshot, den Sie gerade gemacht haben, auf dem Desktop Ihres Macs (öffnen Sie den Finder und klicken Sie auf ⇧⌘D).
Verwenden Sie Live Text, um Text aus einem Screenshot einer PDF-Datei zu kopieren
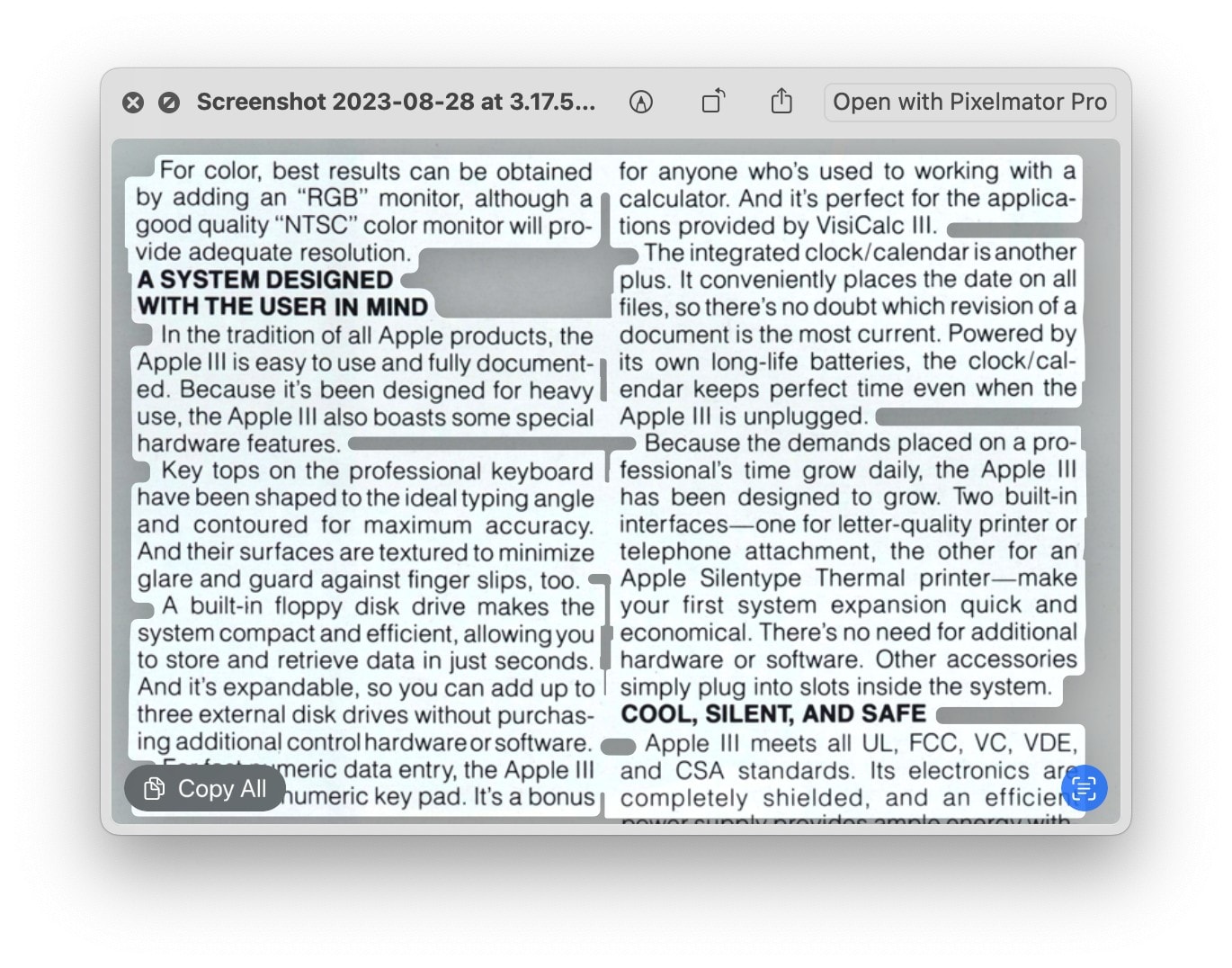
Screenshot: D. Griffin Jones/Cult of Mac
Jetzt ist es Zeit für die Live-Text-Magie. Wenn die Screenshot-Vorschau erscheint, suchen Sie nach dem blauen Live-Text-Symbol in der unteren rechten Ecke. Nachdem Sie auf diese Schaltfläche geklickt haben, klicken Sie einfach auf Kopiere alles. Der gesamte Textblock wird in Ihre Zwischenablage kopiert. Sie können auch klicken und ziehen, um einen bestimmten Teil auszuwählen, wenn Sie nicht den gesamten Text kopieren müssen.
Nachdem Sie den Text kopiert haben, drücken Sie einfach Befehl-V (⌘V), um es woanders einzufügen. Das ist viel einfacher, als mit der lästigen PDF-Textauswahl herumzufummeln. Wie erwähnt funktioniert dieser Live-Text-Trick auch bei jedem Bild, einschließlich Fotos und Dokumentscans, die keinerlei auswählbaren Text bieten.
Weitere Möglichkeiten mit Live Text
Dies ist nicht das Einzige, was Apples Live Text-Funktion kann. Sie können damit beispielsweise überall Text auswählen oder sofortige Übersetzungen in 11 Sprachen erhalten.
Wir haben diesen Artikel zum Kopieren von Text aus einer PDF-Datei auf einem Mac ursprünglich am 28. August 2023 veröffentlicht. Wir haben die Informationen aktualisiert.





