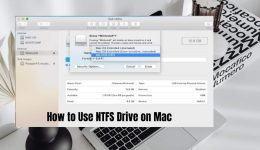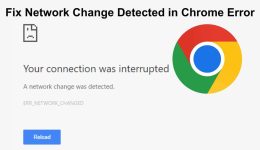So aktivieren und verwenden Sie Wake-on-LAN zum Remote-Einschalten Ihres PCs

Inhaltsverzeichnis
Wollten Sie Ihren Computer schon einmal aus dem Ruhemodus wecken, ohne hingehen und den Netzschalter drücken zu müssen? Aktivieren und verwenden Sie Wake-on-LAN, um Ihren PC aus der Ferne einzuschalten. Mit Wake-on-LAN können Sie Ihren Computer über Ihre Netzwerkverbindung einschalten, und zwar mit einem einfachen Fingertipp von überall in Ihrem Haus.
Beispiel: Ich besuche meinen Arbeitsplatz im Obergeschoss oft mit Chrome Remote Desktop. Wenn er schläft, muss ich nicht nach oben gehen, um ihn einzuschalten. Mit Wake-on-LAN kann ich ihn mit einem „Magic Packet“ wecken, das von meinem Telefon oder Laptop gesendet wird, sodass ich mich problemlos per Fernzugriff einloggen kann.
Unterstützt Ihr PC Wake-on-LAN zum Remote-Einschalten?
Bevor Sie Wake-on-LAN (WoL) verwenden können, müssen Sie einige Dinge auf Kompatibilität prüfen:
Netzwerkkartenunterstützung: Für den PC, den Sie wecken möchten, sind WoL-kompatible Netzwerkkarten erforderlich. Viele aktuelle WLAN-Adapter haben keine Netzwerkkarte, die meisten Ethernet-Adapter jedoch schon. Magic Packet kann zwar über WLAN gesendet werden, der Empfängercomputer benötigt jedoch wahrscheinlich eine Ethernet-Verbindung. Informationen zur Unterstützung von „Wake-on-Wireless-LAN“ oder „Wake-on-WLAN“ finden Sie in der Dokumentation oder im BIOS Ihres Computers.
Netzwerkbeschränkungen: WoL arbeitet im selben Netzwerk. Ein PC, der an ein anderes Netzwerk angeschlossen ist, kann damit nicht aufgeweckt werden. Sie können beispielsweise Ihren PC zu Hause nicht mit WoL wecken, wenn Sie sich in einem Café befinden. Es gibt ausgefeiltere Möglichkeiten, dies zu erreichen, aber diese liegen außerhalb des Geltungsbereichs dieses Handbuchs.
Wenn Sie sicherstellen, dass diese Anforderungen erfüllt sind, können Sie Wake-on-LAN effektiv nutzen, um Ihren Computer aus der Ferne zu wecken.
So aktivieren Sie Wake-on-LAN im BIOS
Um Wake-on-LAN zu verwenden, müssen Sie es im BIOS Ihres Computers aktivieren.
- Starten Sie Ihren PC neu: Starten Sie Ihren Computer neu. Drücken Sie beim Hochfahren die Taste, um das BIOS-Setup aufzurufen. Diese Taste ist normalerweise Entf, F2 oder eine andere Funktionstaste. Im Idealfall wird auf dem Startbildschirm eine bestimmte Taste angezeigt.
- Rufen Sie das BIOS-Menü auf: Wenn Sie im BIOS-Menü sind, suchen Sie nach der Wake-on-LAN-Einstellung. Diese finden Sie manchmal unter den Ruhe- und Aktivierungseinstellungen oder den Energieverwaltungsoptionen.
- Finden Sie die richtige Einstellung: Die Wake-on-LAN-Option ist möglicherweise eindeutig gekennzeichnet. Auf manchen Systemen ist sie möglicherweise Teil einer anderen Einstellung. Auf MSI-Motherboards müssen Sie beispielsweise die Option „Resume By PCI-E Device“ aktivieren, die integrierte LAN-Controller umfasst.
- Aktivieren Sie die Einstellung: Schalten Sie die Wake-on-LAN-Einstellung auf „Aktiviert“. Je nach Motherboard kann dies unterschiedliche Namen oder Orte haben.
- Überprüfen Sie die zusätzlichen Einstellungen: Möglicherweise müssen Sie noch weitere Einstellungen für den Ruhezustand oder Energiesparmodus anpassen. Diese können von PC zu PC unterschiedlich sein. Wenn Sie auf Probleme stoßen, lesen Sie das Handbuch Ihres Computers oder suchen Sie nach spezifischen Anweisungen für Ihr Modell.
Die Aktivierung von Wake-on-LAN im BIOS ist der erste Schritt, um diese Funktion auf Ihrem PC zum Laufen zu bringen. Sobald dies eingerichtet ist, können Sie Wake-on-LAN verwenden, um Ihren Computer aus der Ferne zu wecken.
So aktivieren Sie Wake-on-LAN in Windows
Schritt 1: Geräte-Manager öffnen
Öffnen Sie zunächst den Geräte-Manager. Klicken Sie auf das Startmenü, suchen Sie nach „Geräte-Manager“ und wählen Sie ihn aus der Liste aus.
Schritt 2: Suchen Sie den Ethernet-Adapter
Suchen Sie im Geräte-Manager nach dem Abschnitt „Netzwerkadapter“ und erweitern Sie ihn. Klicken Sie mit der rechten Maustaste auf Ihren Ethernet-Adapter (z. B. Intel(R) Ethernet Connection) und wählen Sie „Eigenschaften“.
Schritt 3: Wake on Magic Packet aktivieren
Gehen Sie im Eigenschaftenfenster zur Registerkarte „Erweitert“. Suchen Sie nach „Wake On Magic Packet“ und setzen Sie es auf „Aktiviert“. Wenn diese Option nicht verfügbar ist, machen Sie sich keine Sorgen – Wake-on-LAN funktioniert möglicherweise trotzdem.
Schritt 4: Lassen Sie ein Magic Packet den Computer wecken
Wechseln Sie als Nächstes zur Registerkarte „Energieverwaltung“. Aktivieren Sie die Kontrollkästchen „Diesem Gerät erlauben, den Computer zu wecken“ und „Nur Magic Packet erlauben, den Computer zu wecken“. Klicken Sie auf „OK“, um Ihre Einstellungen zu speichern.
Schritt 5: Energieoptionen ändern (optional)
Manche Computer unterstützen Wake-on-LAN nur aus dem Ruhemodus. Möglicherweise müssen Sie die Energieoptionen im BIOS oder in der Windows-Systemsteuerung unter „Hardware und Sound > Energieoptionen“ anpassen.
Schritt 6: Schnellstart deaktivieren (optional)
Wenn Wake-on-LAN nicht funktioniert, deaktivieren Sie den Schnellstart. Gehen Sie zu Systemsteuerung > Hardware und Sound > Energieoptionen und klicken Sie dann auf „Auswählen, was beim Drücken des Netzschalters geschehen soll“ oder „Auswählen, was beim Schließen des Deckels geschehen soll“. Klicken Sie auf „Zurzeit nicht verfügbare Einstellungen ändern“ und deaktivieren Sie „Schnellstart aktivieren“.
Das war’s! Sie haben jetzt Wake-on-LAN auf Ihrem Computer aktiviert.
So wecken Sie Ihren Computer über das Netzwerk auf
Um Ihren Computer per Fernzugriff aus dem Ruhemodus zu wecken, benötigen Sie eine Wake-on-LAN (WoL)-App auf einem anderen Gerät wie Ihrem Telefon oder Laptop.
Integrierte Tools verwenden Einige Remote-Access-Tools verfügen bereits über integriertes Wake-on-LAN. Beispiel:
- Teamviewer: Öffnen Sie TeamViewer und klicken Sie auf die Schaltfläche „Aktivieren“, um jeden PC zu aktivieren, der mit Ihrem TeamViewer-Konto verbunden ist.
- Andere Werkzeuge: Prüfen Sie in den Einstellungen Ihres Fernzugriffstools, ob es Wake-on-LAN unterstützt und aktivieren Sie es bei Bedarf.
Verwenden von Wake-on-LAN-Apps Wenn Ihr Remote-Zugriffstool Wake-on-LAN nicht unterstützt, können Sie eine dedizierte App verwenden:
- Für Windows: Versuchen WakeMeOnLan von NirSoft. Es durchsucht Ihr Netzwerk und listet die verfügbaren Geräte auf, sodass Sie einfach den PC auswählen können, den Sie wecken möchten, und auf „Wecken“ klicken.
- Für Mobilgeräte: Verwenden Sie Apps wie Mokka WOL für iOS oder Wake on LAN für Android.
- Für Windows: Depicus ist ein weiteres Tool, aber Sie müssen dabei Details wie IP-Adresse, MAC-Adresse, Subnetzmaske und Portnummer des Remote-PCs eingeben.
Fehlerbehebung Wenn Ihr Computer nicht aus dem Ruhezustand springt, überprüfen Sie die folgenden Einstellungen:
- BIOS-Einstellungen: Stellen Sie sicher, dass Wake-on-LAN aktiviert ist.
- Windows-Einstellungen: Stellen Sie sicher, dass Ihre Netzwerkadaptereinstellungen richtig konfiguriert sind.
- WoL-App-Konfiguration: Überprüfen Sie, ob die App-Einstellungen mit Ihrer Hardwarekonfiguration übereinstimmen. Um das Aufwecken Ihres Computers zu vereinfachen, legen Sie in den Einstellungen Ihres Routers eine statische IP-Adresse fest. Dies verhindert, dass sich die IP-Adresse ändert, und erleichtert das Aufwecken des Computers.
Ihren Computer aufwecken, wenn Sie nicht zu Hause sind (Wake-on-WAN)
Wenn Sie Ihren Computer aufwecken müssen, während Sie nicht zu Hause sind, z. B. im Urlaub oder in einem Café, verwenden Sie Wake-on-WAN. Dies ist komplexer, da Sie das Magic Packet an die externe IP-Adresse Ihres Routers und nicht an die interne IP-Adresse des Computers senden müssen.
Portweiterleitung einrichten
- Finden Sie die externe IP-Adresse Ihres Routers: Dies ist die Adresse, die auf Websites wie whatismyipaddress.com angezeigt wird.
- Zugriffsrouterkonfiguration: Gehen Sie zur Konfigurationsseite Ihres Routers (Hilfe finden Sie im Handbuch oder auf portforward.com).
- Port-Weiterleitung: Leiten Sie den Wake-on-LAN-Port (normalerweise Port 7 oder 9) an die Broadcast-Adresse Ihres Heimnetzwerks weiter. Die Broadcast-Adresse sieht oft so aus: 192.168.1.255.
Fehlerbehebung bei Wake-on-WAN
- Router-Einschränkungen: Viele Router erlauben keine Weiterleitung an die Broadcast-Adresse. Möglicherweise müssen Sie nach Workarounds suchen.
- Problemumgehungen:
- Javascript ausschalten: Bei einigen Routern muss JavaScript deaktiviert sein, damit eine Broadcast-Adresse eingegeben werden kann.
- Subnetzmaske ändern: Ändern Sie die Subnetzmaske, um eine neue Broadcast-Adresse zu erstellen.
- Erweiterte Router: Wenn Sie einen Router mit DD-WRT-Firmware haben, verwenden Sie Portweiterleitung und ARP-Tabellen wie im DD-WRT-Wiki beschrieben.
Die Einrichtung von Wake-on-WAN kann schwierig sein und der Erfolg hängt von Ihrer Netzwerkkonfiguration und den Fähigkeiten Ihres Routers ab.
Alternative zu Wake-on-WAN: Verwenden Sie einen Always-On-Computer
Wenn Wake-on-WAN zu kompliziert klingt, gibt es eine einfachere Lösung: Verwenden Sie einen Computer in Ihrem Netzwerk, der immer eingeschaltet ist.
- Richten Sie einen Always-On-Computer ein: Lassen Sie einen Computer ständig laufen, z. B. einen Heimserver oder einen alten Laptop. Dieser Computer kann verwendet werden, um Wake-on-LAN-Signale an Ihre anderen Geräte zu senden.
- Fernzugriff: Wenn Sie nicht zu Hause sind, verwenden Sie eine Remotedesktop-App wie Chrome Remote Desktop, um auf diesen ständig eingeschalteten Computer zuzugreifen.
- Wake-on-LAN-Signal senden: Verwenden Sie von diesem ständig eingeschalteten Computer aus ein Tool wie WakeMeOnLan, um ein Wake-on-LAN-Signal zu senden und Ihren anderen Computer aufzuwecken.
- Greifen Sie auf Ihren aufgeweckten Computer zu: Sobald der Computer, auf den Sie zugreifen möchten, aktiv ist, können Sie wie gewohnt per Remote-Zugriff darauf zugreifen.
Sie können jeden Computer oder jedes Gerät verwenden, das immer eingeschaltet ist, beispielsweise einen alten Laptop, ein NAS-Gerät oder sogar einen Raspberry Pi. Solange das Wake-on-LAN-Signal aus Ihrem Heimnetzwerk kommt, sollte es reibungslos funktionieren.
- So verhindern Sie, dass sich Windows automatisch sperrt
- So beheben Sie den im Chrome-Fehler „Netzwerkänderung erkannt“
- Windows-Passwort abgelaufen: So melden Sie sich an und deaktivieren den Kennwortablauf
FAQ: Einschalten und Wake-on-LAN zum Remote-Einschalten Ihres PCs verwenden
Was ist Wake-on-LAN (WoL)?
Mit Wake-on-LAN können Sie Ihren Computer über Ihr Netzwerk aus der Ferne einschalten. Sie senden ein spezielles Signal, ein sogenanntes „Magic Packet“, um ihn aus dem Ruhemodus zu wecken.
Wie kann ich feststellen, ob mein PC Wake-on-LAN unterstützt?
Überprüfen Sie, ob Ihre Netzwerkkarte Wake-on-LAN unterstützt. Die meisten Ethernet-Adapter tun dies, drahtlose Adapter jedoch oft nicht. Informationen hierzu finden Sie im Handbuch oder in den BIOS-Einstellungen Ihres Computers.
Wie aktiviere ich Wake-on-LAN im BIOS?
Starten Sie Ihren PC neu und rufen Sie das BIOS auf (normalerweise durch Drücken von Entf, F2 oder einer anderen Taste während des Startvorgangs). Suchen Sie die Wake-on-LAN-Einstellung und aktivieren Sie sie.
Wie richte ich Wake-on-LAN in Windows ein?
Öffnen Sie den Geräte-Manager, suchen Sie Ihren Netzwerkadapter und gehen Sie zu dessen Eigenschaften. Aktivieren Sie auf der Registerkarte „Erweitert“ die Option „Wake On Magic Packet“. Aktivieren Sie auf der Registerkarte „Energieverwaltung“ beide Optionen, damit das Gerät den Computer wecken kann.
Was ist, wenn Wake-on-LAN nicht funktioniert?
Stellen Sie sicher, dass es sowohl im BIOS als auch in Windows aktiviert ist. Überprüfen Sie, ob Ihr Computer mit einem Ethernet-Kabel verbunden ist. Möglicherweise müssen Sie auch den Schnellstart in Windows deaktivieren.
Wie kann ich meinen PC aus der Ferne wecken?
Verwenden Sie eine Wake-on-LAN-App auf Ihrem Telefon oder einem anderen Computer. TeamViewer und WakeMeOnLan von NirSoft sind gute Optionen. Versuchen Sie es für Mobilgeräte mit Mocha WOL (iOS) oder Wake On Lan (Android).
Was ist Wake-on-WAN?
Mit Wake-on-WAN können Sie Ihren PC von außerhalb Ihres Heimnetzwerks wecken. Dies ist komplizierter und beinhaltet das Senden des Magic Packet an die externe IP-Adresse Ihres Routers mit eingerichteter Portweiterleitung.
Gibt es einen einfacheren Weg als Wake-on-WAN?
Ja, verwenden Sie einen Computer, der in Ihrem Netzwerk immer eingeschaltet ist. Mit diesem Computer können Sie Wake-on-LAN-Signale an andere Geräte senden.
Kann ich Wake-on-LAN mit WLAN verwenden?
Wake-on-LAN erfordert normalerweise eine Ethernet-Verbindung auf dem PC, der aufgeweckt wird. Das Senden des Signals über WLAN funktioniert zum Aufwecken des Computers möglicherweise nicht.
Benötige ich für Wake-on-LAN spezielle Hardware?
Die meisten modernen Ethernet-Adapter unterstützen Wake-on-LAN. Stellen Sie sicher, dass Ihre Netzwerkkarte und Ihr Computer die Anforderungen erfüllen, und aktivieren Sie die Funktion im BIOS und in Windows.