So verwenden Sie ein NTFS-Laufwerk auf dem Mac: Einfache Anleitung
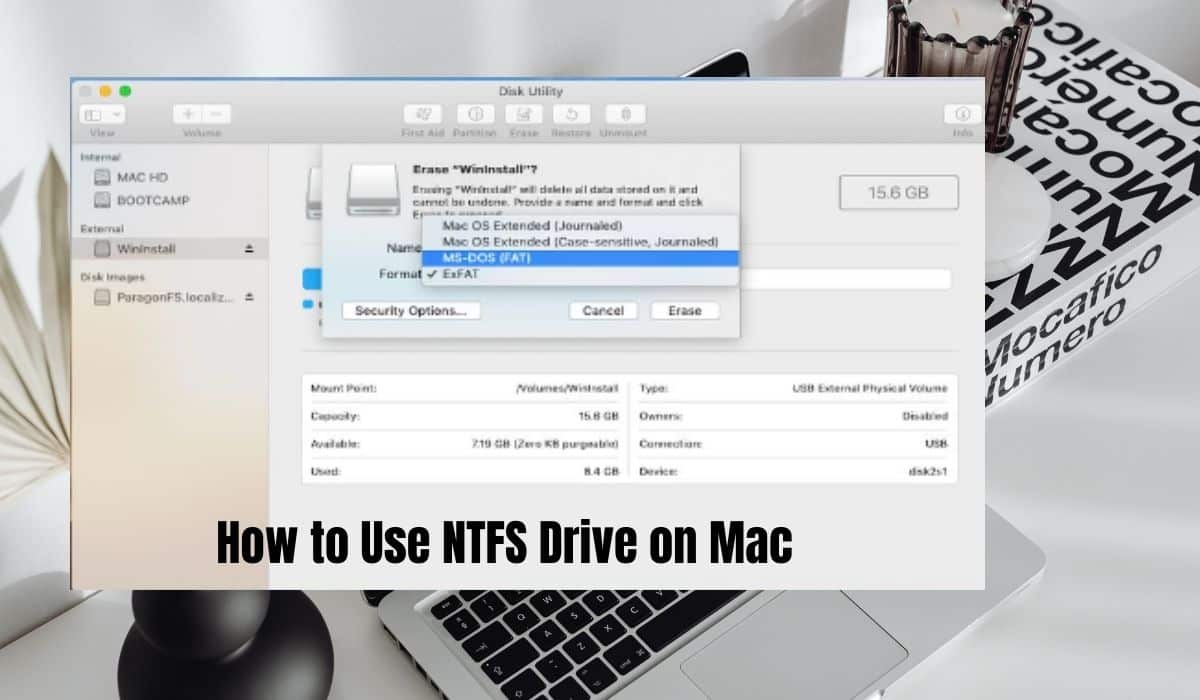
Inhaltsverzeichnis
Möchten Sie ein NTFS-Laufwerk auf dem Mac verwenden? Tolle Neuigkeiten! Diese Anleitung zeigt Ihnen, wie das geht, und es ist einfacher, als Sie vielleicht denken. Bleiben Sie dran und Sie erfahren, wie Sie diese Windows-formatierten Laufwerke auf Ihrem macOS verwenden.
Es wird immer darüber diskutiert, ob Windows-PCs oder MacBooks besser sind, aber eines ist klar: Windows-Computer sind weiter verbreitet. Deshalb sind viele externe Festplatten und USB-Sticks mit NTFS formatiert, einem von Microsoft entwickelten Dateisystem.
NTFS oder NT File System wurde 1992 von Microsoft entwickelt. Es ist für Windows-Rechner konzipiert und erleichtert die Verwendung von Laufwerken unter Windows. Da NTFS jedoch proprietär ist, kann Apple es ohne eine spezielle Lizenz nicht vollständig auf Macs unterstützen. Das bedeutet, dass Ihr Mac NTFS-Laufwerke lesen kann, Sie jedoch nicht auf die Dateien schreiben oder sie ändern können.
Was also, wenn Sie mehr tun möchten, als nur Dateien auf einem NTFS-Laufwerk anzuzeigen? Dabei können wir Ihnen helfen. Um das Beste aus NTFS-Laufwerken auf Ihrem Mac herauszuholen, sehen Sie sich unsere tollen Tipps und Tricks an. In diesem Artikel werden viele Techniken erläutert, wie das Neuformatieren von Laufwerken in ein universelles Dateisystem oder die Verwendung von Software von Drittanbietern. Jetzt legen wir los!
Methoden zur Verwendung des NTFS-Laufwerks auf dem Mac
Auf FAT32 formatieren
Wenn Sie ein NTFS-Laufwerk haben, können Sie es mit dem Festplattendienstprogramm von macOS auf FAT32 umformatieren. So können Sie Ihr Laufwerk oder Ihren USB-Stick sowohl auf Macs als auch auf PCs verwenden.
Notiz: FAT32 unterstützt nur Dateien bis zu 4 GB. Dies kann ein Problem sein, wenn Sie große Dateien wie Videos speichern müssen.
So formatieren Sie Ihr Laufwerk:
- Öffnen Sie Spotlight, indem Sie oben rechts auf Ihrem Bildschirm auf das Lupensymbol klicken.
- Geben Sie „Festplatten-Dienstprogramm“ ein und öffnen Sie es.
- Geben Sie Ihr NTFS-Laufwerk oder Ihren USB-Stick ein.
- Wählen Sie Ihr Laufwerk aus der Liste links im Festplatten-Dienstprogramm.
- Klicken Sie auf die Registerkarte „Löschen“.
- Wählen Sie „MS-DOS (FAT)“ aus dem Dropdown-Menü „Formatieren“.
- (Details optional) Geben Sie dem Laufwerk einen neuen Namen.
- Wählen Sie „Löschen“.
Warnung: Dadurch werden alle Daten auf dem Laufwerk gelöscht. Stellen Sie sicher, dass Sie vorher alle wichtigen Dateien sichern.
Nach dem Formatieren können Sie Dateien auf Ihrem Laufwerk sowohl vom Mac als auch vom PC aus verschieben und bearbeiten.
Verwenden Sie eine Drittanbieter-App
Da macOS NTFS-Laufwerke nicht nativ unterstützt, können Sie Apps von Drittanbietern verwenden, um auf Ihrem Mac NTFS-Laufwerke zu lesen und darauf zu schreiben. Diese Apps sind nützlich, wenn Sie Laufwerke häufig sowohl mit Macs als auch mit PCs verwenden, insbesondere wenn Ihre Dateien größer als 4 GB sind.
Eine beliebte Option ist Microsoft NTFS für Mac von Paragondas eine kostenlose zehntägige Testversion bietet. Nach der Installation können Sie problemlos Dateien auf Ihren NTFS-Laufwerken lesen, schreiben und ändern.
Derzeit gibt es keine kostenlosen macOS-Programme, die das Schreiben auf NTFS-Laufwerke unterstützen, was für Benutzer mit kleinem Budget ein Problem darstellen könnte.
Aktivieren Sie die NTFS-Schreibunterstützung im Terminal
Wenn Sie Ihr NTFS-Laufwerk nicht neu formatieren können, können Sie die Schreibunterstützung über macOS Terminal aktivieren. Diese Methode ist experimentell und kann zu Datenverlust führen. Stellen Sie daher sicher, dass Sie vor dem Start alles sichern.
So geht’s:
Terminal öffnen:
- Klicken Sie oben rechts auf Ihrem Bildschirm auf das Spotlight-Symbol.
- Geben Sie „Terminal“ ein und öffnen Sie es.
Schließen Sie Ihr NTFS-Laufwerk an.
Geben Sie diesen Befehl ein:
sudo nano /etc/fstabDadurch wird die Liste der von macOS erkannten Laufwerke geöffnet.
Neue Zeile hinzufügen:
- Blättern Sie mit den Pfeiltasten zum Ende der Liste.
- Fügen Sie diese Zeile hinzu und ersetzen Sie „NAME“ durch den Namen Ihres NTFS-Laufwerks (z. B. USB1). Sie finden den Laufwerksnamen im Festplatten-Dienstprogramm:
bash LABEL=NAME none ntfs rw,auto,nobrowse
Speichern und schließen:
- Drücken Sie
Ctrl Ospeichern. - Drücken Sie
Ctrl Xbeenden.
Zugriff auf Ihr NTFS-Laufwerk:
- Öffnen Sie den Finder.
- Klicken Sie auf „Gehe zu“ > „Gehe zum Ordner“.
- Typ
/Volumes/NAMEund ersetzen Sie „NAME“ durch den Namen Ihres NTFS-Laufwerks. - Klicken Sie auf „Los“, um auf das Laufwerk zuzugreifen. Sie sollten nun Dateien bearbeiten und hinzufügen können.
Seien Sie vorsichtig, da diese Funktion noch experimentell ist und zu Dateibeschädigungen führen kann.
Verwenden Sie BootCamp
BootCamp ist ein integriertes Tool in macOS, mit dem Sie Windows auf Ihrem Mac installieren können. Es ist eine großartige Möglichkeit, NTFS-Laufwerke zu verwenden. Mit macOS 10.14 Mojave und höher können Sie Windows 10 auf Ihrem Mac genauso ausführen wie auf einem PC.
So können Sie ganz einfach loslegen:
Vorbereiten:
- Stellen Sie sicher, dass Sie über eine Internetverbindung verfügen.
- Holen Sie sich eine Windows 10-DVD.
- Besitzen Sie einen USB-Stick mit mindestens 8 GB Speicherplatz.
BootCamp einrichten:
- BootCamp führt Sie durch die Verkleinerung Ihrer macOS-Installation, um Platz für Windows zu schaffen.
- Nach der Einrichtung können Sie entweder macOS oder Windows booten.
Verwenden Sie NTFS-Laufwerke:
- Sobald Windows installiert ist, kann es NTFS-Laufwerke lesen und beschreiben.
Notiz:
- Sie müssen eine Windows 10-Lizenz erwerben, um es nach 90 Tagen weiterhin verwenden zu können.
- Auf unter Windows gespeicherte Dateien kann unter macOS nicht zugegriffen werden und umgekehrt.
- Möglicherweise müssen Sie Microsoft-Apps anstelle von Mac-spezifischen Apps wie iMovie verwenden, obwohl Sie iCloud verwenden können, um online auf iWorks-Apps zuzugreifen.
Wechseln Sie in die Cloud
Wenn Sie nur an wenigen Dateien arbeiten oder diese freigeben müssen, können Sie diese in die Cloud verschieben, statt Laufwerke zu verwenden.
So verwenden Sie iCloud Drive:
Überprüfen Sie iCloud:
- Stellen Sie sicher, dass Sie bei iCloud angemeldet sind. Gehen Sie zu Systemeinstellungen > iCloud und aktivieren Sie iCloud Drive, falls es nicht bereits aktiviert ist.
Dateien verschieben:
- Öffnen Sie Ihr Windows-Laufwerk im Finder.
- Kopieren Sie die Dateien, mit denen Sie arbeiten möchten, und fügen Sie sie ein in iCloud Drive.
Synchronisieren und teilen:
- Ihre Dateien werden automatisch mit den Servern von Apple synchronisiert.
- So geben Sie eine Datei frei: Klicken Sie mit der rechten Maustaste darauf, zeigen Sie mit der Maus auf „Freigeben“ und wählen Sie aus, wie Sie den Link senden möchten (z.B. per E-Mail).
iCloud Drive bietet 5 GB kostenlosen Speicherplatz und ermöglicht Ihnen das einfache Bearbeiten und Teilen von Dateien, selbst wenn diese ursprünglich auf einem NTFS-Laufwerk lagen.
- Windows-Passwort abgelaufen: So melden Sie sich an und deaktivieren den Kennwortablauf
- Die Windows 11-Fotos-App funktioniert nicht oder zeigt eine Fehlermeldung an? So beheben Sie das Problem
- Gefällt Ihnen die Genauigkeit der Galaxy Watch 4 nicht? Upgrade auf Galaxy Watch 7
Abschluss
So verwenden Sie NTFS-Laufwerke auf Ihrem Mac: Sie können das Laufwerk mit dem Festplatten-Dienstprogramm auf FAT32 neu formatieren, Apps von Drittanbietern wie Microsoft NTFS für Mac verwenden, die NTFS-Schreibunterstützung über Terminal aktivieren (riskant), Windows mit BootCamp für vollständigen NTFS-Zugriff installieren oder Dateien für einfachen Zugriff und Freigabe auf iCloud Drive übertragen.
FAQ
So lesen und schreiben Sie auf einem NTFS-Laufwerk auf dem Mac:
- Neuformatierung auf FAT32: Verwenden Sie das Festplattendienstprogramm, um das Laufwerksformat zu ändern. Dadurch können Sie sowohl auf Macs als auch auf PCs lesen und schreiben, die Dateigröße ist jedoch begrenzt.
- Verwenden Sie Apps von Drittanbietern: Installieren Sie Anwendungen wie Microsoft NTFS für Mac von Paragon, um vollständigen Lese- und Schreibzugriff zu haben.
- Aktivieren Sie die NTFS-Schreibunterstützung über das Terminal: Verwenden Sie Terminal, um das Schreiben zu ermöglichen, dies ist jedoch riskant und experimentell.
- Installieren Sie Windows mit BootCamp: Dies ermöglicht vollständige NTFS-Unterstützung durch Ausführen von Windows auf Ihrem Mac.
- iCloud Drive verwenden: Übertragen Sie Dateien für den einfachen Zugriff und die Freigabe auf iCloud.
Kann Mac OS X NTFS-Dateien lesen?
MacOS kann NTFS-Dateien lesen, zum Schreiben in diese ist jedoch zusätzliche Software erforderlich.
Unterstützt Mac NTFS?
macOS kann NTFS-Laufwerke lesen, aber zum Schreiben ist zusätzliche Software oder ein Terminal-Workaround erforderlich.
Wie greife ich in Mac OS X auf mein NTFS-Laufwerk zu?
Schließen Sie das NTFS-Laufwerk an und es wird auf Ihrem Desktop oder im Finder angezeigt. Sie können Dateien anzeigen, aber zum Schreiben sind zusätzliche Schritte erforderlich.





