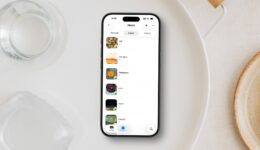So verbergen Sie Apps auf Ihrem iPhone und iPad in iOS 18
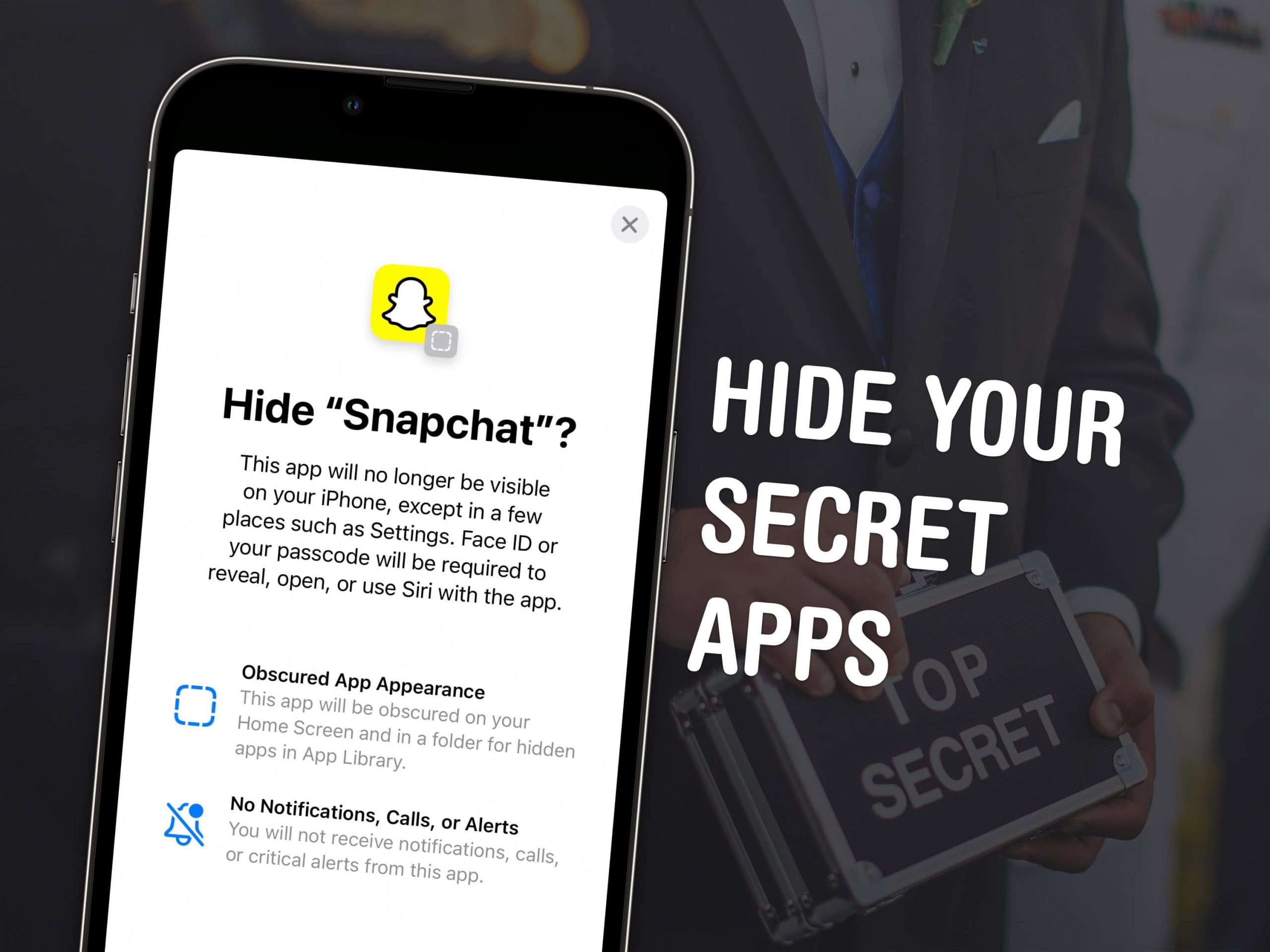
In iOS 18 können Sie Apps auf Ihrem iPhone verbergen und sperren. Sie können Apps verbergen, sodass sie vollständig unsichtbar sind, und Sie können jetzt alle Arten von Apps sperren, sodass zum Öffnen Face ID erforderlich ist.
Vielleicht haben Sie vertrauliche Inhalte, die niemand sehen soll, oder Sie möchten nicht, dass jemand weiß, dass Sie Dating- oder Hookup-Apps verwenden.
Das Ausblenden von Apps ist auch gut, um soziale Medien oder süchtig machende Spiele zu meiden. Außerdem ist es eine großartige Möglichkeit, Ihren Home-Bildschirm aufzuräumen. Sie können wirklich aufräumen, ohne Apps zu löschen, die Sie vielleicht behalten möchten.
Es gibt jedoch einige wichtige Apps auf Ihrem Telefon, die kippen ausgeblendet werden. So funktioniert es:
So verbergen Sie Apps auf dem iPhone
Zunächst einmal erfordert diese Funktion iOS 18 – derzeit in einer öffentlichen Betaversion verfügbar. Apple wird iOS 18 diesen September veröffentlichen und das Update wird mit jedem Gerät funktionieren, auf dem derzeit iOS 17 läuft.
Es gibt in iOS 18 eigentlich zwei Ebenen zum Ausblenden von Apps auf Ihrem iPhone:
- Sperren: Sie können eine App mit Face ID sperren. Die App bleibt auf Ihrem Home-Bildschirm sichtbar und Sie sehen weiterhin Benachrichtigungen. Um sie jedoch zu öffnen oder die App anzuzeigen, müssen Sie sich mit Face ID authentifizieren. (Auf älteren Geräten funktioniert dies auf die gleiche Weise mit Touch ID.)
- Verstecken: Das Ausblenden einer App ist aggressiver. Die App verschwindet von Ihrem Home-Bildschirm, aus der App-Bibliothek, aus Benachrichtigungen, aus dem Bildschirmzeitverlauf und aus der Suche. Sie können sie nur in einem speziellen Ordner „Versteckte Apps“ unten in der App-Bibliothek finden, der Face ID (oder Touch ID) zum Öffnen erfordert. Nachdem Sie von der App weggewischt haben, wird sie im App-Umschalter nicht mehr angezeigt – Sie müssen zum Ordner „Versteckte Apps“ zurückkehren, um sie erneut zu finden.
Sperren Sie eine iPhone-App mit Face ID oder Touch ID
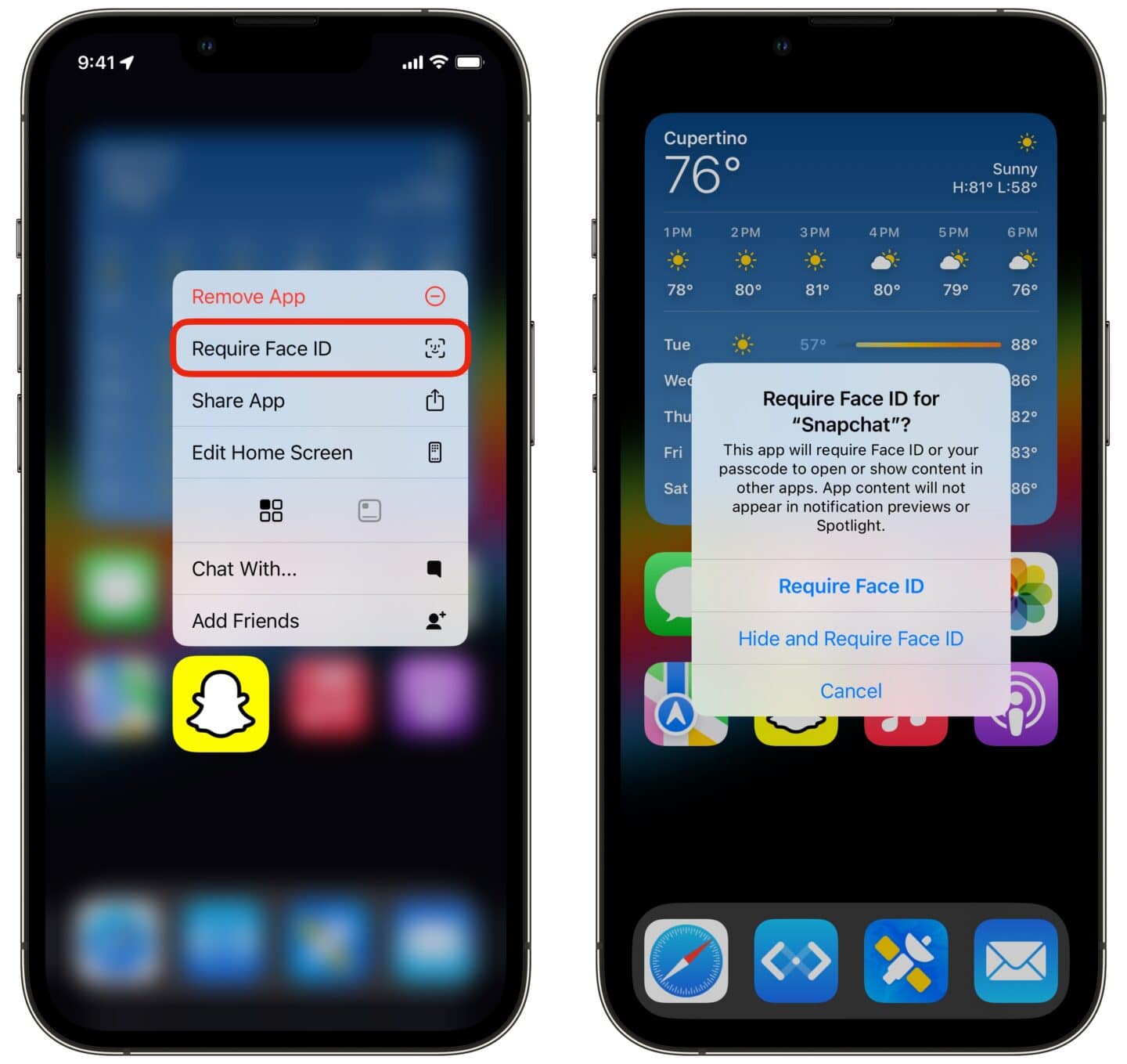
Screenshot: D. Griffin Jones/Cult of Mac
Wenn Sie eine iPhone-App sperren möchten, tippen Sie auf ein App-Symbol auf Ihrem Home-Bildschirm oder in der App-Bibliothek und halten Sie es gedrückt. Tippen Sie auf die neue Option mit der Aufschrift Face ID erforderlich. Sie sehen ein erklärendes Popup mit dem Hinweis: „Diese App erfordert Face ID oder Ihren Passcode, um Inhalte in anderen Apps zu öffnen oder anzuzeigen. App-Inhalte werden nicht in Benachrichtigungsvorschauen oder Spotlight angezeigt.“
Klopfen Face ID erforderlich erneut, um die App zu sperren.
Eine iPhone-App mit Face ID oder Touch ID ausblenden
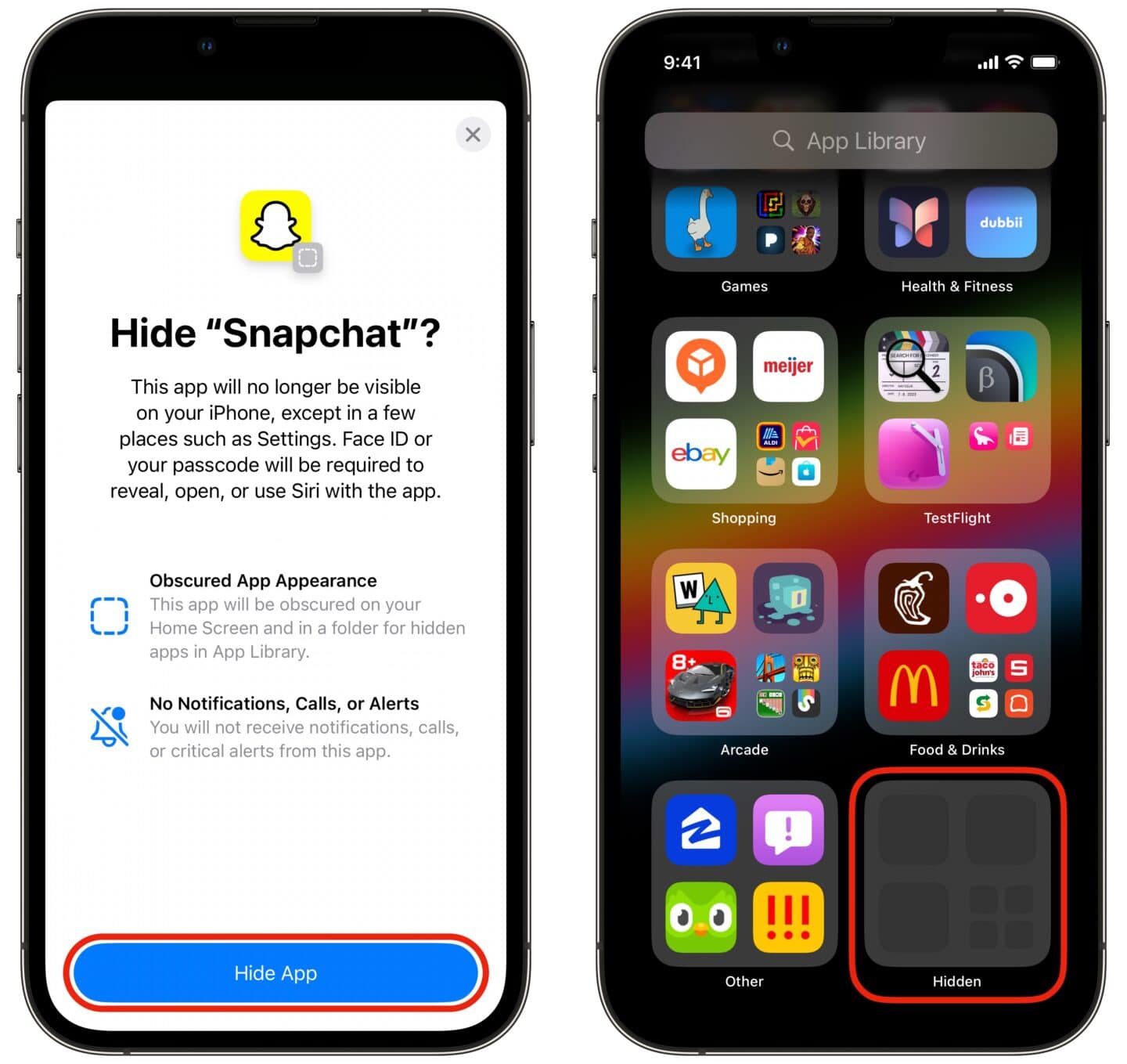
Screenshot: D. Griffin Jones/Cult of Mac
Wenn Sie eine iPhone-App ausblenden möchten und die App zum Ausblenden verfügbar ist (mehr dazu später), wird eine zusätzliche Option angezeigt, die besagt Face ID ausblenden und anfordern. Wenn Sie diese Option wählen, wird ein zusätzliches Popup-Fenster mit dem Hinweis angezeigt: „Diese App ist auf Ihrem iPhone nicht mehr sichtbar, außer an einigen Stellen, z. B. in den Einstellungen. Face ID oder Ihr Passcode sind erforderlich, um Siri mit der App anzuzeigen, zu öffnen oder zu verwenden.“
Klopfen App verstecken erneut, um es in den Ordner „Versteckte Apps“ zu verbannen.
So finden Sie Ihre versteckten Apps auf dem iPhone
Wenn Sie eine Ihrer versteckten Apps verwenden möchten, wischen Sie über Ihren Home-Bildschirm zur App-Bibliothek (wischen Sie weiter nach links, bis sie angezeigt wird). Scrollen Sie ganz nach unten, um Ihren Ordner „Versteckte Apps“ zu finden. Tippen Sie darauf, um den Ordner zu entsperren. Wenn Face ID oder Touch ID zweimal hintereinander fehlschlagen, können Sie Ihren Passcode eingeben.
Die versteckten Apps werden angezeigt, nachdem Sie den Ordner entsperrt haben. Sie können sie von hier aus öffnen. Wenn der Ordner leer ist, sieht er einfach leer aus.
Sobald Sie zu Ihrem Home-Bildschirm oder einer anderen App zurückwischen, wird der versteckte Ordner wieder gesperrt. Es gibt keine Schonfrist. Es kann ärgerlich sein, wenn Sie eine der Apps, die Sie versteckt haben, häufig öffnen, aber das ist der Preis, den Sie für die Sicherheit zahlen.
So können Sie Apps einblenden oder entsperren
Um eine versteckte iPhone-App wieder in den normalen, nicht-inkognito Zustand zu versetzen, tippen Sie auf das App-Symbol und halten Sie es gedrückt. Wählen Sie dann Face ID nicht erforderlich. Sie müssen einen letzten Face ID-Scan durchführen, um es zu entsperren und wieder in den Normalzustand zu versetzen. Verwenden Sie dasselbe Verfahren, um eine zuvor gesperrte App zu entsperren.
Was können Sie verbergen oder verschließen?
Alle aus dem App Store (und anderen App-Marktplätzen) heruntergeladenen Apps, einschließlich Apples eigener Apps (wie Apple Music Classical und Final Cut Camera) können sowohl gesperrt als auch ausgeblendet werden.
Die meisten Standard-Apps des Geräts – wie Nachrichten, Telefon, Musik, Podcasts und Safari – können jedoch gesperrt, aber nicht ausgeblendet werden. Einige, wie Telefon oder Nachrichten, sind für den grundlegenden Betrieb Ihres Geräts einfach zu wichtig.
Eine kleine (und interessante) Auswahl an Apps kann überhaupt nicht ausgeblendet oder gesperrt werden:
- Taschenrechner
- Kamera
- Uhr
- Finde mein
- Lupe
- Karten
- Einstellungen
- Verknüpfungen
- Betrachten
Mit anderen Worten: Versuchen Sie, keine sensiblen Daten in Ihren Wecker, den Suchverlauf von Maps oder … Berechnungen einzugeben.
Mehr zu iOS 18
Nachdem Sie nun gelernt haben, wie Sie Apps auf Ihrem iPhone ausblenden, sehen Sie sich weitere neue Funktionen von iOS 18 an:
- So erstellen Sie einen ansprechenden benutzerdefinierten Home-Bildschirm in iOS 18
- So laden Sie die öffentliche Betaversion von iOS 18 herunter
- Die 5 besten neuen Funktionen für Nachrichten in iOS 18