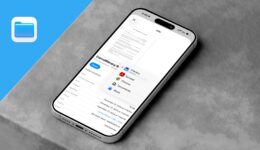8 supercoole Dinge, die Sie mit der Aktionstaste des iPhone 15 Pro machen können

Was kann man mit der Aktionstaste des iPhone 15 Pro machen? Vieles, wenn man sie anpasst: Man kann ein Furzgeräusch machen oder sich von ChatGPT beim Schreiben einer E-Mail helfen lassen.
Apple lässt Sie die Aktionstaste des iPhones einer von acht vordefinierten Funktionen zuweisen – wenn Sie sie jedoch auf „Kurzbefehl“ einstellen, können Sie noch viel mehr tun. Kurzbefehle sind eine Möglichkeit, in eine App zu gelangen und automatisch eine Funktion auszuführen, ohne sie zu öffnen. Mit der Aktionstaste haben Sie eine physische Taste, die Sie drücken können, egal wo Sie sind, was für zusätzlichen Komfort sorgt.
Ich zeige Ihnen, was einige Power-User mit der neuesten Hardware-Innovation von Apple machen – und wie Sie Ihr Telefon dazu bringen können, einer einzigen Aktionstaste zwei oder mehr Tastenkombinationen zuzuweisen.
8 Dinge, die Sie mit der Aktionstaste des iPhone 15 Pro tun können
Zur Erinnerung: Hier sind die Standardoptionen, die Apple Ihnen zum Anpassen der Aktionstaste des iPhone 15 Pro bietet:
- Lautlos-Modus verwandelt Ihre Aktionstaste wieder in einen Klingel-/Stummschalter, genau wie zuvor.
- Fokus ermöglicht Ihnen das Umschalten von „Nicht stören“ oder eines benutzerdefinierten Fokus, den Sie eingerichtet haben.
- Kamera startet die Kamera-App. Sie können wählen, ob sie im Foto-, Selfie-, Video-, Porträt- oder Porträt-Selfie-Modus gestartet wird. Klicken Sie erneut auf die Aktionstaste, um ein Bild aufzunehmen.
- Taschenlampe schaltet die Taschenlampe auf der Rückseite ein und aus. Ähnlich wie die Taste auf dem Sperrbildschirm, außer dass Sie sie von überall auf Ihrem Telefon aus ein- und ausschalten können.
- Sprachnotiz startet die Aufnahme oder stoppt eine Sprachnotiz.
- Übersetzen öffnet die Übersetzer-App von Apple, sodass Sie problemlos ein Gespräch mit jemandem in einer anderen Sprache führen können. Perfekt für Auslandsreisen!
- Lupe öffnet die Magnifier-App von Apple, eine spezielle Bedienungshilfekamera, die „Ihr iPhone in eine Lupe verwandelt, mit der Sie Objekte in Ihrer Nähe vergrößern und erkennen können.“
- Abkürzung startet eine Verknüpfung – Einzelheiten zu den erweiterten Funktionen, die Sie damit nutzen können, finden Sie in der Liste weiter unten.
- Zugänglichkeit startet eine Eingabehilfefunktion Ihrer Wahl. Hier ist eine Übersicht aller 25 davon.
- Keine Aktion tut nichts. Ich schätze, Sie haben nur einen Knopf, den Sie drücken können, um damit herumzuspielen.
Fügen Sie der Aktionstaste des iPhone diese coolen Verknüpfungen hinzu
Was können Sie tun, wenn Sie die Option „Verknüpfung“ wählen? Hier ist eine Zusammenfassung der coolsten Verknüpfungen, die ich bisher gefunden habe:
- Google Assistant und/oder Amazon Alexa auslösen
- Zur Einkaufsliste hinzufügen
- Sprechen Sie mit ChatGPT
- Jemanden anrufen oder eine SMS schreiben
- Verriegeln/entriegeln Sie Ihr Haus oder Auto mit der Aktionstaste Ihres iPhones
- Dateiscanner
- Schaltfläche zum Umblättern in Büchern
- Einen Soundeffekt abspielen
Fügen Sie der Aktionstaste des iPhone mehrere Verknüpfungen hinzu
Und wenn es Ihnen schwerfällt, nur eine dieser Tastenkombinationen auszuwählen, die Sie immer zur Hand haben möchten, finden Sie hier drei Tricks, mit denen Sie Ihre Aktionsschaltfläche mit mehr Action füllen können. Mit diesen Methoden können Sie mehr als eine Tastenkombination hinzufügen.
- Führen Sie verschiedene Aktionen im Hoch- und Querformat aus
- Fügen Sie einen „Doppelklick“ hinzu, um eine zweite Verknüpfung zu starten
- Wählen Sie aus einer Liste von Verknüpfungen, wenn Sie die Aktionstaste Ihres iPhones drücken
Hinweis: Nachdem Sie eine dieser Verknüpfungen eingerichtet haben, müssen Sie sie der Aktionstaste Ihres iPhone 15 Pro zuweisen. Öffnen Sie dazu das Einstellungen-App und Tippen Aktionsschaltfläche. Dadurch wird ein ungewöhnlicher Picker geöffnet. Wischen Sie durch die Aktienoptionen, bis Sie zu Abkürzungund tippen Sie dann auf das Wählen Sie eine Verknüpfung um das App „Kurzbefehle“Tippen Sie dann auf die Verknüpfung, die Sie der Aktionstaste Ihres iPhones zuweisen möchten.
1. Google Assistant und Amazon Alexa
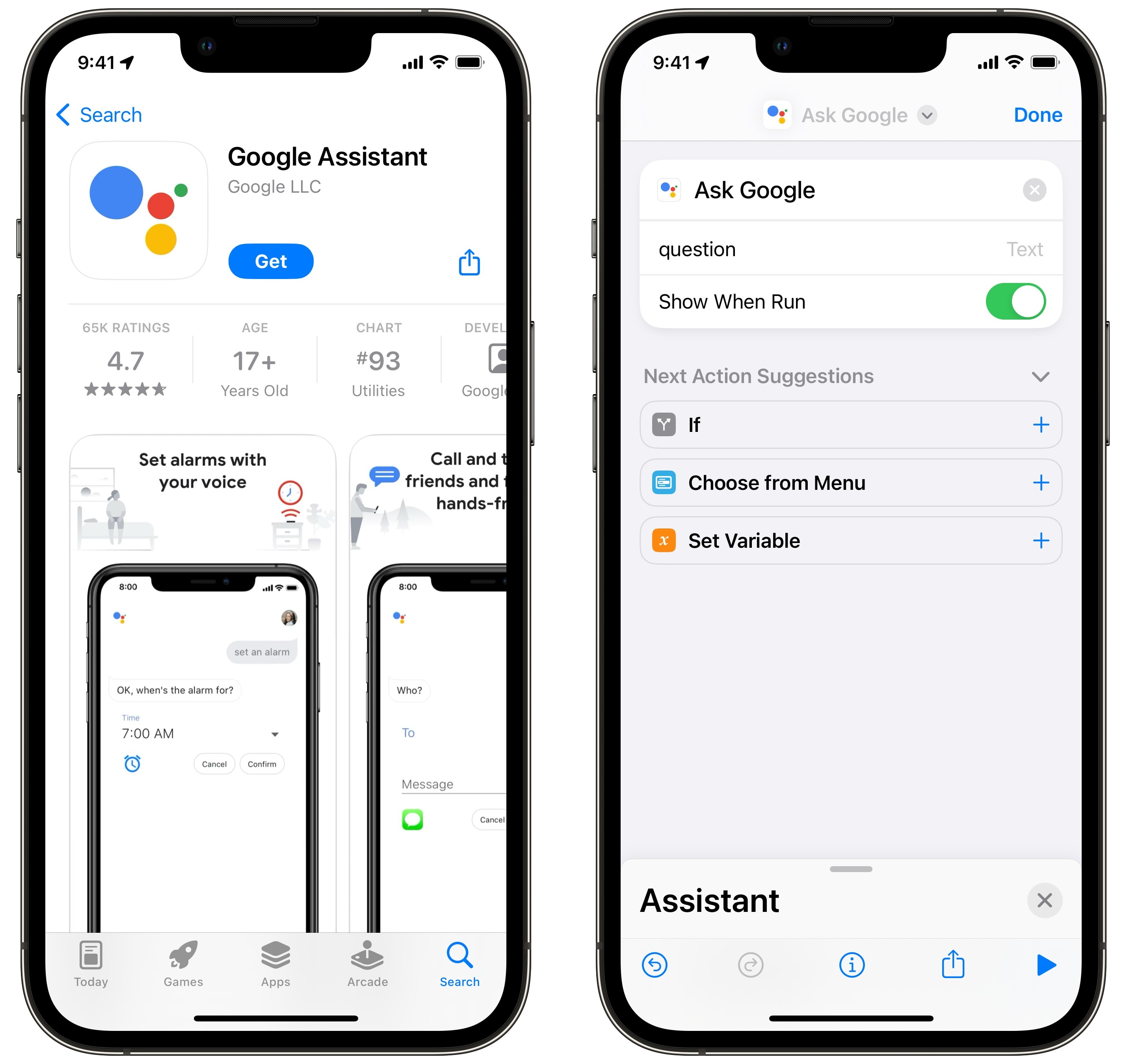
Screenshot: D. Griffin Jones/Cult of Mac
Wenn Sie Siris oft wenig hilfreiche Antworten auf einfache Fragen nicht mögen, hatten Sie bisher keine andere Wahl. Siri hat systemweiten Zugriff, indem Sie die Seitentaste gedrückt halten. Alle anderen Sprachassistenten müssen über eine App gestartet werden.
Über die Action-Taste lassen sich ebenso einfach weitere, leistungsfähigere Sprachassistenten aufrufen.
Laden Sie Google Assistant aus dem App Store herunter. Öffnen Sie dann die Shortcuts-App. Tippen Sie auf oben rechts. Tippen Sie auf Aktion hinzufügen und suchen Sie nach Fragen Sie Google. Am Ende sollten Sie eine Verknüpfung mit nur dieser einen Aktion haben, wie im Screenshot oben.
Die Amazon Alexa App hat keine Shortcuts-Aktion. Stattdessen können Sie wählen App öffnen und stellen Sie es so ein, dass die Alexa-App geöffnet wird. Dies fügt einen zusätzlichen Schritt hinzu, da Sie eine Taste drücken und dann auf den Bildschirm tippen müssen, um zu fragen, aber wenn Sie gut mit Alexa befreundet sind, ist das besser als nichts.
Weisen Sie Ihrer neuen Verknüpfung die Aktionstaste zu, und voilà! Ihr bevorzugter Assistent ist nur einen Tastendruck entfernt. Sie müssen sich nicht mehr mit Siri herumschlagen.
2. Zur Einkaufsliste hinzufügen
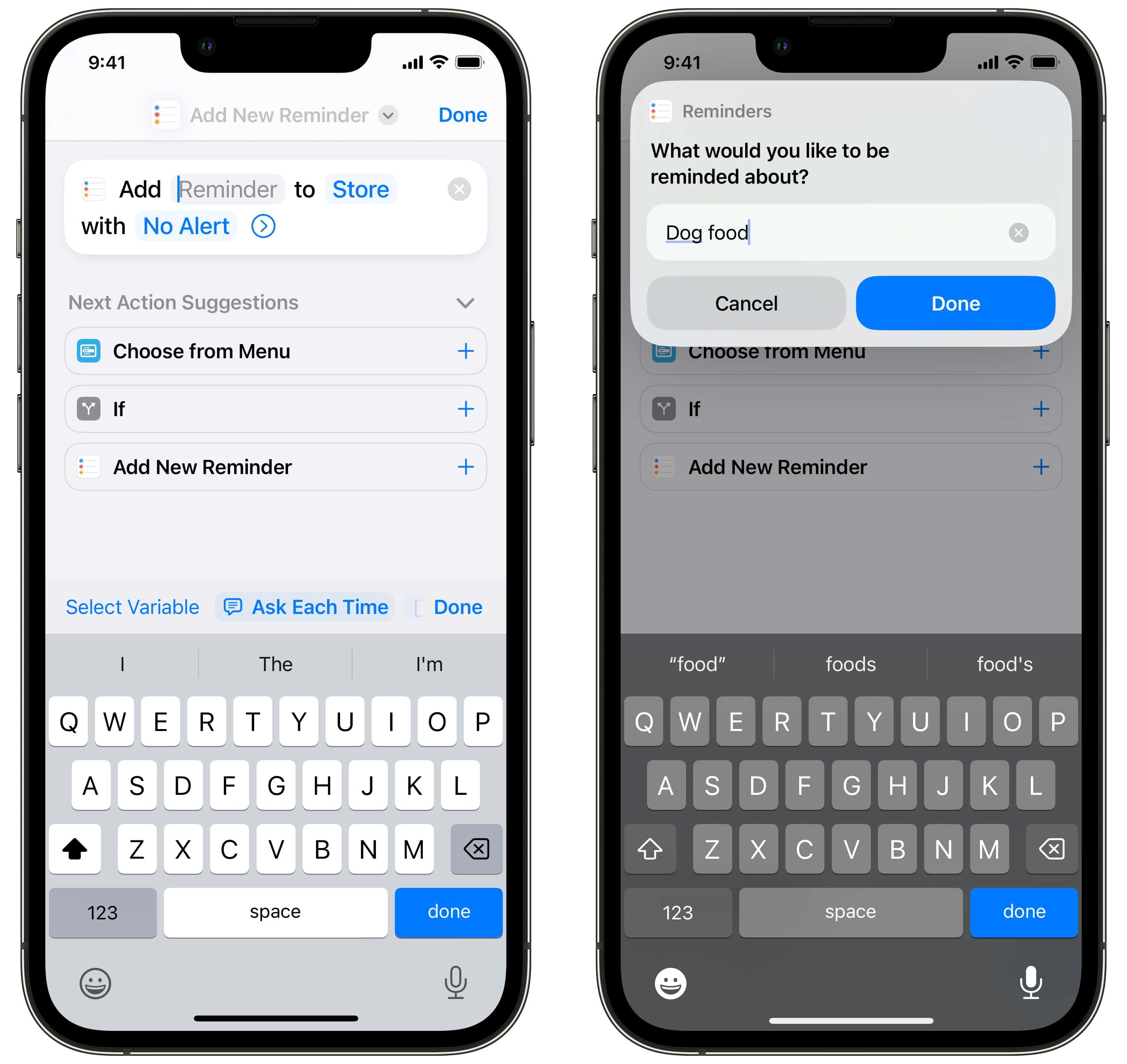
Screenshot: D. Griffin Jones/Cult of Mac
Stellen Sie sich folgendes Szenario vor: Sie stehen in der Speisekammer oder kochen und denken: „Oh, das sollte ich auf die Einkaufsliste setzen.“ Da Sie gerade mit etwas anderem beschäftigt sind, wird die fehlende Zutat natürlich nie hinzugefügt. Sie möchten sich nicht selbst unterbrechen und Ihr Telefon herausholen, es entsperren, die Erinnerungen-App öffnen, Ihre Liste öffnen und die Zutaten eingeben.
Nun, Sie können diese Aufgabe der Aktionsschaltfläche zuweisen. Öffnen Sie einfach die App „Kurzbefehle“ und erstellen Sie eine Verknüpfung mit dem Neue Erinnerung hinzufügen Aktion. Tippen Sie auf Erinnerungklopfen Jedes Mal fragen und tippen Sie dann auf , um Ihre Einkaufsliste anzugeben. (Vergessen Sie nicht, Ihre Erinnerungsliste in eine Einkaufsliste umzuwandeln, damit die Artikel automatisch kategorisiert werden.)
3. Sprechen Sie mit ChatGPT
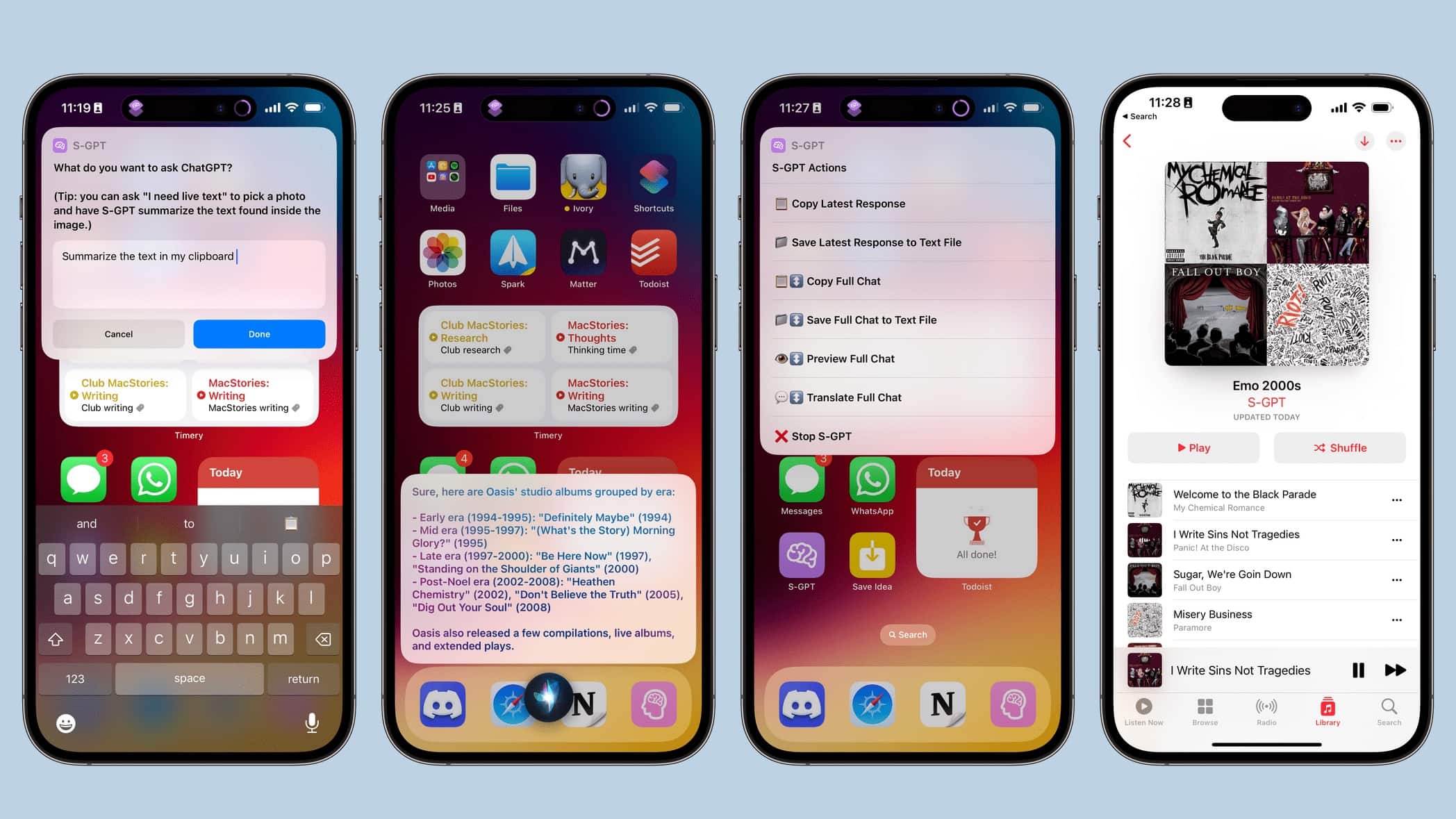
Foto: Federico Viticci/MacStories
Sie müssen nicht warten, bis Apple Intelligence ChatGPT einen Spitzenplatz auf Ihrem iPhone 15 Pro einräumt. Mit der S-GPT-Verknüpfung können Sie die Websites, die Sie gerade ansehen, zusammenfassen, eine Apple Music-Wiedergabeliste erstellen und basierend auf Ihren Kalenderdaten Empfehlungen für die Planung von Ereignissen geben. Sie können auch die Konversationsschnittstelle von ChatGPT verwenden, um E-Mails zu schreiben und nach Informationen zu fragen – die Art von Dingen, für die der Chatbot von OpenAI bekannt ist.
Anfang des Jahres war Federico Viticci von MacStories hat einen kleinen ChatGPT-Client erstellt, der in einer Verknüpfung ausgeführt wird. Sie können ihn hier herunterladen. Sie müssen ihn einrichten, indem Sie einen API-Schlüssel erstellen und diesen in die Verknüpfung einfügen, aber Viticci hat detaillierte Anweisungen.
Nachdem Sie es eingerichtet haben, weisen Sie es der Aktionstaste Ihres iPhones zu, und Sie können die Leistung von ChatGPT auf Knopfdruck nutzen.
4. Rufen Sie jemanden an oder schreiben Sie ihm eine SMS
Wenn Sie Ihrem Partner möglichst schnell eine SMS schreiben möchten, können Sie dafür eine Schaltfläche erstellen. Öffnen Sie zunächst die App „Kurzbefehle“ und erstellen Sie eine Verknüpfung mit dem Nachricht senden Aktion. Tippen Sie auf Nachrichtund dann auf Jedes Mal fragen. Klopfen Empfängergeben Sie dann den/die Kontaktnamen ein und tippen Sie auf Erledigt. (Wenn Sie mit der Taste einen Anruf tätigen oder FaceTime starten möchten, wählen Sie die Anruf oder FaceTime Aktion stattdessen und wählen Sie dann den gewünschten Kontakt aus.)
Weisen Sie Ihre neue Tastenkombination der Aktionstaste zu und schon können Sie per Knopfdruck einen Text erfassen.
5. Verriegeln/entriegeln Sie Ihr Haus oder Auto mit der Aktionstaste Ihres iPhones
Wenn Sie ein Smart Home-Schloss oder ein per App verbundenes Auto besitzen, können Sie Ihre Aktionstaste so einstellen, dass Ihre Tür ver- und entriegelt wird. Wenn Ihr Smart Lock HomeKit-kompatibel ist und mit der Home-App verbunden ist, ist das ganz einfach. Öffnen Sie einfach die App „Kurzbefehle“ und erstellen Sie eine neue Verknüpfung. Fügen Sie die Kontrolliere mein Zuhause Aktion und wählen Sie das Gerät aus, das Sie automatisieren möchten. Andere Smart-Device-spezifische Apps bieten möglicherweise auch Shortcuts-Unterstützung – tippen Sie auf das Apps um zu sehen, ob eine Automatisierung dafür vorhanden ist.
Tesla unterstützt auch Abkürzungen. Suchen Sie nach dem Sperren/Entsperren Aktion beim Erstellen Ihrer Verknüpfung.
6. Dateiscanner
Die hochauflösende Kamera des iPhones ist mehr als ausreichend, um einfache Dokumente einzuscannen, ohne dass Sie dafür einen Drucker/Scanner verwenden müssen. Wenn dies ein wesentlicher Bestandteil Ihrer täglichen Arbeit ist, können Sie den Dateiscanner in der App „Dateien“ über die Aktionsschaltfläche starten.
Erstellen Sie eine Verknüpfung mit dem Dokument scannen Aktion aus der App „Dateien“. Es ist unglaublich schnell und einfach, mehrseitige Dokumente zu erfassen, daraus ein PDF zu erstellen, ihm einen Dateinamen zu geben und es in iCloud Drive zu legen. (Und von dort aus können Sie es per E-Mail versenden oder auf einen anderen Dienst Ihrer Wahl hochladen.)
Wenn Sie diese Funktion noch nicht kennen, können Sie sie auch in der App „Dateien“ aufrufen. Klicken Sie einfach auf ⋯ > Dokumente scannen.
7. Schaltfläche zum Umblättern in Büchern
Spezielle E-Book-Reader wie Kindle und Kobo verfügen über physische Tasten zum Umblättern, das iPhone jedoch natürlich nicht. Es sei denn, Sie haben ein iPhone 15 Pro. Wenn Sie eine hinzufügen möchten, öffnen Sie die App „Kurzbefehle“. Erstellen Sie dann eine Verknüpfung und fügen Sie die Seite umblättern Aktion aus der Bücher-App. Weisen Sie dann Ihre neue Verknüpfung der Aktionstaste zu. Sie haben jetzt eine physische Schaltfläche zum Umblättern auf Ihrem iPhone. (Wenn Sie auf die Schaltfläche klicken, während Sie kein Buch lesen, wird die Bücher-App geöffnet.)
Wenn Sie viel lesen, könnte dies für Sie eine bahnbrechende Neuerung beim Lesen auf Ihrem Telefon sein.
8. Spielen Sie mit der Aktionstaste Ihres iPhone einen Soundeffekt ab
Wenn Sie Ihre Aktionstaste in einen Geräuschmacher verwandeln möchten, laden Sie die Thwip-Soundboard-App aus dem App Store herunter (kostenlos, keine In-App-Käufe, keine Tracking-Daten). Dann können Sie der Aktionstaste die Wiedergabe eines Soundeffekts Ihrer Wahl zuweisen. Thwip bietet mehrere Standards: einen Rimshot, eine traurige Posaune, ein Lachspur, Grillen, eine Glocke, eine Drucklufthupe usw. Sie können sogar Ihre eigenen Audiodateien hochladen.
Öffnen Sie dann die App „Kurzbefehle“ und erstellen Sie eine Verknüpfung mit dem Ton abspielen Aktion. Geben Sie den Namen des Sounds ein, den Sie auslösen möchten, und weisen Sie ihn Ihrer Aktionstaste zu, um bei Bedarf Soundeffekte zu erhalten.
Fügen Sie der Aktionstaste Ihres iPhone 15 Pro mehrere Verknüpfungen hinzu
Wie Sie sehen, eröffnet die Zuweisung der Shortcut-Option für die Aktionstaste Ihres iPhones eine Welt voller Möglichkeiten. Wenn Sie sich nicht auf einen einzigen Shortcut festlegen können, können Sie mit den folgenden Workarounds noch mehr Verknüpfungen zur Aktionsschaltfläche.
Führen Sie verschiedene Aktionen im Hoch- und Querformat aus
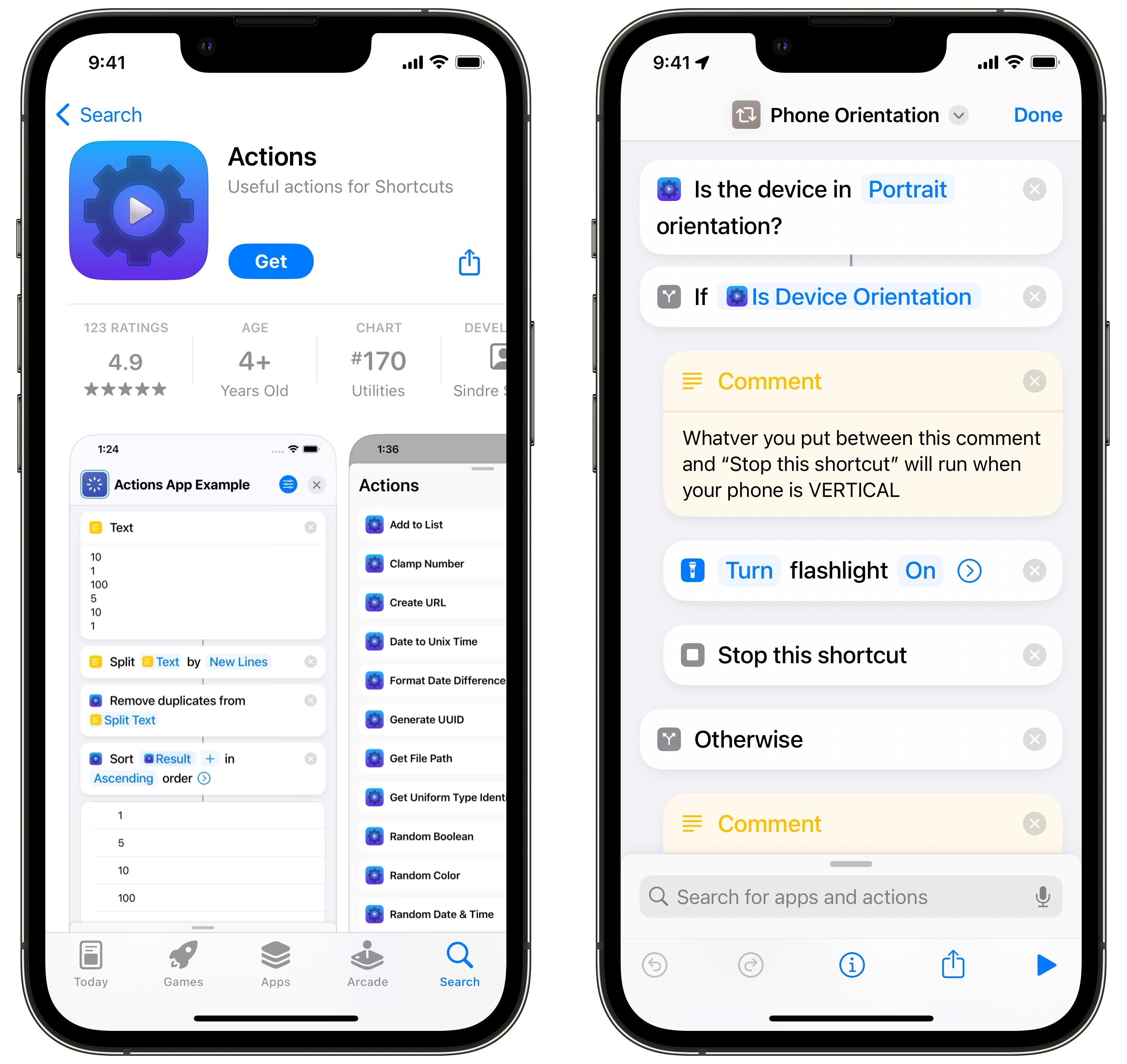
Screenshot: D. Griffin Jones/Cult of Mac
Dies ist ein cooler Trick, den Sie mit ein wenig Einrichtung aktivieren können. Wenn Sie Ihr Telefon vertikal halten, können Sie eine Verknüpfung starten, und wenn Sie es horizontal halten, können Sie etwas anderes tun, z. B. die Kamera starten – oder eine beliebige App, die Sie möglicherweise bereits horizontal verwenden möchten. Beispielsweise können Sie in vertikaler Position eine Textnachricht senden und in horizontaler Position ein Spiel starten.
Zuerst müssen Sie Actions aus dem App Store herunterladen. Es ist kostenlos, ohne In-App-Käufe und hat einen sauberen Datenschutzbericht. Diese App ist genau das, was Sie brauchen, um die Ausrichtung Ihres Telefons herauszufinden.
Zweitens, lade diese Verknüpfung herunter, die ich erstellt habe. (Es ist wichtig, dass du die App heruntergeladen hast vor Sie erhalten die Verknüpfung.) Meine Verknüpfung „Telefonausrichtung“ ist mit Kommentaren versehen, die Ihnen das Zuweisen unterschiedlicher Aktionen in der vertikalen und horizontalen Ausrichtung erleichtern.
Klicken Sie standardmäßig auf Wenn Sie den Knopf vertikal anklicken, wird die Taschenlampe eingeschaltet, und wenn Sie horizontal auf den Knopf klicken, wird die Kamera geöffnet. Um eines dieser Symbole zu ändern, tippen Sie auf das × Um die Aktion zu entfernen, fügen Sie eine weitere aus dem Suchfeld hinzu und ziehen Sie sie unter den Kommentarblock.
Zum Schluss ordnen Sie Telefonorientierung zu Ihrer Aktionsschaltfläche.
Fügen Sie einen „Doppelklick“ für eine zweite Verknüpfung hinzu
Was ist, wenn Sie sich nicht für eine Sache entscheiden können?
Mit der MultiButton-Verknüpfung von Federico Viticci (ja, er schon wieder) können Sie zwei Verknüpfungen gleichzeitig zuweisen. Wenn Sie einmal auf die Aktionstaste Ihres iPhone 15 Pro klicken, wird die erste Verknüpfung ausgeführt. Wenn Sie innerhalb weniger Sekunden ein zweites Mal darauf klicken, wird eine zweite Verknüpfung Ihrer Wahl gestartet. Sie können MultiButton problemlos als App-Launcher für zwei verschiedene Apps verwenden, zwischen denen Sie wechseln möchten: Mastodon und Twitter, Kamera und Fotos, Safari und Notizen usw.
Viticci verfasste detaillierte Anweisungen für MacStories Informationen zum Einrichten dieses Wahnsinns, nachdem Sie die sMultiButton-Verknüpfung heruntergeladen haben.
Für zusätzliche Punkte kombinieren Sie MultiButton mit Phone Orientation, um vier Funktionen in derselben Taste. Wenn Sie Ihr Telefon vertikal halten, können Sie einmal klicken, um einen Text zu verfassen, und zweimal klicken, um einen Anruf zu tätigen. Wenn Sie Ihr Telefon horizontal halten, können Sie zwischen der Kamera-App von Apple und einer anderen wie Halide wechseln.
Aus einer Liste auswählen
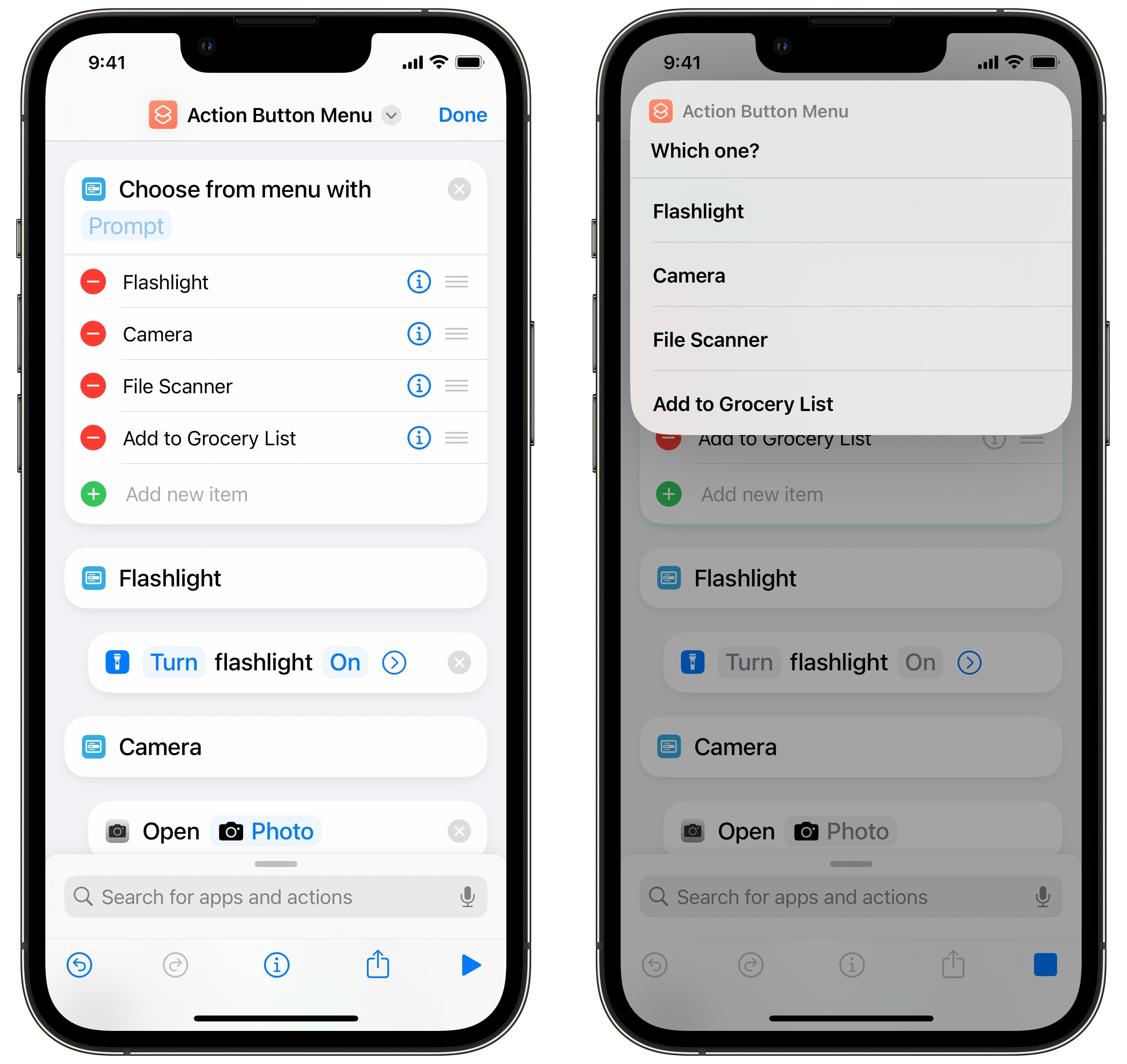
Screenshot: D. Griffin Jones/Cult of Mac
Wenn Ihnen diese Automatisierungen zu viel sind, können Sie die Dinge auf eine einfache Liste mit Tastenkombinationen reduzieren. Wenn Sie dann die Aktionstaste drücken, können Sie einfach aus einem Menü auswählen, was als Nächstes zu tun ist.
Um dies einzurichten, erstellen Sie eine Verknüpfung und tippen Sie auf Aktion hinzufügen. Klopfen Skripterstellung und wählen Sie Wählen Sie aus dem Menü. Geben Sie jedem Element in der Liste im Block oben einen Namen. Fügen Sie weitere Optionen hinzu, indem Sie auf tippen Neuen Artikel hinzufügen. Fügen Sie darunter die gewünschten Aktionen hinzu und ziehen Sie sie unter die einzelnen Abschnitte. Sie können sogar eine weitere Verknüpfung starten, indem Sie auf Verknüpfung ausführen Aktion, wenn Sie eine Schaltfläche für eine der Verknüpfungen wünschen, die ich oben verlinkt habe.
Wenn Ihnen vier oder mehr der oben genannten Optionen gefallen, können Sie jede einzelne davon zum Menü hinzufügen, um beim Drücken der Aktionstaste einfach darauf zugreifen zu können. Vielleicht möchten Sie auch mehr Spezifität – anstatt Apples Kamera-Verknüpfung zu verwenden, können Sie ein Menü mit Verknüpfungen zu bestimmten Kameramodi wie Foto, Porträt, Video, Selfie erstellen, anstatt nur einen auszuwählen.
Haben Sie weitere Ideen für Aktionstasten für das iPhone?
Sagen Sie uns, wofür Sie die Aktionsschaltfläche verwenden! Wir sind auf Facebook, X, Mastodon und Threads.
Wir haben diesen Artikel zur Aktionstaste des iPhone 15 Pro ursprünglich am 30. September 2023 veröffentlicht. Wir haben die Informationen aktualisiert.
Dieser Beitrag enthält Affiliate-Links. Kult des Mac kann eine Provision verdienen, wenn Sie unsere Links zum Kauf von Artikeln verwenden.