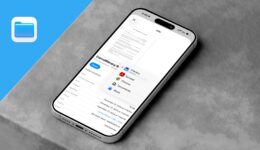So verwenden Sie bei Videoanrufen auf dem Mac einen virtuellen Hintergrund

Erfahren Sie, wie Sie bei Videoanrufen virtuelle Hintergründe auf Ihrem Mac einrichten und verwenden, um die Privatsphäre zu verbessern oder einen lustigen oder professionellen Look zu erzielen.

An der Wand hinter meinem Arbeitsstuhl hängt ein Familienfoto und an einem Kleiderbügel hänge ich gelegentlich ein paar Sachen auf. Aus Datenschutzgründen möchte ich nicht, dass diese Dinge in meinem Hintergrund angezeigt werden, wenn ich von meinem Desktop aus einen Videoanruf mache. Deshalb verwende ich einen virtuellen Hintergrund, um sie auszublenden.
Das Ändern des Videohintergrunds sorgt nicht nur für ein bisschen Spaß, sondern eignet sich auch gut dazu, physische Dinge hinter Ihnen zu verbergen, wie z. B. einen Wäschekorb. Ein einfacher, professioneller Hintergrund kann den Teilnehmern sogar dabei helfen, sich auf Sie zu konzentrieren, anstatt auf mehrere Dinge, die hinter Ihrem Rücken passieren. Das macht die Dinge reibungsloser, wenn Sie von zu Hause aus arbeiten.
Hintergrundersetzungen auf macOS Sequoia
Macs mit macOS Sequoia und höher verfügen über eine integrierte Funktion zum Ändern des Videohintergrunds in FaceTime, Zoom, WhatsApp und anderen ähnlichen Apps. Diese Funktion funktioniert auch, wenn Sie einen Videoanruf mit einem Webbrowser wie Safari oder Google Chrome durchführen.
Ihr Mac trennt Ihr Gesicht und Ihren Körper in Echtzeit von Ihrem physischen Hintergrund und ersetzt den Hintergrund dann durch einen ausgewählten Farbverlauf, Archivbilder oder ein Foto aus Ihrer Bibliothek. So können Sie Ihre virtuelle Präsenz so ansprechend und optisch ansprechend gestalten, wie Sie möchten.
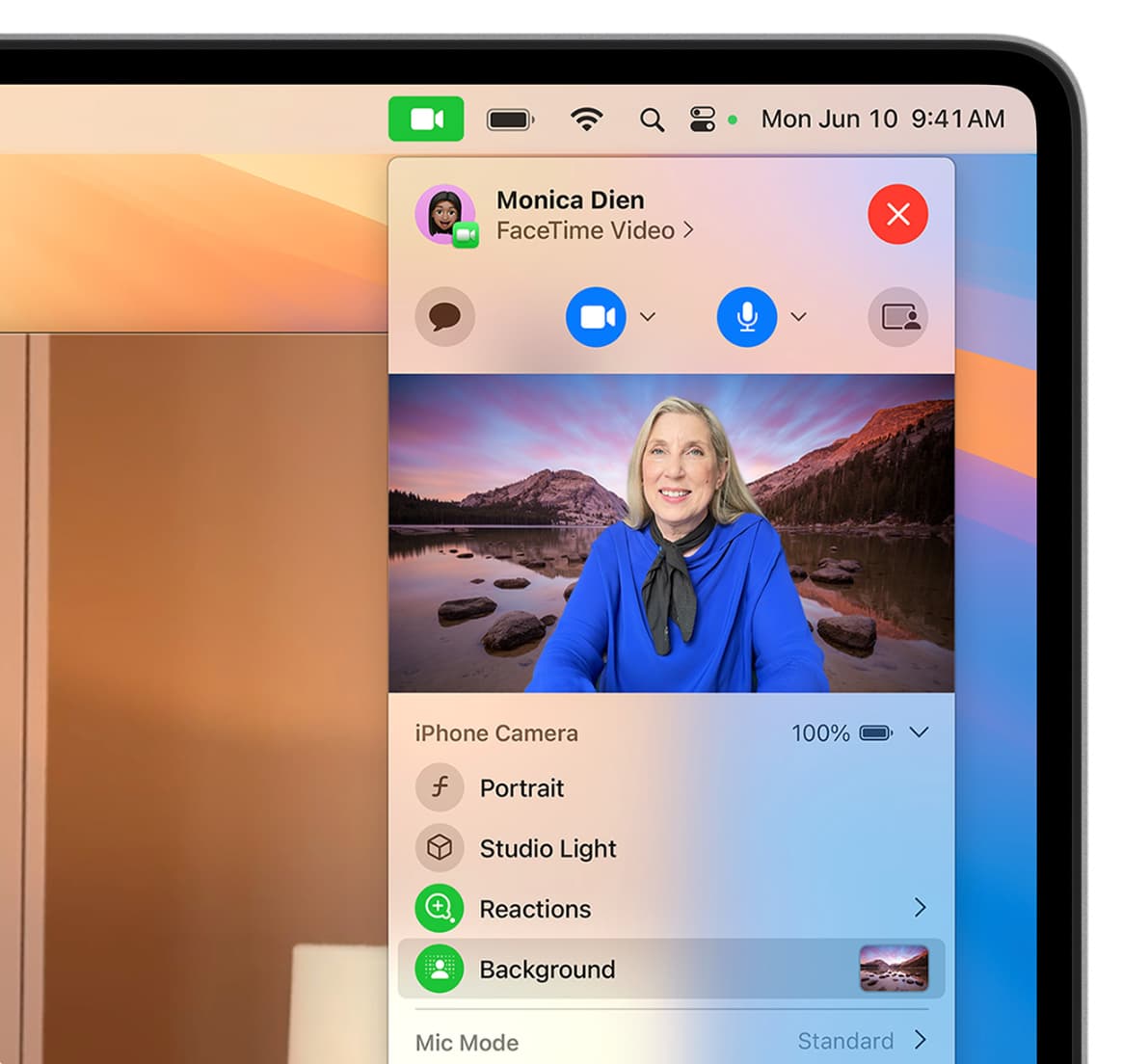
Der Hintergrundwechsel funktioniert unabhängig von der verwendeten Kamera. Es kann sich also um die eingebaute Kamera Ihres MacBooks handeln, um die Kamera in Ihrem Apple Studio-Display, um Ihr iPhone als hochwertige Kamera Ihres Macs oder um eine externe Webcam, die Sie an Ihren Computer angeschlossen haben.
Verwenden Sie bei Videoanrufen in jeder Mac-App einen virtuellen Hintergrund
1) Starten Sie einen Videoanruf in FaceTime, Zoom, WhatsApp oder einer anderen App. Wir verwenden FaceTime.
2) Klicken Sie auf das grüne Symbol für Videoanruf aus der oberen Menüleiste.
3) Klicken Sie auf das Hintergrund Option, sodass das Symbol grün wird und damit anzeigt, dass die Hintergrundänderung aktiv ist.
4) Klicken Sie anschließend auf das aktuelles Hintergrund-Thumbnail und wählen Sie einen anderen virtuellen Hintergrund aus.
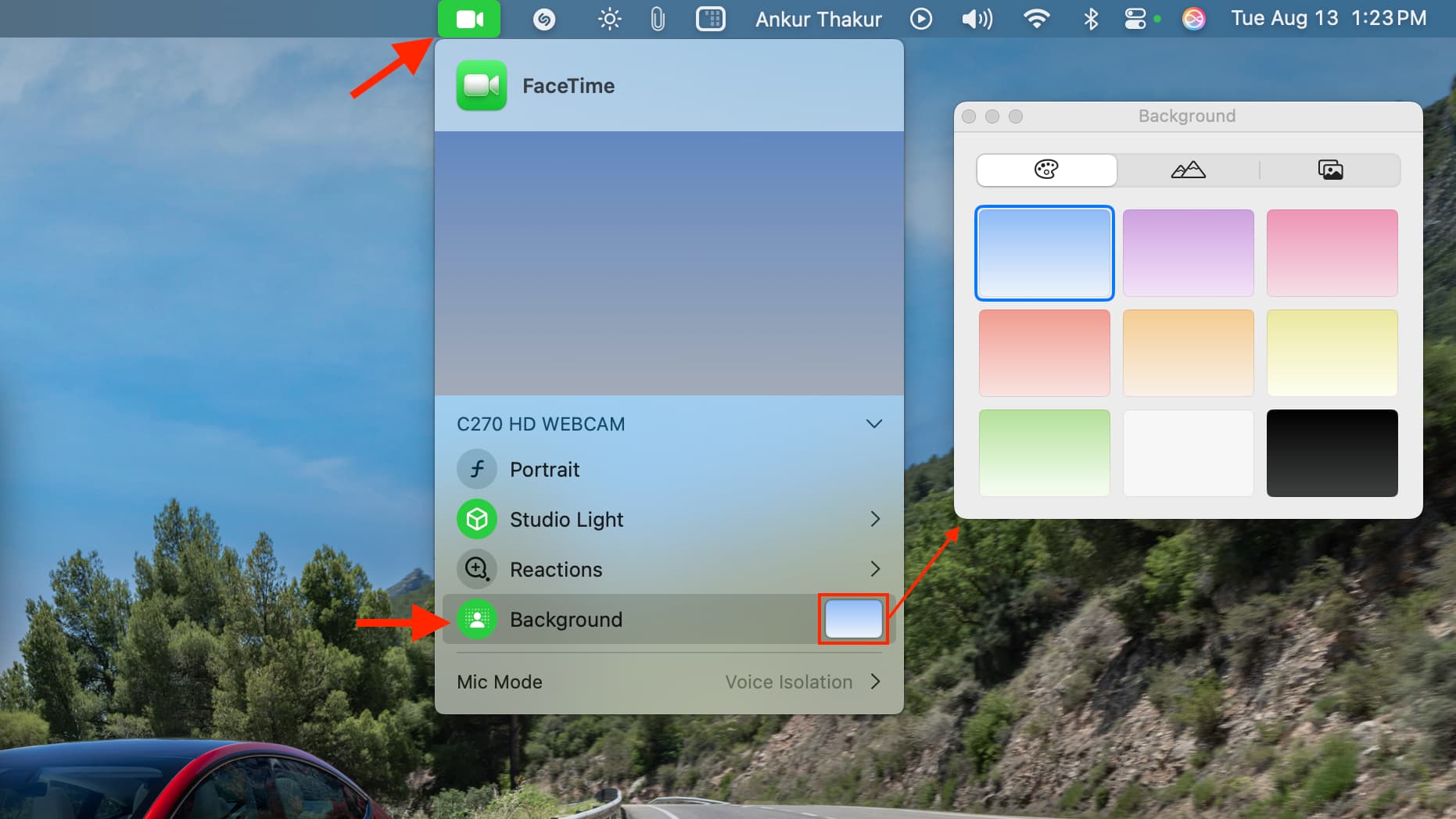
Hier stehen Ihnen drei Registerkarten zur Verfügung: Auf der ersten können Sie einen sanften Farbverlauf auswählen, auf der zweiten finden Sie integrierte Bilder von Apple und auf der letzten Registerkarte können Sie ein Bild aus der Fotobibliothek Ihres Mac auswählen.
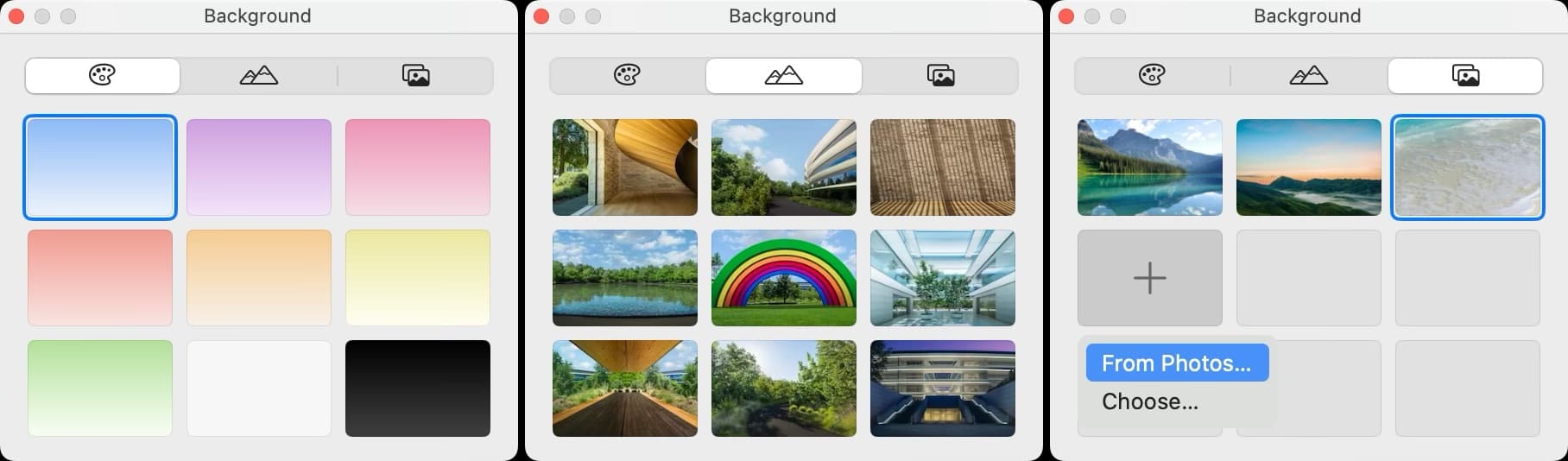
5) Kehren Sie jetzt zu Ihrem Videoanruf zurück und der neue Hintergrund ist bereits aktiv.
Beachten Sie, dass der Hintergrundwechsel nur funktioniert, wenn sich eine Person im Bild befindet. Wenn Sie selbst nicht im Bild sind, funktioniert er möglicherweise nicht richtig.
Siehe auch: Die 12 besten Tipps zur Verbesserung der Qualität von Videoanrufen auf dem Mac
Den integrierten Video-Hintergrundwechsler des Mac in Zoom verwenden
Apps wie Zoom haben eine eigene Option, um den Hintergrund für Videoanrufe zu ändern. Sie können diese also nutzen. Besonders gut gefällt mir der Strand-Videohintergrund.
Wenn Sie jedoch die integrierte Hintergrundoption Ihres Macs mit Zoom verwenden möchten, müssen Sie sicherstellen, dass Sie nicht den eigenen Hintergrundwechsler von Zoom verwenden. Gehen Sie dazu zu Hintergrund und Effekte anpassen Abschnitt in der Zoom-App.

Stellen Sie nun den Zoom-Hintergrund auf Keiner und wählen Sie einen aus der integrierten Hintergrundauswahl Ihres Mac aus.
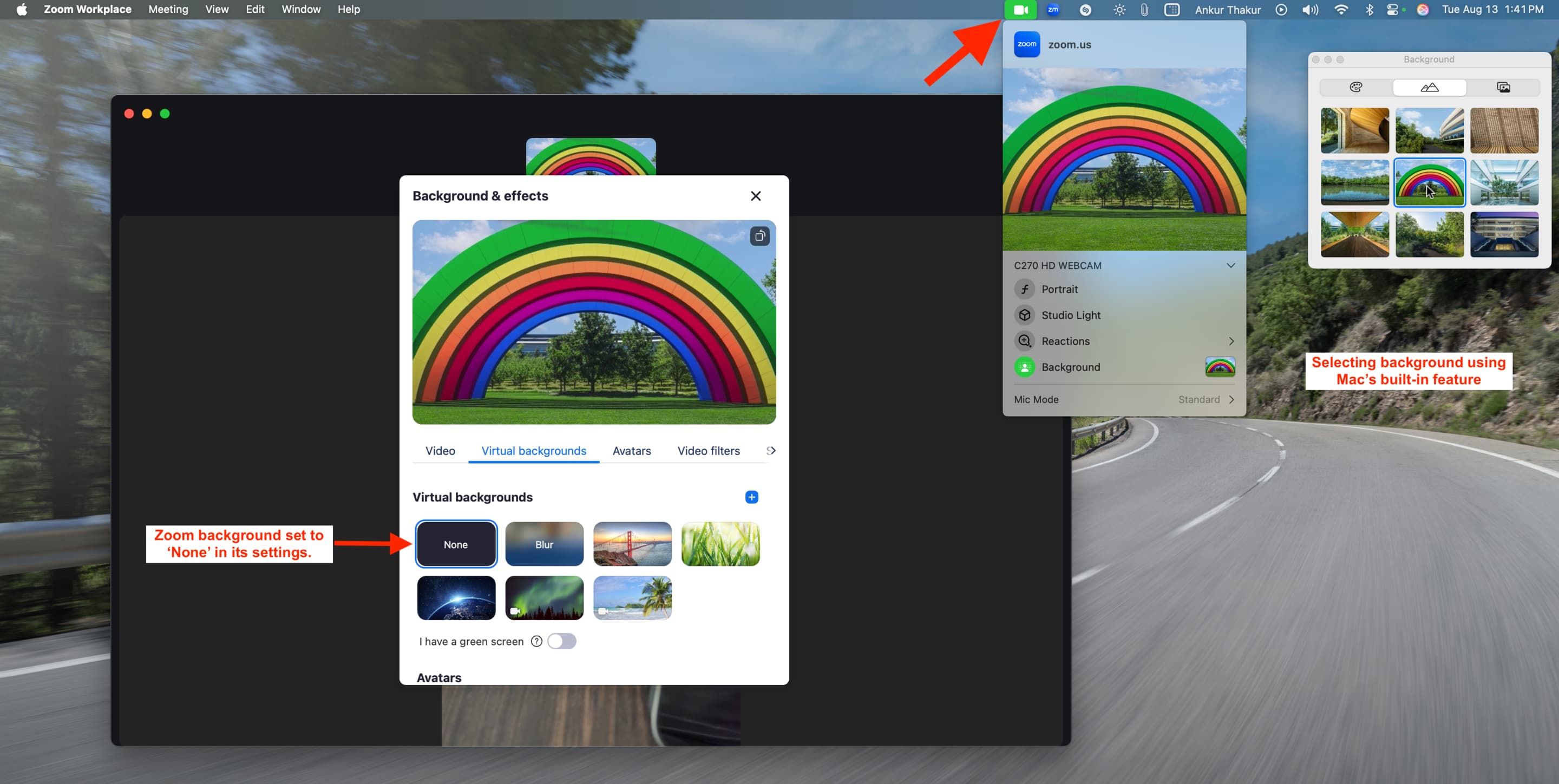
Ähnlich wie bei Zoom müssen Sie den integrierten Hintergrundwechsler in anderen Apps deaktivieren, wenn Sie den Hintergrundwechsler von macOS Sequoia verwenden möchten.
Beenden Sie die Änderung des Videohintergrunds
Wenn Sie keinen virtuellen Hintergrund mehr verwenden möchten, klicken Sie auf das Symbol für Videoanruf aus der Menüleiste Ihres Macs und klicken Sie auf die Hintergrund um es zu deaktivieren. Wenn Sie das tun, ist das Hintergrundsymbol nicht mehr grün, sondern ausgegraut.

Mehr zu Videoanrufen:
- So verwischen Sie Ihren Hintergrund bei Videoanrufen auf iPhone und iPad
- So verwenden Sie die Sprachisolierung, um Hintergrundgeräusche bei Anrufen zu reduzieren
- So verwenden Sie Presenter Overlay, damit die Leute Sie und den Bildschirm, den Sie freigeben, gleichzeitig auf dem Mac sehen können