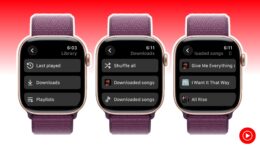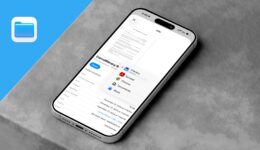So verwenden Sie die neue Apple Passwords-App
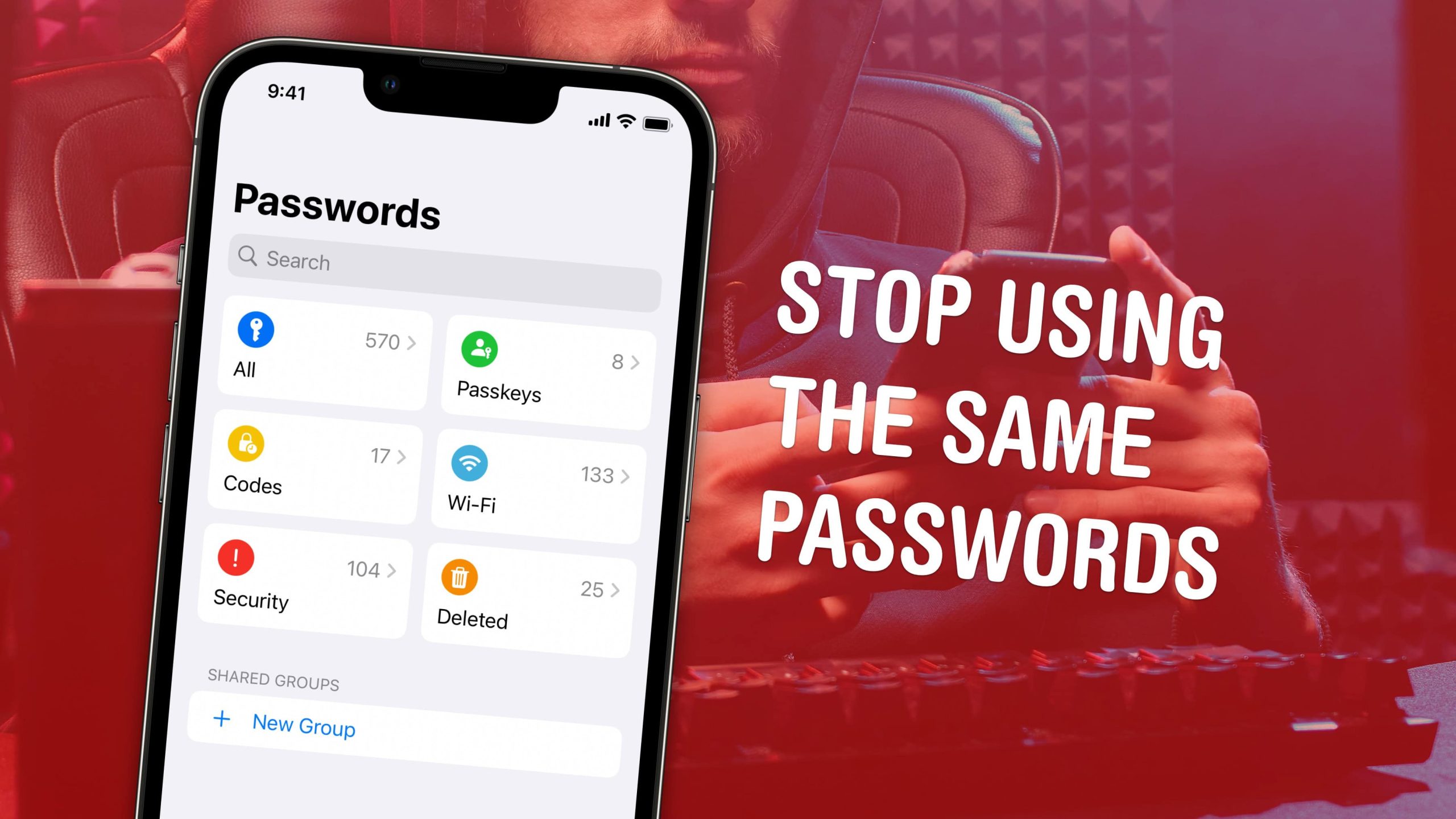
Mit der neuen App „Apple Passwords“ ist es einfacher als je zuvor, Anmeldedaten für Ihre Apps zu speichern, zu Passkeys zu wechseln, gemeinsame Gruppen zu erstellen und vieles mehr.
iCloud Keychain gibt es schon seit Jahren und speichert Ihre Passwörter für Sie. Aber wenn Sie jemals ein Passwort aus dem System kopieren mussten, um es auf einem anderen Computer einzugeben, mussten Sie sich durch die Einstellungen wühlen – wenn Sie überhaupt herausfinden konnten, wie das geht. Die Funktionalität hielt viele Leute davon ab, den Passwort-Manager zu verwenden. In iOS 18 ist er dank einer speziellen App „Passwörter“, die Sie auf Ihrem Home-Bildschirm platzieren können, leicht zu finden.
Die Zeiten, in denen Sie für alle Ihre Internetkonten dasselbe Passwort verwenden mussten, sind vorbei. Der Passwort-Manager von Apple ist kostenlos, lässt sich überall synchronisieren (sogar mit Windows-PCs) und ist unglaublich einfach zu bedienen. Er erstellt sichere Passwörter und füllt sie automatisch aus, sodass Sie das nie tun müssen.
So funktioniert es:
So verwenden Sie Apple-Passwörter
Hinweis: Die eigenständige App „Apple Passwords“ ist neu in iOS 18 – jetzt als öffentliche Betaversion verfügbar. Apple wird iOS 18 diesen September veröffentlichen und das Update wird mit jedem Gerät funktionieren, auf dem derzeit iOS 17 läuft.
Wenn Sie eine ältere Version von iOS verwenden, ist der Großteil des Inhalts dieses Artikels ähnlich – aber anstatt die App „Passwörter“ zu öffnen, gehen Sie zu Einstellungen > Passwörter. Mit Shortcuts können Sie ähnliche Funktionen erreichen, indem Sie Ihrem Home-Bildschirm ein Symbol hinzufügen.
Inhaltsverzeichnis: So verwenden Sie Apple-Passwörter
- Mit iCloud anmelden
- Finden Sie gespeicherte Passwörter, Codes, Wi-Fi
- Bearbeiten oder Kopieren eines gespeicherten Benutzernamens oder Passworts
- Fügen Sie ein Passwort manuell hinzu
- Erstellen Sie ein sicheres Passwort im Web
- Mit einem gespeicherten Passwort anmelden
- Erstellen einer freigegebenen Gruppe
Mit iCloud anmelden
Um Ihre Passwörter auf allen Ihren Geräten zu synchronisieren, sollten Sie zunächst sicherstellen, dass Sie bei Ihrem persönlichen iCloud-Konto angemeldet sind. Gehen Sie zu Einstellungen und tippen Sie oben auf Ihren Namen. Oben sollte Ihre persönliche E-Mail-Adresse angezeigt werden.
Wenn Sie nicht bei Ihrem Apple-Konto angemeldet sind oder noch keins haben, sollten Sie eines erstellen – das ist kostenlos. Oben in der App „Einstellungen“ sehen Sie Melden Sie sich bei Ihrem iPhone anund dann auf Sie haben keine Apple-ID? um eines zu erstellen.
Gespeicherte Passwörter, Codes, WLAN und mehr in Apple Passwords finden
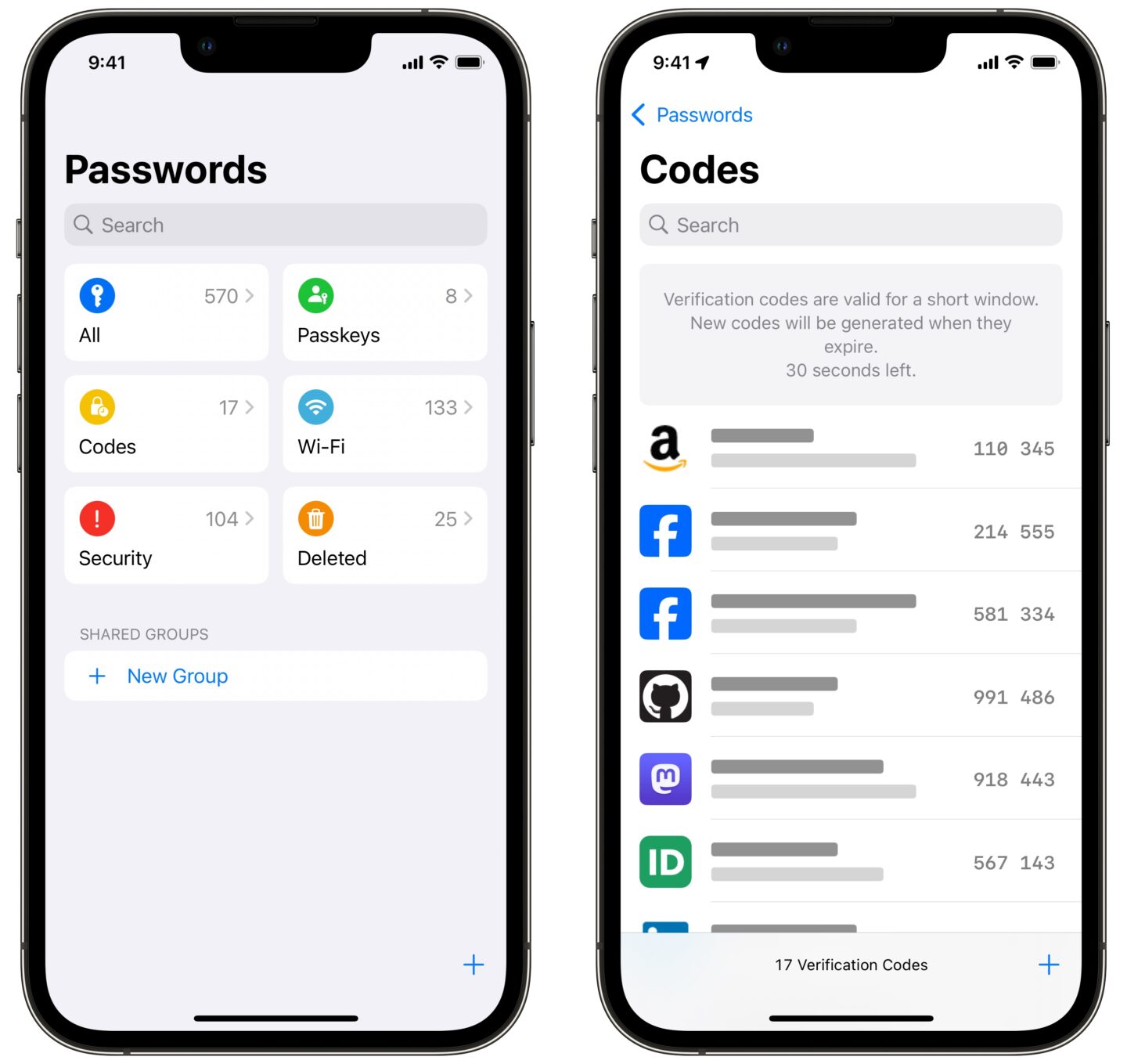
Screenshot: D. Griffin Jones/Cult of Mac
Nach dem Update auf iOS 18 haben Sie ein neues Passwörter App. Wenn Sie sie von Ihrem Home-Bildschirm entfernt haben, finden Sie sie im Ordner „Dienstprogramme“ der App-Bibliothek oder können in Spotlight danach suchen, indem Sie auf dem Home-Bildschirm nach unten wischen. Sie müssen sich mit Face ID (oder Touch ID) authentifizieren, um die App zu öffnen.
Ihre gespeicherten Passwörter werden in intelligente Kategorien organisiert, damit Sie leichter finden, wonach Sie suchen.
- Suchen oben, um schnell etwas zu finden. Suchen Sie ein Konto anhand des Benutzernamens, der Website oder des Dienstnamens. (Eine Suche anhand des Passworts ist nicht möglich.)
- Alle sind alle Ihre gespeicherten Passwörter.
- Passkeys sind Konten mit einem Passkey, also einer kennwortfreien Möglichkeit zur Anmeldung. Sie können sich stattdessen auch mit Face ID authentifizieren.
- Produktcodes sind Konten mit Zwei-Faktor-Authentifizierungscodes.
- W-lan zeigt alle Ihre bekannten WLAN-Netzwerke und deren Passwörter an.
- Sicherheit ist eine Liste mit Warnungen für Passwörter, die Sie ändern sollten.
- Gelöscht zeigt Ihre in den letzten 30 Tagen gelöschten Passwörter an und ermöglicht Ihnen so, diese bei Bedarf wiederherzustellen, bevor sie für immer verloren sind.
Bearbeiten oder kopieren Sie einen gespeicherten Benutzernamen oder ein gespeichertes Passwort in der Apple Passwords-App.
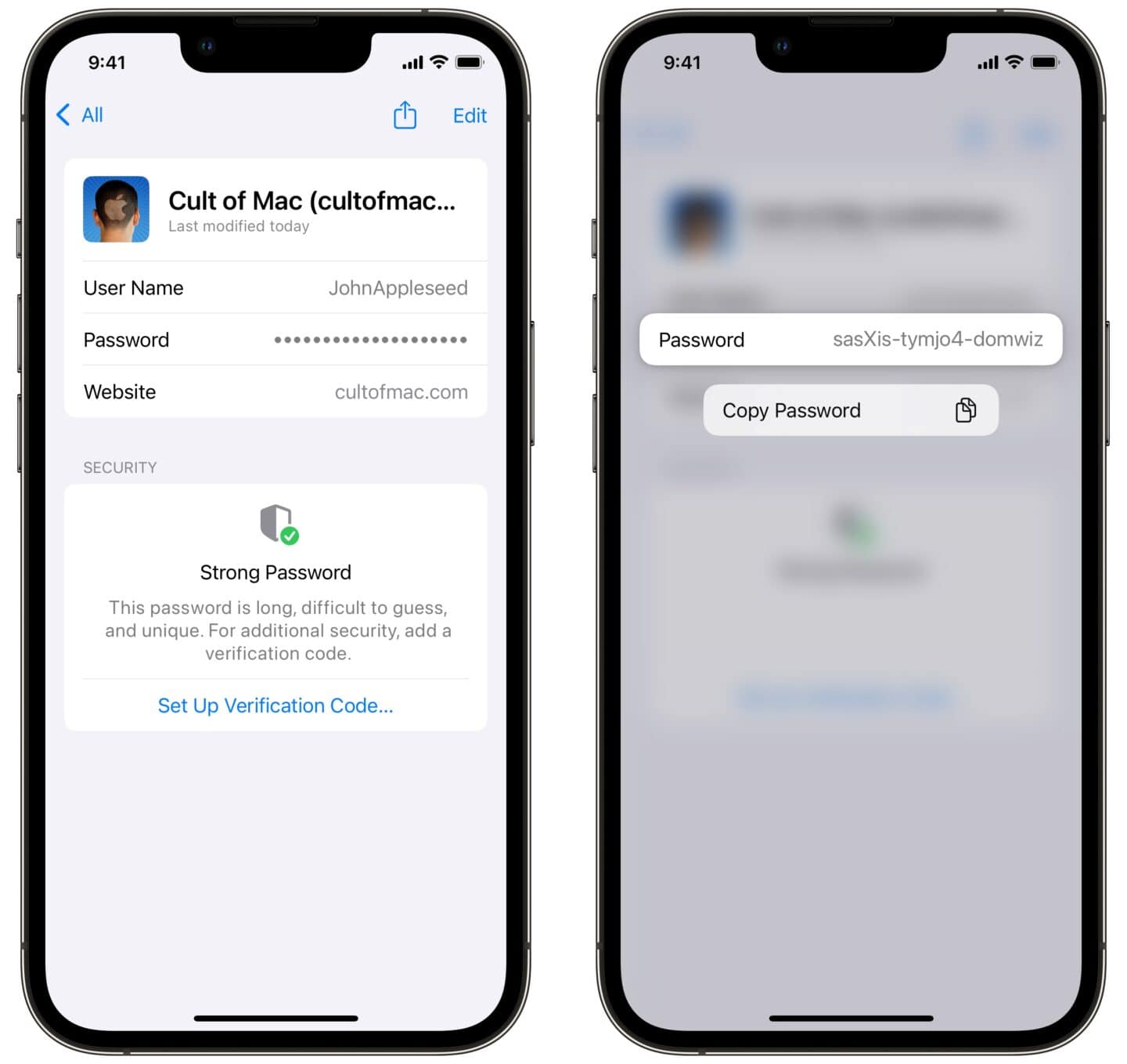
Screenshot: D. Griffin Jones/Cult of Mac
Nachdem Sie ein gespeichertes Konto gefunden haben, tippen Sie auf den Eintrag, um Details anzuzeigen. Jeder Eintrag hat einen gespeicherten Benutzernamen, ein Passwort und eine Website.
Kopieren Sie ein Passwort, indem Sie auf das Passwort und wählen Sie Passwort kopieren. Sie können auch tippen und halten, um Ihren Benutzernamen zu kopieren. Tippen und halten Sie auf die Website-URL, um verschiedene Optionen anzuzeigen: Sie können die Website öffnen, kopieren oder auf tippen Websites bearbeiten – damit können Sie mehrere verschiedene URLs hinzufügen, die dieselben Anmeldeinformationen verwenden.
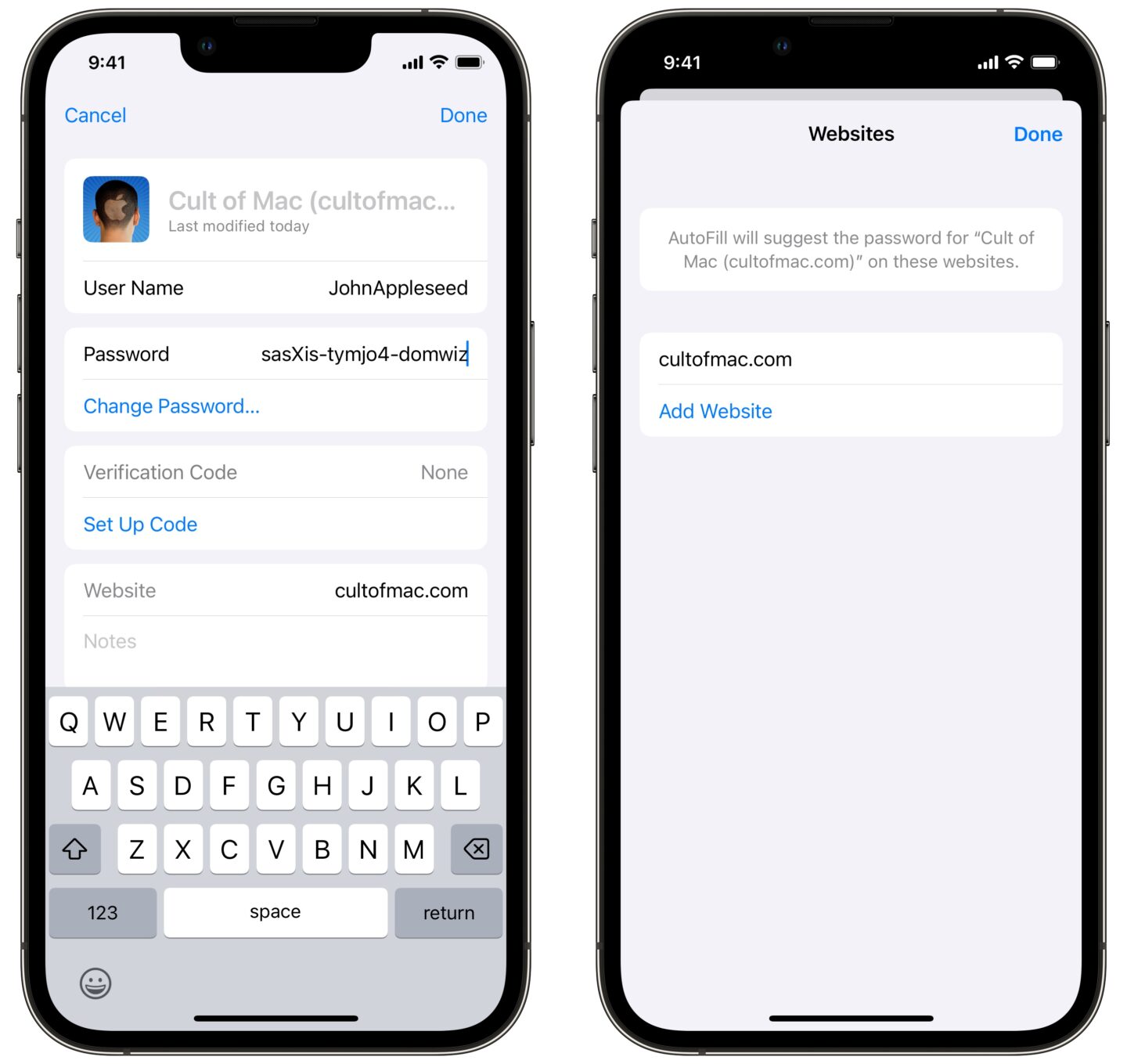
Screenshot: D. Griffin Jones/Cult of Mac
Wenn Sie Ihr Passwort geändert haben und sicherstellen möchten, dass die gespeicherte Version aktuell ist, tippen Sie auf Bearbeiten. Beachten Sie, dass das Ändern des in der App „Passwörter“ gespeicherten Passworts nicht das tatsächlich Passwort, mit dem Sie sich anmelden. Die App „Passwörter“ ist wie ein digitales Notizbuch – es ist eine sichere Kopie, aber nicht das Original. Sie sollten sicherstellen, dass es mit dem Passwort übereinstimmt, mit dem Sie sich anmelden.
Sie können auch Notizen hinzufügen, die Ihnen später beim Auffinden des Eintrags helfen, wenn die Website-URL nicht eindeutig ist oder nicht mit dem Namen des Dienstes übereinstimmt. (Zum Beispiel können Sie „Steuern“ zu einem Konto hinzufügen, das Sie für die Einreichung Ihrer Steuererklärung verwenden.)
Klopfen Erledigt um Ihre Änderungen zu speichern.
Manuelles Hinzufügen eines Passworts zu Apple Passwords
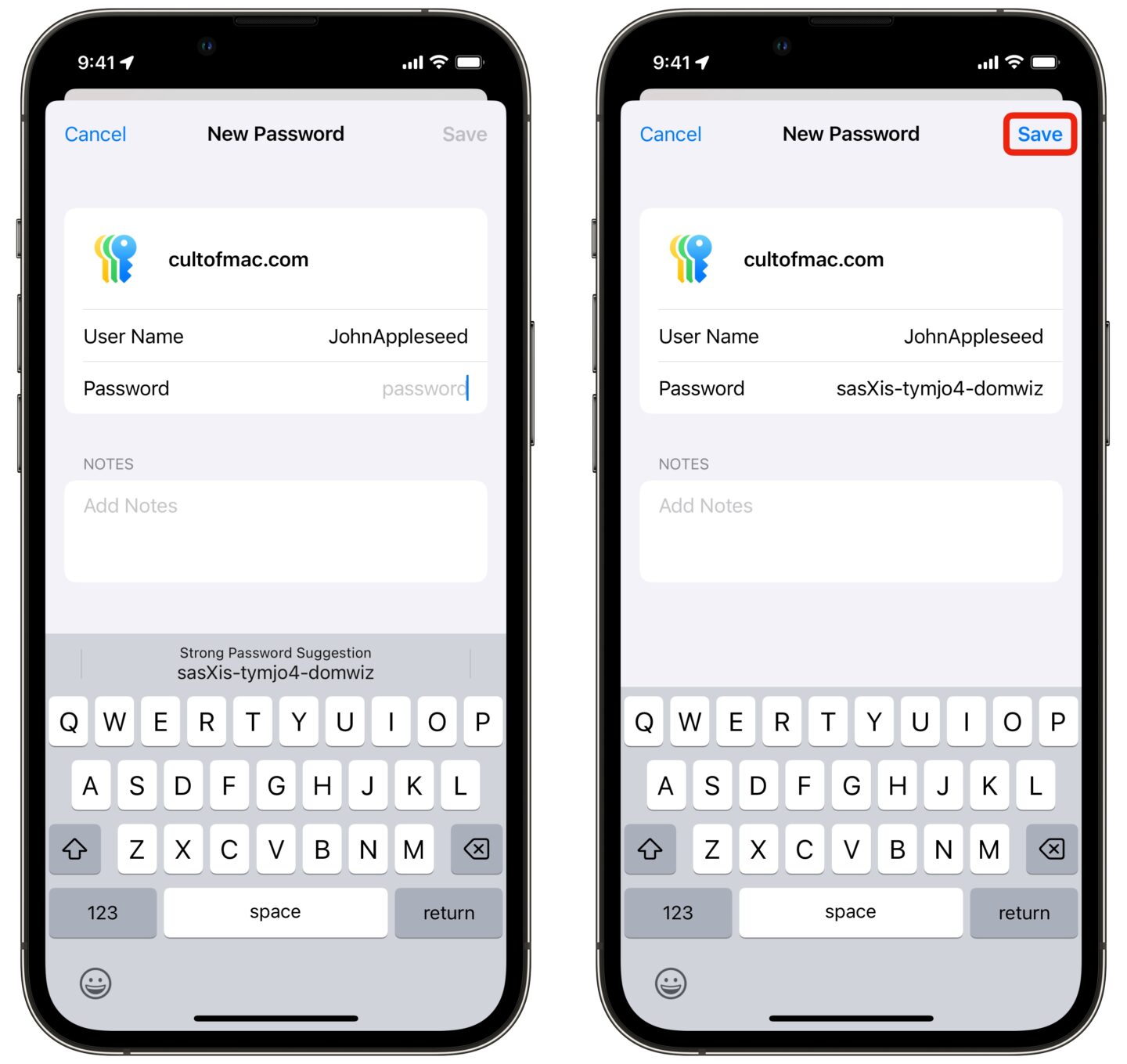
Screenshot: D. Griffin Jones/Cult of Mac
Aus Passwörterauf das Symbol in der unteren rechten Ecke des Displays, um die Details für ein Passwort manuell einzugeben. Geben Sie die Website-URL, den Benutzernamen und das Passwort ein. Drücken Sie Speichern um es zu speichern.
Erstellen Sie ein sicheres Passwort im Web und speichern Sie es in Apple Passwords
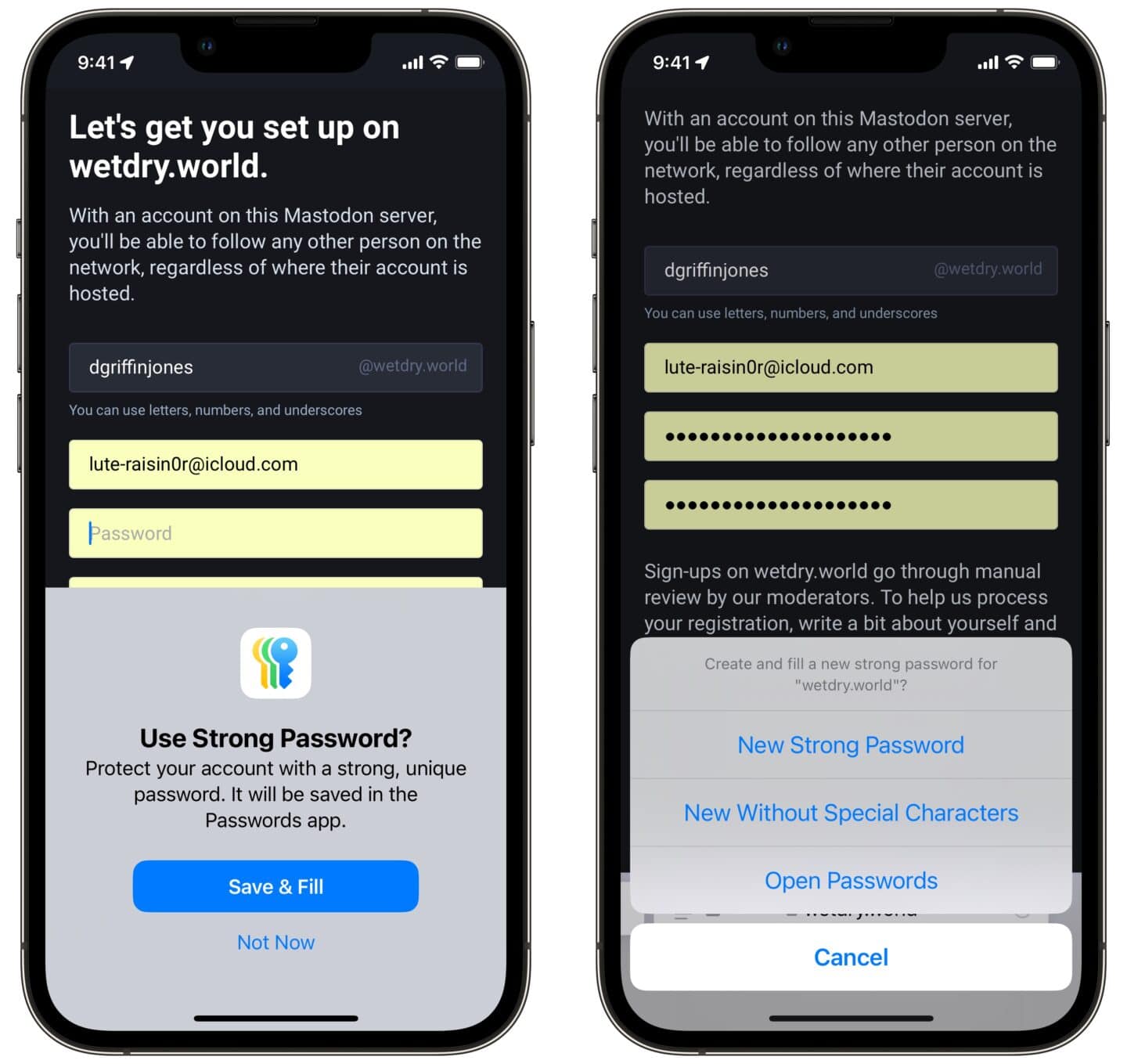
Screenshot: D. Griffin Jones/Cult of Mac
Wenn Sie sich für ein Konto anmelden, tippen Sie einfach auf Speichern & Ausfüllen um ein sicheres Passwort zu erstellen. Es wird automatisch in Apple Passwords gespeichert, einschließlich der Website und des Benutzernamens.
Einige Websites haben seltsame Passwortbeschränkungen – Sie können keine Sonderzeichen wie Bindestriche verwenden oder sie müssen eine bestimmte Anzahl von Zeichen lang sein. Wenn Sie das vorgeschlagene Passwort ändern müssen, tippen Sie auf das Passwortfeld und dann auf Passen Sie ein sicheres Passwort anüber der Tastatur. Sie können ein neues erstellen, das keine Sonderzeichen verwendet.
Mit einem gespeicherten Passwort anmelden
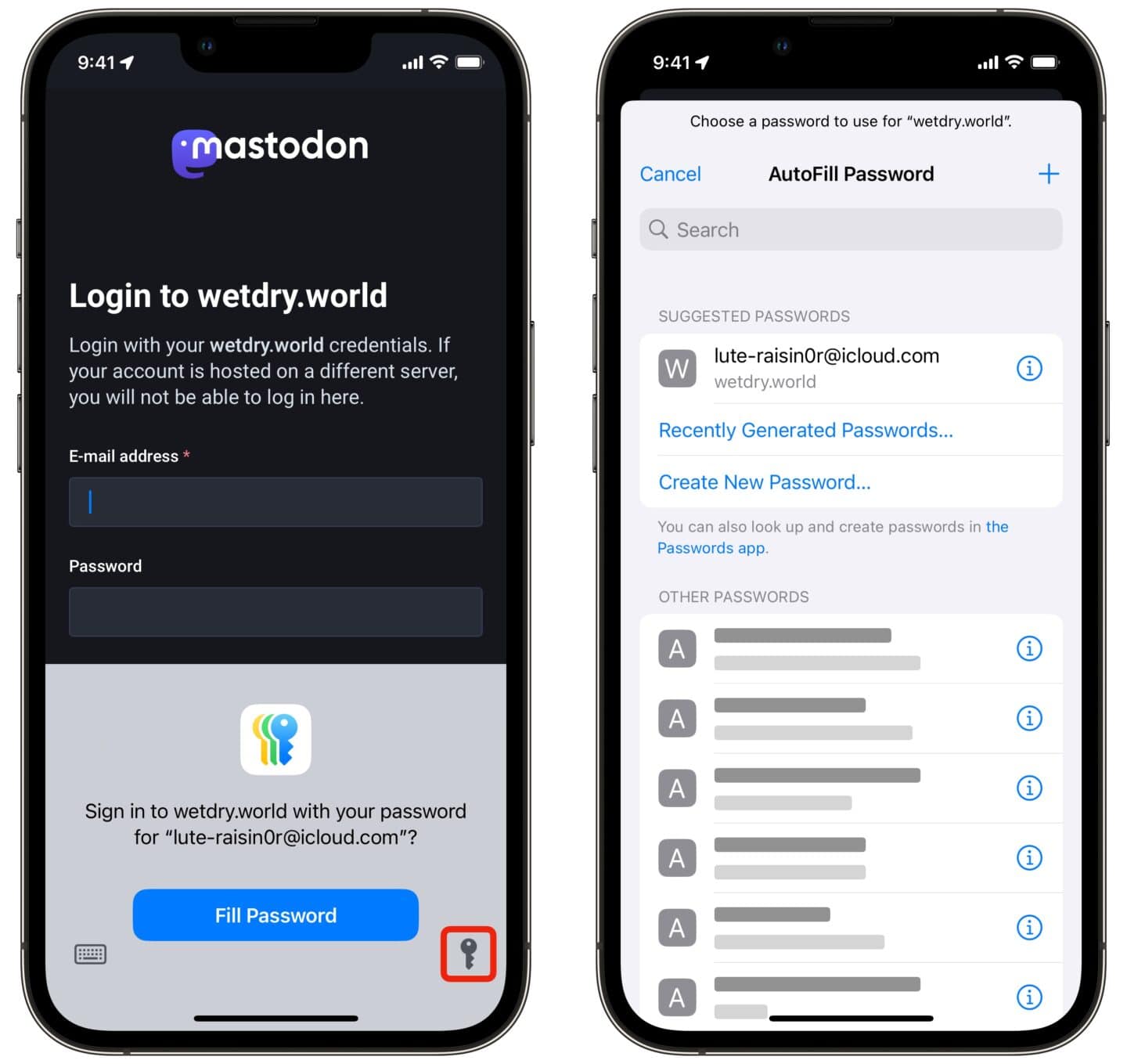
Screenshot: D. Griffin Jones/Cult of Mac
Jedes Mal, wenn Sie im Internet auf ein Passwortfeld tippen, prüft Apple Passwords, ob Sie auf dieser Website ein Konto haben, und schlägt es vor, wenn es eines findet. Tippen Sie auf Passwort ausfüllen um es automatisch auszufüllen.
Wenn Sie die Tastatur aufrufen möchten, um sich mit einem anderen Konto anzumelden, tippen Sie links auf das Tastatursymbol. Wenn Sie mehrere Konten auf der Website haben und ein anderes nachschlagen möchten, tippen Sie rechts auf das Schlüsselsymbol.
Erstellen einer freigegebenen Gruppe
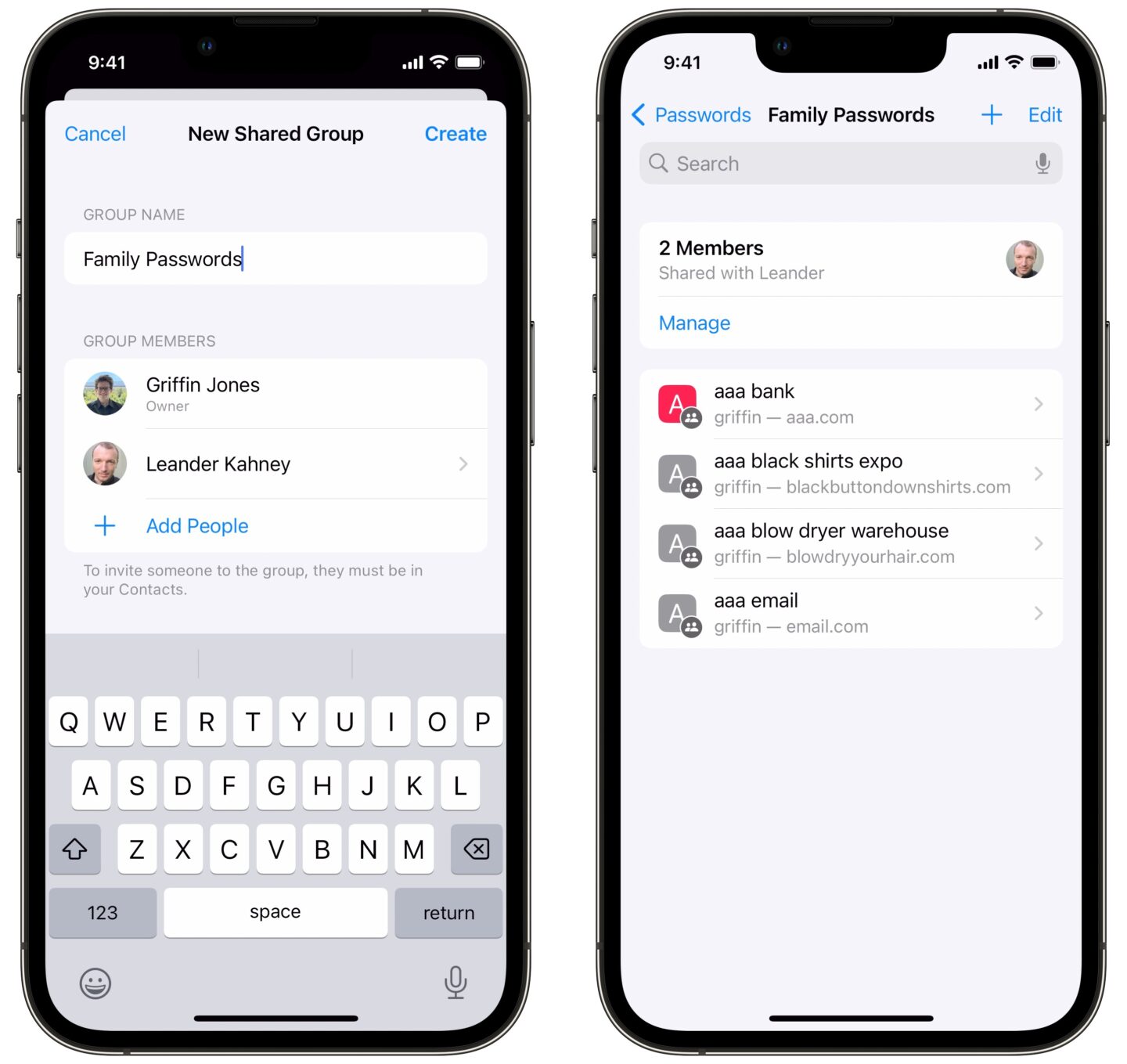
Screenshot: D. Griffin Jones/Cult of Mac
Mit der App „Apple Passwords“ können Sie Passwörter mit Ihrer ganzen Familie teilen und synchronisieren. Das heißt, Sie müssen nicht alle informieren, wenn Sie ein freigegebenes Passwort ändern, oder jemanden bitten, Ihnen einen Authentifizierungscode zu senden.
Um ein Passwort zu teilen, öffnen Sie das Passwörter App. Unten sehen Sie Ihre freigegebenen Passwortgruppen. Tippen Sie auf Neue Gruppe um eines zu erstellen.
Geben Sie der Gruppe einen Namen, beispielsweise „Familienpasswörter“. Tippen Sie auf Personen hinzufügen und suchen Sie einen oder mehrere Kontakte, die Sie in die Gruppe aufnehmen möchten. Tippen Sie auf Erstellen wenn Sie alle haben. Sie können auch auf Benachrichtigen per Nachrichten um Ihre Gruppenmitglieder wissen zu lassen, dass Sie ihnen direkten Zugriff gewährt haben.
Sie sollten jetzt die Gruppe sehen, die Sie gerade erstellt haben. Tippen Sie auf das in der Symbolleiste, um Passwörter hinzuzufügen, die Sie mit allen in der Gruppe teilen möchten. Sie können nach Ihrem Benutzernamen oder der Website suchen.
Wenn Sie Ihr Passwort in Safari oder in der Passwörter-App von Apple ändern, werden Ihre Änderungen automatisch mit allen anderen in der Gruppe synchronisiert.
Weitere iOS 18-Funktionen
Nachdem Sie Apple Passwords eingerichtet haben, können Sie sich auch einige der anderen tollen neuen Funktionen in iOS 18 ansehen:
- So erstellen Sie einen ansprechenden benutzerdefinierten Home-Bildschirm in iOS 18
- So passen Sie das endlos editierbare Kontrollzentrum in iOS 18 an
- So laden Sie die öffentliche Betaversion von iOS 18 herunter
- Die 5 besten neuen Funktionen für Nachrichten in iOS 18
- So verbergen Sie Apps in iOS 18