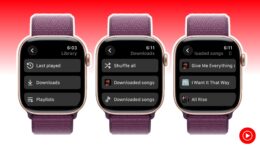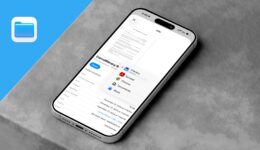6 nützliche Apps, die sich auf Ihrem Mac verstecken
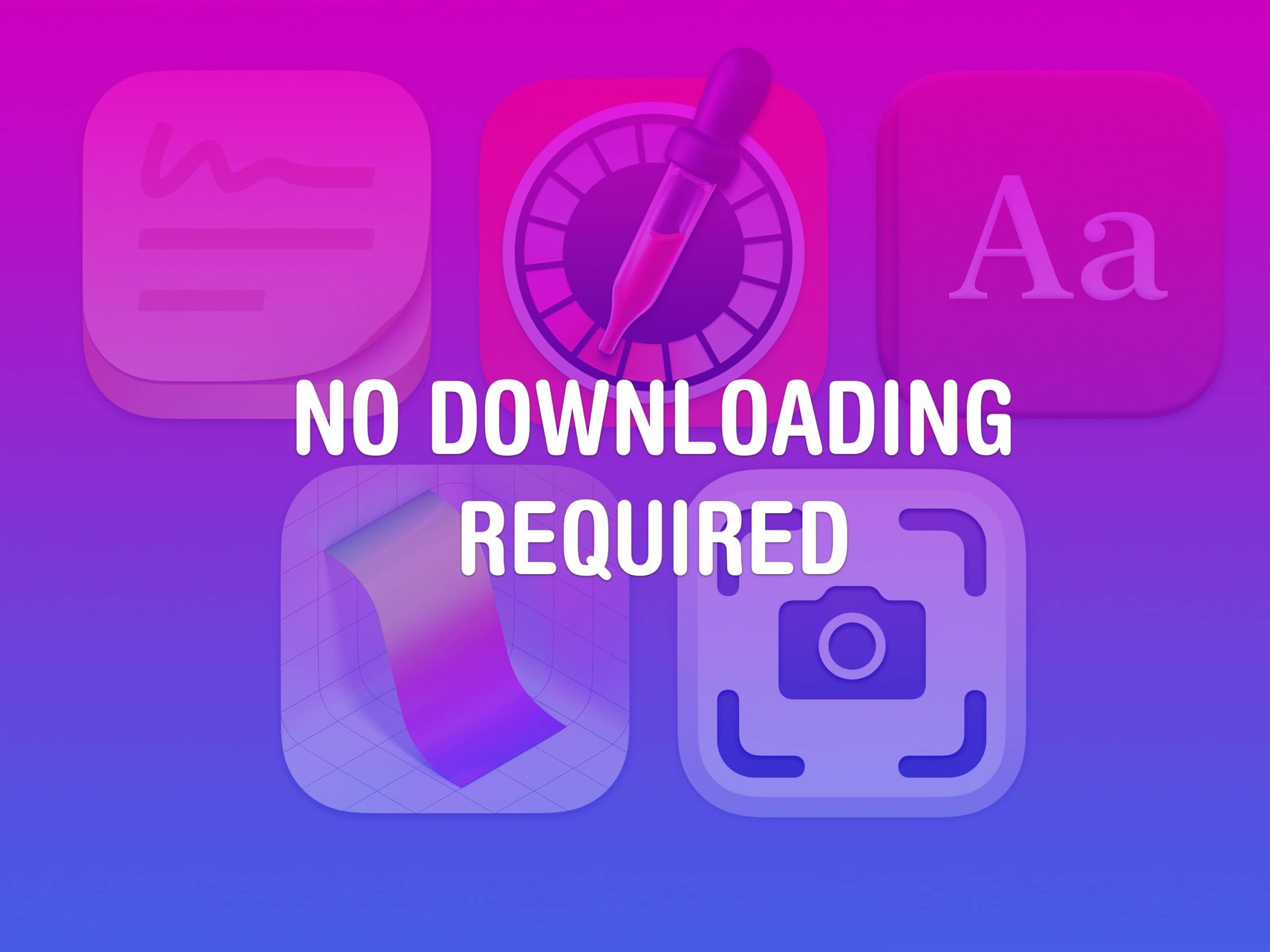
Wenn Sie an einem Mac arbeiten, können Ihnen diese sechs nützlichen Apps dabei helfen, Ihre Arbeit schneller zu erledigen. Und Sie müssen sich nicht die Zeit nehmen, sie herunterzuladen oder herauszufinden, ob sie den Preis wert sind – Sie haben diese Apps bereits auf Ihrem Computer.
Diese sind bei jedem Mac dabei und Sie finden sie in den Ordnern „Programme“ und „Dienstprogramme“. Wenn Sie sich im Finder befinden, drücken Sie einfach Umschalt-Befehl-A (⇧⌘A) oder Umschalt-Befehl-U (⇧⌘U), um sie zu finden.
Ich führe Sie durch einige der nützlicheren Mac-Apps, die sich dort verstecken und von denen Sie wahrscheinlich noch nichts gehört haben.
6 nützliche Apps für den Mac, die Sie bereits haben
In diesem Video können Sie mir dabei zusehen, wie ich alle diese Apps durchgehe:
Nr. 1: Haftnotizen
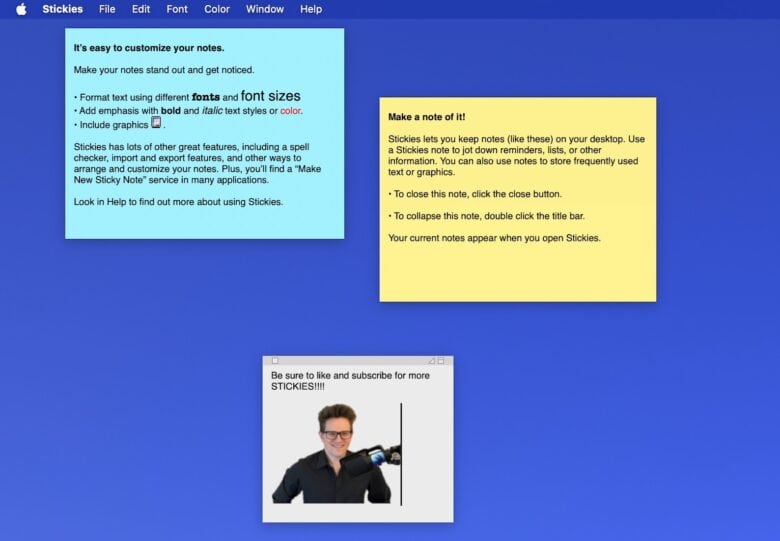
Screenshot: D. Griffin Jones/Cult of Mac
Es gibt eine beunruhigende Anzahl von Menschen, die ich kenne und liebe, obwohl ich ihre Angewohnheit sehe, ihren Computermonitor mit Haftnotizen zu bedecken. Warum sollten Sie sich auf die äußeren Grenzen Ihres Monitors beschränken? Sie können Ihren digitalen Desktop auch mit Post-its bedecken, indem Sie Haftnotizen.
Sobald Sie Stickies ausführen, drücken Sie einfach Befehl-N (⌘N), um eine neue Notiz zu erstellen. Notieren Sie einige Gedanken, ziehen Sie die Stickies-Notiz herum und ändern Sie ihre Größe. Sie können die Farbe mit Befehl-1 bis -6 ändern, um ein vollständiges Regenbogenspektrum zu erhalten.
Wenn Sie etwas Dauerhafteres entfernen, das Sie für später auf allen Ihren Geräten behalten möchten, können Sie das tun. Drücken Sie einfach „Datei“ > „Alles in Notizen exportieren“ um Ihre Stickies in die Notizen-App zu verschieben. Oder Sie können eine einzelne Notiz in eine TXT-Datei exportieren.
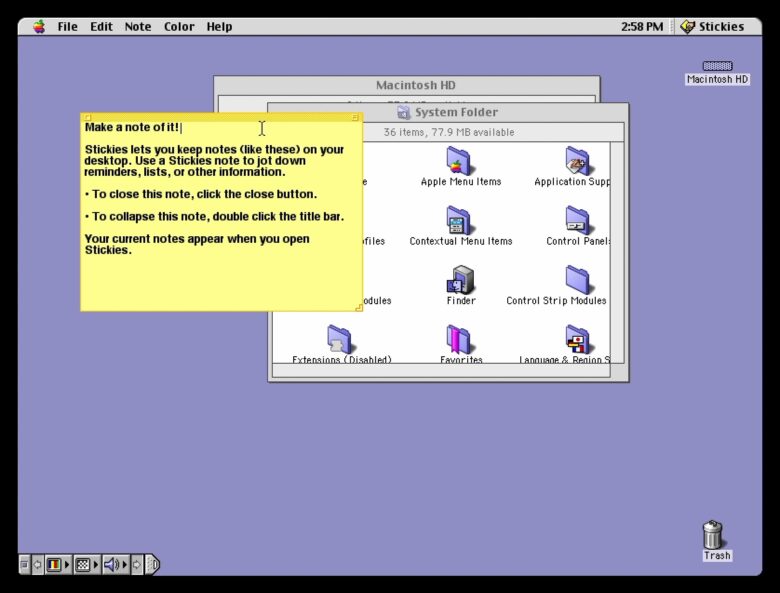
Screenshot: D. Griffin Jones/Cult of Mac
Kurz nebenbei: Warum verwendet Stickies nicht die standardmäßigen drei Ampeln, die jede Mac-App hat? Stickies ist tatsächlich eine der ältesten unveränderten Apps auf dem Mac. Es hat seit seinem Debüt in Macintosh System 7.5 praktisch denselben Funktionsumfang und dieselbe Benutzeroberfläche.
Die quadratische Schaltfläche links ist die Schließen-Schaltfläche. Auf der rechten Seite gibt es eine dreieckige (?) Maximieren-Schaltfläche und eine WindowShade-Schaltfläche. WindowShade ist so etwas wie Minimieren – das Fenster wird in seine Titelleiste eingeblendet. Der Mac hat WindowShade seit Classic Mac OS nicht mehr, aber aus irgendeinem Grund haben sie es hier durchgehen lassen.
Nr. 2: Digitales Farbmessgerät
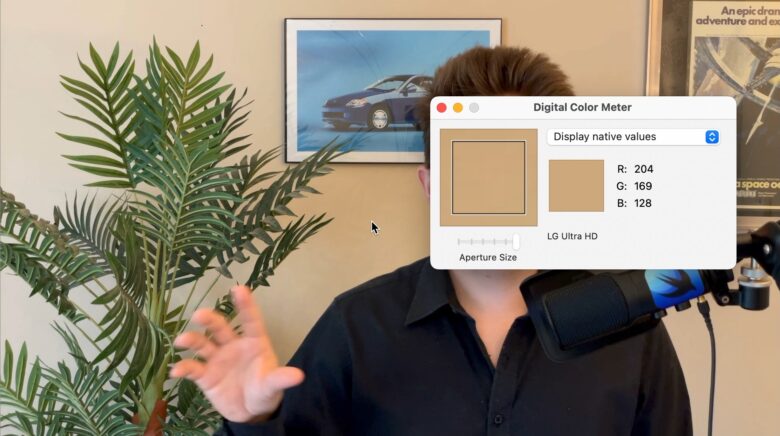
Screenshot: D. Griffin Jones/Cult of Mac
Wenn Sie eine Präsentation erstellen oder Grafiken erstellen, möchten Sie vielleicht schnell die genaue Farbe eines Objekts auf dem Bildschirm erhalten. Sie können einen Screenshot machen, ihn in einen Bildbearbeitungsprogramm importieren, die Farbe mit der Pipette abrufen oder einfach die integrierte Funktion Ihres Macs verwenden. Digitales Farbmessgerät.
Es ist eine kleine App, die eines besonders gut kann: Sie zeigt Ihnen an jedem Punkt den genauen Farbwert auf dem Bildschirm an. Mit praktischen Tastaturkürzeln können Sie die Position sperren (⌘L) und die Farbe als Textwerte (⇧⌘C) oder als Bild (⌥⌘C) kopieren.
Sie können zwischen dezimalen und hexadezimalen Farben wechseln und die Blendengröße ändern, um die Durchschnittsfarbe über einen größeren Bereich zu erhalten. Sie können sogar zwischen Farbprofilen wie P3 und sRGB wechseln.
Nr. 3: Wörterbuch
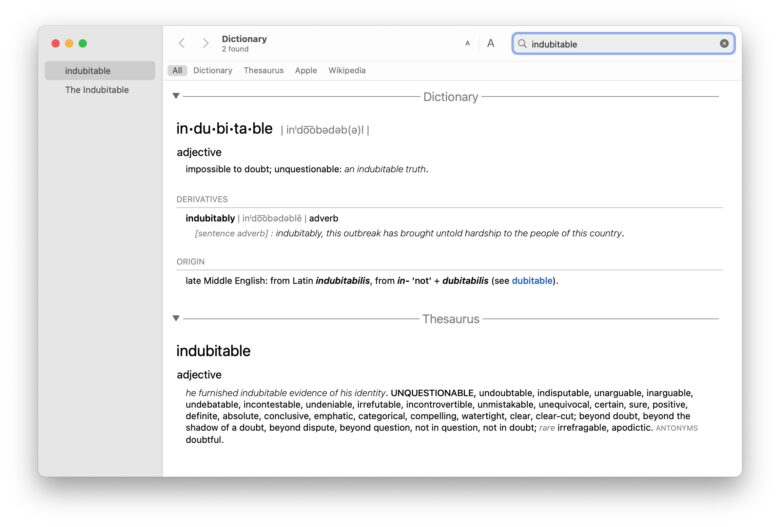
Screenshot: D. Griffin Jones/Cult of Mac
Wörterbuch ist ein Wörterbuch, Thesaurus und Wikipedia Reader ist in jedem Mac integriert. Er ist blitzschnell, wenn Sie ein Wort anhand von Definitionen und Synonymen nachschlagen möchten.
Um es zu finden, drücken Sie Befehl-Leertaste für Spotlight, geben Sie ein diktieren (das wahrscheinlich automatisch zu Dictionary.app vervollständigt), drücken Sie die Eingabetaste und geben Sie etwas ein, um eine Definition und einen ausführlichen Artikel mit weiteren Informationen zu erhalten.
In der Zeit, die Sie zum Lesen gebraucht haben, hätten Sie es ungefähr dreimal tun können.
Es ist eine hervorragende Möglichkeit zu lesen Wikipediaauch. Sie haben alle Inline-Links, Bilder, Tabellen und verwandten Seiten unten. Da es sich in der Wörterbuch-App befindet, können Sie auf jedes Wort im Artikel klicken, um eine Definition zu erhalten.
Nr. 4: Bildschirmfreigabe
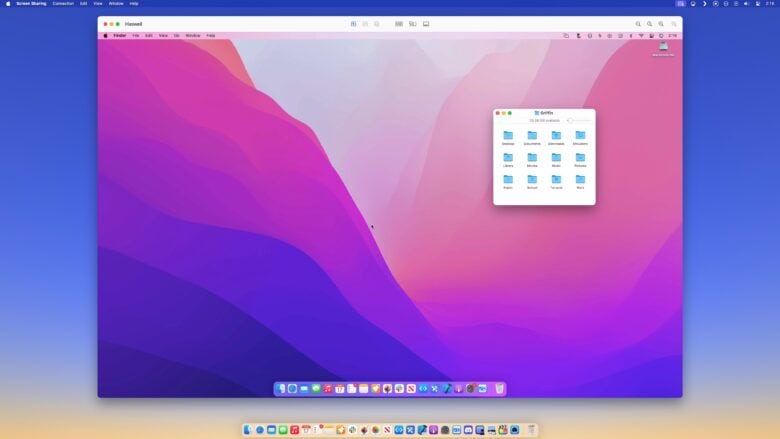
Screenshot: D. Griffin Jones/Cult of Mac
Wenn Sie mehrere Macs in Ihrem Büro haben, Bildschirmfreigabe wird Ihr neuer bester Freund sein. Von Ihrem Mac aus können Sie einen anderen Mac in der Nähe fernsteuern. Sie müssen dazu nicht einmal Ihr MacBook öffnen oder Ihren Mac mini an ein Display anschließen.
Sie müssen jedoch sicherstellen, dass die Bildschirmfreigabe auf Ihrem anderen Mac aktiviert ist. Wenn es sich um einen neueren Mac handelt, gehen Sie zu Systemeinstellungen > Allgemein > Freigabe und schalten Sie Bildschirmfreigabe. Auf einem älteren System ist das in Systemeinstellungen > Freigabe.
Wenn es sich um einen Mac im selben Netzwerk handelt, klicken Sie einfach auf Netzwerk in der Seitenleiste und wählen Sie eine aus. Sie müssen sich auf dem anderen Mac mit einem Benutzernamen und einem Passwort authentifizieren.
Um eine Verbindung zu einem wirklich entfernten Mac über das Internet herzustellen, klicken Sie auf das in der Symbolleiste. Sie können eine Apple-ID eingeben (oder einen Hostnamen, wenn Sie diesen kennen). Es wird eine Einladung an den anderen Computer gesendet, die Sie annehmen können. Sie können wählen, ob Sie dem anderen Computer die volle Kontrolle erteilen oder ihm nur das Beobachten erlauben möchten.
Sobald Sie dies akzeptiert haben, können Sie den anderen Bildschirm von Ihrem eigenen aus sehen. Dies kann Ihnen das lästige Hantieren mit Monitoren oder das Hantieren mit Tastatur und Maus ersparen, wenn Sie regelmäßig mit mehreren Macs gleichzeitig arbeiten.
Sie können dies auch direkt von iMessage aus initiieren, worüber ich hier ausführlich geschrieben habe.
Nr. 5: Grapher
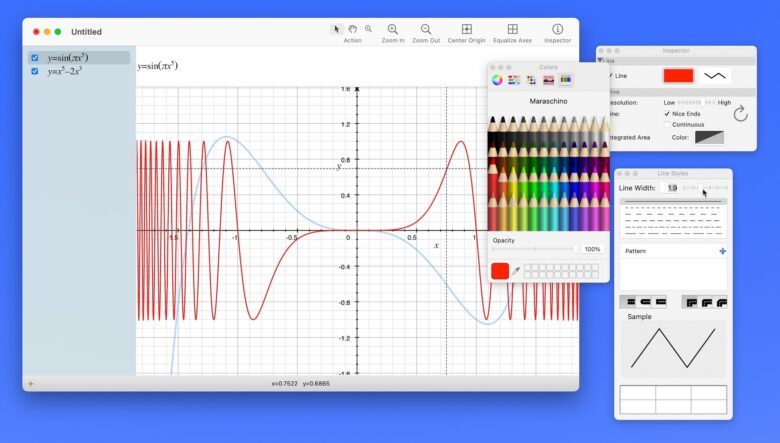
Screenshot: D. Griffin Jones/Cult of Mac
Wenn Sie Hilfe bei Ihren Mathe-Hausaufgaben brauchen, sei es Algebra, Analysis oder was auch immer für ein neues Fach eine polar-logarithmische Grafik erfordert, können Sie jederzeit Graphiker. Sie können 2D- und 3D-Diagramme mit einer Vielzahl unterschiedlicher Einheiten und Vorlagen erstellen.
Geben Sie oben eine Gleichung ein. Klicken Sie auf das ∑-Symbol rechts, um verschiedene Funktionen wie Wurzeln, Summen und Integrale anzuzeigen. Sie können mehrere Gleichungen in derselben Grafik stapeln, indem Sie auf das unten in der Seitenleiste. Klicken Sie auf ein Diagramm und dann auf den Inspektor, um die Linienfarbe und -stärke zu bearbeiten.
Wenn Sie das Extrem des Möglichen sehen möchten, lesen Sie die Beispiele in der Menüleiste. Dort gibt es einige wirklich beeindruckende Grafiken.
Warum baut Apple überhaupt einen Grafikrechner? Seine Ursprünge sind seltsam und wild: Sein Vorgänger wurde von einem ehemaligen Vertragsarbeiter entwickelt, der noch sechs Monate lang heimlich in der Apple-Zentrale weiterarbeitete, nachdem sein Projekt abgesagt worden war.
Nr. 6: Screenshot
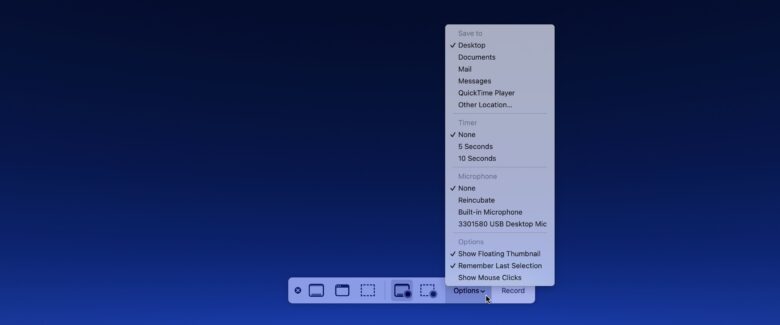
Screenshot: D. Griffin Jones/Cult of Mac
Vielleicht erinnern Sie sich noch an die Tastenkombination Umschalt-Befehl-3 (⇧⌘3), mit der Sie auf dem Mac einen Screenshot machen. (Oder, was wahrscheinlicher ist, Sie googeln jedes Mal danach.) Profi-Benutzer wissen, dass Sie mit Umschalt-Befehl-4 und der Leertaste ein Fenster aufnehmen und sogar die Wahltaste gedrückt halten können, um den Schlagschatten des Fensters auszuschließen.
Oder, wenn Sie kein Enzyklopädist sind, können Sie einfach die Screenshot-App des Macs starten. Sie bietet eine benutzerfreundliche Oberfläche für alle Arten von Bildschirmaufnahmen, die der Mac machen kann.
Wussten Sie, dass Sie Bildschirmaufnahmen mit Live-Voiceovers vom Mikrofon Ihres Macs machen können? Von einer bestimmten Stelle auf dem Bildschirm Ihrer Wahl? Es ist bemerkenswert einfach. Klicken Sie einfach auf Gesamten Bildschirm aufzeichnen oder Ausgewählten Teil aufzeichnen auf Optionen um ein Mikrofon auszuwählen, und klicken Sie dann auf Aufzeichnen. Klicken Sie auf die Schaltfläche „Stopp“ in der Menüleiste, wenn Sie fertig sind, und speichern Sie dann.
Wenn Sie in Ihrem Gehirn nur Platz für eine einzige, esoterische Tastenkombination haben, merken Sie sich Umschalt-Befehl-5 (⇧⌘5), die Tastenkombination zum Aufrufen der Screenshot-App.
Ich habe hier ausführlicher über die Screenshot-App geschrieben.
Noch mehr Apps sind auf Ihrem Mac enthalten
In Ihren Ordnern „Programme“ und „Dienstprogramme“ verstecken sich noch mehr nützliche Mac-Apps. Ich verwende den Aktivitätsmonitor, um zu sehen, welche Apps Leistung und Speicher beanspruchen. Mit dem Festplatten-Dienstprogramm verwalten Sie Festplatten und Speicher. Mit dem Font Book können Sie die auf Ihrem Mac installierten Schriftarten durchsuchen, hinzufügen und in der Vorschau anzeigen.
Wir haben diesen Beitrag zu nützlichen Mac-Apps ursprünglich am 19. August 2023 veröffentlicht. Wir haben die Informationen aktualisiert.