So entfernen Sie unerwünschte Objekte aus Fotos auf dem iPhone
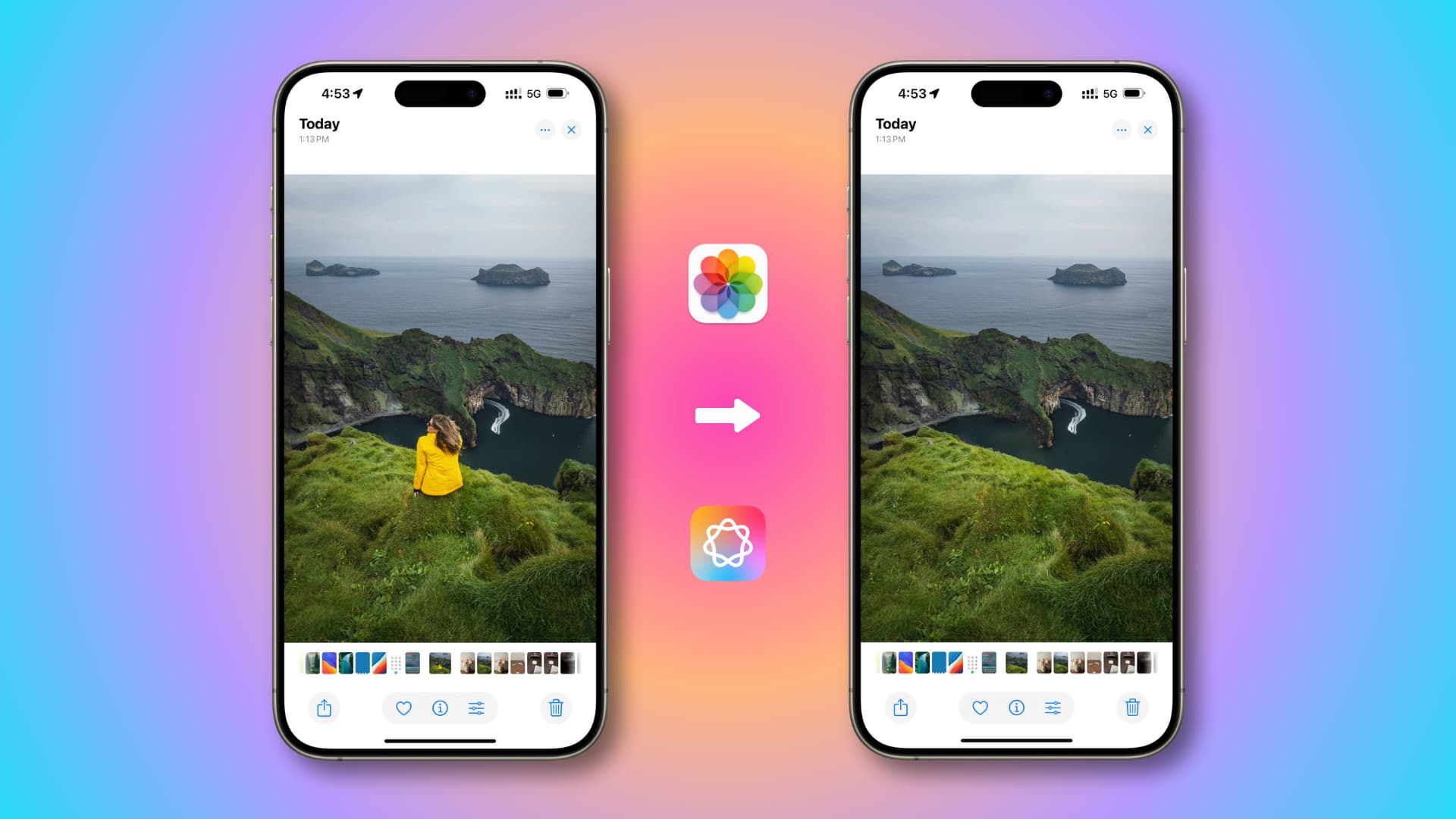
Ist es nicht ärgerlich, wenn Sie mit Ihrem iPhone ein tolles Foto schießen und dann feststellen, dass irgendetwas darauf ist, was es nicht mehr so toll macht?
In diesem Tutorial helfen wir Ihnen, unerwünschte Objekte aus Ihren Fotos zu entfernen, mit dem neuen Apple Intelligence Clean Up-Funktion oder ein kostenlose Drittanbieter-App.
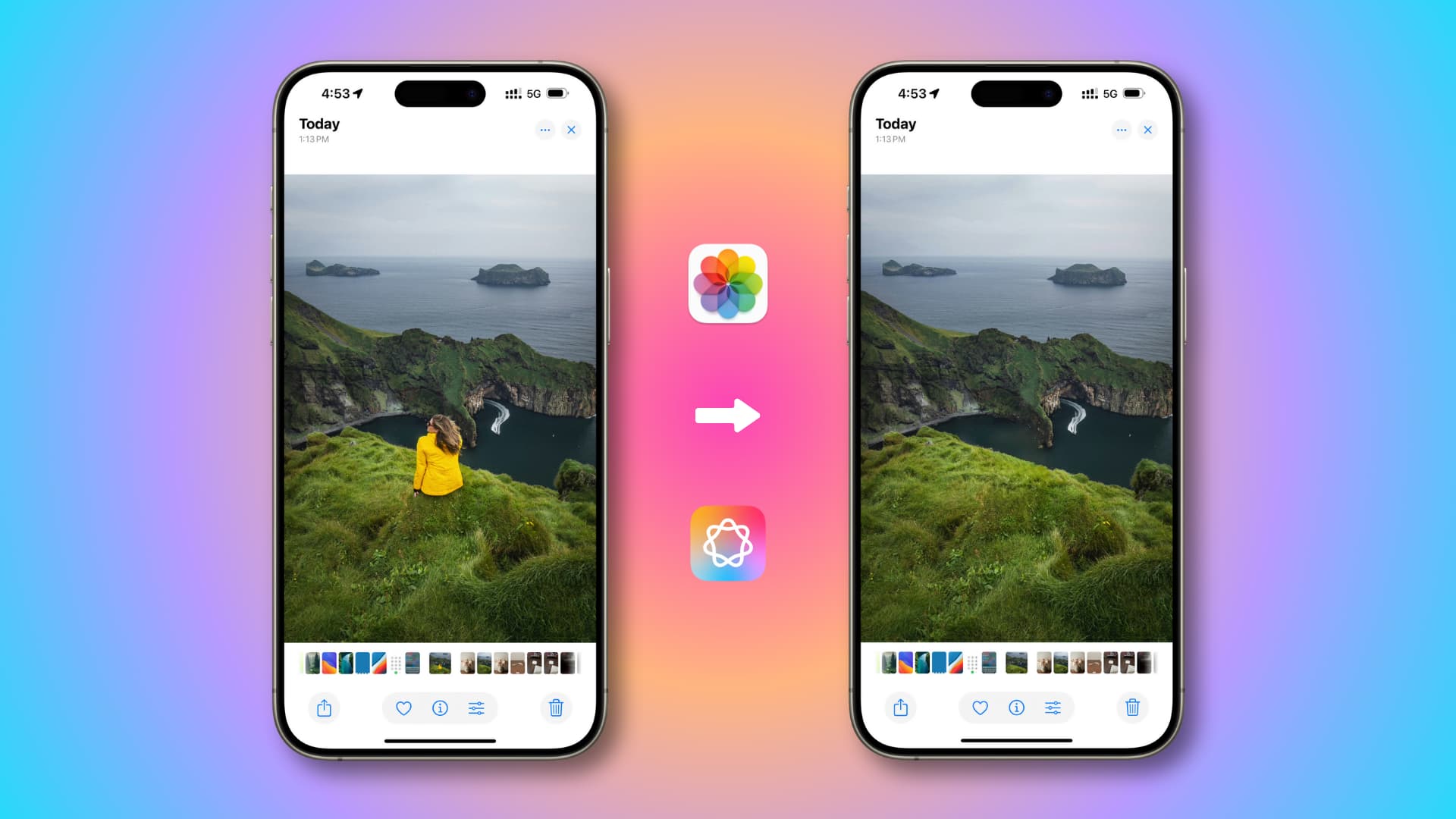
Vielleicht ist es ein unvergessliches Familienfoto am Strand, auf dem ein Passant beschlossen hat, Sie zu photobomben. Oder es könnte ein verfallenes Gebäude sein, das ein wunderschönes Skyline-Bild ruiniert. Natürlich können Sie das Foto auf Ihrem Computer öffnen, wenn Sie Zeit haben, und es mit Software wie Photoshop bearbeiten. Aber es gibt schnellere Möglichkeiten.
Verwenden der Fotos-App von Apple
Apple hat eine Aufräumen Tool direkt in die Fotos-App mit dem neuesten Update für iOS 18, iPadOS 18 und macOS Sequoia. Diese neue Funktion verwendet KI, um die Objekte in Ihrem Foto zu identifizieren, und dann können Sie Elemente einfach einzeln markieren, um sie zu entfernen. Der Bereich, aus dem Sie das unerwünschte Objekt entfernt haben, wird intelligent mit generiertem Inhalt basierend auf dem umgebenden Hintergrund gefüllt.
Sie können das Clean Up-Tool auf einem iPhone 15 Pro und 15 Pro Max mit iOS 18.1 Beta 3 (22B5034e) oder neuer und einem iPad oder Mac mit Apple Silicon Chip (M1, M2, M3, M4) mit iPadOS 18.1 Beta 3 (22B5034e) oder höher oder macOS Sequoia 15.1 Beta 3 (24B5035e) oder höher verwenden.
Bevor Sie mit den Schritten fortfahren, stellen Sie sicher, dass Sie Apple Intelligence auf Ihrem unterstützten Gerät unter „Einstellungen“ > „Apple Intelligence & Siri“ aktiviert haben.
1) Öffnen Sie die Fotos-App auf Ihrem iPhone, iPad oder Mac und tippen Sie auf ein Bild.
2) Wenn Sie ein iPhone oder iPad verwenden, tippen Sie auf das Symbol „Bearbeiten“ von unten. Auf dem Mac drücken Sie einfach die Bearbeiten Schaltfläche oben rechts.
3) Gehen Sie zum Aufräumen Tab.
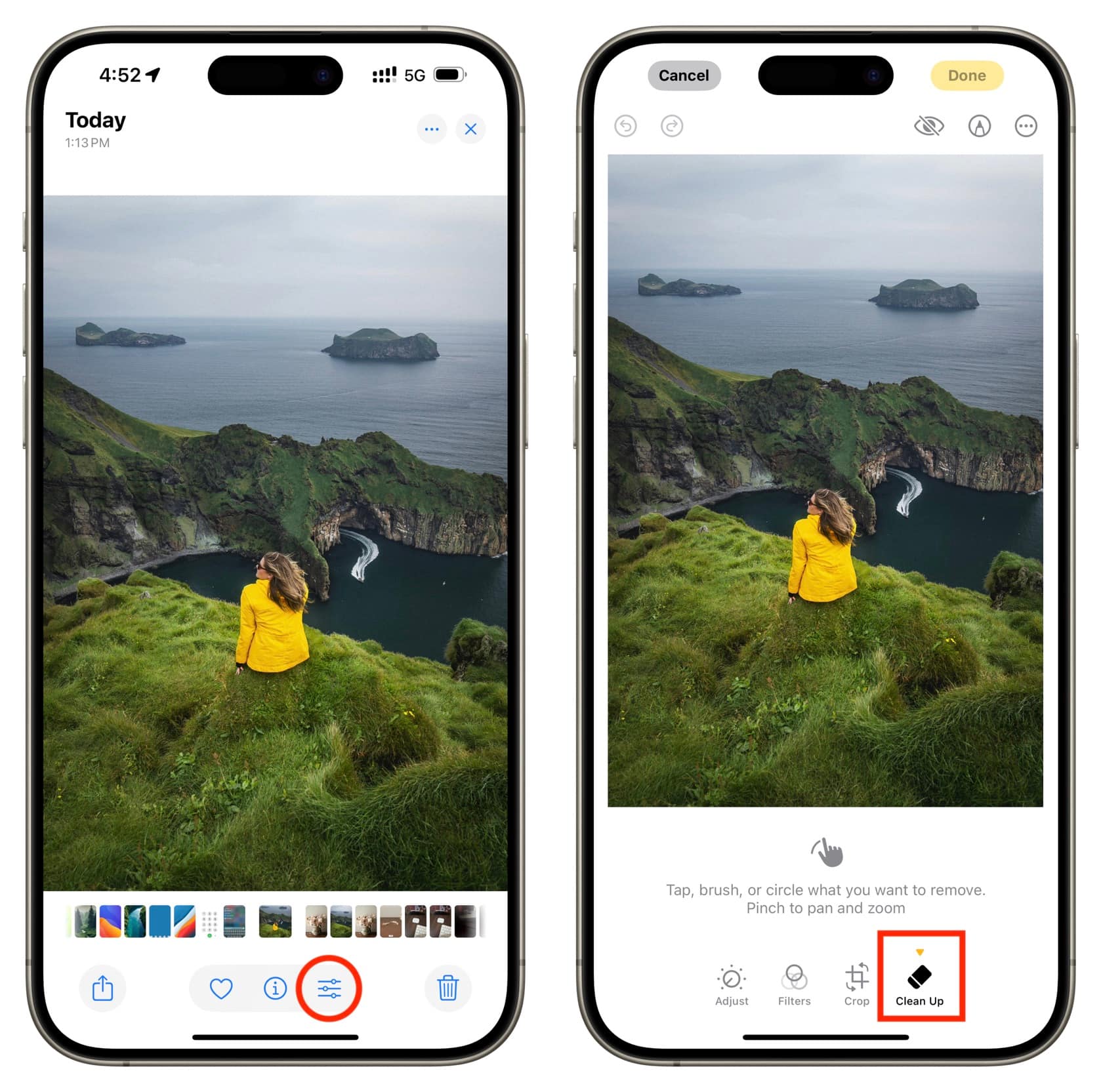
Wenn Sie zum ersten Mal hier sind, lädt Ihr Telefon oder Computer die erforderlichen Dateien herunter und benötigt dann einen Moment, um sie vorzubereiten. Beachten Sie, dass dies ein einmaliger Vorgang ist.
4) Bewegen Sie Ihren Finger über das Objekt, um es hervorzuheben, und dann hebe deinen Finger. Das ausgewählte Objekt wird aus dem Bild entfernt.
Sie können auch auf das Objekt tippen oder es umkreisen, das Sie entfernen möchten. Wenn das betreffende Objekt sehr klein ist, zoomen Sie mit zwei Fingern hinein und tippen, streichen oder umkreisen Sie dann das unerwünschte Objekt, das Sie entfernen möchten.
Tipp: Anders als beim iPhone und iPad können Sie mit dem Aufräumen-Tool auf dem Mac eine Pinselgröße auswählen. So können Sie das unerwünschte Objekt präzise hervorheben.
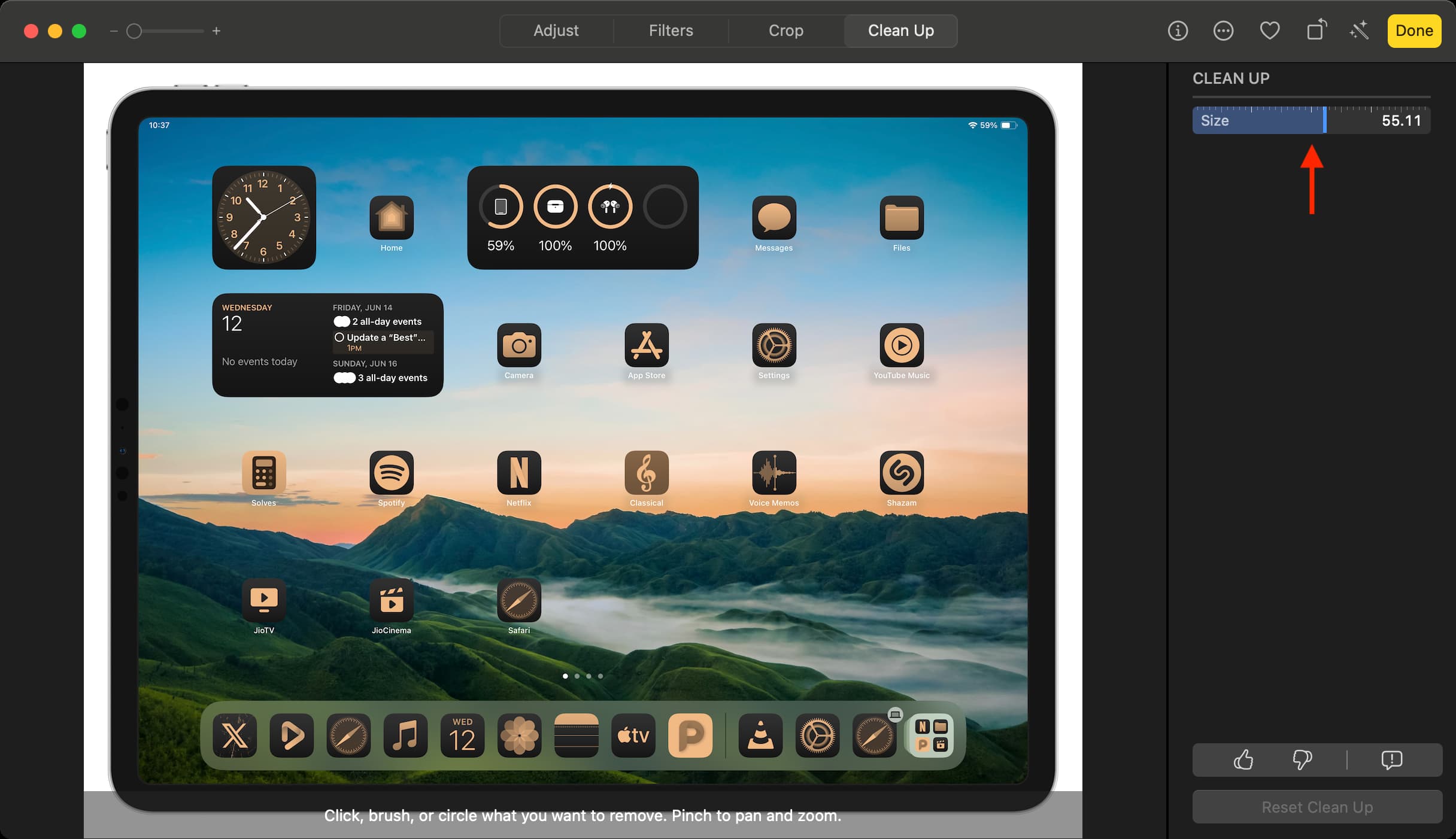
5) Wiederholen Sie Schritt 4, um alle unerwünschten Objekte aus Ihrem Bild zu entfernen.
Wenn Sie eine Person oder ein Objekt entfernen, das einen Schatten wirft, denken Sie daran, mit dem Finger über diesen Schatten zu fahren und ihn ebenfalls zu entfernen.
Sie können eine Änderung auch rückgängig machen, indem Sie auf den Pfeil-Button tippen oder auf Zurücksetzen Schaltfläche, um von vorne zu beginnen.
6) Wenn Sie mit den Ergebnissen zufrieden sind, tippen Sie auf Erledigt um dieses neue Bild zu speichern.
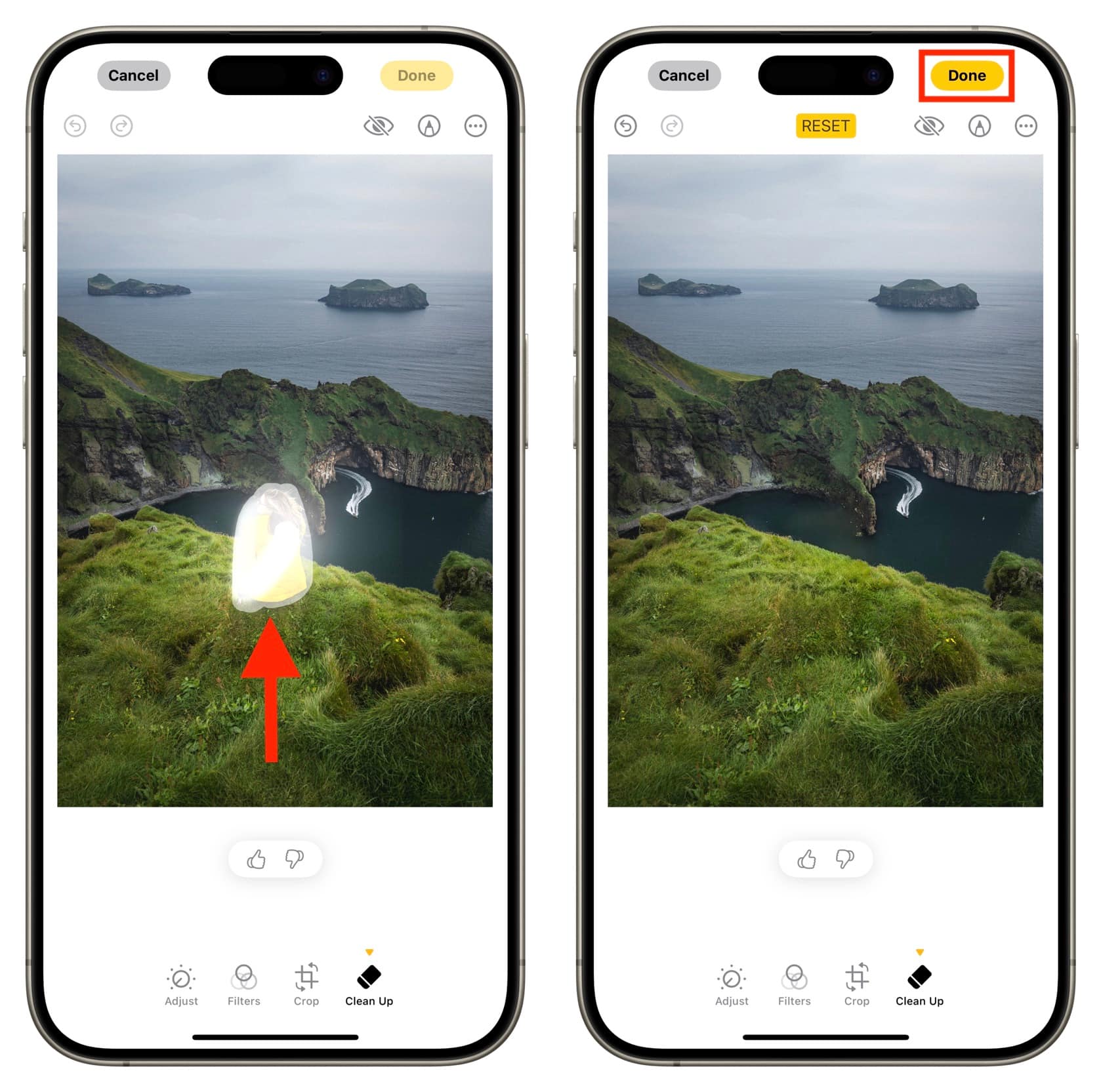
Live Photos können keine Bereinigungseffekte haben
Sie können das Apple Intelligence Clean Up-Tool verwenden, um unerwünschte Objekte aus einem Live Photo zu entfernen. Das endgültige Bild wird jedoch als Standbild mit deaktivierten Live-Effekten gespeichert. Wenn Sie versuchen, den Live-Effekt zurückzusetzen, wird ein Banner angezeigt, das Sie darüber informiert, dass die Clean Up-Effekte entfernt werden.
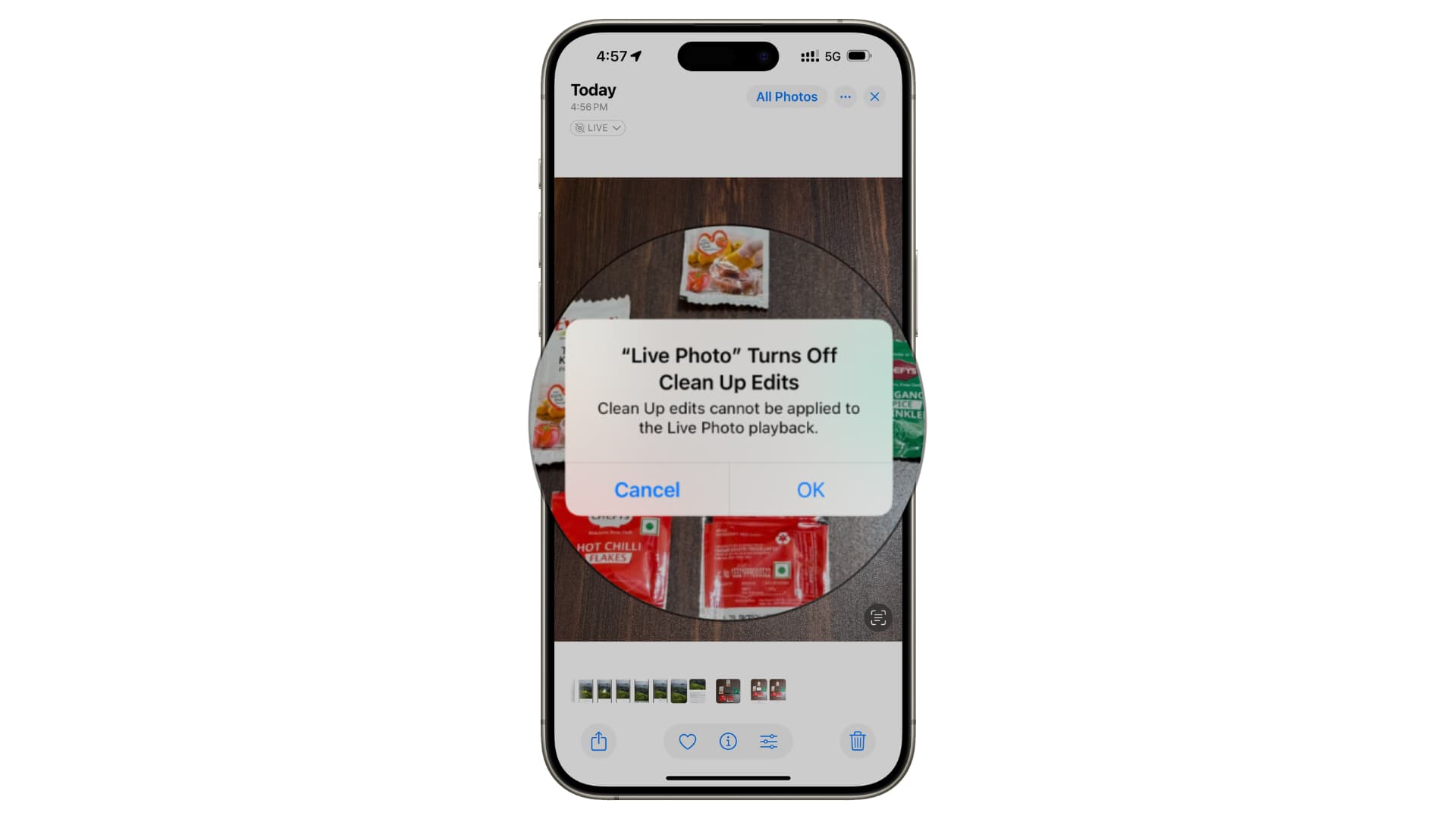
Geändert mit Clean Up-Label
Wenn Sie nach oben wischen oder auf die Info-Schaltfläche ⓘ für ein Bild tippen, das mit dem Clean Up-Tool geändert wurde, wird dort ein neuer Tag „Mit Clean Up geändert“ angezeigt. Wenn Sie dieses Bild im Finder auf dem Mac auswählen und drücken Befehl IDie Kredit Abschnitt zeigt Apple Fotos aufräumen.
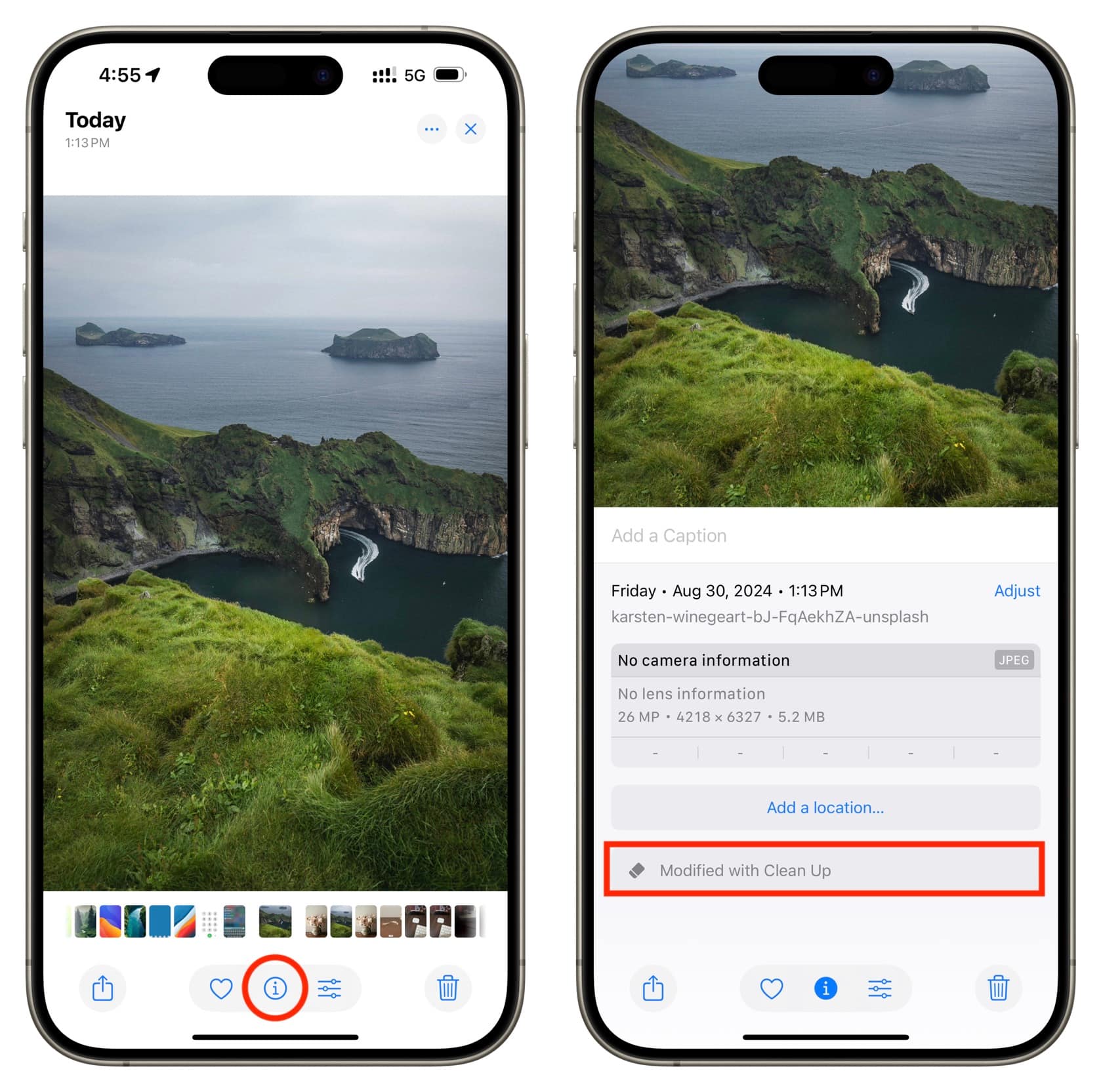
Rückgängigmachen der Änderung
Wie bei anderen Bearbeitungen in der Apple Photos-App können Änderungen, die Sie mit dem Bereinigen-Tool vornehmen, rückgängig gemacht werden, sodass Sie das Originalbild wiederherstellen können. Öffnen Sie einfach das Bild, tippen Sie auf Symbol „Bearbeiten“und drücke die rote Zurücksetzen Taste.
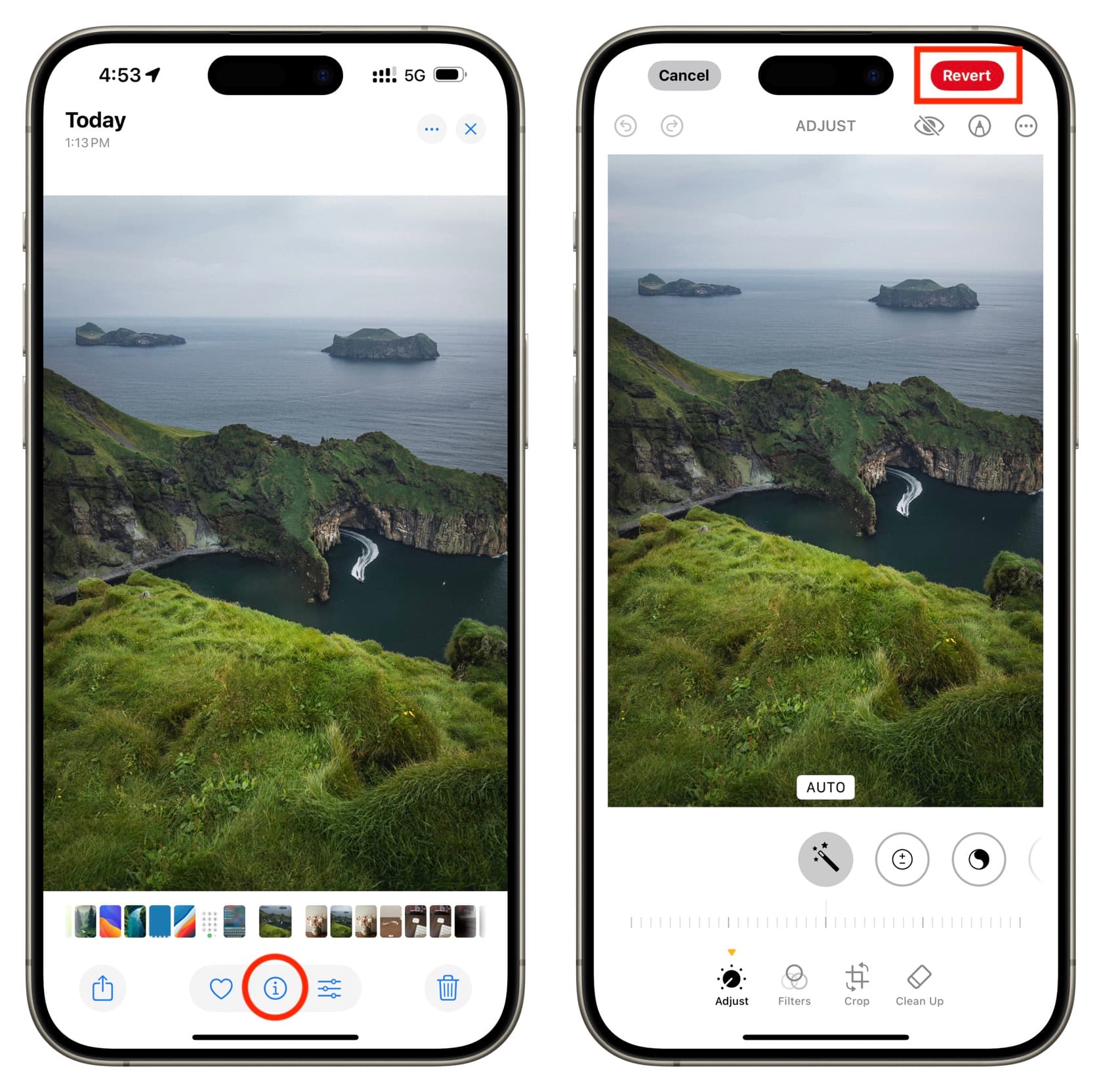
Beachten Sie, dass der Tag „Geändert mit Bereinigung“ scheinbar bestehen bleibt, auch wenn Sie die Änderungen rückgängig gemacht haben.
Das Bereinigungstool könnte besser sein!
Ich habe Clean Up verwendet, um Objekte aus mehreren Bildern auf meinem iPhone, iPad und Mac zu entfernen und bin dabei auf einige Probleme gestoßen.
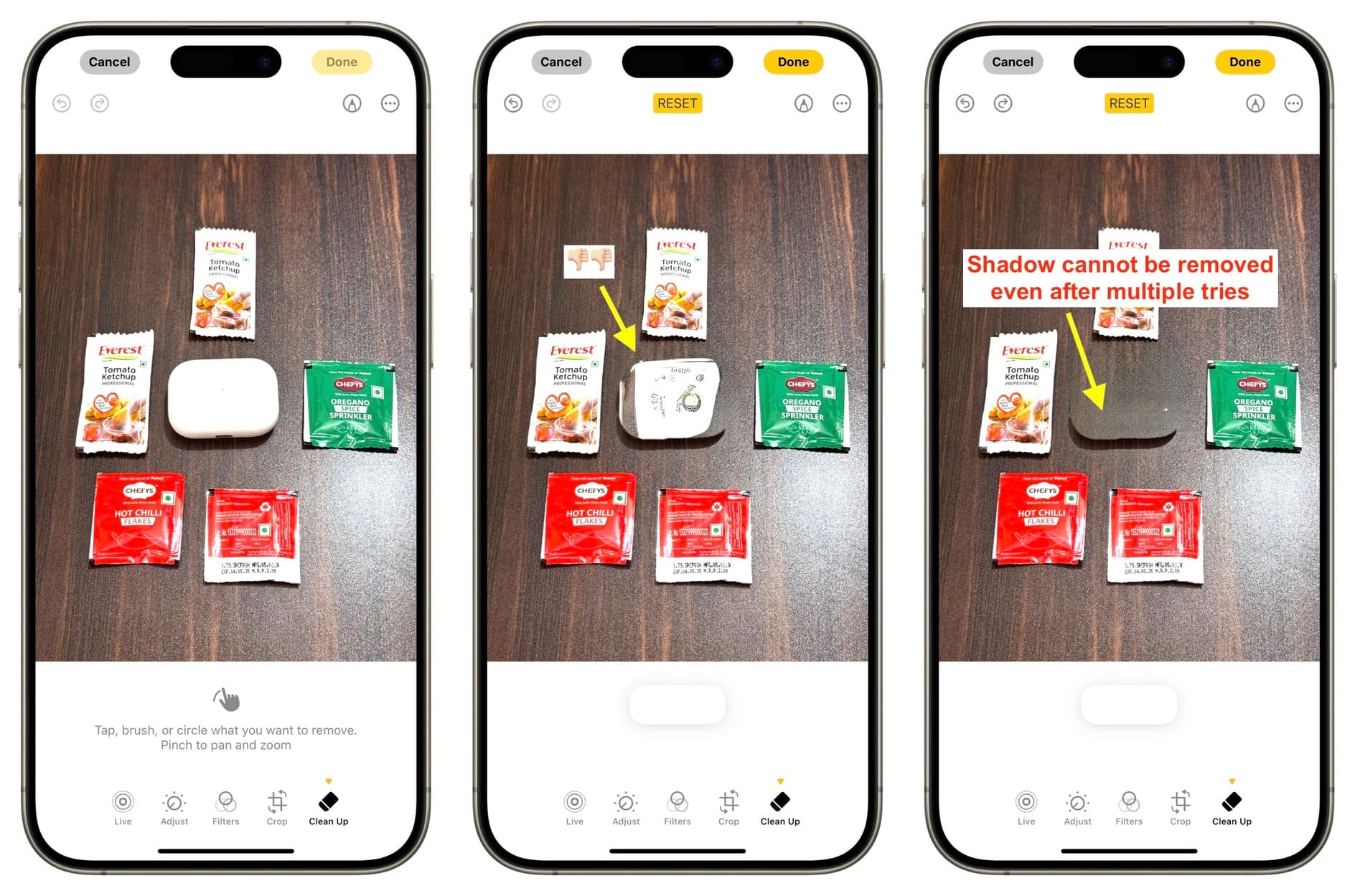
- Erstens sind die Ergebnisse inkonsistent und nicht besser als die einer kostenlosen, gut bewerteten Drittanbieter-App.
- Wenn Sie mit dem Finger über etwas fahren, um es auszuwählen, wird das Objekt möglicherweise nicht hervorgehoben, sodass Sie ohne visuelle Bestätigung ratlos sind. Dies passiert insbesondere dann, wenn Sie das Bild stark vergrößern oder wenn das Bild sehr groß und sehr hoch ist.
- Obwohl Clean Up Teil der „Apple Intelligence“ ist, zeigt es manchmal keine Intelligenz und lässt den Schatten an Ort und Stelle. Infolgedessen müssen Sie mit dem Finger über den Schatten fahren, um ihn zu entfernen, was einen zusätzlichen Schritt darstellt. In einigen Fällen ist es sogar unmöglich, den Schatten zu entfernen!
- Die Clean Up-Tools werden nur einmal heruntergeladen, aber jedes Mal, wenn ich die Fotos-App schließe und Clean Up erneut verwende, scheinen sie einen Moment zur Vorbereitung zu brauchen. In einigen Fällen wird das „Bereinigung vorbereiten„“ bleibt für eine beträchtliche Zeit auf dem Bildschirm, etwa eine Minute! Manchmal bleibt es hängen und ich muss die Fotos-App beenden und erneut öffnen.
Clean Up ist nicht einsatzbereit?
Wenn Sie den Abschnitt „Aufräumen“ zum ersten Mal aufrufen, werden die erforderlichen Dateien über WLAN heruntergeladen. Dieser Download scheint nicht über Mobilfunkdaten (5G oder 4G) zu erfolgen, selbst wenn Sie in den Mobilfunkeinstellungen mehr Daten zugelassen haben. Denken Sie also daran, Ihr iPhone oder iPad bei der ersten Verwendung von „Aufräumen“ mit WLAN zu verbinden.
Verwenden Sie eine kostenlose App, um unerwünschte Objekte aus Ihren iPhone-Fotos zu entfernen
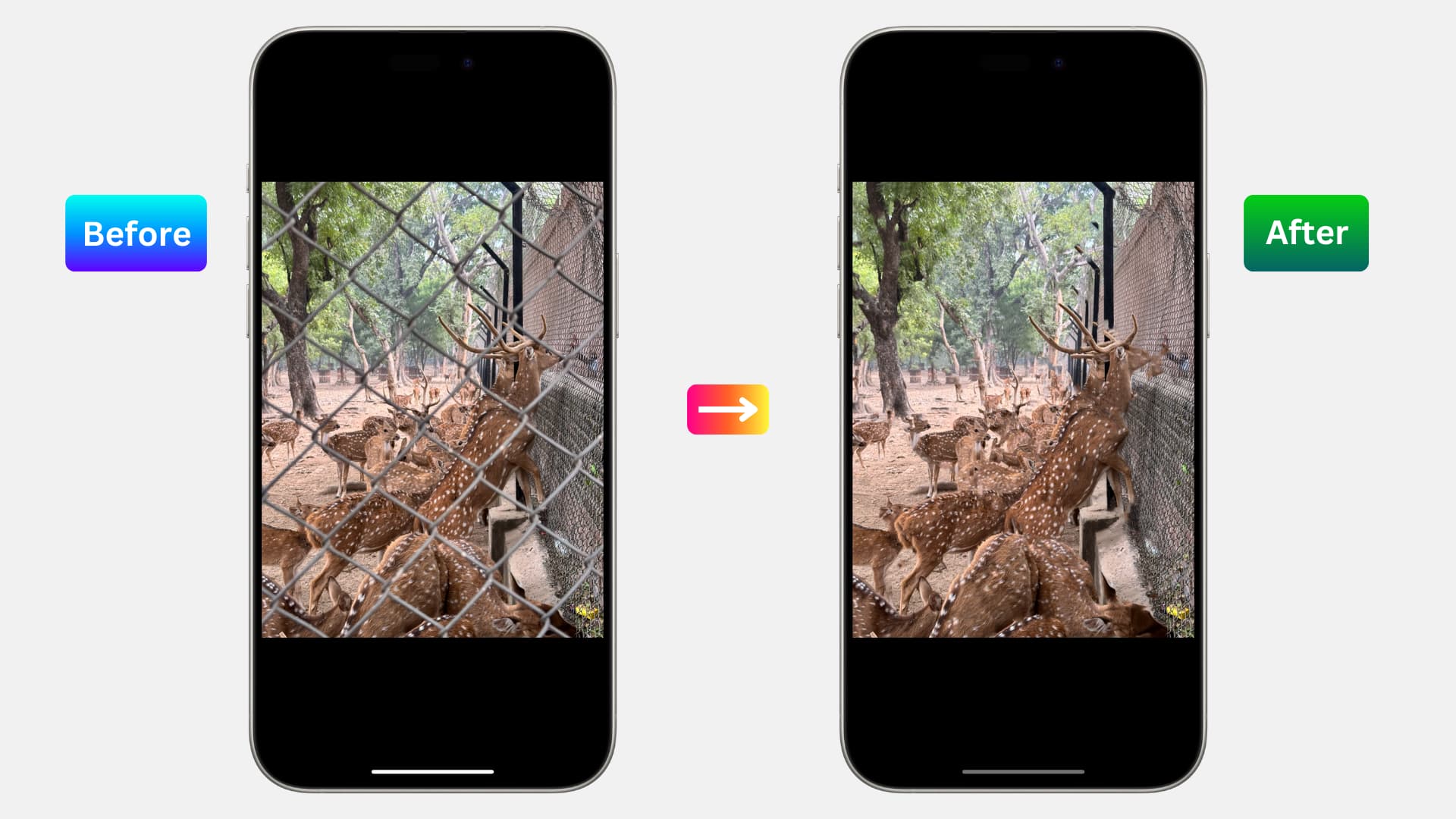
TouchRetouch (oder einfach Retouch) ist eine hervorragende iOS-App, mit der Sie Objekte entfernen, Schönheitsfehler verdecken und Linien in Ihren Fotos direkt auf Ihrem iPhone oder iPad entfernen können. Auf diese Weise können Sie Ihre Bilder mit wenigen Fingertipps bearbeiten und sie innerhalb von Minuten per Textnachricht versenden oder in sozialen Medien veröffentlichen.
Entfernen Sie unerwünschte Objekte aus dem Foto
- Öffnen Sie die Retusche-App auf Ihrem iPhone oder iPad und erlauben Sie ihm den Zugriff auf Ihre Fotos. Danach Wählen Sie das Bild aus bei dem unerwünschte Fotos entfernt werden müssen.
- Wählen Sie die Objekte Werkzeug.
- Wählen Sie nun Bürste und fahren Sie mit dem Finger über das Objekt, das Sie entfernen möchten. Sie können auch die Lasso Werkzeug, um einen Umriss um das Objekt zu zeichnen.
- Die App sollte den Entfernungsprozess starten, sobald Sie das unerwünschte Objekt ausgewählt haben. Wenn nicht, klicken Sie auf GEHEN Taste.
- Falls Sie zu viel ausgewählt haben, klicken Sie auf das Rückgängig-Schaltfläche und verwenden Sie dann die Radiergummi um die Markierung der zusätzlichen grünen Bereiche aufzuheben. Sie können auch auf Einstellungen und passen Sie die Pinselgröße an.
- Wenn Sie mit den Ergebnissen zufrieden sind, tippen Sie auf das Symbol „Teilen“ von oben rechts und wählen Sie Als Kopie speichern oder Original ändern.

Entfernen Sie Maschen aus Ihren Fotos
Vor ein paar Monaten besuchte ich einen Zoo und machte mit meinem iPhone 15 Pro Max ein Foto von einer Hirschherde. Das einzige Problem war, dass zwischen ihnen und mir ein hoher Käfig war. Zum Glück kann ich den Käfig mit nur wenigen Fingertipps entfernen! So geht’s.
- Öffnen Sie das Bild in der Retouch-App.
- Wählen Sie die Maschen Werkzeug, und die App wird das Netz mit ziemlicher Sicherheit richtig erkennen und es grün hervorheben.
- Tippen Sie auf das GEHEN Knopf und tada, weg ist der Gegenstand!
- Klicken Sie auf Teilen-Button um dieses Bild ohne das störende Netz zu speichern.
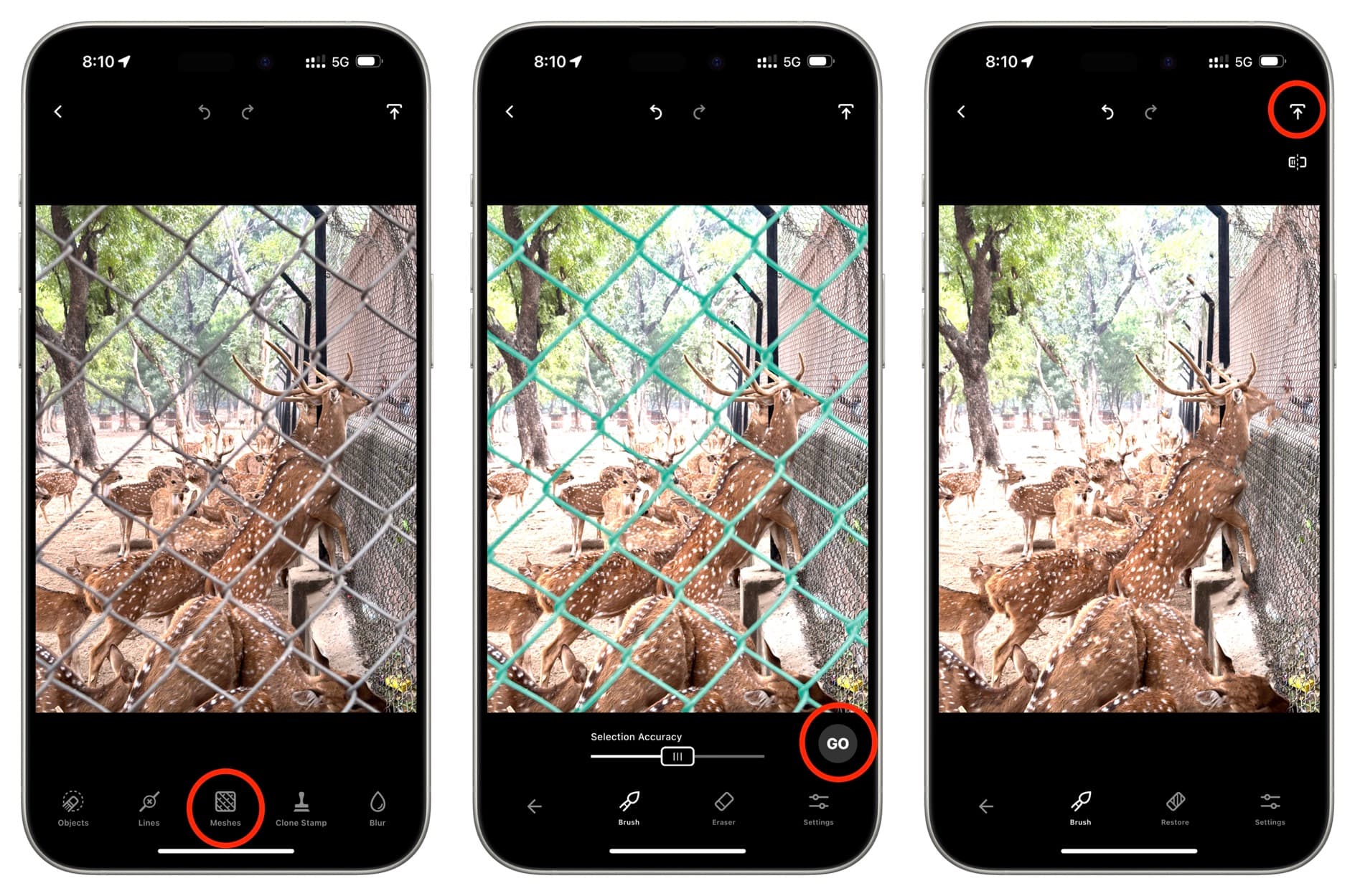
Entfernen Sie Linien aus dem Bild
Mit dieser Methode können Sie gerade oder gekrümmte Linien aus Ihrem Bild entfernen. So können Sie beispielsweise elektrische Leitungen aus Ihrem Foto entfernen. In diesem Tutorial werde ich dies jedoch demonstrieren, indem ich das zusätzliche Seil aus dem Gesicht des Kamels herausnehme, um das Bild zu bereinigen.
- Öffnen Sie das Bild mit Linien oder Seilen in der TouchRetouch-App auf Ihrem iPhone oder iPad.
- Wählen Sie die Linien Werkzeug.
- Zeichnen Sie mit dem Finger über oder in die Nähe der Linie oder des Seils. Die App wählt es automatisch aus und entfernt es. Wenn nicht, drücken Sie die GEHEN Taste.
- Tippen Sie auf das Symbol „Teilen“ um das endgültige Bild ohne störende Linien zu speichern.

Wie Sie in den Bildern oben sehen können, leistet TouchRetouch hervorragende Arbeit beim Entfernen unerwünschter Elemente aus Ihren Fotos. Und es dauert wirklich nur ein paar Minuten. Sie müssen also nicht warten, bis Sie aus dem Urlaub oder einem besonderen Anlass nach Hause kommen, um Fotos auf Ihrem Computer zu bearbeiten, bevor Sie sie freigeben.
Machen Sie mehr mit Apple Intelligence:
- So verwenden Sie Apple Intelligence zum Zusammenfassen von E-Mails, Artikeln und anderen Texten
- So zeichnen Sie einen Telefonanruf auf dem iPhone unter iOS 18 und älter auf





