So rufen Sie Siri mit einem benutzerdefinierten Wort auf dem iPhone oder iPad auf
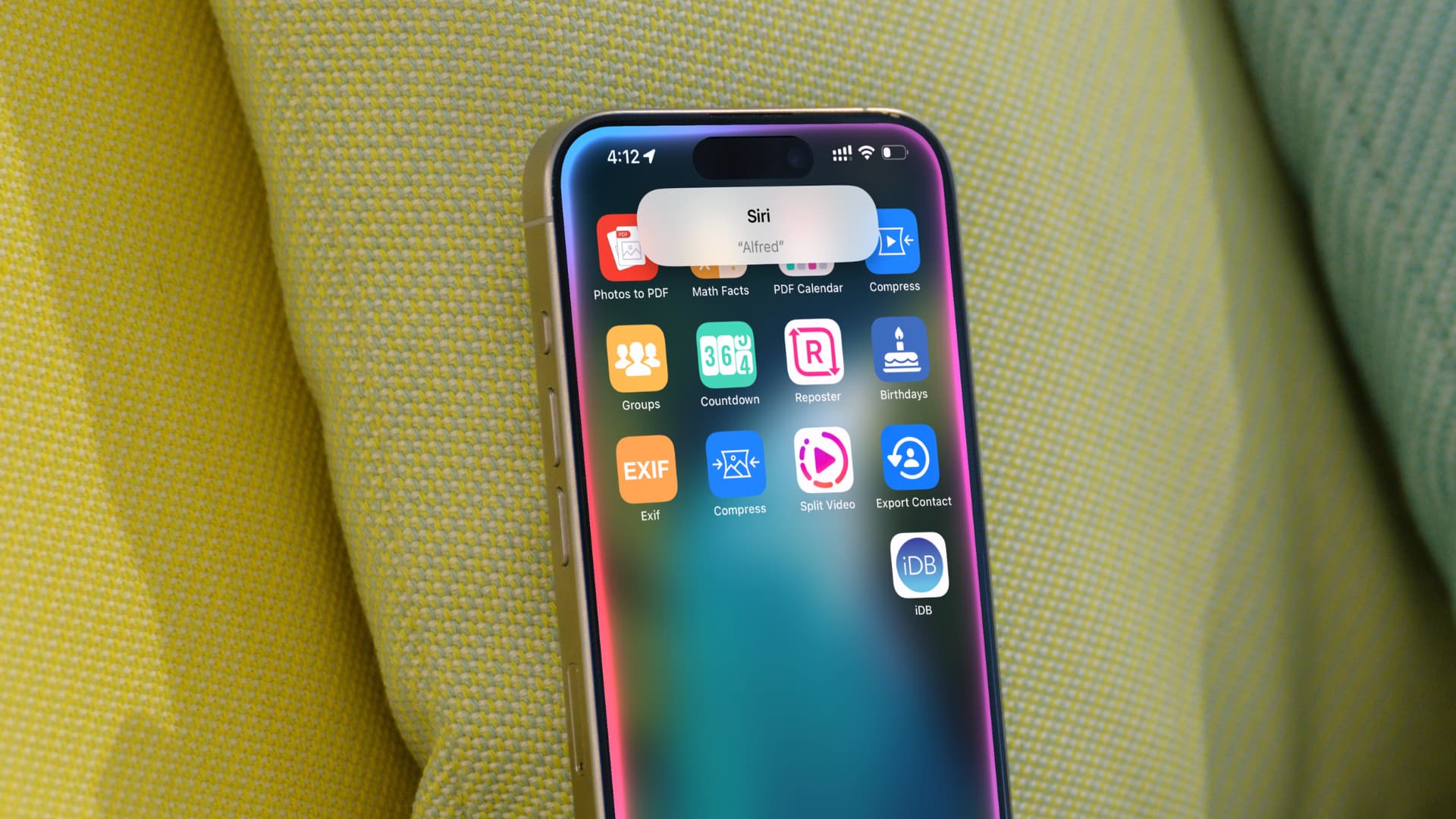
Sehen Sie sich diesen praktischen Workaround an, um Siri auf Ihrem iPhone oder iPad mit einem benutzerdefinierten Wort oder einer benutzerdefinierten Phrase aufzurufen, anstatt „Hey Siri“ oder „Siri“ zu sagen.
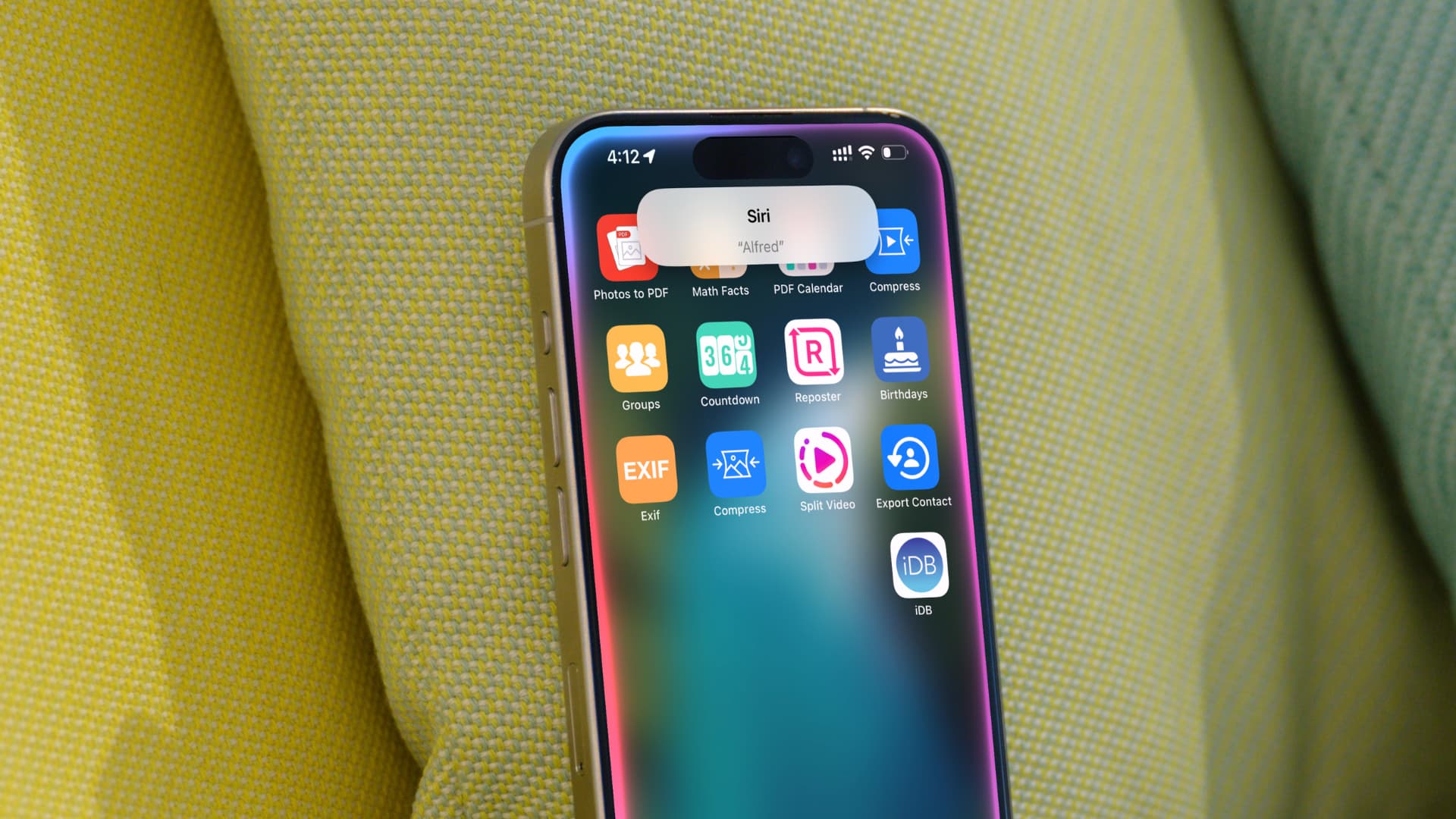
Sie wissen vielleicht, dass die einzige Möglichkeit, Siri auf einem iPhone oder iPad per Sprache auszulösen, darin besteht, „Hallo Siri“ oder einfach „Siri” Aktivierungswörter. Im Gegensatz zu Amazon Echo, das ein paar verschiedene Auswahlmöglichkeiten für ein Aktivierungswort bietet, bietet Apple keine einfache Möglichkeit, diese Phrase in etwas anderes zu ändern, wie z. B. Computer, Jarvis, Alfred, Robin, iPhoneoder was auch immer Sie möchten.
Mit der Einführung der neuen Bedienungshilfefunktion „Vocal Shortcuts“ in iOS 18 können Sie Ihr iPhone jedoch mithilfe einer benutzerdefinierten Phrase bestimmte Aktionen ausführen lassen.
Wenn Sie Siri also aufrufen möchten, indem Sie „Alexa“, „Alfred“ oder eine andere Phrase sagen, können Sie das tun. Aber denken Sie daran, dass dies, sofern Sie keine Stimmbehinderung haben, eher ein Partytrick ist und nichts, worauf Sie sich für den regelmäßigen Gebrauch verlassen möchten (mehr dazu später).
Rufen Sie Siri auf Ihrem iPhone oder iPad mit einem anderen Namen an
Mit „Vocal Shortcut“ bringen Sie Ihrem Gerät bei, etwas zu tun, wenn Sie eine bestimmte Phrase aussprechen.
1) Öffnen Sie die Einstellungen-App auf Ihrem iPhone oder iPad.
2) Klopfen Zugänglichkeit und wählen Sie Stimmliche Abkürzungen.
3) Klopfen Sprachbefehle einrichtenWenn Sie bereits ein Konto eingerichtet haben, tippen Sie auf das Aktion hinzufügen Schaltfläche, um eine weitere Verknüpfung zu erstellen.
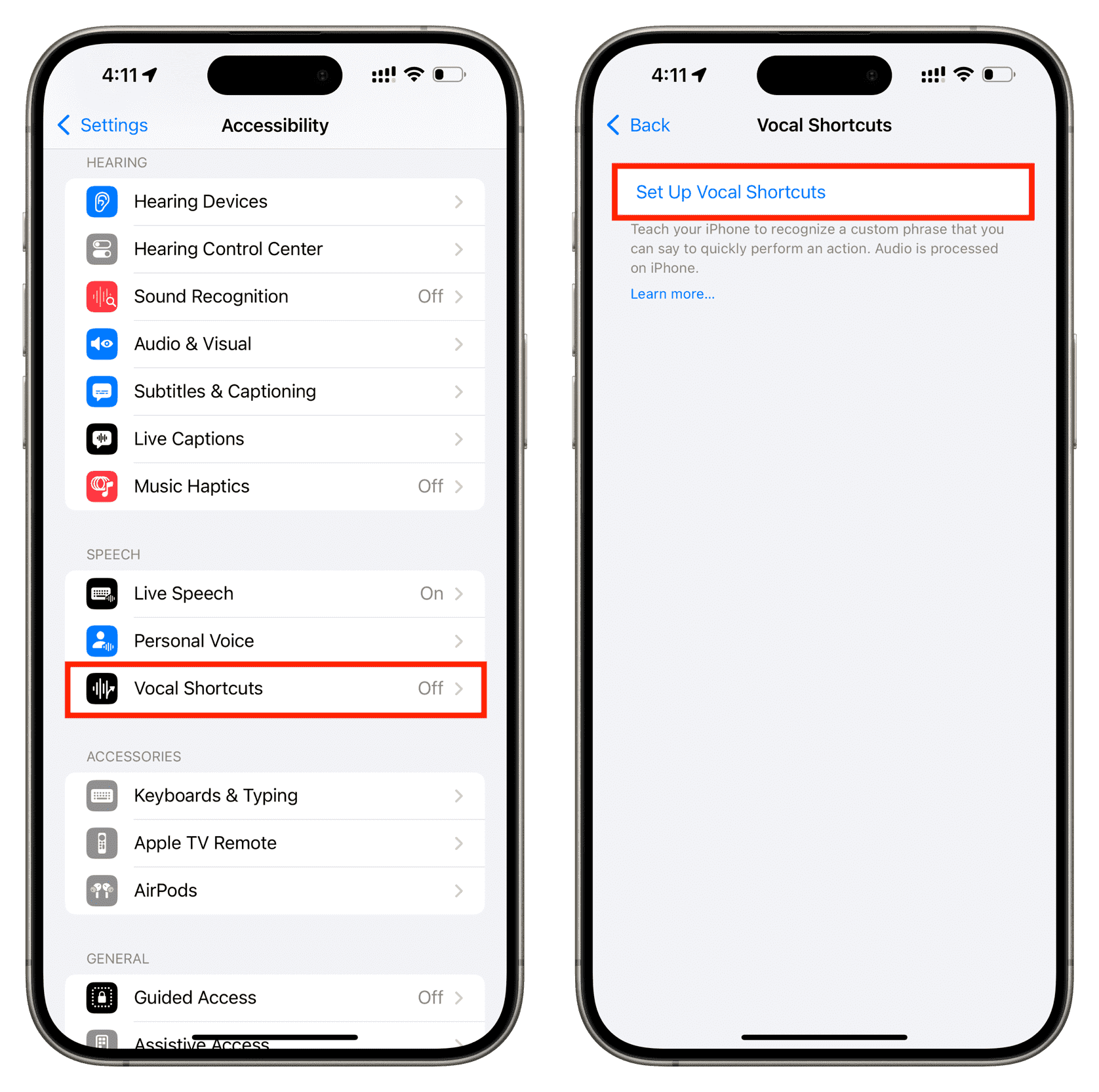
4) Scrollen Sie nun nach unten zum System und wählen Sie die Siri Aktion.
5) Geben Sie den benutzerdefinierte Phrase Sie möchten Siri aktivieren. Ich möchte, dass es aktiviert wird, wenn ich sage Alfred. Also werde ich das eingeben und drücken gehen auf der Tastatur.
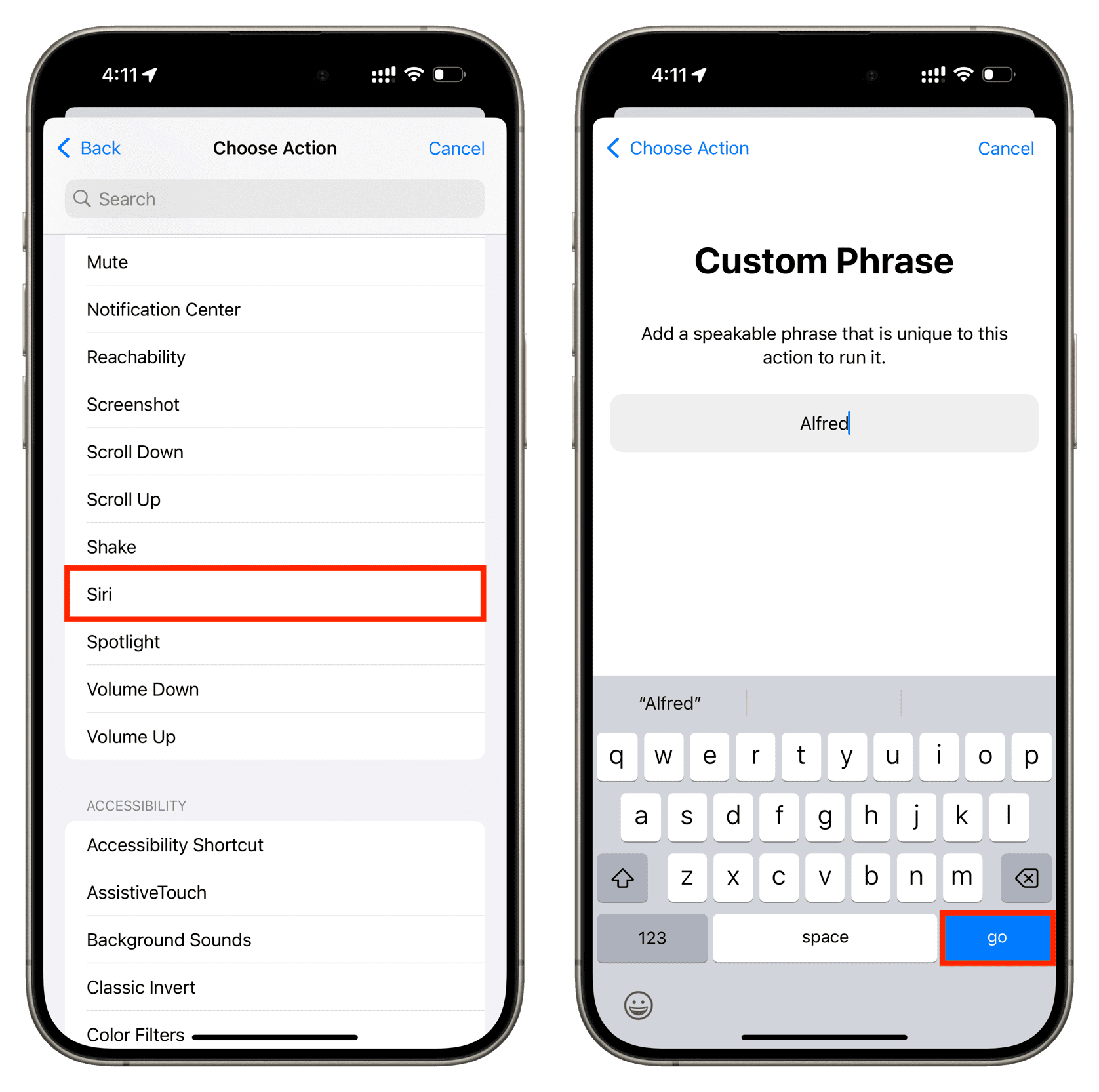
6) Jetzt, Sagen Sie die benutzerdefinierte Phrase Sie im vorherigen Schritt eingegeben haben, und schließen Sie die Einrichtung ab.
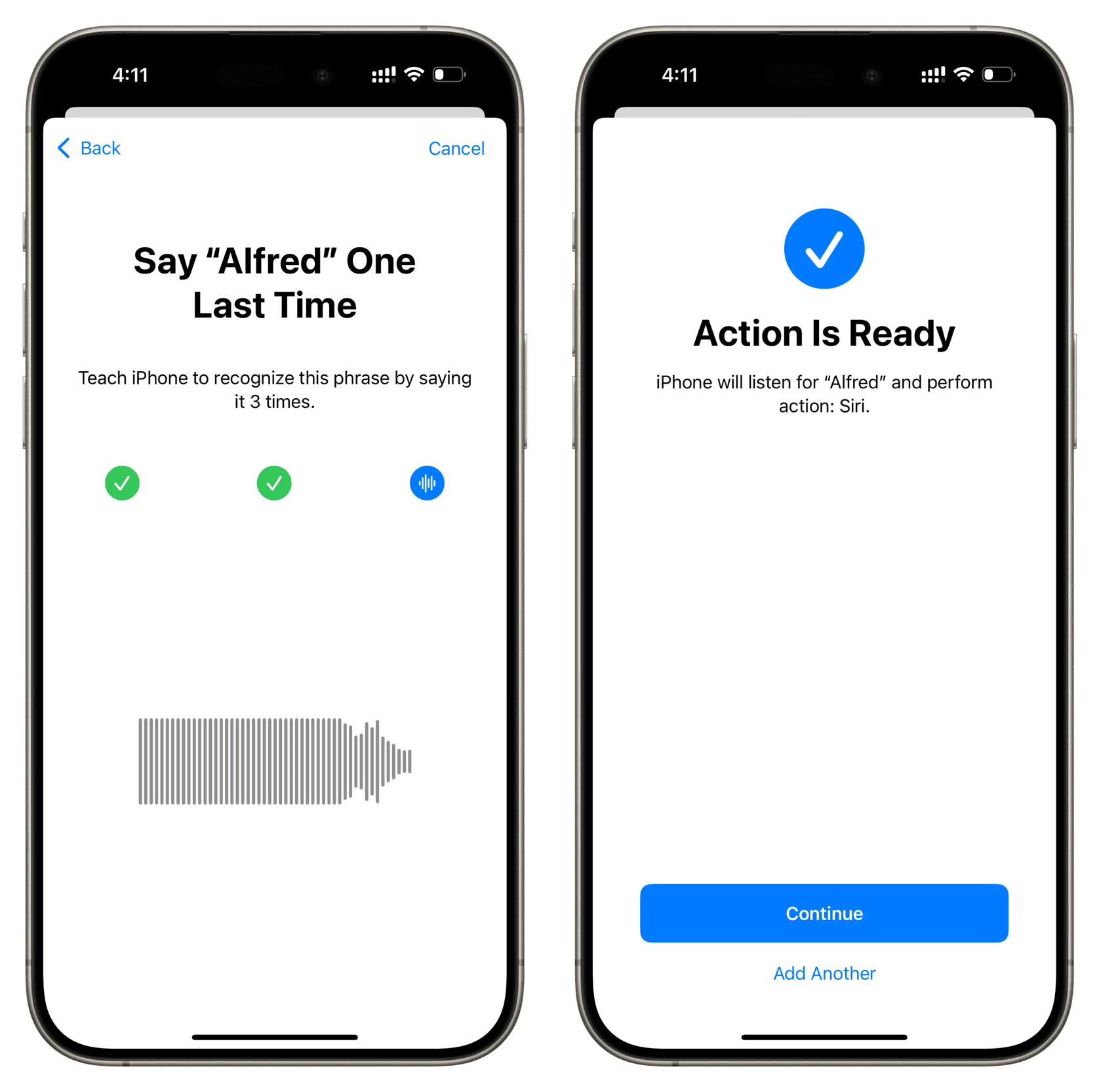
Sie haben erfolgreich eine Sprachverknüpfung eingerichtet, um Siri zu aktivieren, wenn Sie die benutzerdefinierte Phrase sprechen.
Stellen Sie nun sicher, dass der Schalter für die Sprachbefehle aktiviert ist, und beenden Sie die App „Einstellungen“. Schauen Sie sich als Nächstes die dynamische Insel oder die obere rechte Ecke Ihres iPhone-Bildschirms an und Stellen Sie sicher, dass Sie einen orangefarbenen Punkt sehendas bestätigt, dass das Mikrofon Ihres Geräts verwendet wird. Da die Sprachbefehle eingeschaltet sind, wird das Mikrofon Ihres iPhones immer verwendet.
Sagen Sie abschließend einfach die benutzerdefinierte Phrase (in meinem Fall Alfred), und Siri wird aktiviert. Sobald Siri auf dem Bildschirm aktiviert ist, können Sie Ihre üblichen Fragen stellen, z. B. wie das Wetter ist, Mama anrufen, die Bildschirmhelligkeit ändern, die Mail-App öffnen usw.

Falls Sie den orangefarbenen Punkt oben auf Ihrem iPhone-Bildschirm nicht sehen und die Sprachkürzel nicht verwenden können, obwohl sie aktiviert sind, beheben Sie das Problem mit diesen beiden Tipps:
- Gehen Sie zu den iOS-Bedienungshilfeneinstellungen und schalten Sie die Sprachkürzel aus und wieder ein.
- Starten Sie Ihr iPhone oder iPad neu.
Erstellen Sie Sprachverknüpfungen für bestimmte Siri-Anfragen
In den obigen Schritten habe ich Ihnen gezeigt, wie Sie Siri mit einer benutzerdefinierten Sprachphrase aufrufen und ihm dann jeden gewünschten Sprachbefehl geben.
Darüber hinaus können Sie auch bestimmte Siri-Sprachbefehle, wie z. B. das Einstellen der Helligkeit auf das Maximum, einer bestimmten Vocal Shortcut-Phrase zuordnen (wie In der Sonne). Wenn Sie anschließend diesen Satz sagen, wird die jeweilige Siri-Anfrage ausgeführt.
1) Gehen Sie zu Einstellungen > Zugänglichkeit > Stimmliche Abkürzungen > Aktion hinzufügen und wählen Sie Siri-Anfrage als Aktion.
2) Geben Sie die gewünschte Siri-Anfrage ein und drücken Sie gehen.

3) Geben Sie nun die gewünschte benutzerdefinierte Phrase ein und schließen Sie das Training ab.
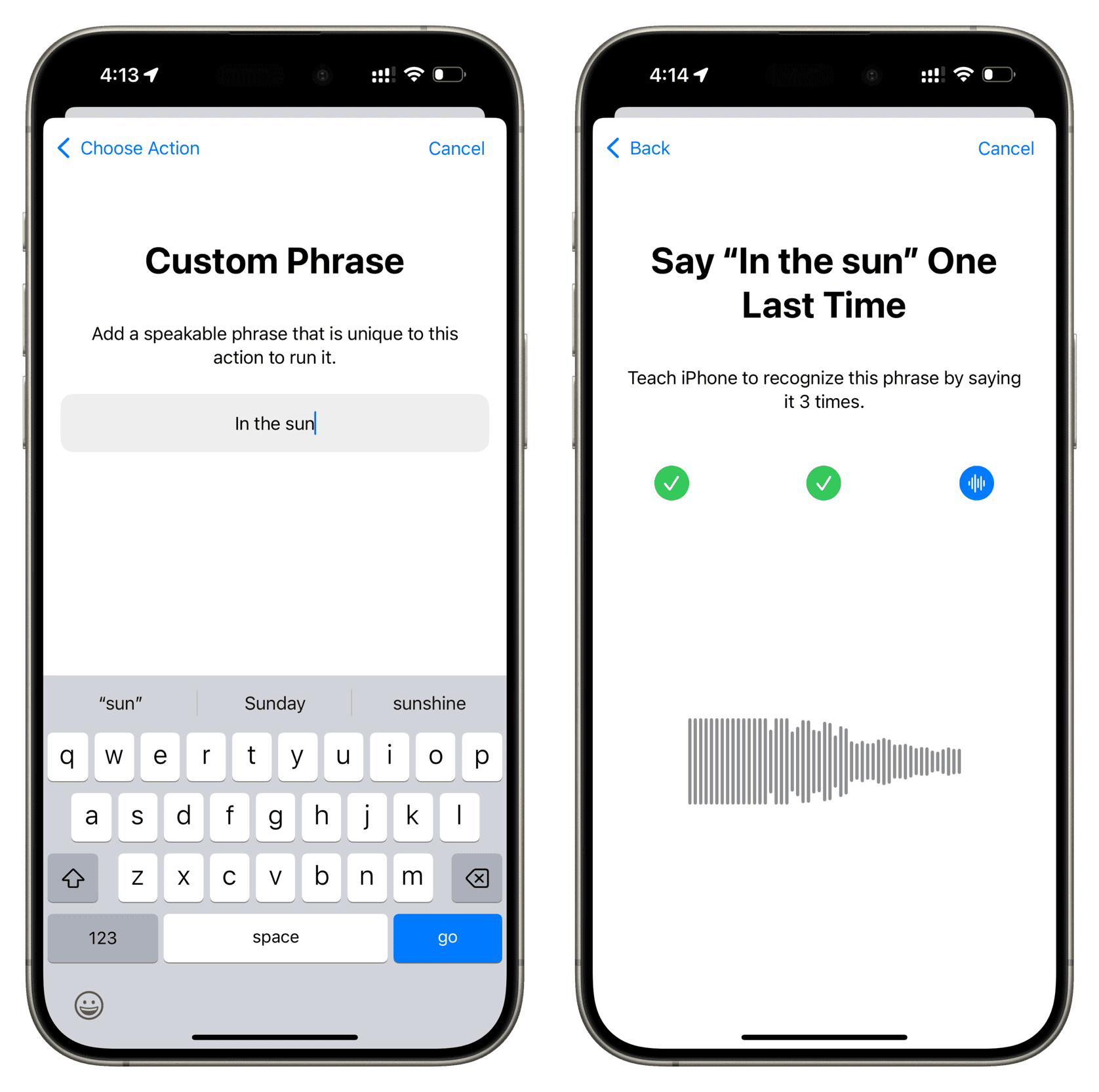
Wenn Sprachkürzel aktiviert sind, können Sie künftig diese benutzerdefinierte Phrase sprechen, um die zugeordnete Siri-Anforderung auszuführen.
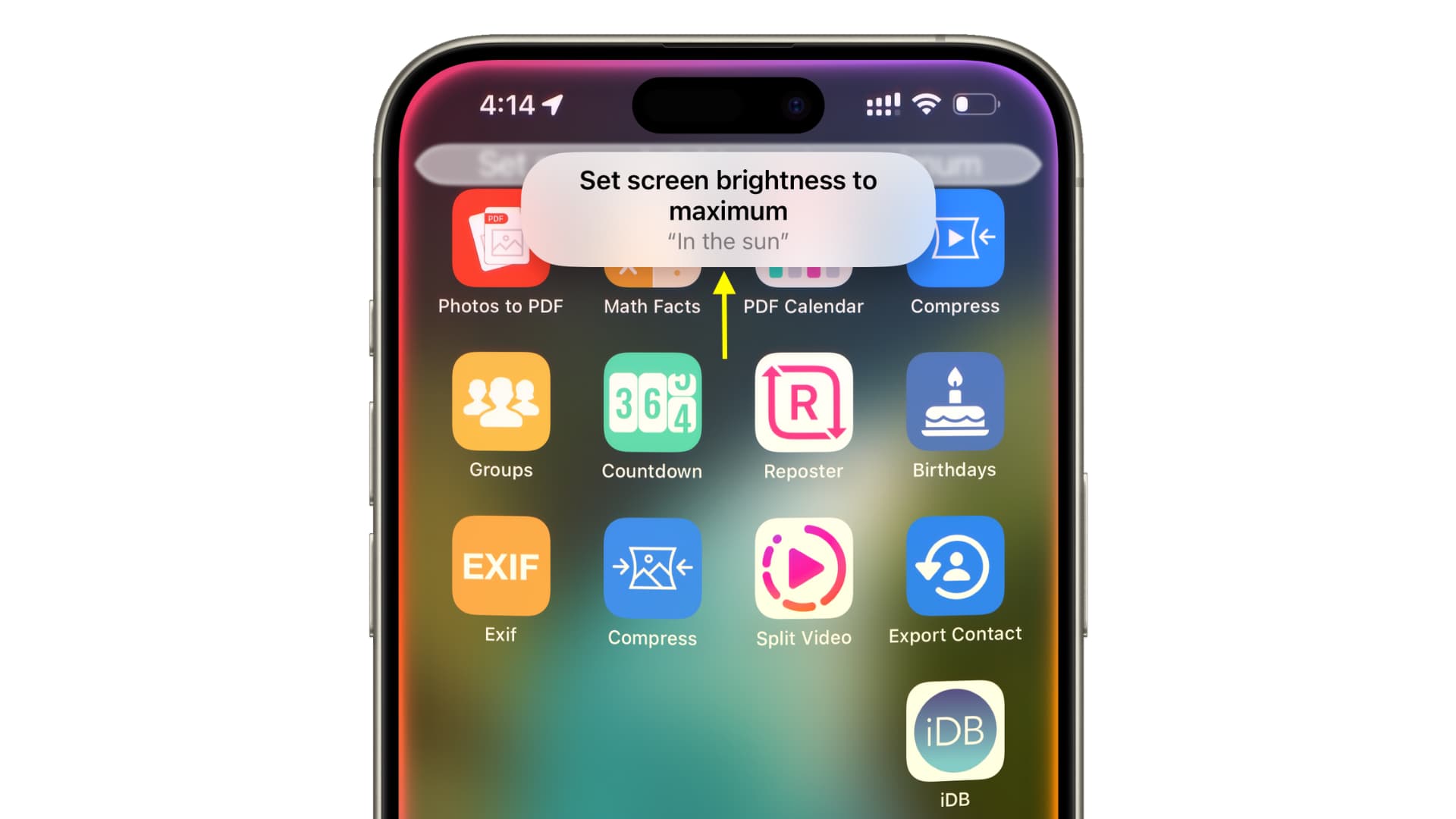
Bei meinen Tests habe ich festgestellt, dass Siri-Anfragen funktioniert schneller als der Aufruf Siri mithilfe von Sprachkürzeln und anschließendem Erteilen eines Sprachbefehls.
Warum Sie Siri bei normaler Verwendung möglicherweise nicht mit Sprachkürzeln auslösen möchten
Hier sind vier Gründe dafür.
1) Es gibt keine Wartezeit, wenn Sie Siri mit dem üblichen Hotword auslösen. Sie können direkt sagen: „Hallo Siri, und Ihre Anfrage” in einem Atemzug. Bei Vocal Shortcuts müssen Sie jedoch die Phrase sagen (wie Alferd), um Siri zu aktivieren, zu warten und dann, wenn Siri aktiviert ist, müssen Sie Ihre Anfrage aussprechen. Dies macht es für den täglichen Gebrauch unpraktisch.
2) Wenn Sprachbefehle aktiviert sind, ist das Mikrofon Ihres iPhones immer aktiv, um die festgelegten Sätze anzuhören. Das normale „Hey Siri“ funktioniert daher nicht. Darüber hinaus sind auch Funktionen wie die iPhone-Spiegelung beeinträchtigt.
3) Vocal Shortcuts ist fehlerhaft. Es kann sein, dass es plötzlich automatisch nicht mehr funktioniert und Sie müssen Ihr Gerät möglicherweise häufig neu starten, um sicherzustellen, dass es immer im Hörmodus ist.
4) Wenn Ihr iPhone oder iPad gesperrt ist, funktioniert die Sprachkurzbefehlphrase zum Aufrufen von Siri möglicherweise nicht so gut wie das normale „Hey Siri“.
Dennoch kann es ein cooler Partytrick sein, Siri mit einer lustigen oder merkwürdigen Vocal Shortcut-Phrase zu aktivieren. Und natürlich ist es eine nette Funktion für Menschen mit Stimmbehinderung, die die Worte „Hey Siri“ nicht deutlich aussprechen können.
Weitere Informationen zu Vocal Shortcuts finden Sie in unserem speziellen Tutorial.
Weitere Siri-Tipps:
- So lassen Sie sich auf iPhone und iPad Webartikel von Siri vorlesen
- So wählen Sie WhatsApp, Telegram oder eine andere App aus, wenn Sie eine Nachricht mit Siri auf dem iPhone senden
- So erhalten Sie Apple Intelligence und neue Siri-Animationen auf Ihrem iPhone





