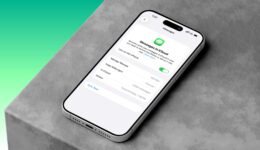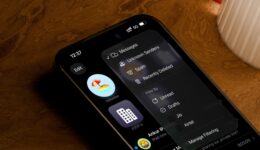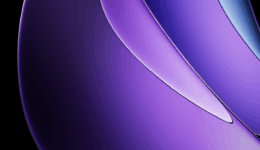So pausieren Sie Ihre Aktivitätsringe auf der Apple Watch, ohne Ihre Serie zu verlieren
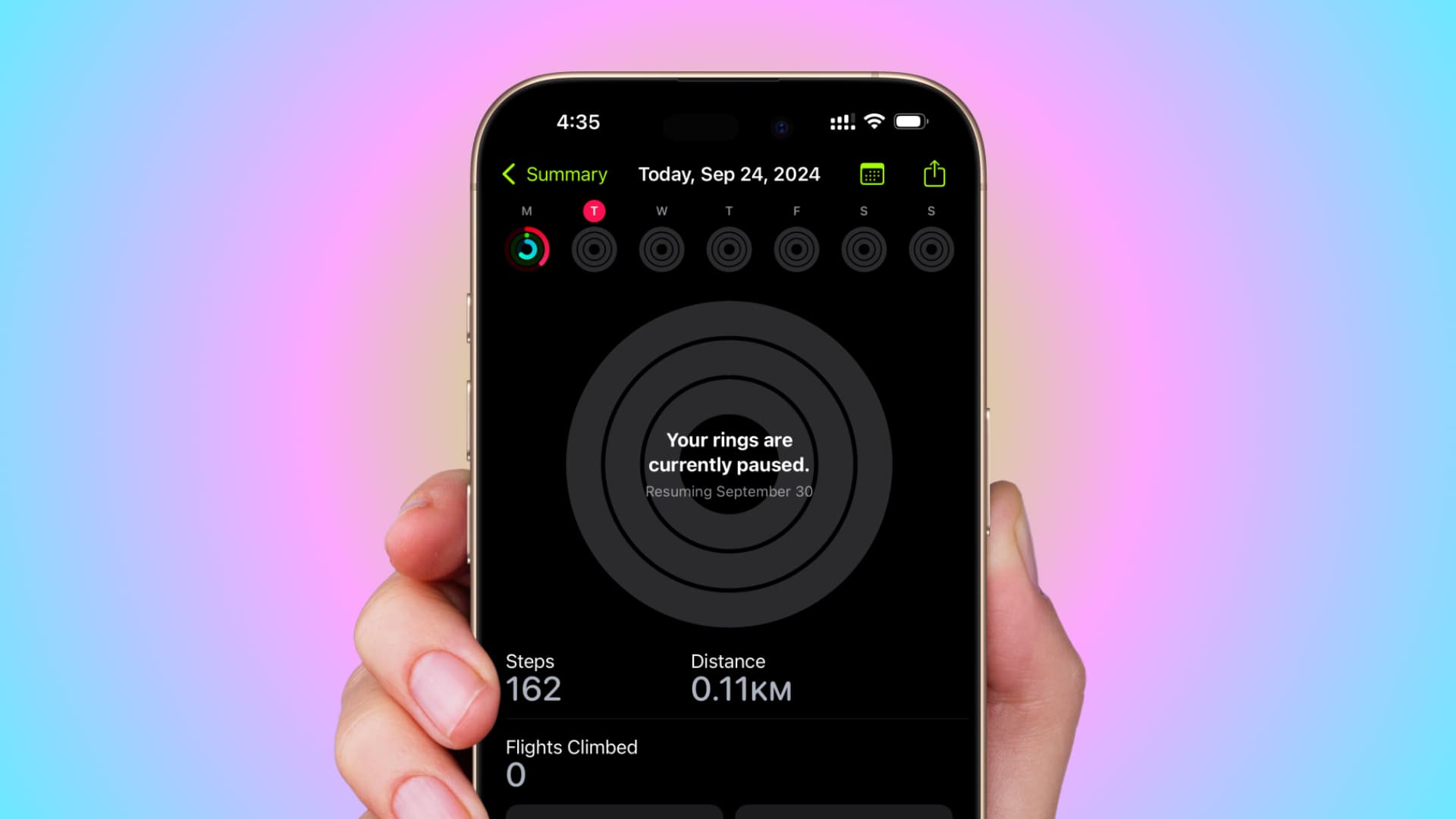
Müssen Sie eine kurze Pause von Ihren täglichen Aktivitätszielen einlegen? In diesem Tutorial zeigen wir Ihnen, wie Sie Ihre Aktivitätsringe auf Ihrer Apple Watch oder Ihrem iPhone pausieren, sodass Ihre Belohnungsserie auch dann weitergeht, wenn Sie Ihre Bewegungs-, Trainings- und Stehringe nicht schließen.
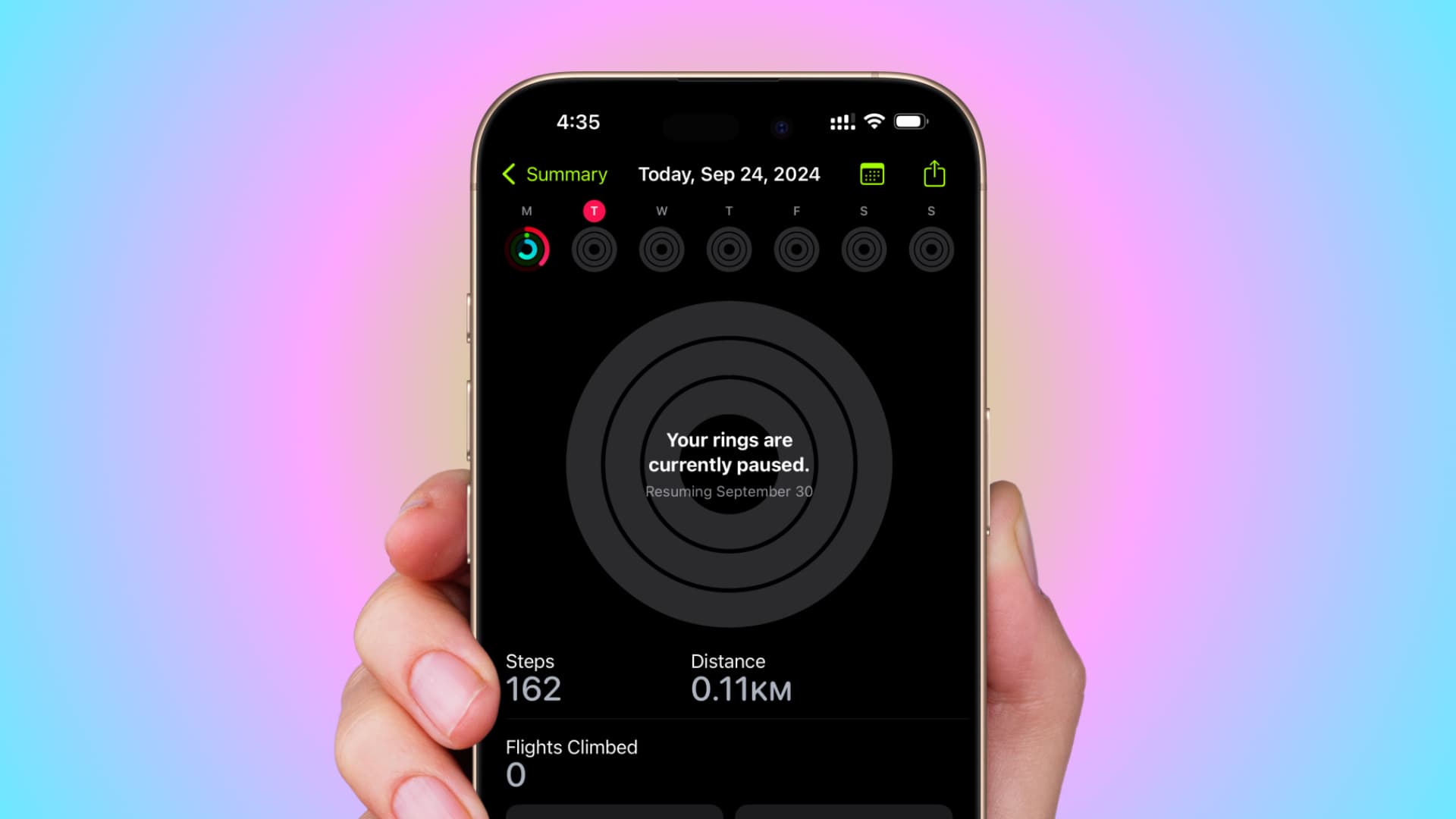
Die Apple Watch hilft Ihnen, gesund zu bleiben, indem sie Sie motiviert, die Bewegen, ÜbungUnd Stand Jeden Tag Aktivitätsringe. Wenn Sie Ihre täglichen Ringe schließen, bleibt Ihre Serie erhalten, was zu verschiedenen wöchentlichen, monatlichen und langfristigen Auszeichnungen führt.
In watchOS-Versionen vor watchOS 11 gab es keine Möglichkeit, Ihre täglichen Aktivitätsringe anzuhalten. Menschen haben ihre Erfahrungen geteilt, bei denen ihre Serie von Hunderten von Tagen aufgrund von Dingen wie Krankenhausaufenthalten, langen Flügen oder sogar der Geburt ihres Kindes unterbrochen wurde.
Glücklicherweise können Sie Ringe mit watchOS 11 und iOS 18 ganz einfach für einen Tag, eine Woche, einen Monat oder eine benutzerdefinierte Dauer von bis zu 90 Tagen pausieren. Auf diese Weise können Sie Ihre Zielverfolgung stummschalten und gleichzeitig Ihre Serie aufrechterhalten.
Beachten Sie, dass die Möglichkeit, Daten manuell hinzuzufügen, um Ihre Ringe zu schließen und Ihre Serie beizubehalten, weiterhin besteht, wie es in älteren Versionen von watchOS und iOS der Fall war.
Pausiere deine Aktivitätsringe, um deine Serie auch während einer Pause aufrechtzuerhalten
Sie können es direkt von Ihrem Handgelenk aus oder mit dem dazugehörigen iPhone anhalten.
Von der Apple Watch
- Öffnen Sie das Aktivitäts-App auf Ihrer Apple Watch mit watchOS 11.
- Tippen Sie auf das Balkensymbol von der oberen linken Ecke.
- Wischen Sie nach unten und tippen Sie auf Pausenringe.
- Wählen Sie nun, ob Sie Ihre Ringe für den Tag pausieren möchten (Für heute), diese Woche (Bis Tagesname), in diesem Monat (Bis Monatsname) oder tippen Sie auf Brauch und wählen Sie eine Dauer von 1 bis 90 Tagen.
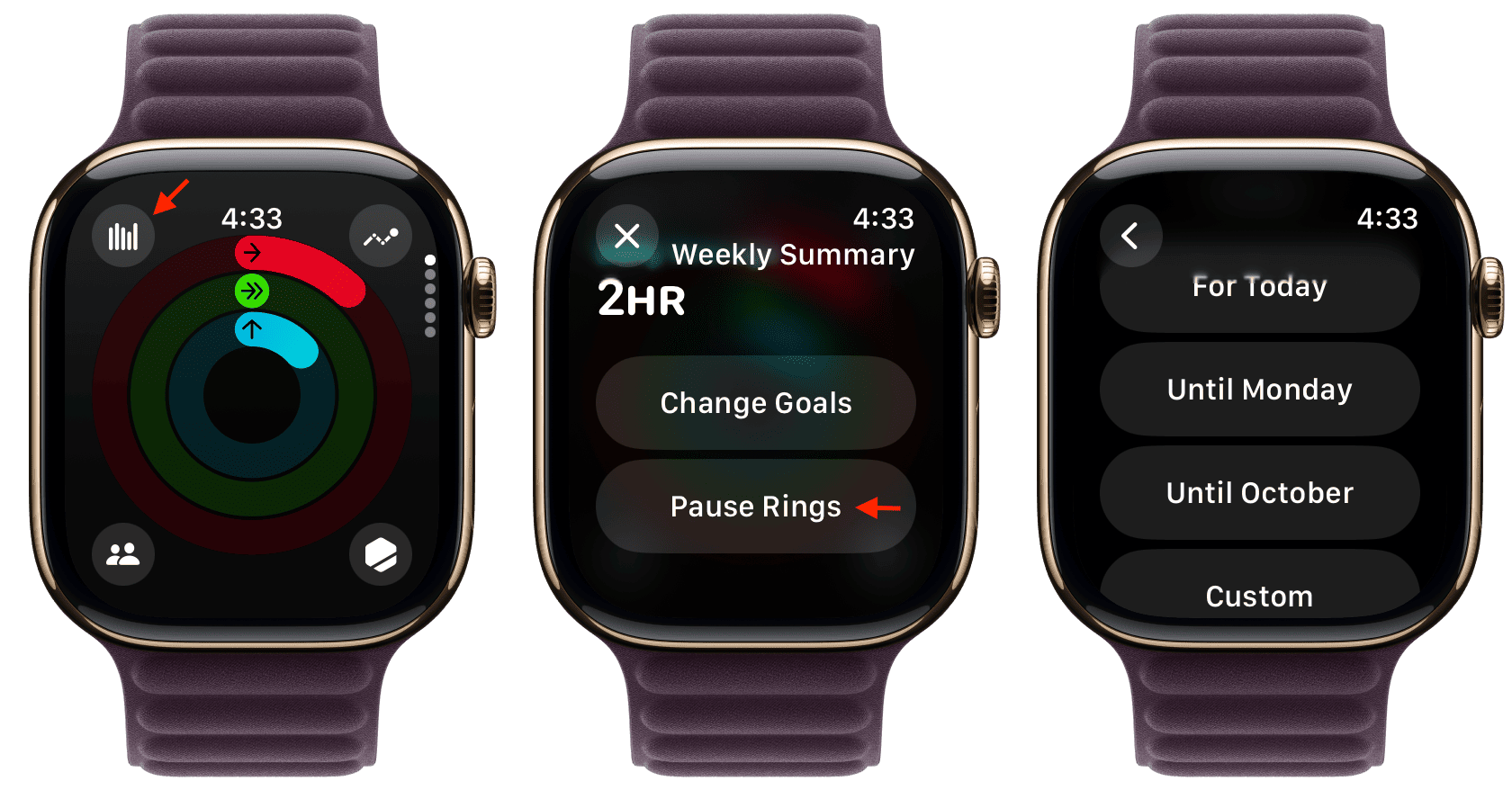
Vom iPhone
- Öffnen Sie das Fitness-App auf Ihrem iPhone mit iOS 18.
- Klopfen Aktivitätsringe oben auf der Registerkarte „Zusammenfassung“.
- Scrollen Sie nach unten und tippen Sie auf Pausenringe.
- Schalten Sie es jetzt für einen Tag, eine Woche oder einen Monat stumm oder wählen Sie eine benutzerdefinierte Dauer von 1 bis 90 Tagen.
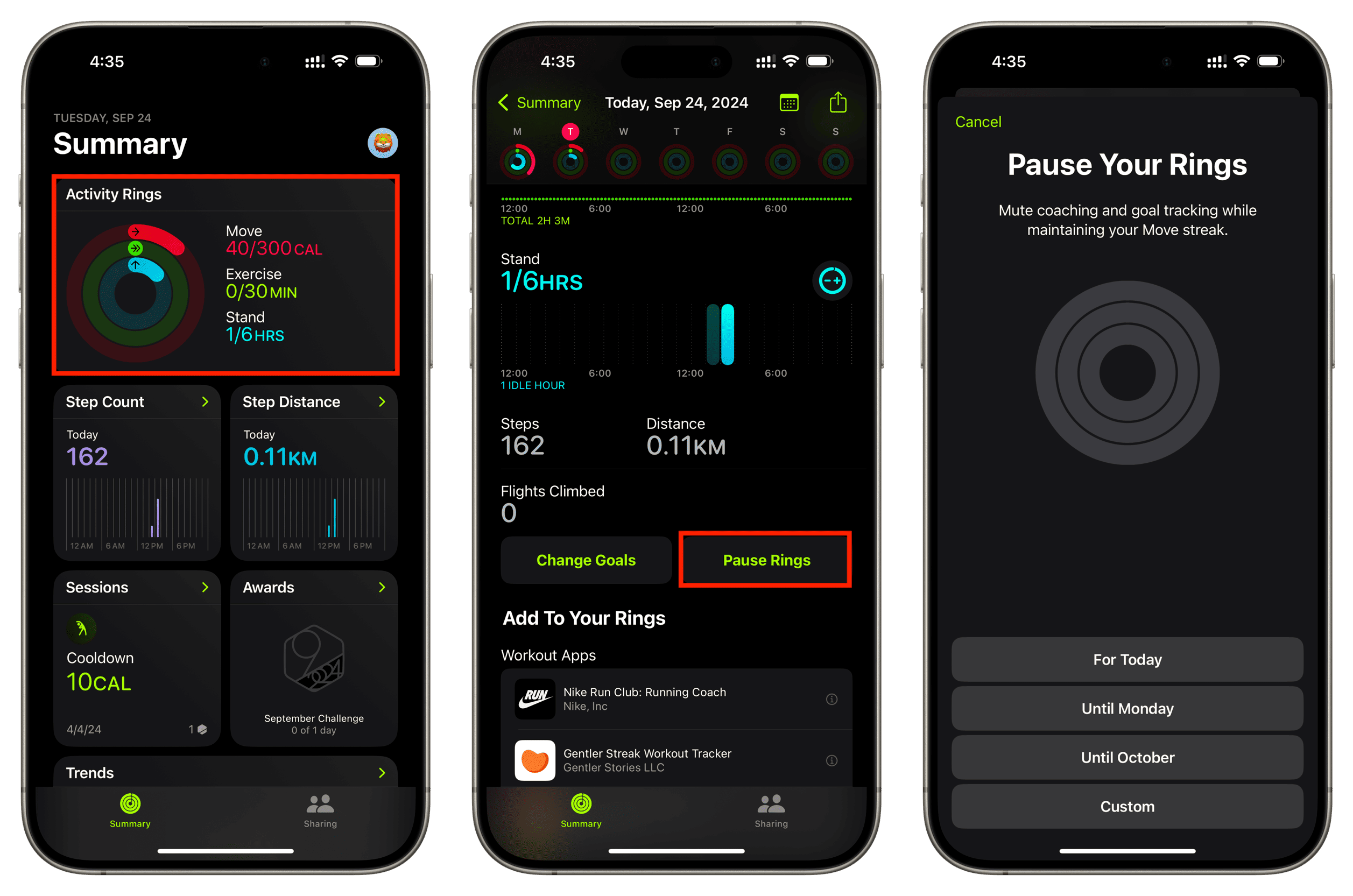
Klingeln vor dem festgelegten Datum fortsetzen oder Pausendauer bearbeiten
Nachdem Sie die oben genannten Schritte zum Pausieren der Ringe ausgeführt haben, werden alle drei Ringe in den Apps „Aktivität“ und „Fitness“ ausgegraut und Sie sehen das Datum, an dem diese Ringe wieder aktiviert werden sollen. Wenn Sie sich jedoch entscheiden, die Funktion vor diesem Datum zu aktivieren, haben Sie die Möglichkeit, dies zu tun.
Auf der Apple Watch
- Öffnen Sie das Aktivitäts-App auf Ihrer Uhr und tippen Sie auf die ausgegrauten Ringe.
- Klopfen Lebenslauf-Ringe.
- Alternativ können Sie auf das Bearbeiten Pause und wählen Sie, ob Sie die Pausendauer verlängern oder verkürzen möchten.
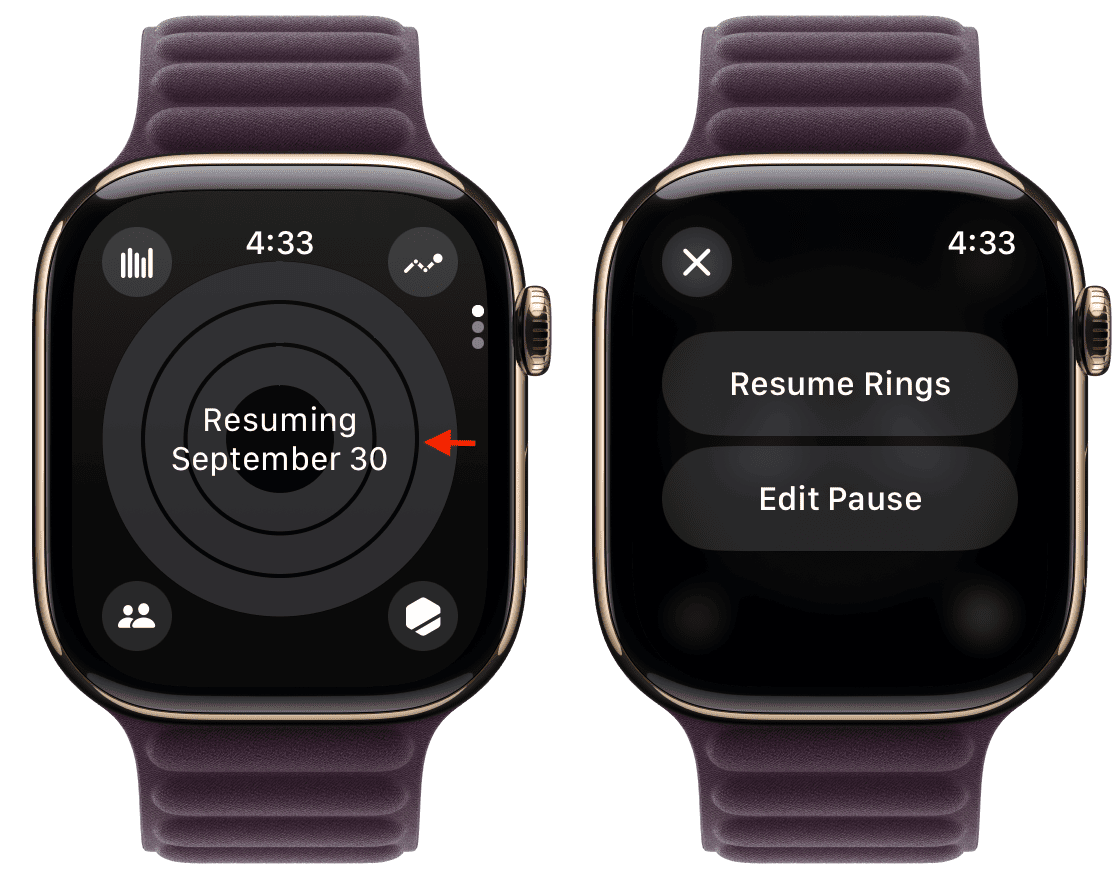
Sie können Ringe auch fortsetzen, indem Sie auf das Balkensymbol oben rechts in der Aktivitäts-App tippen.
Auf dem iPhone
- Gehen Sie zum Fitness-App auf Ihrem iOS-Gerät und tippen Sie auf das Kachel „Aktivitätsringe“.
- Klopfen Lebenslauf-Ringeund Ihre Aktivitätsringe werden wieder bunt.
- Wenn Sie die Dauer Ihrer pausierten Klingeltöne verkürzen oder verlängern möchten, tippen Sie auf das nebenstehende Bearbeiten Pause nehmen Sie die Änderungen vor und klicken Sie auf Satz.
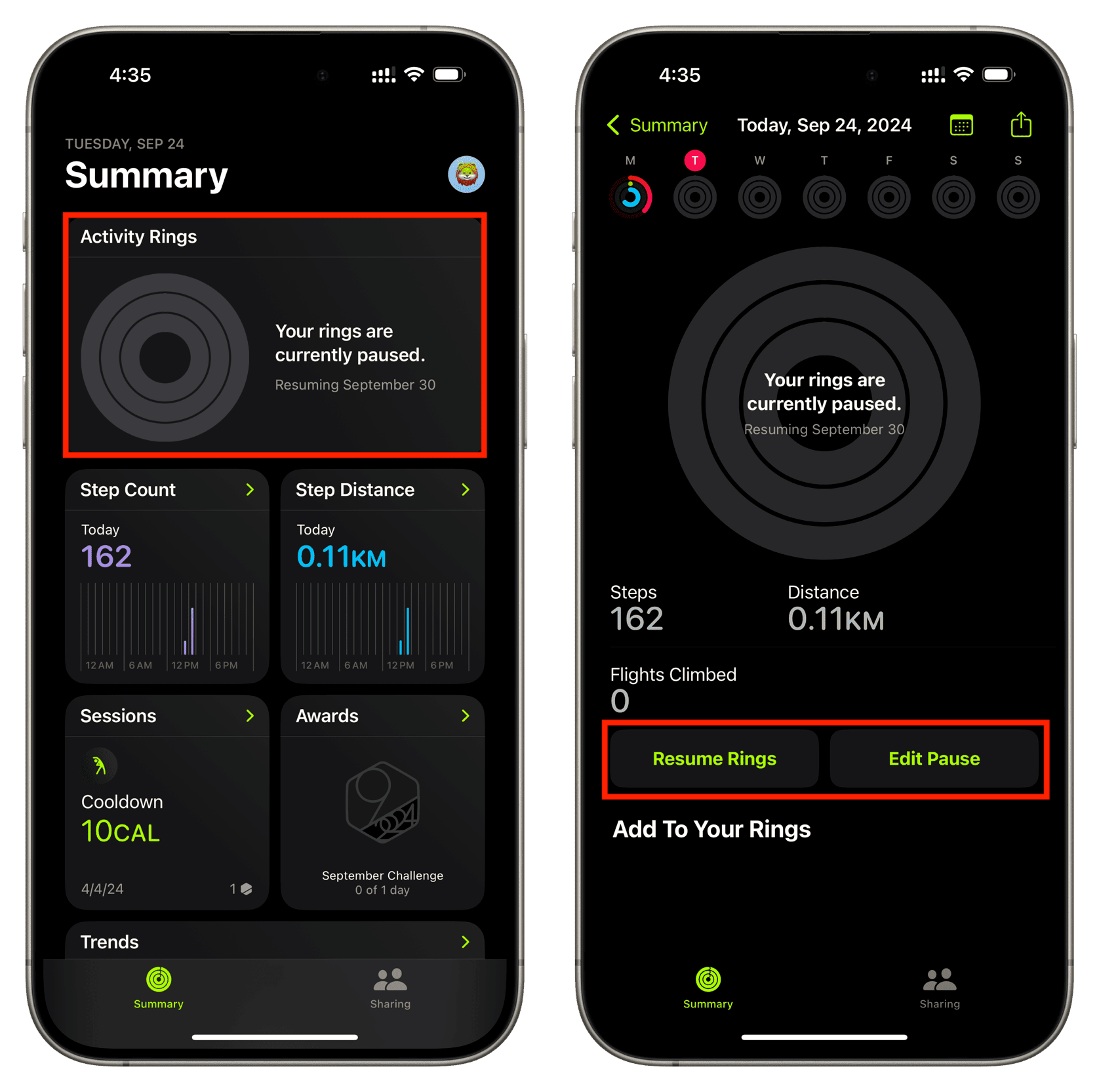
Schauen Sie sich als nächstes an:
- 15 integrierte Wellness-Funktionen, um Ihre Gesundheit auf iPhone, iPad und Apple Watch im Auge zu behalten
- So nehmen Sie mit Freunden an Apple Watch-Aktivitätswettbewerben teil
- So zeigen Sie Ihren gesamten Aktivitätsverlauf in der Fitness-App auf dem iPhone an