So aktivieren Sie Bluetooth auf Ihrem Mac ohne Maus oder Trackpad
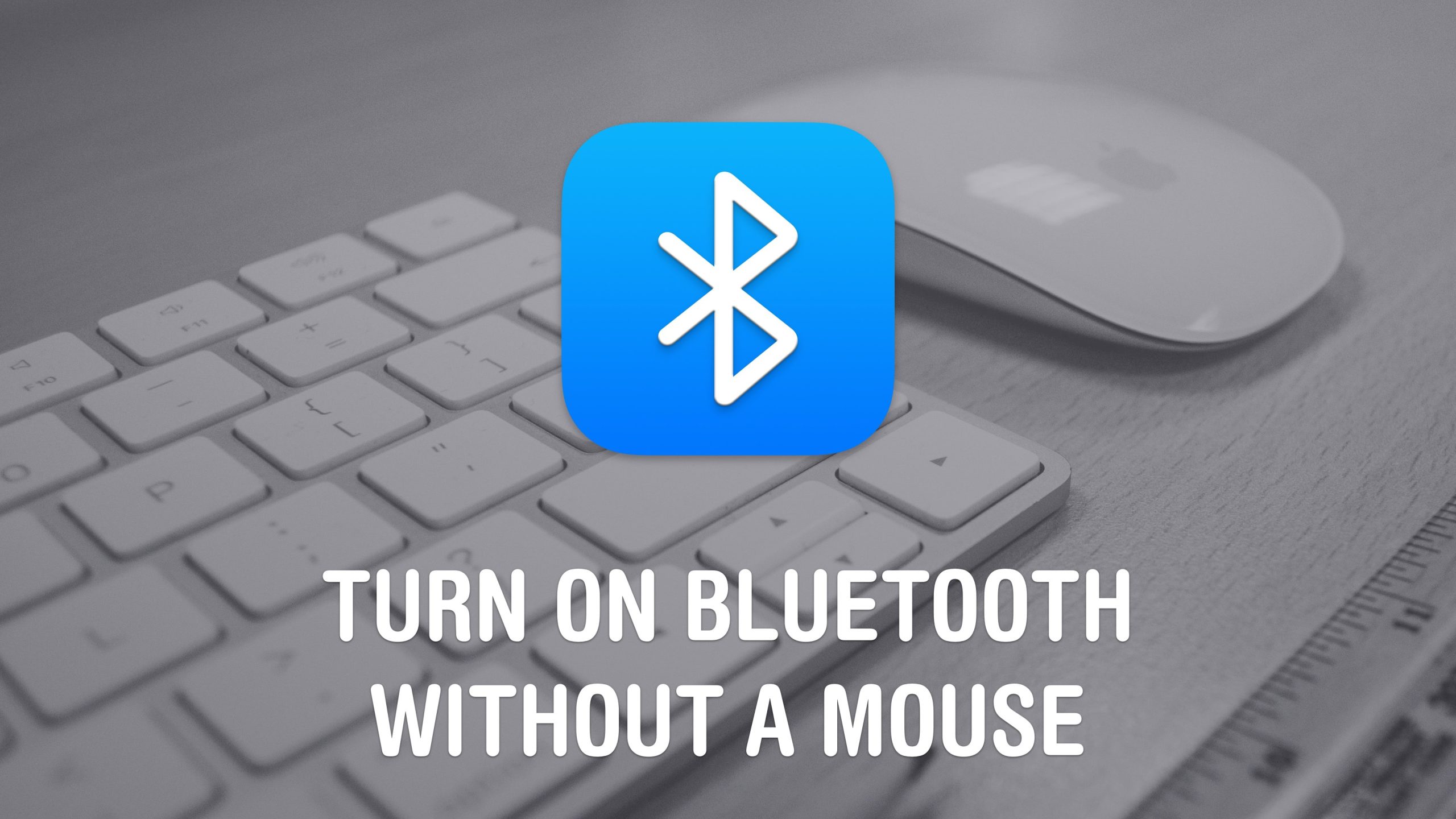
Sie haben also versehentlich Bluetooth auf Ihrem Mac deaktiviert und können nun Ihre kabellose Maus oder Ihr Trackpad nicht mehr verwenden. Sie könnten eine kabelgebundene Maus hervorkramen, um Bluetooth wieder zu aktivieren, aber das wäre sehr aufwändig. Verwenden Sie stattdessen einfach Ihre Tastatur, um Bluetooth auf Ihrem Mac ohne Maus einzuschalten.
Wir zeigen Ihnen, wie Sie aus dieser EDV-Zwickmühle herauskommen.
Schalten Sie Bluetooth auf Ihrem Mac ohne Maus ein
Das Umschalten von Bluetooth auf Ihrem Mac ist eine schnelle und einfache Möglichkeit, lästige Verbindungsprobleme zu lösen. Das kurze Ausschalten von Bluetooth wirkt oft Wunder. Zum Beispiel, wenn Ihre AirPods keine Verbindung herstellen können oder Ihr Mauszeiger abgehackt und langsam reagiert.
Viele von uns vergessen jedoch, dass die meisten kabellosen Mäuse und Trackpads für die Verbindung auf Bluetooth angewiesen sind. Und sobald Sie Bluetooth ausschalten, wird die Verbindung zu Ihrer Maus getrennt – und ohne Bluetooth gibt es keine offensichtliche Möglichkeit, Bluetooth wieder zu aktivieren.
Das ist kein Problem, wenn Sie ein MacBook mit integriertem Trackpad verwenden. Aber was, wenn Sie einen iMac oder einen anderen Desktop-Mac verwenden und keine kabelgebundene Maus haben, die Sie vorübergehend anschließen können? Sie geraten vielleicht in Panik. Aber zum Glück gibt es eine Möglichkeit, Bluetooth auf Ihrem Mac mit der Tastatur statt mit der Maus einzuschalten.
So aktivieren Sie Bluetooth mit Ihrer Tastatur auf dem Mac
Befolgen Sie einfach diese Schritte:
- Halten Sie die Befehl (⌘) und drücken Sie dann die Leertaste um die Spotlight-Suche zu öffnen.
- Typ Bluetooth Markieren Sie dann mit den Pfeiltasten Ihrer Tastatur Bluetooth-Dateiaustausch.
- Drücken Sie die eingeben oder zurückkehren Taste, um es zu öffnen.
- Ihr Mac erkennt, dass Bluetooth deaktiviert ist und fragt, ob Sie es wieder aktivieren möchten. Klicken Sie einfach auf die eingeben oder zurückkehren Drücken Sie zur Bestätigung die Taste erneut.

Screenshot: D. Griffin Jones/Cult of Mac
Bluetooth wird jetzt reaktiviert und innerhalb weniger Sekunden sollte Ihre Maus wieder funktionieren.
Dieser Bluetooth-Trick funktioniert sowohl auf macOS Sequoia als auch auf früheren Versionen von macOS.
Eventuell ist ein Neustart notwendig
Natürlich funktioniert diese Methode nur, wenn Sie eine kabelgebundene Tastatur verwenden. Wenn Sie ein Magic Keyboard oder ein anderes Gerät besitzen, das auf Bluetooth basiert, müssen Sie es für die kabelgebundene Kommunikation mit einem Kabel an Ihr Gerät anschließen.
Wenn Sie eine Tastatur oder Maus nicht über USB an Ihren Mac anschließen können, können Sie Ihren Computer auch neu starten, indem Sie den Einschaltknopf gedrückt halten. Beim Neustart werden Sie aufgefordert, Ihre Peripheriegeräte anzuschließen.
Diesen Beitrag zum Einschalten von Bluetooth auf Ihrem Mac ohne Maus oder Trackpad haben wir ursprünglich am 14. Mai 2021 veröffentlicht. Wir haben die Informationen aktualisiert.
Dieser Beitrag enthält Affiliate-Links. Kult des Mac kann eine Provision verdienen, wenn Sie unsere Links zum Kauf von Artikeln verwenden.





