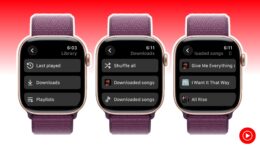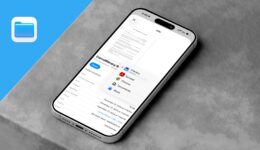So verwenden Sie die Kamerasteuerung des iPhone 16

Die neue Kamerasteuerungstaste der iPhone 16-Reihe öffnet die Kamera-App, nimmt Bilder auf und passt die Kameraeinstellungen im Handumdrehen an. Es bietet eine schnelle Verknüpfung zur Verwendung einer der beliebtesten und wichtigsten iPhone-Funktionen.
Apple hat viele Steuerelemente und Interaktivität in diese innovative Taste integriert. Doch während Cupertinos Designer normalerweise zurückhaltend sind, finden einige Leute diese neue Benutzeroberfläche etwas fummelig. Die physisch klickende Schaltfläche akzeptiert auch Berührungseingaben, wenn Sie mit dem Finger darüber streichen. Und es nutzt Druckempfindlichkeit und haptisches Feedback, während Sie durch die Kameraeinstellungen des iPhones navigieren.
Erfahren Sie in unserer Anleitung unten, wie Sie die neue Kamerasteuerungstaste des iPhone 16 beherrschen.
So verwenden Sie die Kamerasteuerungstaste auf dem iPhone 16
Etwas überraschend ist, dass Apple die neue Kamerasteuerung nicht auf das iPhone 16 Pro und Pro Max beschränkt hat. Sowohl das reguläre iPhone 16 als auch das iPhone 16 Plus verfügen ebenfalls über die komplizierte Taste. Neben Apple Intelligence ist es eines der herausragenden Features der diesjährigen iPhone-Reihe.
Inhaltsverzeichnis: So verwenden Sie die Kamerasteuerungstaste auf dem iPhone 16
- Klicken Sie, um die Kamera zu öffnen und Bilder aufzunehmen
- Durch leichtes Drücken steuern Sie die Kamera und wechseln die Einstellungen
- Ändern Sie die Kamerasteuerungseinstellungen
- Optimieren Sie die Art und Weise, wie Sie die Kamerasteuerung nutzen, noch weiter
Klicken Sie, um die Kamera zu öffnen und Bilder aufzunehmen
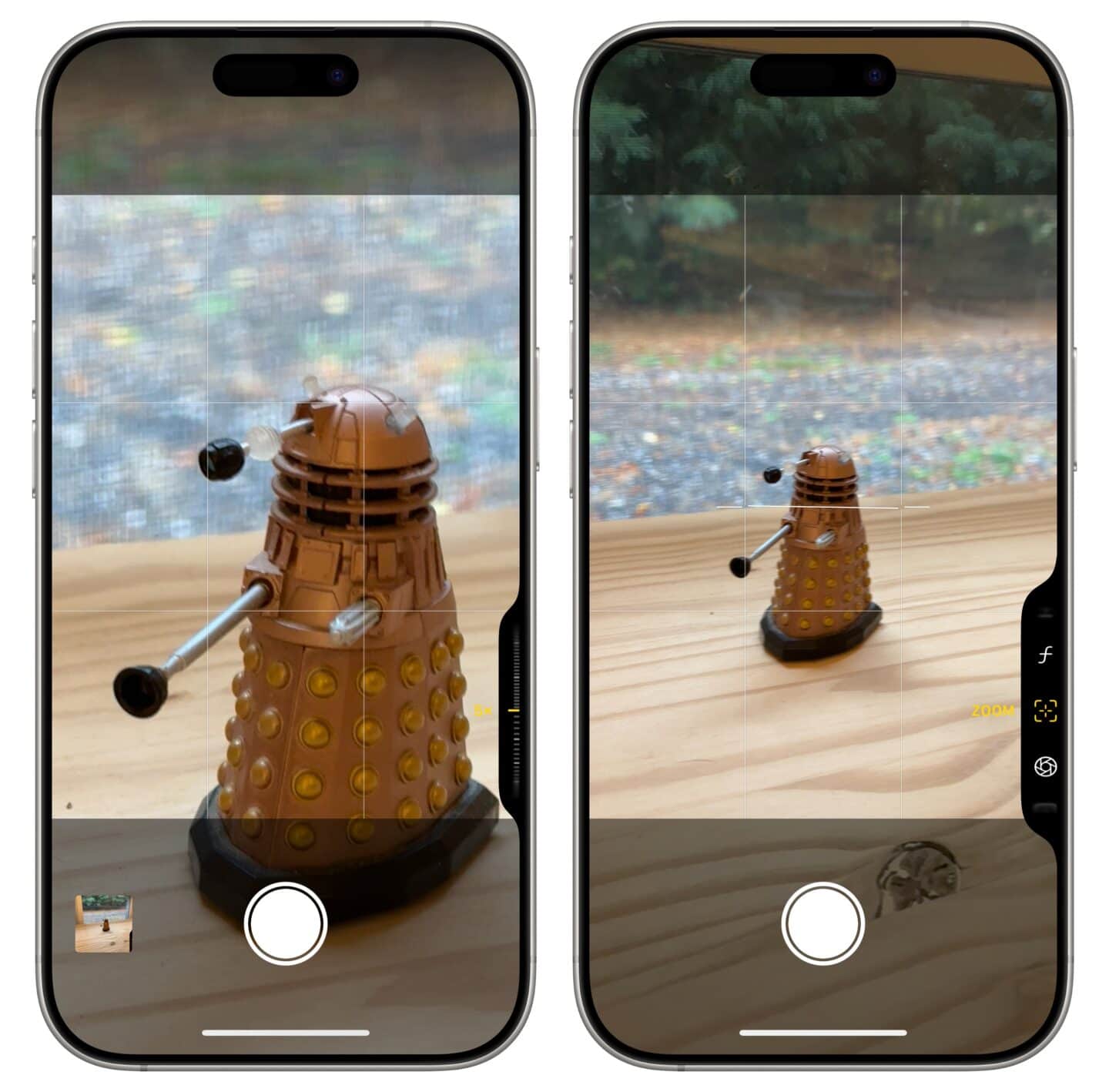
Screenshot: D. Griffin Jones/Cult of Mac
Die Grundlagen der Kamerasteuerung scheinen wirklich einfach zu sein. Klicken Sie einfach auf die Schaltfläche unten am rechten Rand aller iPhone 16-Modelle, um die Kamera-App zu öffnen. Wenn Ihr Telefon gesperrt ist, wird mit dem ersten Klick der Bildschirm aktiviert und mit dem zweiten Klick die Kamera geöffnet. Wenn der Bildschirm bereits eingeschaltet ist, wird mit einem einzigen Klick sofort zur Kamera-App gewechselt.
Klicken Sie in der Kamera-App auf die Kamerasteuerung, um ein Bild aufzunehmen. Klicken und halten Sie die Taste, um ein kurzes Video aufzunehmen. Die Aufnahme wird beendet, wenn Sie loslassen. Wenn Sie die Taste gedrückt halten, sich aber nicht bewegen oder etwas sagen, endet das Video bereits nach wenigen Sekunden.
Durch leichtes Drücken können Sie die Einstellungen anpassen
Auch die Kamerasteuerung ist druckempfindlich. Wenn Sie ein wenig Kraft auf die Schaltfläche ausüben, ohne darauf zu klicken, wird ein Menü angezeigt, in dem Sie hinein- oder herauszoomen können. Durch schnelles Wischen auf der Kamerasteuerung wird immer auf die nächste optische Zoomstufe gezoomt – 0,5× bis 1× bis 2× bis 5× beim iPhone 16 Pro. Rollen Sie Ihren Finger langsam, um präzise zu zoomen.
Drücken Sie zweimal kurz auf die Kamerasteuerung, um zwischen anderen Funktionen zu wechseln. Zu den Optionen beim Start gehören Belichtung, Tiefe, Zoom (Standard), Kameras, Stile und Ton. Drücken Sie leicht, um eine der Optionen auszuwählen, und drücken Sie dann zweimal kurz, um zum Menü zurückzukehren.
Unabhängig davon, welche Einstellung Sie für die Kamerasteuerung aktiviert lassen, bleibt sie bestehen, wenn Sie die Kamera das nächste Mal öffnen. Wenn Ihnen das Menü also zu umständlich ist, um unterwegs damit herumzuspielen, können Sie es an der gewünschten Stelle platzieren und dort belassen. Da der Haupt-Touchscreen des iPhones bereits Gesten bietet, die den Zoom (Pinch-to-Zoom und die Bildschirmtasten) und die Belichtung (Tippen Sie auf das Motiv und ziehen Sie dann Ihren Finger nach oben oder unten) steuern, empfehle ich, die Kamerasteuerung auf etwas einzustellen einzigartig wie Depth oder Styles.
Ändern Sie die Kamerasteuerungseinstellungen
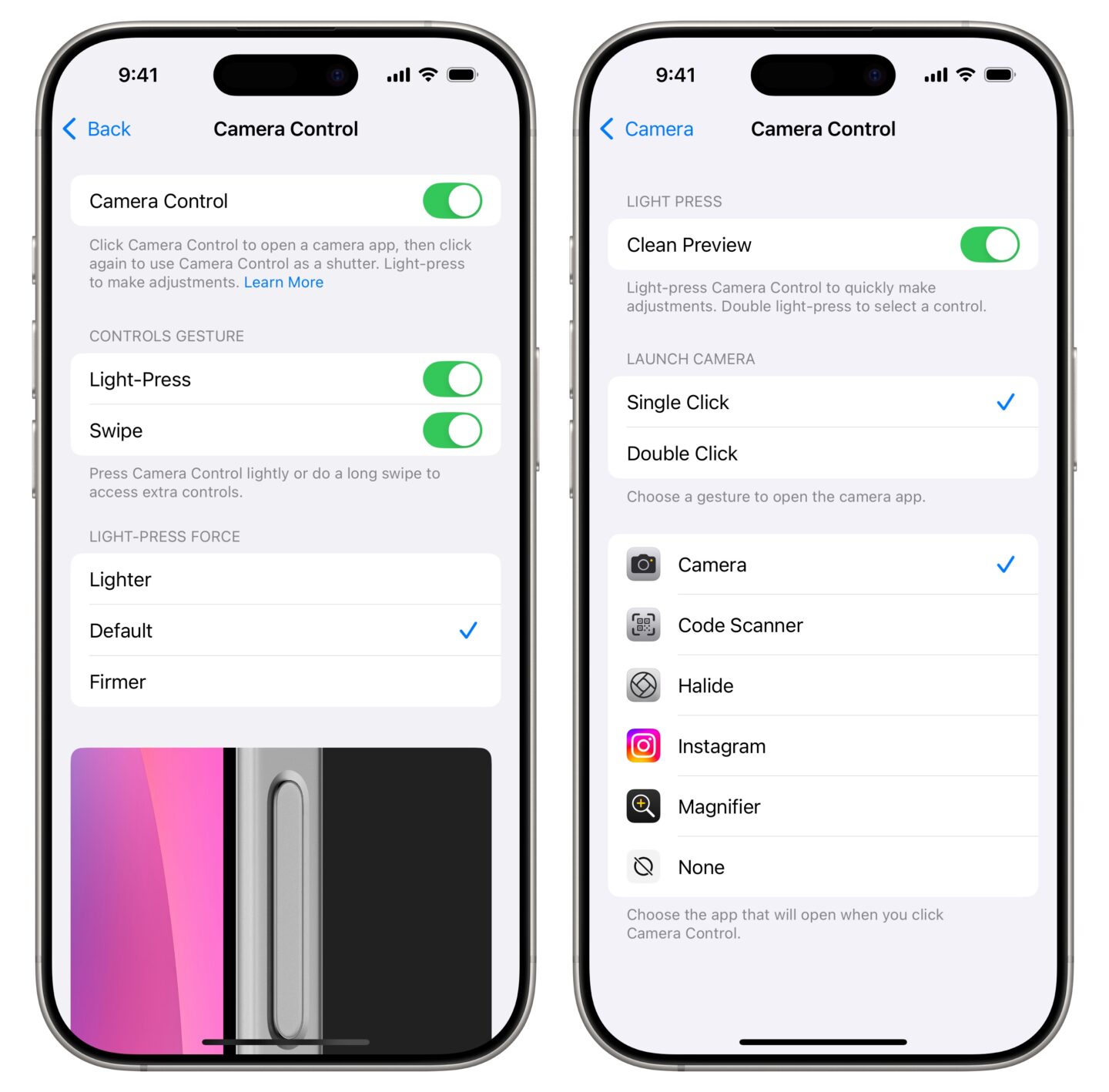
Screenshot: D. Griffin Jones/Cult of Mac
In Einstellungen > Barrierefreiheit > Kamerasteuerung (im Abschnitt „Physikalisch und motorisch“) finden Sie eine Reihe von Einstellungen für die Funktionsweise der Schaltfläche. Sie können die Dinge so optimieren, dass sie für Sie am besten funktionieren:
- Deaktivieren Leicht drücken um die Halbklick-Geste auszuschalten.
- Aktivieren Wischen damit Sie mit dem Finger über die Kamerasteuerung streichen können, um eine Einstellung anzupassen, ohne vorher leicht zu drücken. Ich empfehle, diese Einstellung zu aktivieren. Wenn Sie Light-Press deaktiviert, aber Swipe aktiviert haben, können Sie über die Kamerasteuerung wischen, um die gewünschte Einstellung anzupassen, ohne versehentlich das Menü aufzurufen.
- Ändern Sie die Leichte Druckkraft Einstellung von „Standard“ auf „Heller“ oder „Fester“ ändern. Dadurch ändert sich der Kraftaufwand, der zum Aufrufen des Menüs erforderlich ist. Wenn Sie es auf „Fester“ einstellen, müssen Sie stärker klicken – aber Sie müssen präziser zwischen dem Bildschirmmenü und dem vollständigen Klicken auf die Schaltfläche unterscheiden. Wenn Sie keine Angst vor versehentlicher Eingabe haben, stellen Sie die Einstellung auf „Leichter“ ein. Ich habe meine auf Default belassen.
- Satz Doppelte Geschwindigkeit bei leichtem Drücken auf „Langsam“ oder „Langsamer“, wenn Sie Probleme mit Doppelklicks haben.
Optimieren Sie die Art und Weise, wie Sie die Kamerasteuerung des iPhone 16 nutzen, noch weiter
Weitere Optionen finden Sie unter Einstellungen > Kamera > Kamerasteuerung:
- Der Saubere Vorschau Diese Einstellung verbirgt die andere Kamera-Benutzeroberfläche des iPhones, während Sie die Kamerasteuerung verwenden. Wenn Sie die anderen Schaltflächen weiterhin sehen möchten, schalten Sie sie aus.
- Satz Starten Sie die Kamera Doppelklicken Sie, wenn Sie feststellen, dass Sie die Kamerasteuerung zu leicht aktivieren.
- Schließlich können Sie ändern, welche App die Kamerasteuerung öffnet. Standardmäßig wird die Standard-Kamera-App des iPhones geöffnet. Es funktioniert jedoch mit anderen Apple-Apps sowie mit Apps von Drittanbietern (vorausgesetzt, deren Entwickler haben die App aktualisiert, um die Kamerasteuerung zu unterstützen). Wenn Sie die Lupen-App aus Gründen der Barrierefreiheit häufig verwenden, ist dies möglicherweise eine bessere Verwendung für die Kamerasteuerung. Für jede App funktionieren dieselben Einstellungen für „Clean Preview“, „Swipe“ und „Light-Press Force“ weiterhin, obwohl die Unterstützung in Apps von Drittanbietern unterschiedlich sein kann.
Weitere neue Funktionen in iOS 18
Ihr neues iPhone wird auch mit iOS 18 geliefert – sehen Sie sich einige der anderen tollen neuen Funktionen an:
- Schalten Sie Ihren Startbildschirm mit Symbolen für den dunklen Modus um
- Passen Sie das Control Center mit den Schaltern und Funktionen an, die Ihnen wichtig sind
- Erfahren Sie, wie Sie die brandneue Fotos-App verwenden
- Fünf tolle neue Funktionen in Nachrichten
- So verwenden Sie die neue Passwörter-App
- Sperren oder verbergen Sie eine App mit Face ID
Und schauen Sie sich noch mehr unsere vollständige Liste der iOS 18-Funktionen an.