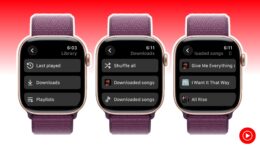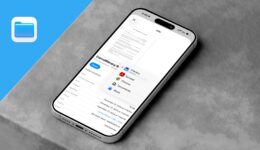So übertragen Sie jedes Bild von Ihrem iPhone auf ein externes Laufwerk
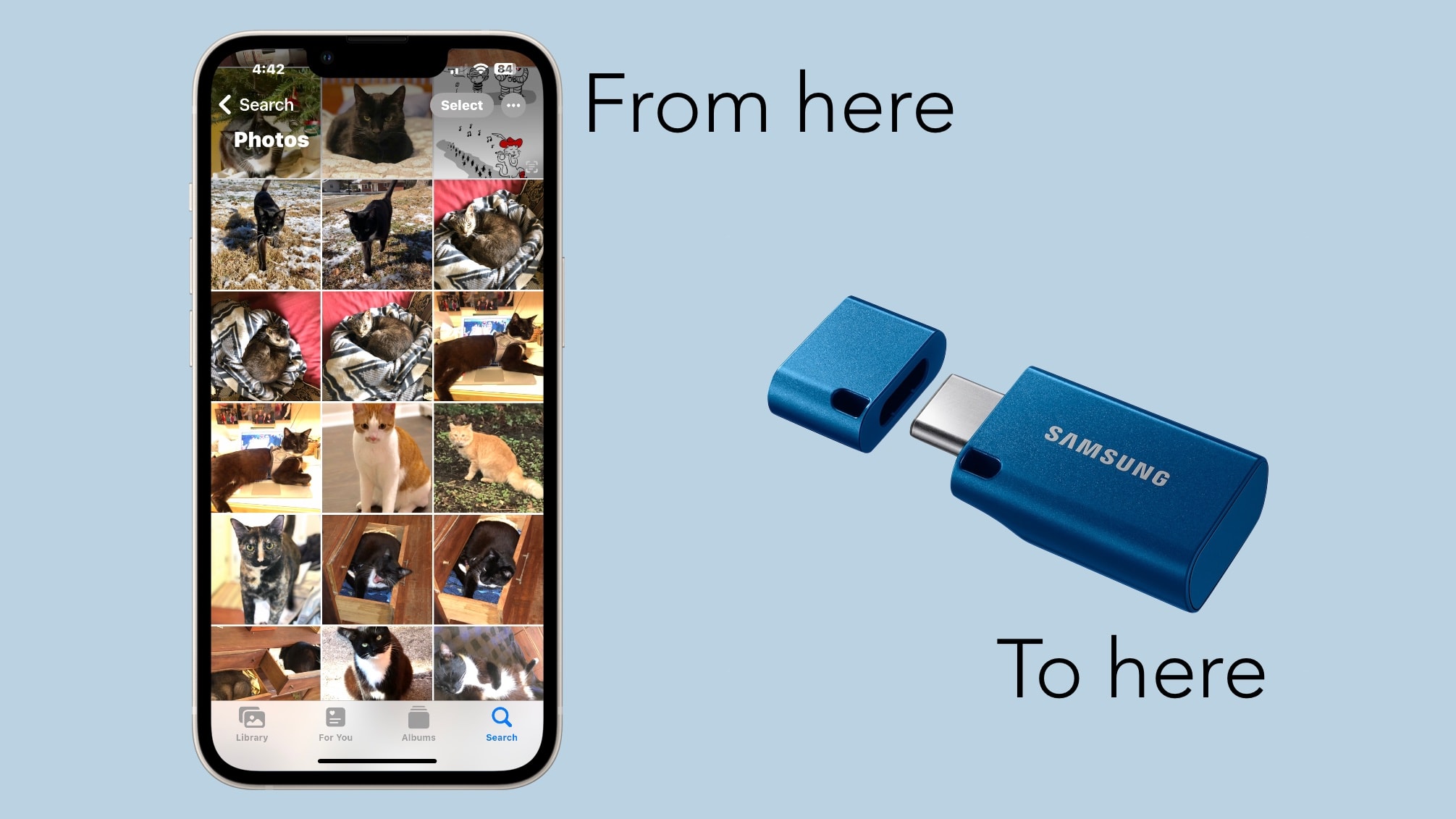
Die meisten von uns speichern Tausende von Bildern und Videos auf ihren iPhones. Wenn Sie ein kugelsicheres Backup erstellen möchten, müssen Sie wissen, wie Sie Fotos vom iPhone auf eine externe Festplatte, SSD oder ein Flash-Laufwerk übertragen. Das ist ganz einfach, vorausgesetzt, Sie haben die richtige Software und (und möglicherweise einen Adapter).
So übertragen Sie Fotos vom iPhone auf eine externe Festplatte
Apple bietet mehrere Möglichkeiten zum Sichern der Bilder und Videos auf Ihrem iPhone. Sie können auf Ihren Mac oder Windows-PC übertragen werden, wenn Sie Ihr Mobilteil synchronisieren, und/oder zu iCloud wechseln, wenn Sie für ausreichend Speicherplatz bezahlen. Aber vielleicht interessiert Sie auch eine dritte Möglichkeit: Sie können alle Ihre Fotos direkt vom iPhone auf ein externes Laufwerk kopieren.
Mit dieser Methode können Sie problemlos spontan Zwischensicherungen erstellen. Angenommen, Sie machen einen einmaligen Urlaub und wandern durch den Yellowstone-Nationalpark. Mit einem Knopfdruck können Sie alle Bilder, die Sie jeden Tag aufnehmen, auf ein Flash-Laufwerk kopieren, sodass Sie nur ein Minimum an fantastischen Fotos verlieren, wenn Ihrem iPhone etwas Schlimmes passiert.
Möglicherweise müssen Sie während einer Reise auch Speicherplatz auf Ihrem iPhone freigeben. Wenn Sie sich in dieser Situation befinden, können Sie Ihre Fotos und Videos direkt von Ihrem iPhone auf ein externes Laufwerk kopieren und sie dann von Ihrem Mobiltelefon löschen. Die von mir empfohlene App kann das automatisch erledigen.
Oder du könntest wie ich sein. Ich verwende ein iPad als meinen Hauptcomputer. Und was ich gleich beschreibe, ist die einfachste Möglichkeit für mich, alle meine Bilder auf einer SSD zu speichern.
Sichern Sie iPhone-Fotos auf einem externen Laufwerk: Funktioniert mit Lightning, einfacher mit USB-C
Wenn Ihr Gerät über einen USB-C-Anschluss verfügt, können Sie alle Ihre Fotos ganz einfach von einem iPhone oder iPad auf ein externes Laufwerk übertragen. (iPhones wurden 2023 mit der iPhone 15-Reihe von Lightning auf USB-C umgestellt.) Wenn Ihr iPhone über einen Lightning-Anschluss verfügt, erweist sich das Anschließen eines standardmäßigen externen Laufwerks als eine kleine Herausforderung. Sie benötigen den Lightning-auf-USB-3-Adapter von Apple (39 US-Dollar). Dadurch kann Apples Mobilteil über die Dateien-App auf den Inhalt eines Flash-Laufwerks zugreifen.
Wenn Sie das Glück haben, über ein Gerät mit USB-C-Anschluss zu verfügen, können Sie das iPhone oder iPad einfach über ein Standard-USB-C-Datenkabel mit einer SSD oder einem Flash-Laufwerk verbinden. Überprüfen Sie nach dem Anschließen der Hardware die Datei-App, um sicherzustellen, dass das externe Laufwerk angezeigt wird. Wenn es nicht da ist, ist etwas schief gelaufen. Trennen Sie die Geräte und versuchen Sie es erneut.
Die App, mit der ich Bilder und Videos ganz einfach von einem iPhone oder iPad auf eine SSD oder ein Flash-Laufwerk übertrage, ist OWC Copy That Mobile. Die Basisversion ist kostenlos. Sie können zusätzliche Funktionen für 2,99 $ freischalten. Ich empfehle Ihnen, diesen sehr bescheidenen Betrag zu zahlen.

Geben Sie an, welche Dateitypen gesichert werden sollen
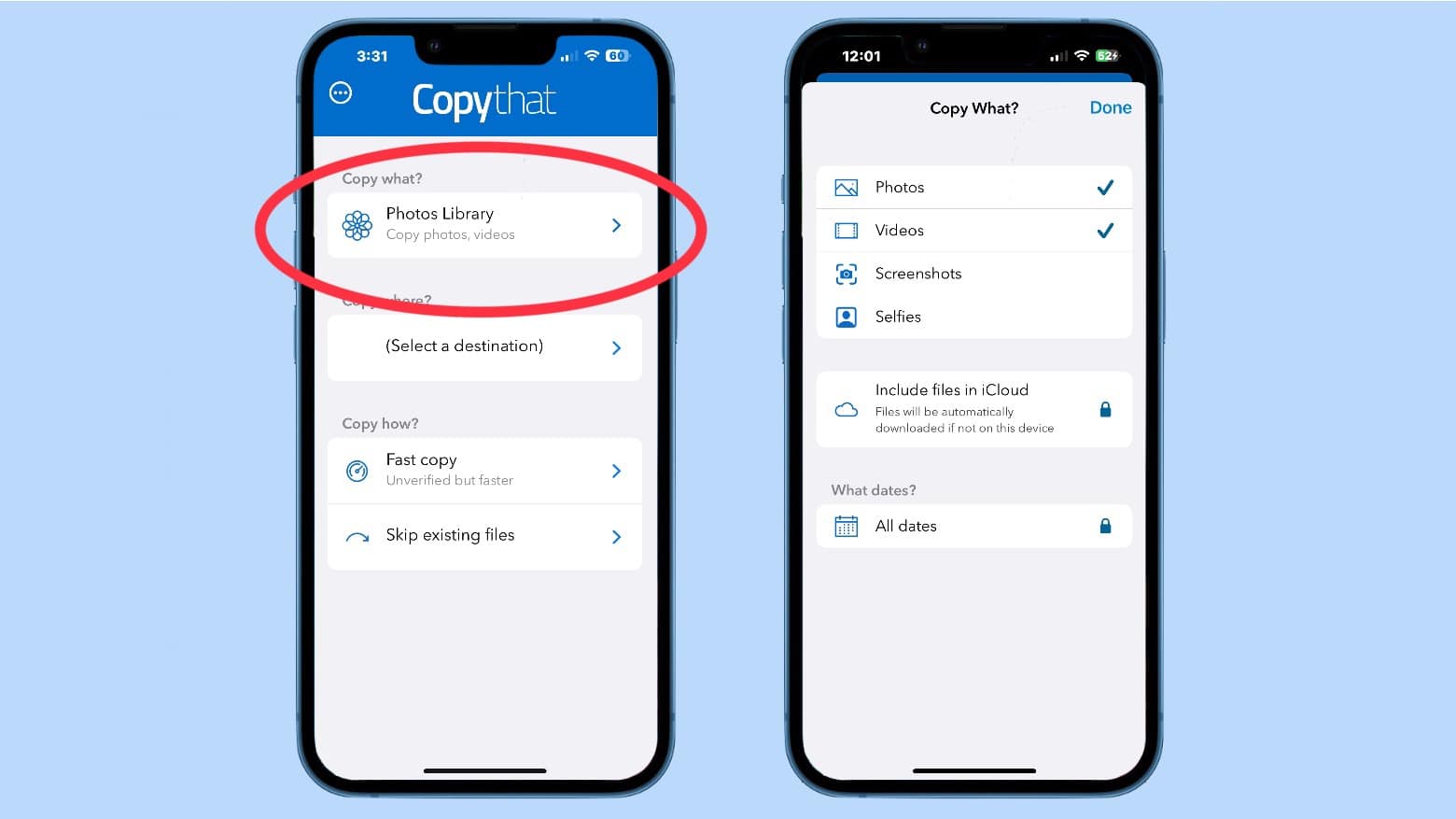
Bild: Ed Hardy/Cult of Mac
Nach dem Anschließen der Geräte können Sie mit der einfachen Übertragung der Fotos von Ihrem iPhone auf die externe Festplatte beginnen. Öffnen Sie die OWC Copy That Mobile-App und tippen Sie dann auf Fotobibliothek. Dadurch wird ein Popup-Fenster geöffnet, in dem Sie die Dateitypen angeben können, die Sie kopieren möchten. (Zu den Optionen gehören: Fotos, Videos, Screenshots und Selfies.) Tippen Sie, um die Dateitypen auszuwählen oder die Auswahl aufzuheben, die Sie von Ihrem iPhone auf das externe Laufwerk übertragen möchten.
Darunter finden Sie eine Option dazu Dateien in iCloud einschließen. (Hinweis: Diese Option erscheint nur in der kostenpflichtigen Vollversion der OWC Copy That Mobile-App. Wenn Sie bei der kostenlosen Version bleiben, erhalten Sie nicht Ihre komplette Fotosammlung, sondern nur die, die sich gerade auf Ihrem iPhone befinden. )
Sie sehen auch die Option, einen Datumsbereich anzugeben, aus dem Bilder und Bilder abgerufen werden sollen. (Auch diese Funktion ist nur in der kostenpflichtigen Version verfügbar.)
Nachdem Sie die erforderliche Konfiguration vorgenommen haben, tippen Sie auf Erledigt in der oberen rechten Ecke des Popup-Fensters.
Wählen Sie aus, wo die Fotos und andere Dateien gespeichert werden sollen
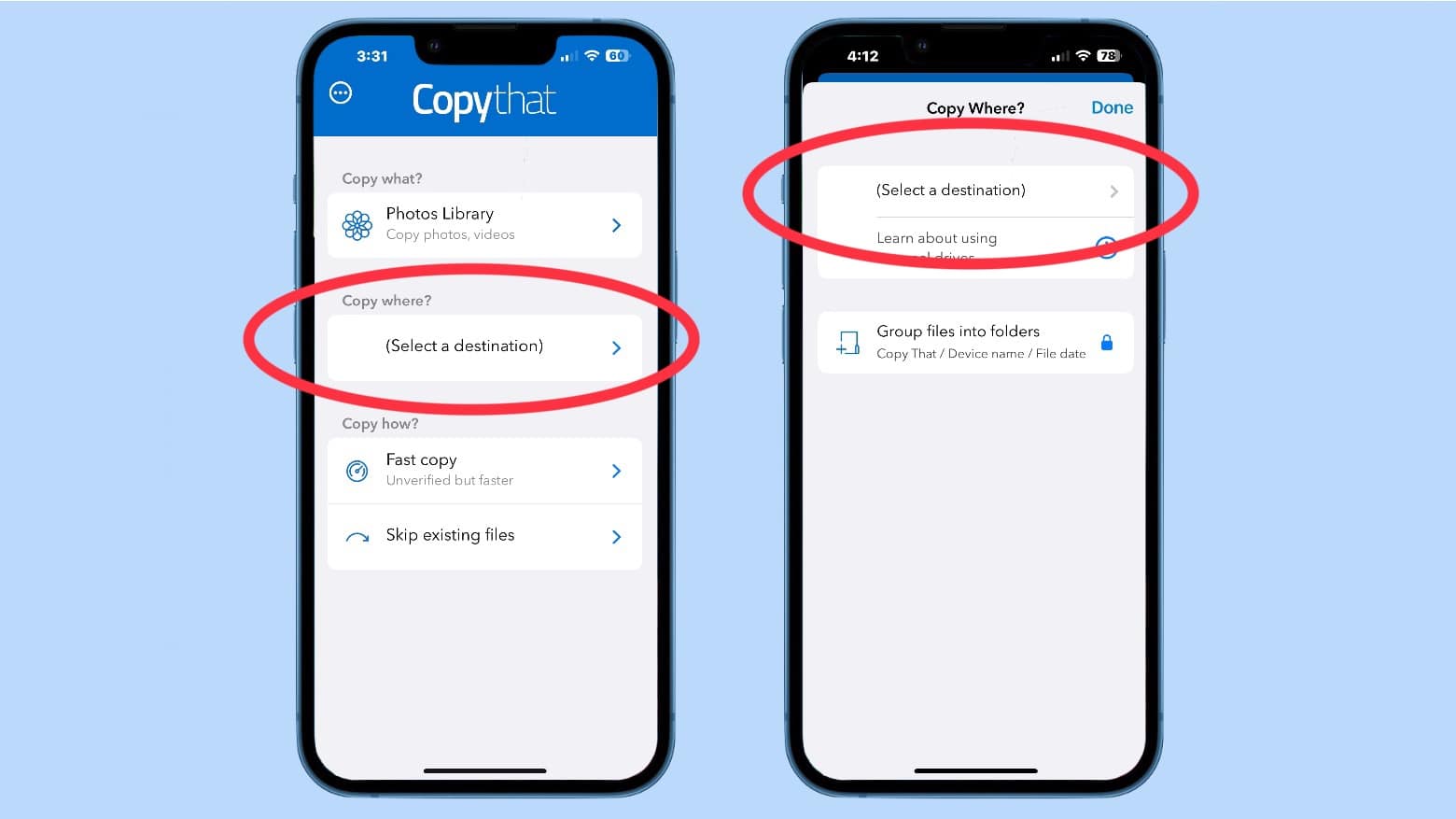
Bild: Ed Hardy/Cult of Mac
Tippen Sie im Hauptbildschirm von OWC Copy That Mobile auf Wählen Sie ein Ziel aus. Dadurch wird ein Popup geöffnet, in dem Sie angeben können, wohin die Dateien gesendet werden sollen. Dazu müssen Sie auf einen anderen Link mit der Bezeichnung klicken Wählen Sie ein Ziel aus.
Tippen Sie auf dem daraufhin angezeigten Bildschirm auf Durchsuchen in der unteren rechten Ecke, um eine Liste der verfügbaren Laufwerke anzuzeigen. Suchen Sie das Laufwerk, das Sie mit Ihrem iPhone verbunden haben. Tippen Sie auf den Namen und dann auf Offen Schaltfläche in der oberen rechten Ecke des Displays.
In demselben Popup sehen Sie die Option dazu Dateien in Ordnern gruppieren… wenn Sie für die App bezahlen.
Drücken Sie nun die Erledigt Klicken Sie auf die Schaltfläche, um dieses Fenster zu schließen.
Erstellen Sie eine verifizierte Kopie, wenn Ihre Bilder wichtig sind
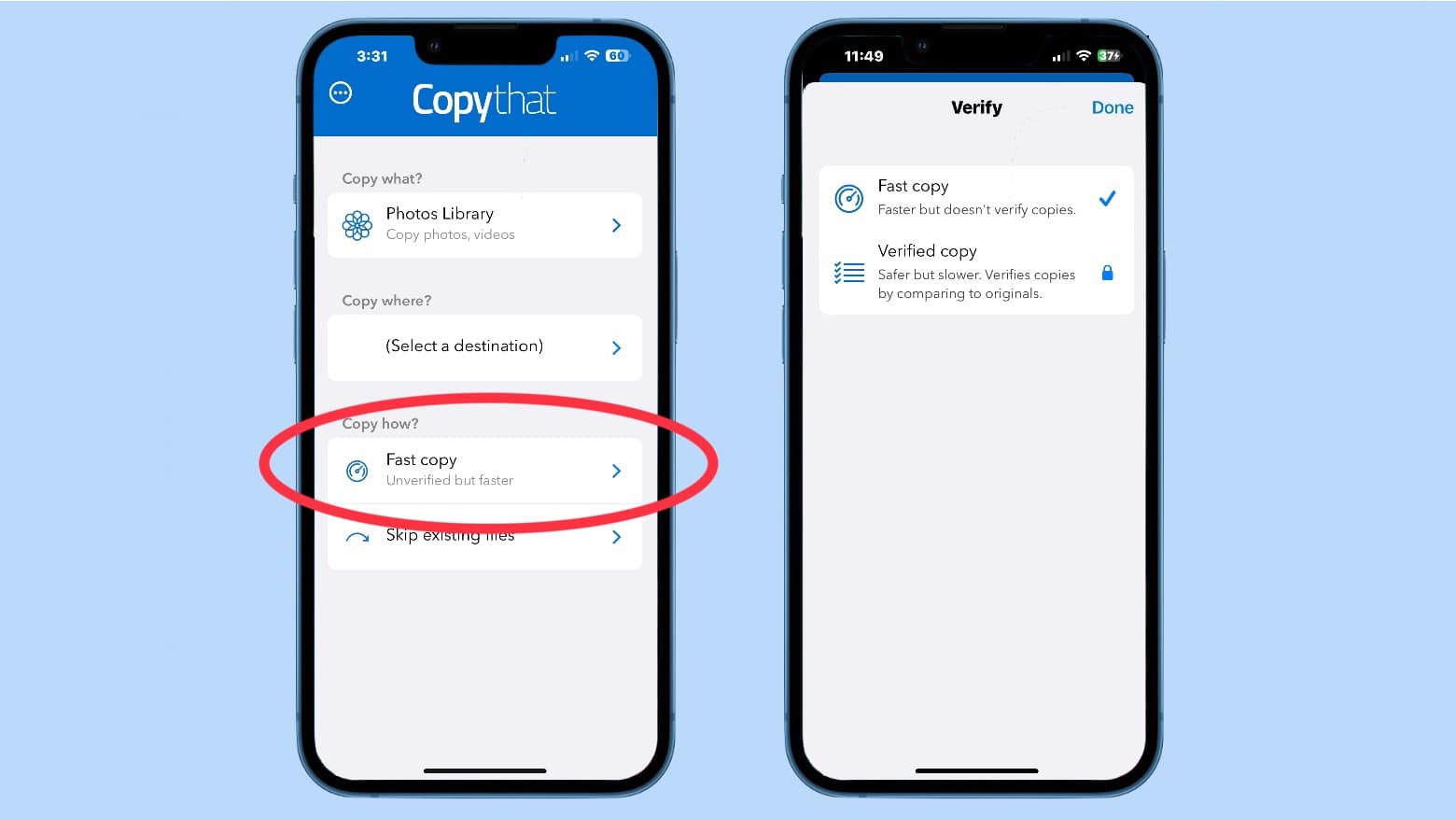
Bild: Ed Hardy/Cult of Mac
Tippen Sie auf dem Startbildschirm von OWC Copy That Mobile auf Schnelle Kopie. Sie erhalten ein weiteres Popup mit der Auswahl von Schnelle Kopie oder Bestätigte Kopie wenn Sie für die Software von OWC bezahlt haben. Sie sollten wirklich die zweite Option wählen, wenn Sie wertvolle Bilder verschieben.
Dies ist eine gute Gelegenheit für mich, Sie noch einmal dazu aufzufordern, 3 US-Dollar zu zahlen, um wertvolle Funktionen zu erhalten. Im Ernst, wir alle sollten Entwickler unterstützen, die hochwertige Software wie diese App schreiben.
Nachdem Sie sich entschieden haben, klicken Sie auf Erledigt Klicken Sie auf die Schaltfläche, um dieses Fenster zu schließen.
Behandeln Sie Duplikate und schließen Sie Ihre Dateisicherung ab
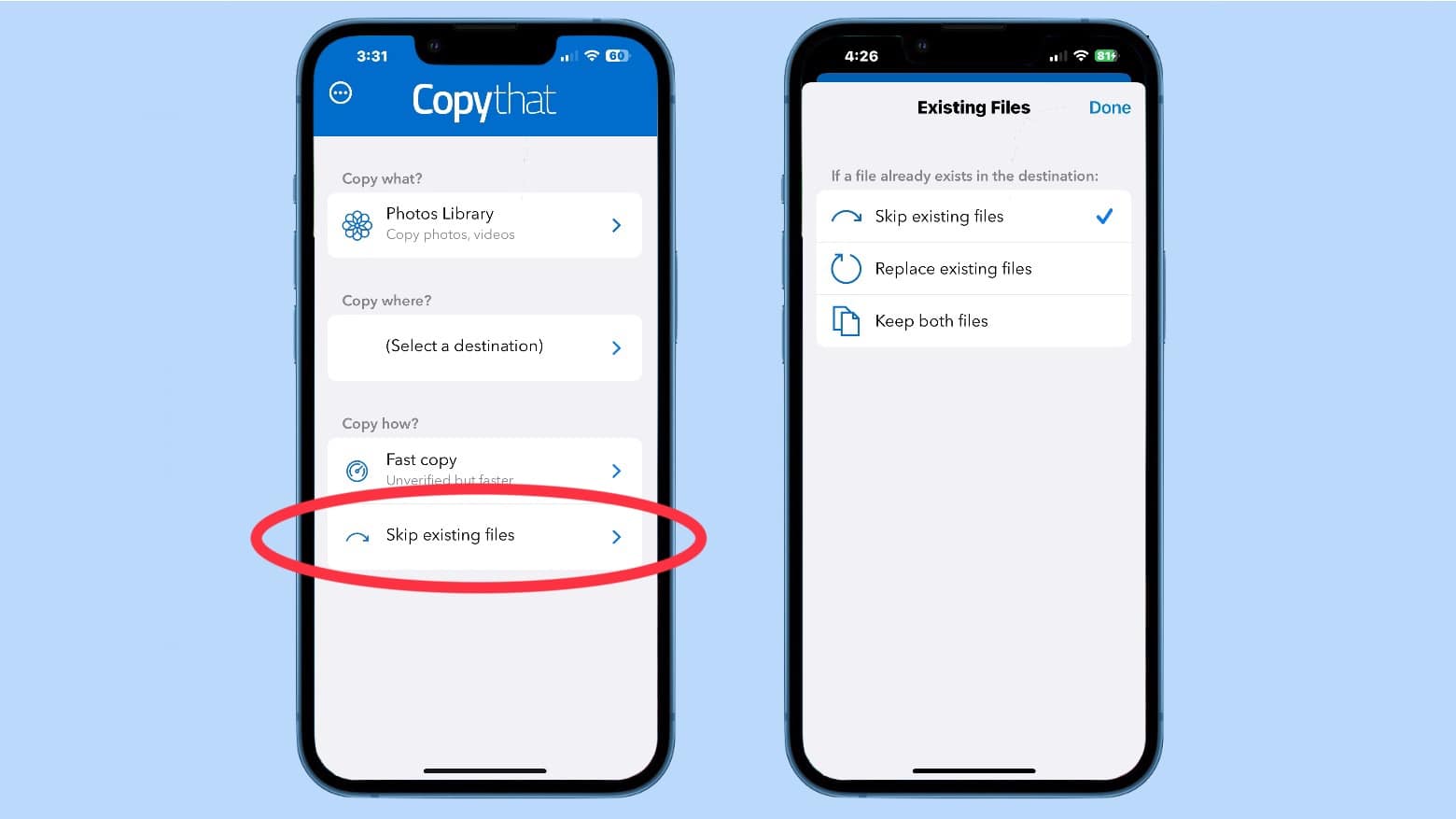
Bild: Ed Hardy/Cult of Mac
Tippen Sie auf dem Startbildschirm von OWC Copy That Mobile auf Vorhandene Dateien überspringen. Dadurch wird ein weiteres Popup geöffnet, in dem Sie wählen können, ob Sie Dateien aus früheren Sicherungen, die Sie auf demselben Laufwerk erstellt haben, kopieren, ignorieren oder duplizieren möchten.
Wählen Sie Ihr Gift und schlagen Sie dann zu Erledigt Taste, um zum Startbildschirm zurückzukehren.
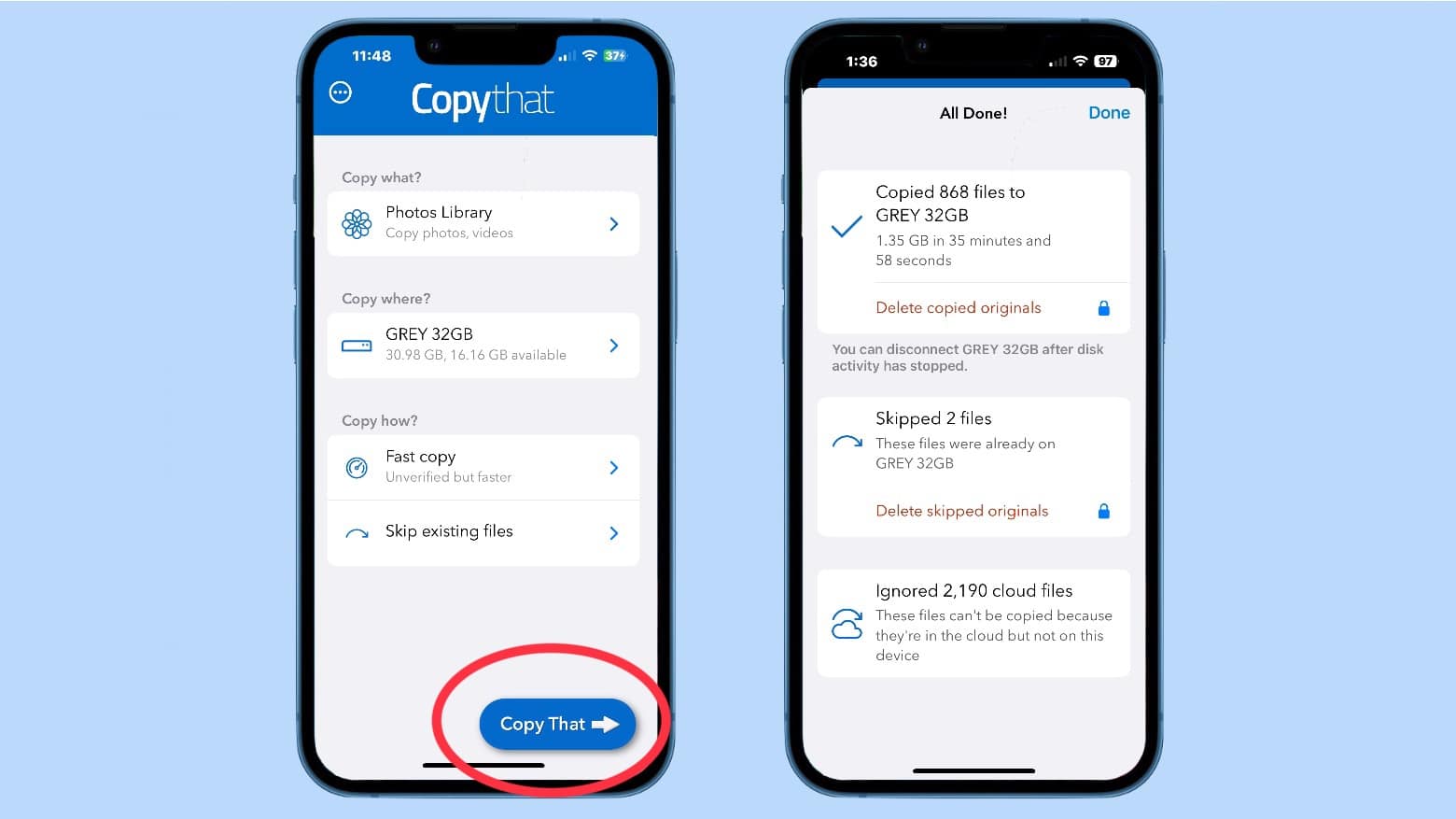
Bild: Ed Hardy/Cult of Mac
Und schon kann es losgehen. Tippen Sie auf das große, blaue Symbol Kopieren Sie diese Schaltfläche am unteren Bildschirmrand.
Jetzt haben Sie Geduld. Sie haben wahrscheinlich gerade damit begonnen, Hunderte, wenn nicht Tausende von Dateien – Gigabytes an Daten – von Ihrem iPhone auf das externe Laufwerk zu verschieben. Der Vorgang kann leicht lange dauern. Glücklicherweise hält Sie die Anwendung von OWC ständig über ihre Aktivitäten auf dem Laufenden, sodass Sie sich nicht fragen müssen, ob sie mitten in der Übertragung abstürzt.
Wenn die App die Sicherung der Fotos und Videos von Ihrem iPhone oder iPad abgeschlossen hat, steht Ihnen ein externes Laufwerk zur Verfügung, das Sie an einem sicheren Ort aufbewahren können. Vielleicht sogar ein Schließfach oder ein feuerfester Safe.
Sehen Sie, ich habe Ihnen gesagt, dass es einfach sein würde, vor allem dank OWC Copy That Mobile.
Wir haben diesen Beitrag zum Übertragen von Fotos vom iPhone auf eine externe Festplatte ursprünglich am 12. Mai 2023 veröffentlicht. Wir haben die Informationen aktualisiert.