So verwenden Sie den Fokus „Unterbrechungen reduzieren“ in iOS 18
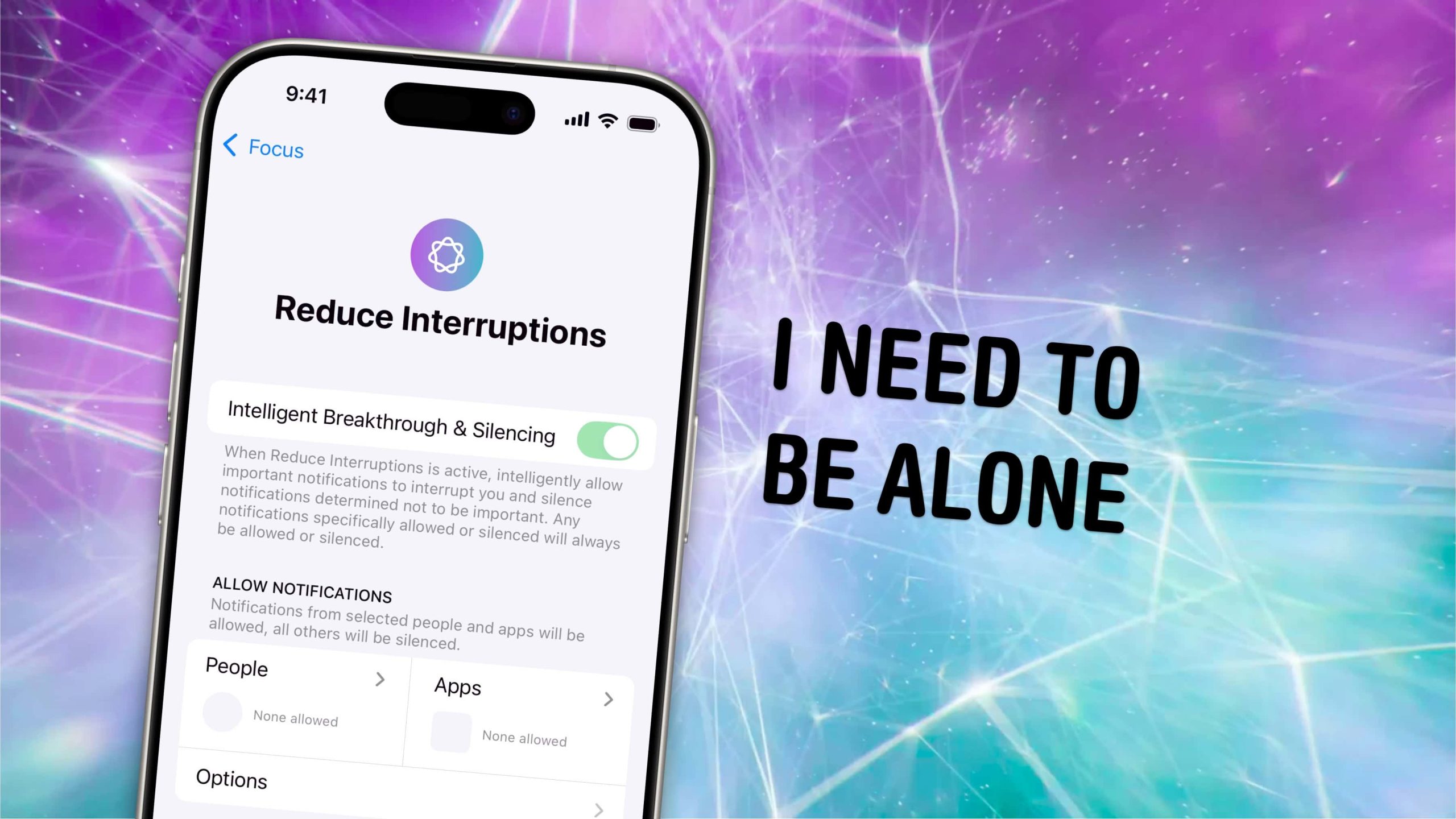
„Unterbrechungen reduzieren“ ist ein neuer Fokus in iOS 18, der mithilfe von Apple Intelligence spontan beurteilt, welche Benachrichtigungen wichtig erscheinen.
Das manuelle Einrichten eines Fokusmodus ist etwas mühsam. Sie müssen genau wissen, welche Kontakte und Apps Sie stummschalten und durchlassen möchten. Sie müssen sie weiterhin pflegen, wenn Sie neue Kontakte hinzufügen und neue Apps herunterladen.
„Unterbrechungen reduzieren“ ist ein neuer Fokusmodus, der eine etwas intelligentere „Bitte nicht stören“-Funktion bietet. Es sind keine Arbeiten erforderlich. Und wenn Sie Tun Wenn Sie über einen hochgradig angepassten bestehenden Focus verfügen, können Sie dessen Smarts zusätzlich zu Ihren bestehenden Regeln und Anpassungen hinzufügen. So machen Sie das Beste daraus.
So verwenden Sie den Fokus „Unterbrechungen reduzieren“ in iOS 18
Alle Apple Intelligence-Funktionen werden in iOS 18.1 verfügbar sein. Apple hat angekündigt, dass das Update im Oktober kommt; Gerüchte deuten auf den 28. Oktober hin. Um Apple Intelligence auszuführen, benötigen Sie jedoch ein iPhone, einen Mac oder ein iPad mit einem Chip der M-Serie, einem A17 Pro-Chip oder höher.
Inhaltsverzeichnis:
- Aktivieren Sie Apple Intelligence
- Aktivieren Sie „Unterbrechungen reduzieren“.
- Passen Sie den Fokus „Unterbrechungen reduzieren“ an
- Fügen Sie seine Intelligenz einem vorhandenen Fokus hinzu
Aktivieren Sie Apple Intelligence
Um die Apple Intelligence-Funktionen zu aktivieren, öffnen Sie Einstellungen > Apple Intelligence & Siri. Klopfen Tragen Sie sich auf die Warteliste von Apple Intelligence ein um Ihren Platz in der Schlange zu reservieren. Die Funktion wird schrittweise eingeführt, wahrscheinlich um die Auswirkungen auf Apple-Server zu testen.
Im Moment ist die Wartezeit nicht sehr lang, sondern nur wenige Minuten. Das kann sich ändern, wenn sich mehr Leute anmelden.
Wenn Sie eingelassen werden, erhalten Sie eine Benachrichtigung. Das Herunterladen der Modelle, die Apple Intelligence unterstützen, kann eine Weile dauern.
Aktivieren Sie „Unterbrechungen reduzieren“.
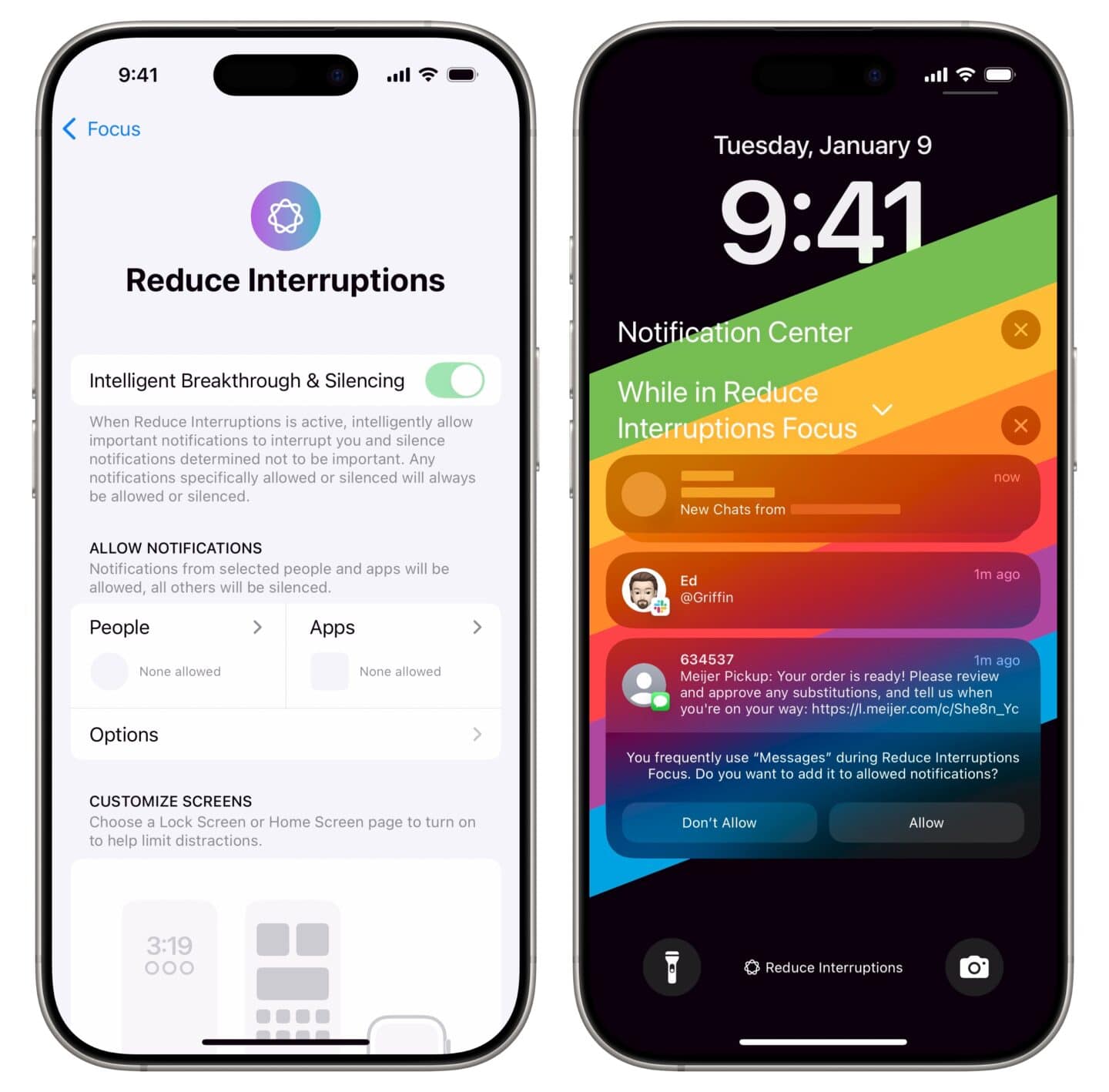
Screenshot: D. Griffin Jones/Cult of Mac
Aktivieren Sie „Unterbrechungen reduzieren“ wie bei jedem anderen Fokus. Aus Kontrollzentrumklopfen Fokus und auswählen Reduzieren Sie Unterbrechungen aus der Liste. Sie können auch auf tippen ⋯ Klicken Sie auf die Schaltfläche, um anzugeben, ob Sie die Funktion nur für eine Stunde, bis heute Abend, bis zum Verlassen eines Standorts oder bis zum Ende des aktuellen Kalenderereignisses benötigen. Alternativ können Sie es aktivieren, indem Sie Siri auf Ihrer Apple Watch fragen oder ein Verknüpfungs-Widget verwenden.
Ich habe es eingeschaltet und keine Pings mehr von einer beschäftigten Snapchat-Gruppe und ein paar Textnachrichten mehr erhalten. Ich habe einige Tests mit Slack durchgeführt. Als mein Kollege Ed mich anpingte ohne eine Nachricht („@Griffin“), dass es mich nicht benachrichtigt hat, was gut ist; Aber es hat mich genervt, als ich ihn gebeten habe, etwas zu schreiben, das wichtig klang („@Griffin Dein Auto wird abgeschleppt!“). Es ist jedoch nicht perfekt. Eine SMS von Meijer, dass meine Lebensmittelbestellung zur Abholung bereit sei, wurde ebenfalls unterdrückt, und darüber hätte ich gern Bescheid gewusst.
Während Sie es verwenden, werden Sie möglicherweise gefragt, ob eine App Sie im Fokus unterbrechen darf. Dadurch wird dem System mitgeteilt, welche Benachrichtigungen Sie für wichtig halten und welche nicht.
Passen Sie den Fokus „Unterbrechungen reduzieren“ an
Sie können weiterhin feste Regeln anwenden, um die KI und Anpassungen außer Kraft zu setzen Einstellungen > Fokus > Unterbrechungen reduzieren.
- Wie in jedem anderen Fokusmodus können Sie eine bestimmte Gruppe von Kontakten und Apps auf die Whitelist setzen.
- Klopfen Optionen Außerdem können Sie Abzeichen ausblenden oder stummgeschaltete Benachrichtigungen auf dem Sperrbildschirm anzeigen.
- Klopfen Zeitplan hinzufügen wenn Sie möchten, dass es automatisch eingeschaltet wird.
- Um in den Focus einzutauchen, können Sie den Focus mit einem benutzerdefinierten Sperrbildschirm, Startbildschirm und Zifferblatt verknüpfen.
- Schließlich können Sie durch Tippen auf sichtbare Kalender, Posteingänge, Nachrichtenkonversationen und mehr filtern Filter hinzufügen.
Fügen Sie seine Intelligenz einem vorhandenen Fokus hinzu
In Einstellungen > Fokustippen Sie auf einen Ihrer vorhandenen Fokusmodi, um ihn anzuwenden Intelligenter Durchbruch und Stummschaltung auch da. Auf diese Weise können Sie das KI-gestützte Modell zusätzlich zu allen vorhandenen Focuses verwenden, wobei alle Anpassungen gleich bleiben.
Weitere Apple Intelligence-Funktionen
- So verwenden Sie die Schreibtools von Apple Intelligence
- Entfernen Sie mit Apple Intelligence ein Objekt aus einem Foto
- So erstellen Sie Fotoerinnerungen mit Apple Intelligence
- Praktische Erfahrungen mit den ersten 10 Apple Intelligence-Funktionen
- So erhalten Sie frühzeitig Apple Intelligence-Funktionen – und das in der EU





