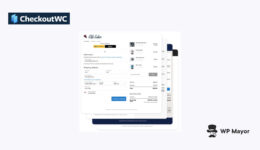So importieren Sie WordPress-Benutzer mit Passwörtern
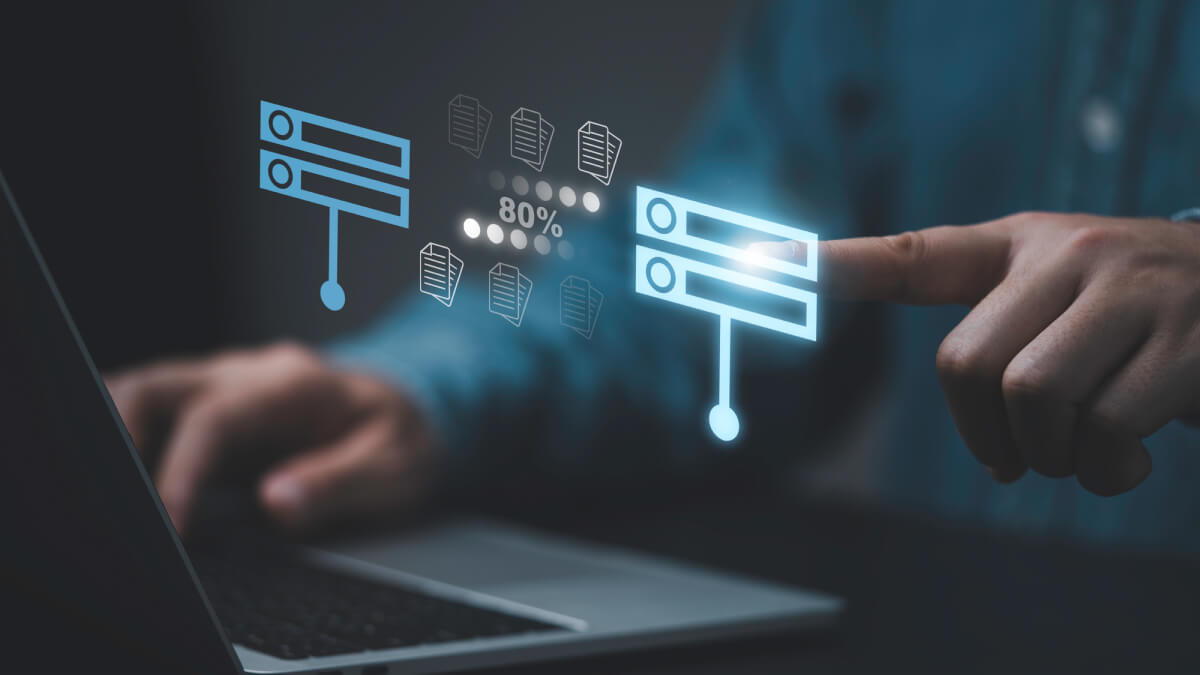
Beim Verschieben von Benutzern auf eine neue Website ist es wichtig, dass sie weiterhin mit ihren vorhandenen Anmeldeinformationen auf ihre Konten zugreifen können. Die Aufforderung an Benutzer, ihre Anmeldeinformationen ohne Vorwarnung zu ändern, kann frustrierend und verwirrend sein und sie möglicherweise sogar davon abhalten, die neue Website zu nutzen. Eine Möglichkeit zu finden, WordPress-Benutzer mit Passwörtern zu importieren, ist eine entscheidende Aufgabe.
Eine solche Situation gilt auch für die Zusammenführung mehrerer Standorte. Egal: Die Aufgabe ist ähnlich. Wenn sich Benutzer ohne zusätzliche Hürden anmelden können, steigert das nicht nur ihr Erlebnis, sondern schafft auch Vertrauen in Ihr neues Zuhause.
In diesem Artikel zeigen wir Ihnen, wie Sie WordPress-Benutzer sicher importieren und dabei ihre Passwörter mitnehmen! Beginnen wir damit, warum die Passwortmigration wichtig ist.
Warum die Migration von Benutzern mit ihren Passwörtern unerlässlich ist
Unabhängig davon, ob Sie eine Site auf eine neue Domain migrieren oder mehrere Sites konsolidieren, ist es wichtig sicherzustellen, dass Ihre Benutzer problemlos auf ihre Konten zugreifen können. Am Frontend dürfte sich für sie nichts ändern.
Dies sorgt nicht nur für einen reibungslosen Übergang während der Migration, sondern kann auch zur Benutzerbindung beitragen. Wenn Ihre Benutzer nicht den Prozess der Erstellung eines neuen Kontos oder des Zurücksetzens ihrer Passwörter durchlaufen müssen, ist es wahrscheinlicher, dass sie weiterhin mit der neuen Website interagieren, wie sie es mit der alten getan haben.
Wie zu erwarten ist, muss diese Migration nicht komplex sein. Mit dem richtigen Plugin können Sie WordPress-Benutzer mit Passwörtern ganz einfach mit nur wenigen Klicks importieren. Es gibt insbesondere zwei Plugins, die den gesamten Prozess vereinfachen können.
Verwenden Sie WP All Export und WP All Import, um Benutzer mit Passwörtern zu migrieren
Wenn es um die Migration oder Zusammenführung von WordPress-Websites geht, bietet eine Kombination der Plugins WP All Export und WP All Import eine leistungsstarke und effiziente Lösung. Beide Plugins arbeiten zusammen, um den gesamten Prozess zu optimieren. Sie können Ihnen dabei helfen, alle Benutzerdaten – einschließlich Passwörter – sicher und genau zu übertragen.
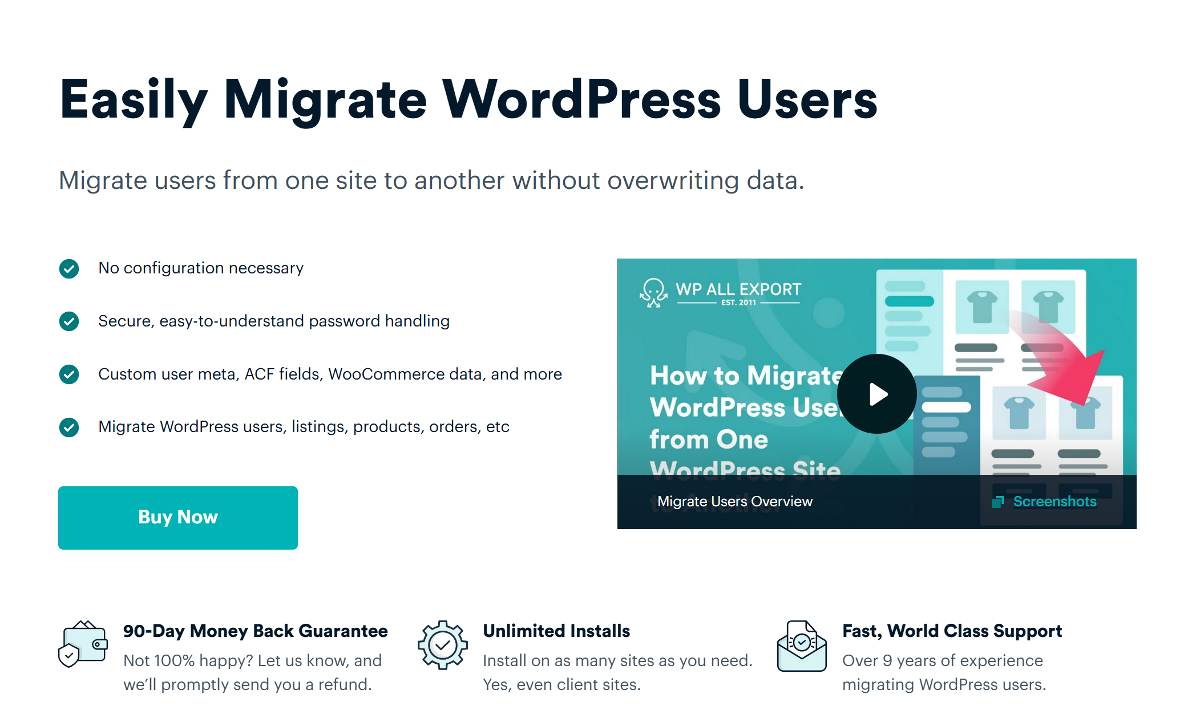
Erstens können Sie mit WP All Export Benutzerdaten von Ihrer bestehenden WordPress-Site auswählen und exportieren. Es bietet eine intuitive Benutzeroberfläche, mit der Sie die spezifischen Datenfelder auswählen können, die in Ihre Exportdatei aufgenommen werden sollen.
Um Ihre Benutzer und Passwörter zu schützen, speichert WordPress sie verschlüsselt (einen „Hash“). Das heißt, selbst wenn jemand Zugriff auf die Exportdatei erhält, kann er die tatsächlichen Passwörter nicht einsehen.
Sobald der Exportvorgang abgeschlossen ist, generiert WP All Export eine „Bundle“-Datei, die alle erforderlichen Benutzerinformationen sowie eine Importvorlage für das WP All Import-Plugin enthält. Diese Vorlage ordnet die Benutzerdaten automatisch der Zielseite zu.
Dies ist jedoch eine zu starke Vereinfachung des gesamten Export- und Importprozesses. Im nächsten Abschnitt werden wir uns dies genauer ansehen.
So exportieren Sie WordPress-Benutzer (und ihre Passwörter)
Um WordPress-Benutzer mit Passwörtern auf Ihre neue Site zu importieren, müssen Sie diese zunächst von Ihrer bestehenden Site exportieren. Dies ist ein Job für das WP All Export-Plugin.
Bevor Sie jedoch fortfahren, stellen Sie sicher, dass Sie sowohl das Kern-WP All Export- als auch das Benutzer-Add-on-Plugin installieren und aktivieren. Die gute Nachricht ist, dass die kostenlosen Versionen sowohl des Plugins als auch des Add-Ons hier funktionieren.
1. Starten Sie den Exportvorgang in WP All Export
Navigieren Sie zunächst zu Alle Exporte > Neuer Export innerhalb von WordPress. Wählen Sie auf dem Auswahlbild für den Exporttyp Benutzer als Datentyp, den Sie exportieren möchten:
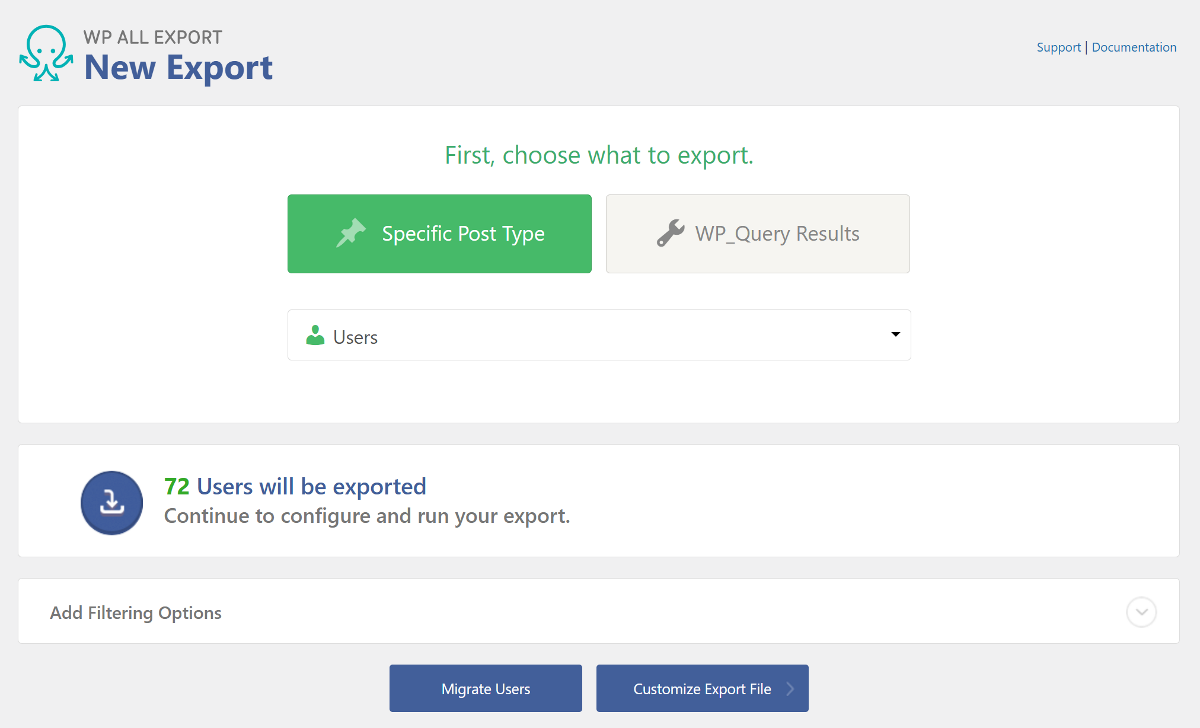
WP All Export scannt Ihre Website und zeigt die Gesamtzahl der für den Export verfügbaren Benutzer an. Klicken Sie auf demselben Bildschirm auf Exportdatei anpassen fortfahren.
2. Exportieren Sie WordPress-Benutzerdaten einschließlich Passwörtern
Mit WP All Export können Sie über eine Drag-and-Drop-Oberfläche auswählen, welche Felder in Ihre Exportdatei aufgenommen werden sollen. Um sicherzustellen, dass Sie alle Datenfelder der Quellwebsite erfassen, klicken Sie auf Alle hinzufügen Schaltfläche unterhalb des Auswahlbereichs.
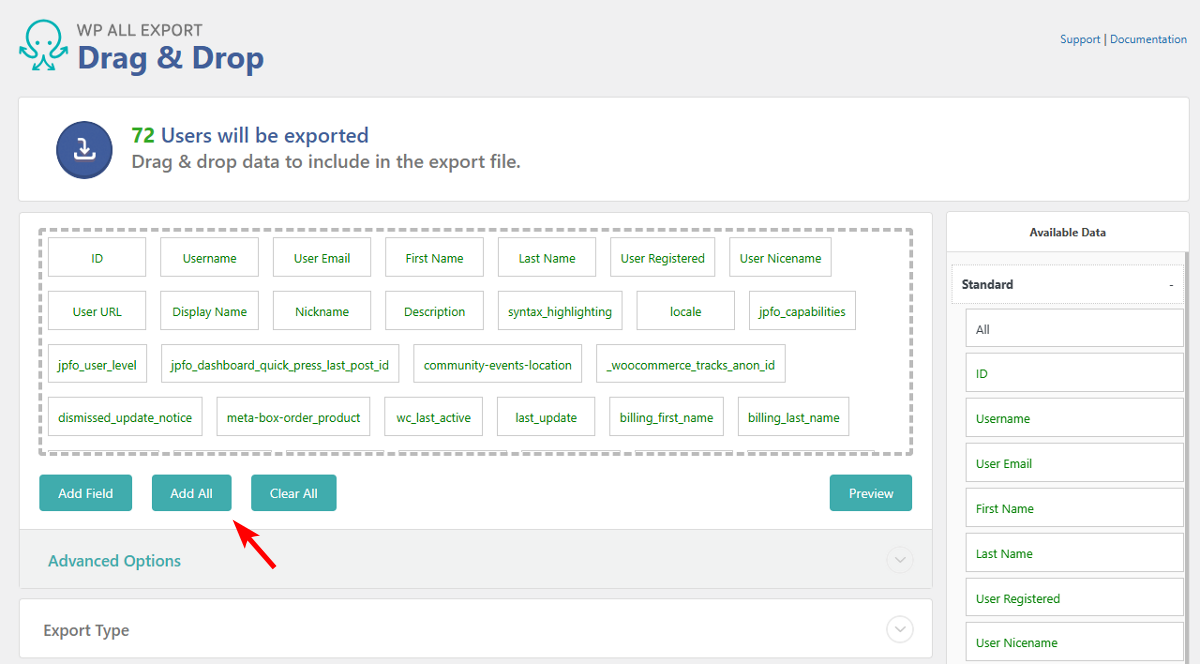
Wenn Sie möchten, können Sie die Felder über dieselbe Drag-and-Drop-Oberfläche neu anordnen. Klicken Sie anschließend auf Weitermachen Taste, um fortzufahren.
3. Führen Sie den Export aus und laden Sie die Benutzerdatendatei herunter
Sie können das überspringen Exporteinstellungen Seite, wenn Sie möchten, und klicken Sie auf Speichern und Export ausführen Klicken Sie auf die Schaltfläche, um mit dem letzten Schritt fortzufahren. WP All Export führt den Exporter aus und bietet Ihnen dann zwei Optionen zum Herunterladen der Benutzerdaten:
- Laden Sie die CSV-Datei herunter, wenn Sie die darin enthaltenen Benutzerdaten bearbeiten müssen.
- Wählen Sie die Bündeln Option, wenn Sie die Daten unverändert migrieren möchten.
Wir wählen das aus Bündeln Option, die a herunterlädt REISSVERSCHLUSS Datei mit den Benutzerdaten und einer Importvorlage.
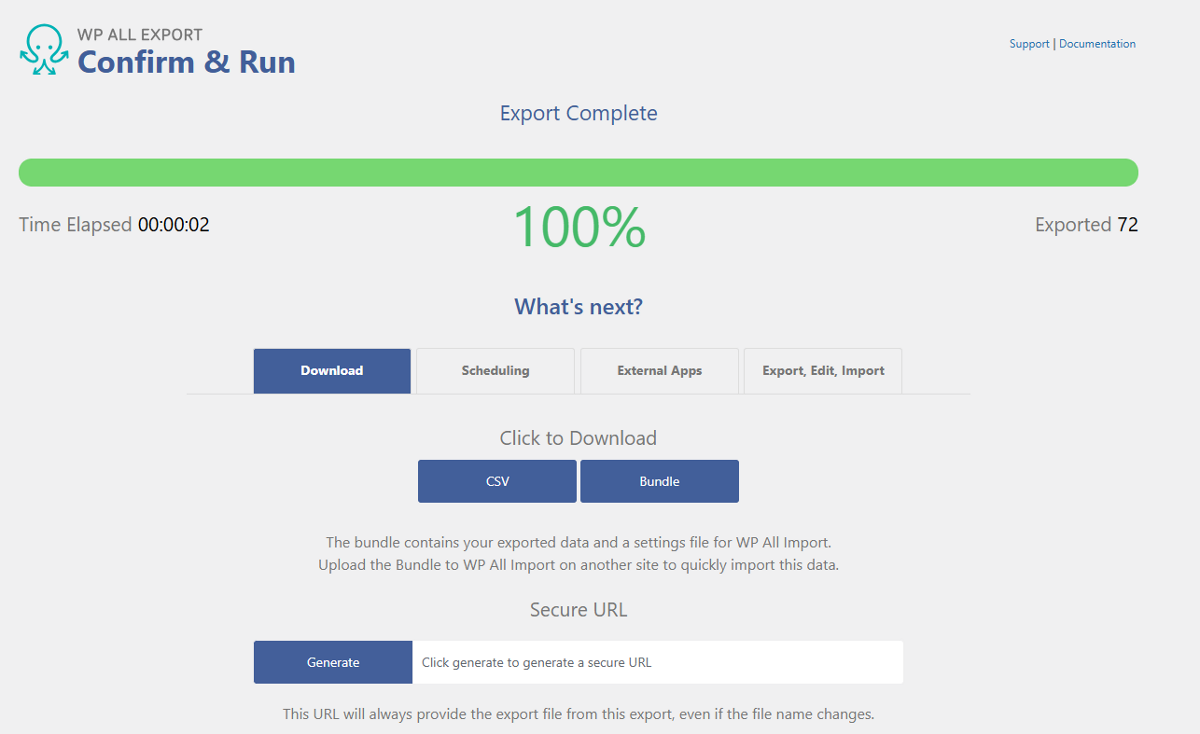
Die Importvorlage gewährleistet die Kompatibilität mit dem WP All Import Plugin und macht den anschließenden Importvorgang unkompliziert und fehlerfrei. Dies ist alles, was Sie tun müssen, um Ihre Benutzerdaten zu exportieren. Schauen wir uns hier an, wie man es auf die Zielseite importiert.
So importieren Sie WordPress-Benutzer sicher mit Passwörtern
Nachdem Sie die Benutzerdaten – einschließlich Passwörter – von Ihrer bestehenden WordPress-Site exportiert haben, besteht der nächste Schritt darin, diese Daten in Ihre neue oder zusammengeführte Site zu importieren. Durch die Verwendung des WP All Import-Plugins ist dieser Vorgang sicher und unkompliziert.
Für eine bessere Kontrolle über die Importdaten und den Zugriff auf verschiedene benutzerspezifische Felder müssen Sie außerdem das WP All Import User Add-On installieren. Sobald Sie das Kern-Plugin und das Add-on installiert haben, schauen wir uns den Importvorgang im Detail an.
1. Starten Sie den Importvorgang und laden Sie Benutzerdaten hoch
Um den Importvorgang zu starten, navigieren Sie zu Alle Importe › Neuer Import im WordPress-Dashboard Ihrer neuen Website.
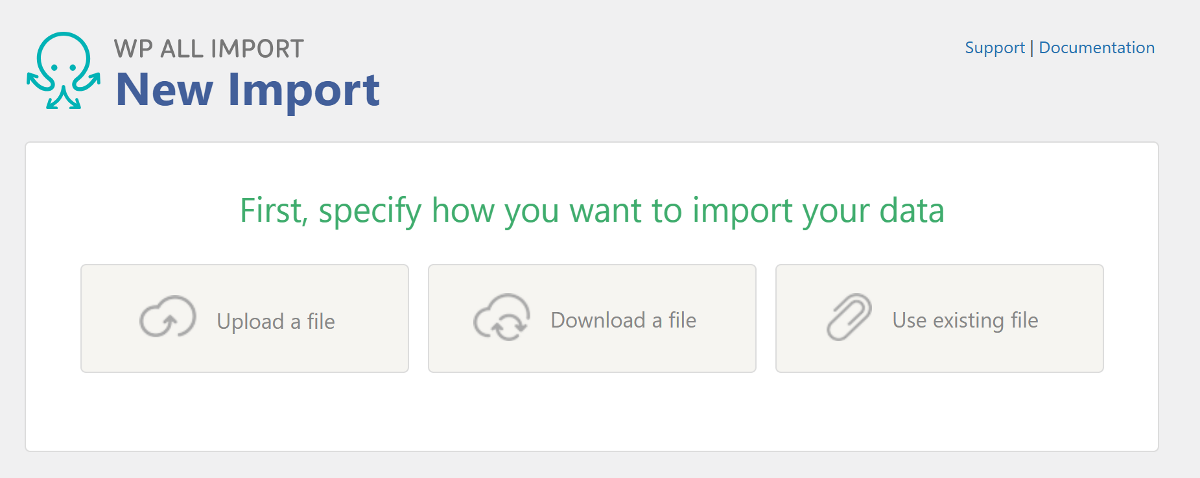
WP All Import bietet drei Möglichkeiten zum Hochladen Ihrer Daten:
- Laden Sie die Datei von Ihrem lokalen Computer hoch.
- Laden Sie es von einer URL herunter, einschließlich Dropbox oder Google Sheets/Google Drive.
- Verwenden Sie eine vorhandene Datei auf Ihrem Server.
Da wir die Benutzerdaten von der Quellseite als Bundle-Datei exportiert haben, wählen wir die erste Option. Klicken Laden Sie eine Datei hoch Wählen Sie dann die Bundle-Datei von Ihrem lokalen Computer aus.
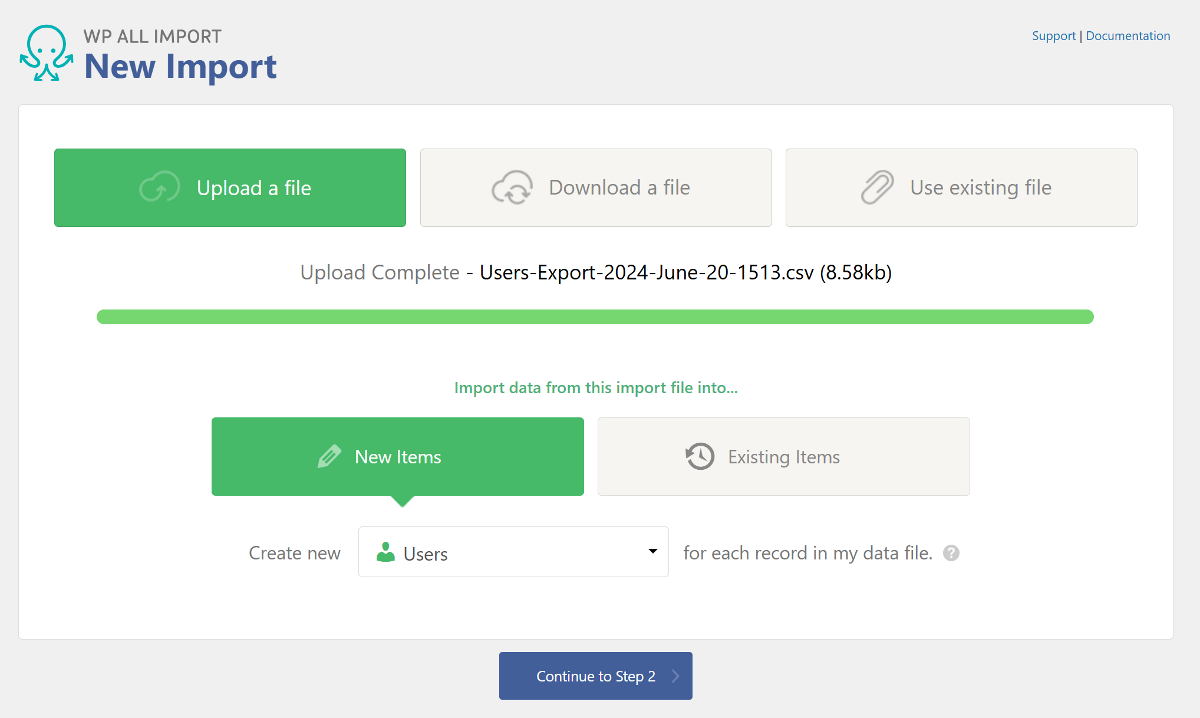
Nach dem Hochladen unter Neue Artikelwählen Benutzer als die Importtyp.
2. Überprüfen Sie die hochgeladenen WordPress-Benutzerdaten
Auf dem nächsten Bildschirm zeigt WP All Import eine Vorschau der in Ihrer Importdatei enthaltenen Daten an. Dadurch können Sie die Daten überprüfen, bevor Sie mit dem Import fortfahren.
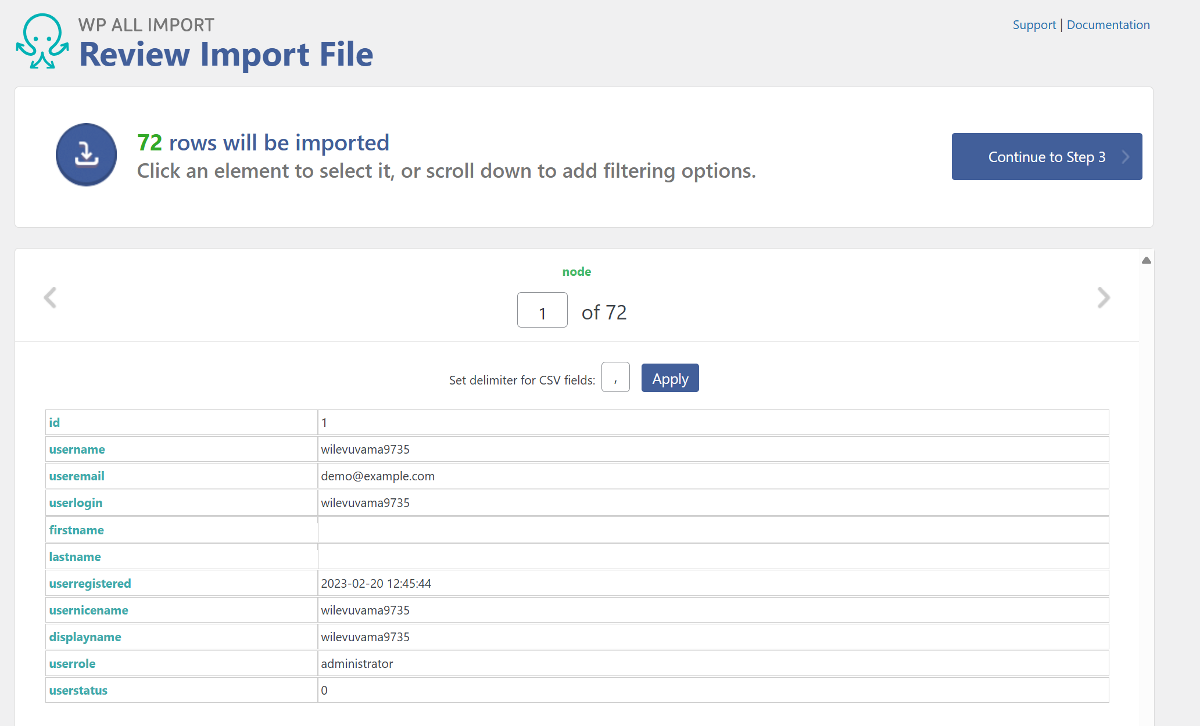
Mit den grauen Pfeilen können Sie zwischen Datensätzen navigieren und die Informationen jedes Benutzers einzeln überprüfen. Auf dem Bildschirm wird oben auch die Gesamtzahl der Benutzer angezeigt.
Wenn Ihre exportierten Daten Datensätze enthalten, die Sie nicht auf die neue Website migrieren möchten, können Sie mit WP All Import Filter anwenden, um nur die erforderlichen Benutzerdaten zu importieren. Beispielsweise möchten Sie möglicherweise keine Administratoren von Ihrer vorherigen Website importieren.
Erweitern Sie auf derselben Seite das Filteroptionen verwalten Panel und beginnen Sie mit dem Hinzufügen Ihrer Filterregeln. Hier müssen Sie drei Kriterien hinzufügen: Element, RegelUnd Wert.
Für unser Beispiel wählen wir Folgendes aus:
- Benutzerrolle als die Element.
- Nicht gleich als die Regel.
- Administrator als die Wert.
Wenn Sie alle drei Kriterien hinzugefügt haben, klicken Sie auf Regel hinzufügen Taste. Da sich die importierten Daten außerhalb der WordPress-Datenbank befinden, klicken Sie auf Anwenden von Filtern auf XPath Klicken Sie auf die Schaltfläche, um die Filterregeln anzuwenden.

Sie haben auch nicht die Einschränkung, nur eine Filterregel hinzuzufügen. Mit WP All Import können Sie auch mehrere Filterregeln hinzufügen und diese mithilfe von kombinieren UND Und ODER Bedingungen.
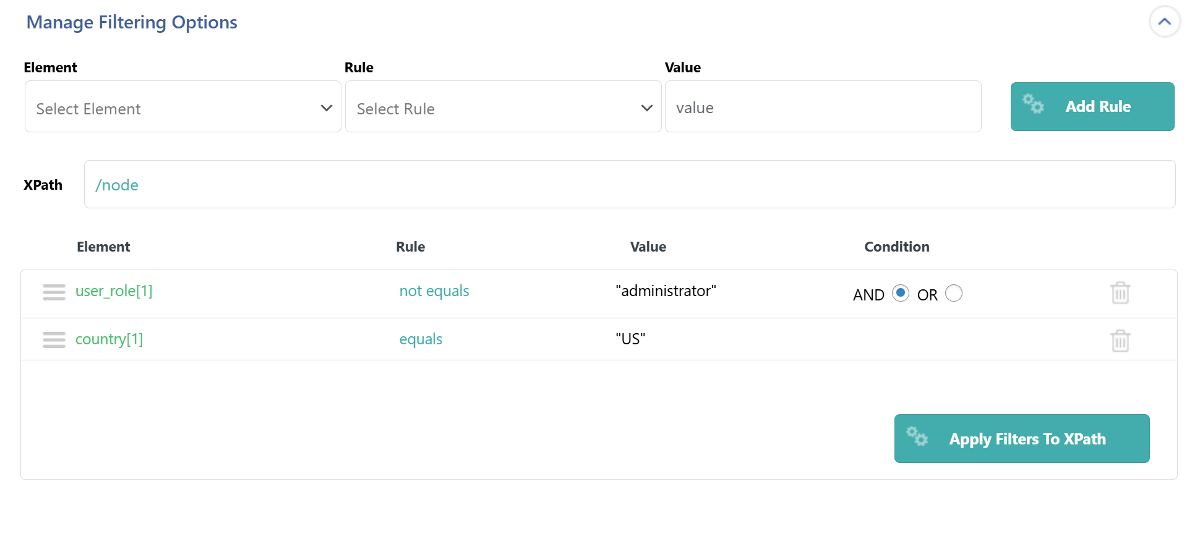
Dadurch haben Sie die vollständige Kontrolle über die spezifischen Benutzer, die Sie zu Ihrer Website hinzufügen möchten. Sie können beispielsweise zwei Filter anwenden und diese mit dem kombinieren UND Bedingung, nur Benutzer zu importieren, die sich in den USA befinden und nicht haben die Benutzerrolle des Administrators.
3. Ordnen Sie Felder aus Ihrer Importdatei den entsprechenden Werten in WordPress zu
Da wir die Bundle-Datei importiert haben, die eine Importvorlage enthält, ordnet WP All Import die Felder automatisch in WordPress zu.
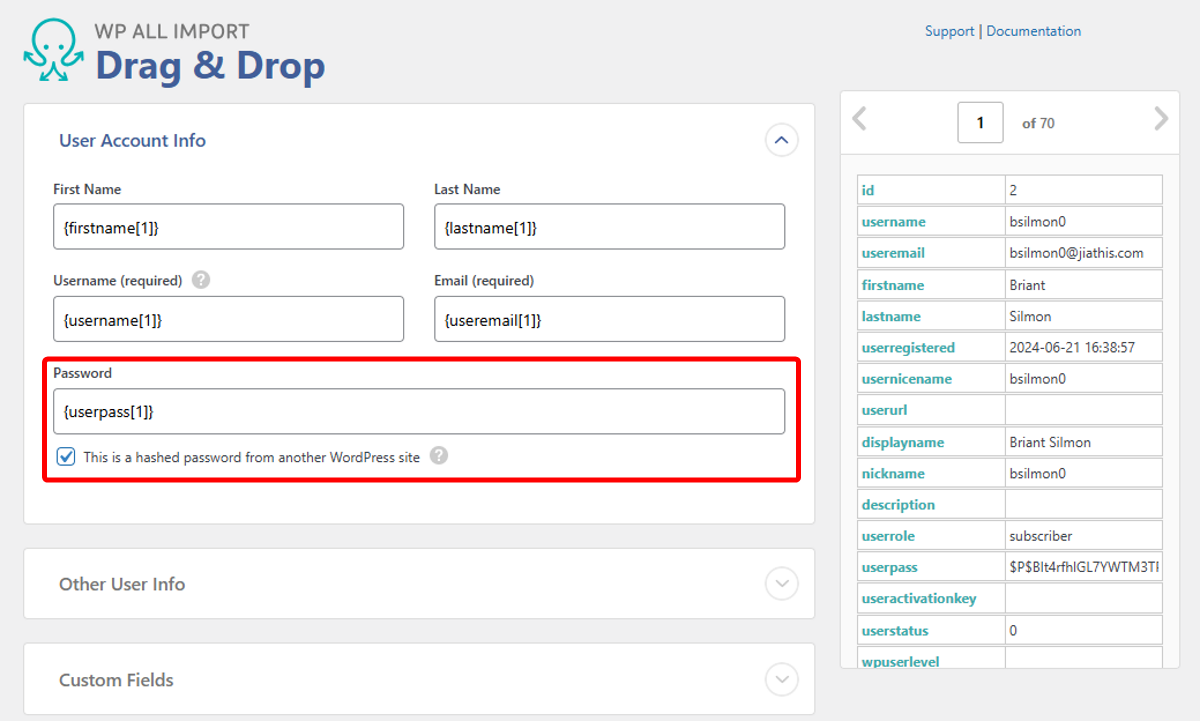
Das Passwortfeld ist auch unter dem abgebildet Benutzerkontoinformationen Panel. Da diese Passwörter jedoch einen Hash verwenden, müssen Sie das Kontrollkästchen aktivieren, um zu bestätigen, dass diese Passwörter von einer anderen Website stammen. Erweitern Sie von hier aus die Weitere Benutzerinformationen Und Benutzerdefinierte Felder Panel, um zu bestätigen, dass alle anderen Felder wie erwartet zugeordnet sind.
WP All Import bietet außerdem erweiterte Anpassungsoptionen, mit denen Sie die Dateidaten während des Importvorgangs bearbeiten können. Sie können mehrere Felder in einem einzigen Benutzerfeld kombinieren oder benutzerdefinierte PHP-Funktionen auf eingehende Benutzer anwenden.
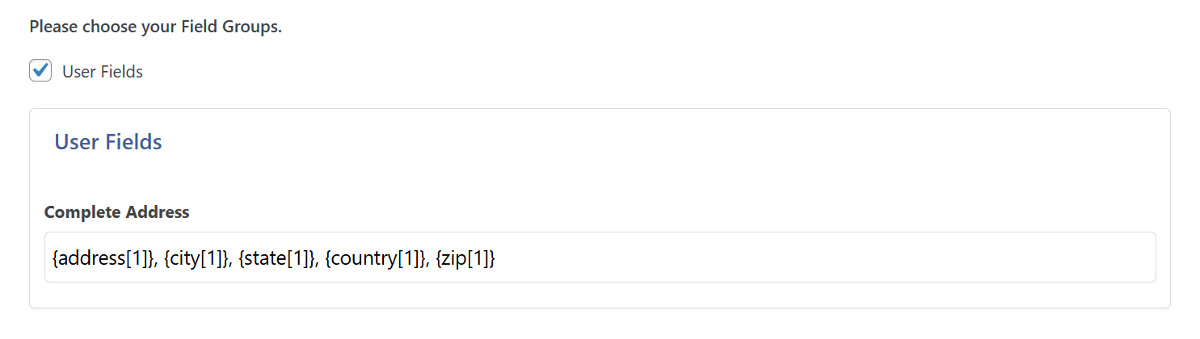
Sobald Sie Ihre Dateidaten korrekt zugeordnet haben, ist es an der Zeit, Ihre Importeinstellungen zu konfigurieren und dann den Import auszuführen.
4. Konfigurieren Sie die WordPress-Importeinstellungen
Die Importeinstellungen umfassen verschiedene Optionen zum Konfigurieren der Datenverarbeitung. Zu diesen Einstellungen gehören das Einrichten einer eindeutigen Kennung, das Blockieren von Willkommens-E-Mail-Benachrichtigungen während des Importvorgangs sowie Optionen zur Zeitplanung und Geschwindigkeitsoptimierung. Die eindeutige Kennung hilft WP All Import bei der Unterscheidung zwischen Benutzern und ist auch hilfreich, wenn eine aktualisierte Datei auf demselben Import ausgeführt wird.
Auf der Einstellungen importieren Seite, klicken Sie auf Automatische Erkennung Option, mit der WP All Import automatisch die beste Kennung aus Ihrer Datei auswählen kann.
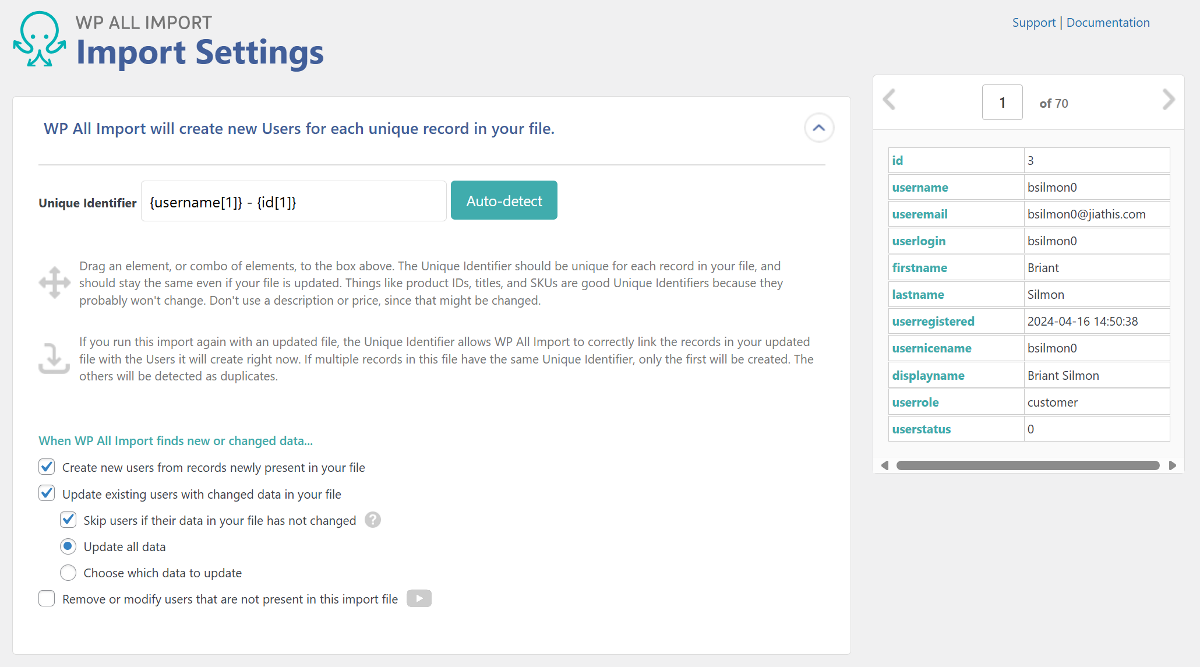
Wenn Sie neue Benutzer hinzufügen, sendet WordPress eine Willkommens-E-Mail mit einem Link zum Zurücksetzen des Passworts. Da wir vorhandene Passwörter beibehalten und Benutzern die Anmeldung mit denselben Anmeldeinformationen ermöglichen möchten, aktivieren Sie das Kontrollkästchen E-Mail-Benachrichtigungen für importierte Benutzer um diese E-Mails während des Importvorgangs zu blockieren.

Mit WP All Import können Sie außerdem den automatischen Import von Daten nach einem festen Zeitplan festlegen. Dies funktioniert jedoch nur, wenn Sie das auswählen Von der URL herunterladen oder Vorhandene Datei verwenden Option im ersten Schritt des Imports.
Darüber hinaus können Sie die Importgeschwindigkeit optimieren, indem Sie Daten in kleinen Mengen importieren und große Dateien in kleinere aufteilen.
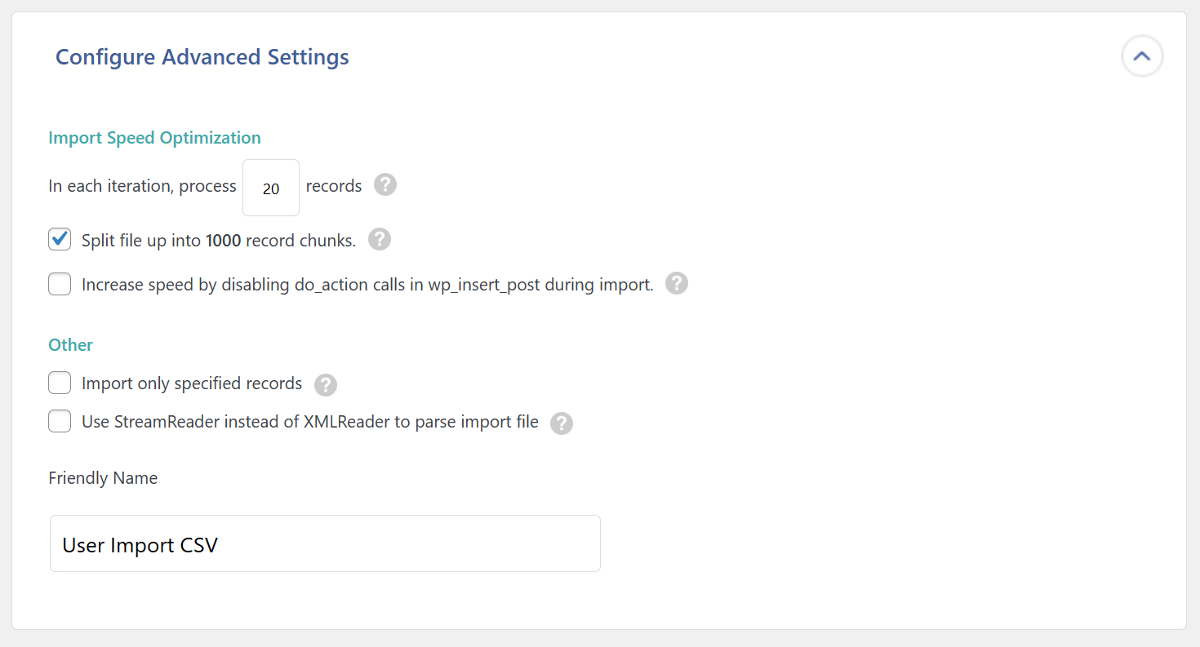
Der letzte Schritt besteht darin, den Import durchzuführen und Ihre Benutzerdaten zu überprüfen.
5. Führen Sie den Import mit Benutzern mit Passwort aus
Der Bestätigen und ausführen Seite erscheint als nächstes. Auf dieser Seite finden Sie eine Zusammenfassung der von Ihnen bisher durchgeführten Schritte und der von Ihnen gewählten Einstellungen.
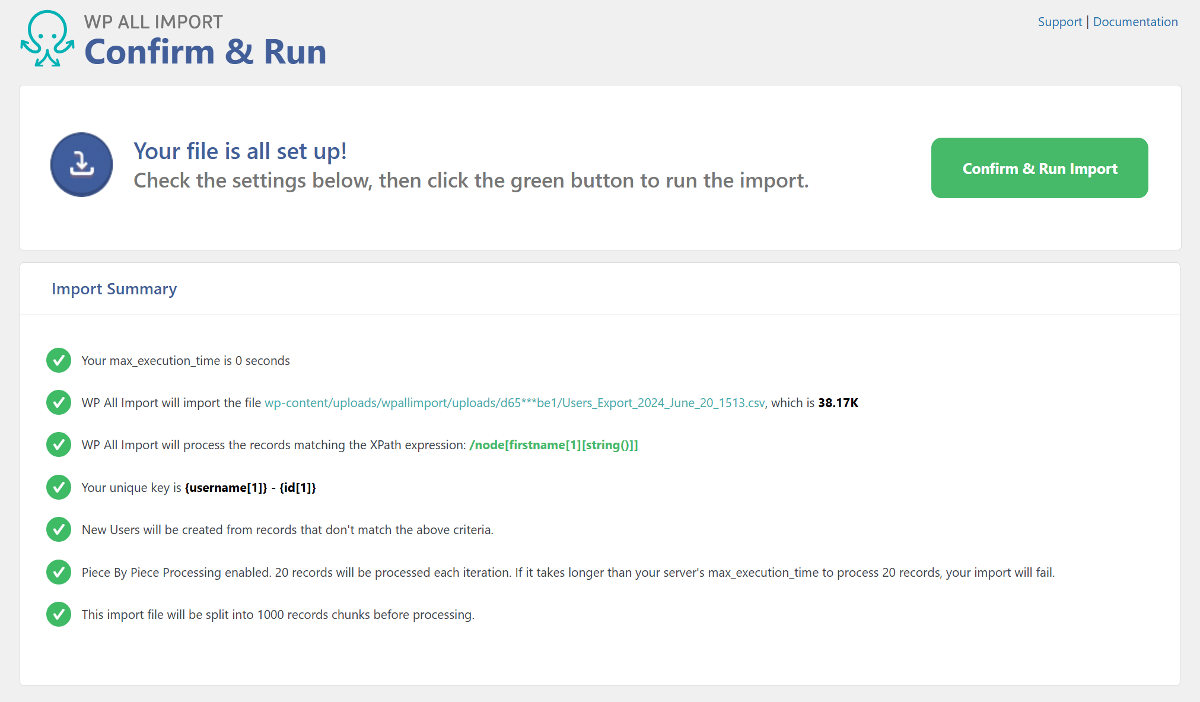
Wenn alles korrekt aussieht, klicken Sie auf das grüne Symbol Bestätigen Sie den Import und führen Sie ihn aus Taste zum Sta rt den Prozess. Wenn der Importvorgang abgeschlossen ist, wird eine Bestätigung mit einer Zusammenfassung angezeigt, die die Import- und Aktualisierungsanzahl für die Anzahl der Benutzer anzeigt.
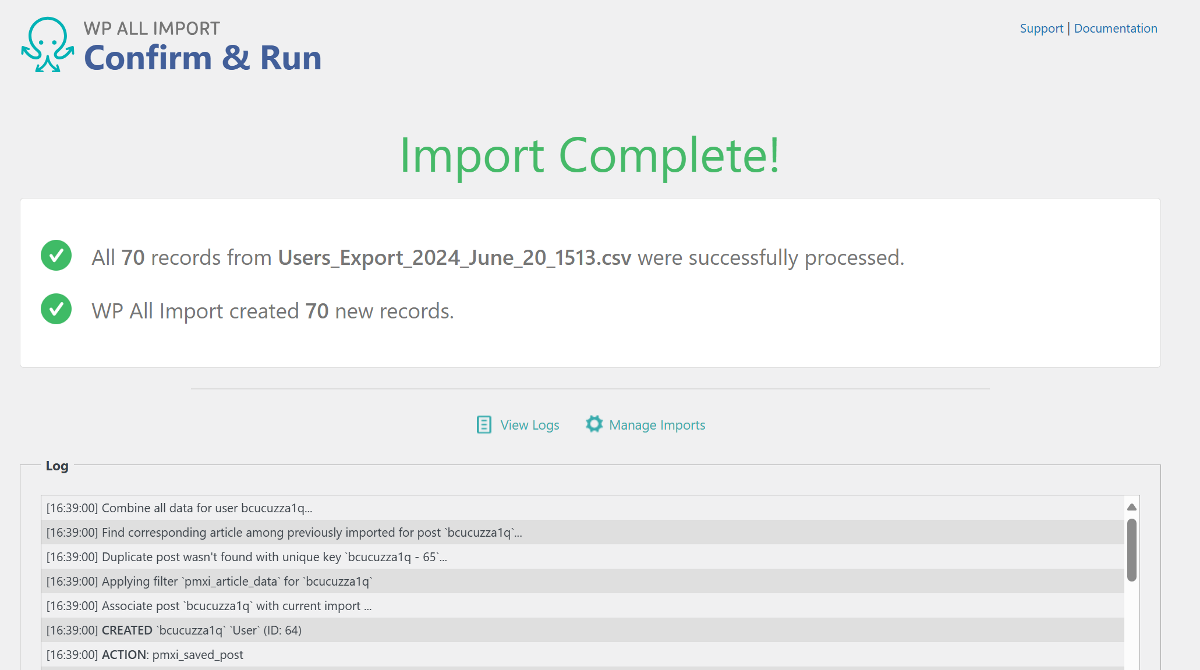
Das ist es! Benutzer Ihrer vorherigen Website können sich jetzt mit denselben Anmeldeinformationen auf Ihrer neuen Website anmelden.
So importieren Sie WordPress-Benutzer mit Passwörtern: Zusammenfassung
Bei der Migration von Benutzern von einer WordPress-Website auf eine andere ist es wichtig, dass sie sich mit ihren vorhandenen Passwörtern anmelden können. Dies gewährleistet einen nahtlosen Übergang und ermöglicht Benutzern den Zugriff auf die neue Website ohne der Aufwand, neue Konten zu erstellen oder Passwörter zurückzusetzen.
Die Kombination aus WP All Export und WP All Import macht es einfach und sicher, alle Ihre Benutzerdaten (einschließlich Passwörter) in nur wenigen einfachen Schritten zu migrieren. Beide Plugins ermöglichen einen reibungslosen Übergang, ohne das Benutzererlebnis zu beeinträchtigen.
Haben Sie einen Anwendungsfall, für den unsere Import- und Exportmethode ideal ist? Teilen Sie Ihre Erfahrungen im Kommentarbereich unten!