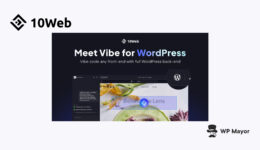So exportieren und importieren Sie WordPress-Benutzer zwischen Ihren Websites

Die Migration bestehender Benutzer auf eine neue Website kann eine Herausforderung sein, insbesondere bei einer großen Benutzerbasis. Wenn Sie WordPress-Benutzer exportieren und importieren, möchten Sie sicherstellen, dass keine dieser Daten verloren gehen. Unabhängig davon, ob Sie mehrere WordPress-Sites zu einer zusammenfassen oder Ihre bestehende Site auf eine neue Domain verschieben, müssen Sie vorsichtig sein – hier kann Ihnen ein spezielles Plugin helfen.
In diesem Artikel führen wir Sie durch die Schritte zur erfolgreichen Migration von Benutzern zwischen WordPress-Sites ohne Probleme oder Ausfallzeiten.
Auswahl des besten Plugins zum Exportieren und Importieren von WordPress-Benutzern

Obwohl WordPress über ein integriertes Export- und Importtool verfügt, weist es einige Einschränkungen auf und bietet nicht viel Flexibilität. Bei einer WordPress-Website, die benutzerdefinierte Benutzerfelder verwendet (z. B. eine Mitgliedschafts- oder Kurswebsite), wird der Importer dies nicht verhindern.
Hier kann ein Drittanbieter-Plugin von entscheidender Bedeutung sein. Es stehen viele WordPress-Import-Plugin-Optionen zur Auswahl, aber die WP All Import Export Suite sticht heraus.
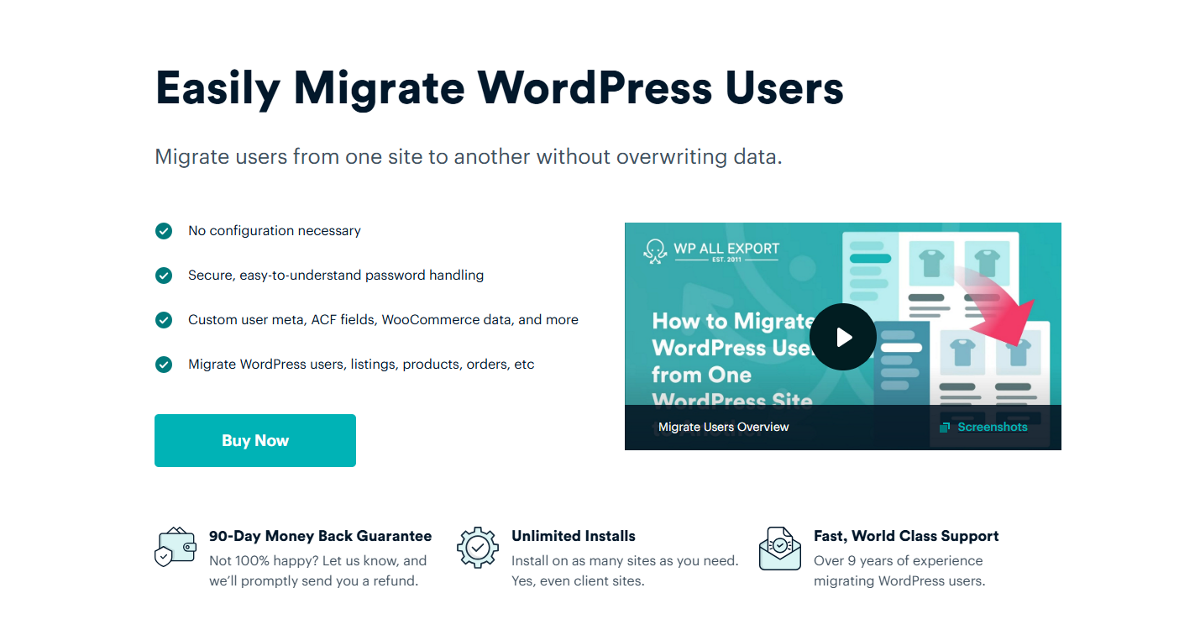
Das WP All Export-Plugin bietet Ihnen die Möglichkeit, alle Arten von WordPress-Daten, einschließlich Benutzerdaten, zu exportieren. In Kombination mit dem Schwester-Plugin WP All Import können Sie Benutzer und andere WordPress-Daten problemlos in jede Site importieren.
Da die Tools vom selben Entwickler stammen, sind sie nahtlos integriert. Die Export- und Importvorgänge sind ähnlich, sodass Sie den Vorgang nur einmal erlernen müssen. Darüber hinaus umfasst der gesamte Prozess mehrere Schritte, die auch für Anfänger einfach zu befolgen sind.
Beide Plugins sind leistungsstark und umfassen typische und erweiterte Funktionen:
- Eine benutzerfreundliche Drag-and-Drop-Oberfläche zum Auswählen von Exportfeldern und Zuordnen von Importfeldern.
- Unterstützung für alle Benutzerdaten, einschließlich benutzerdefinierter Felder, die von WooCommerce oder Mitgliedschafts-Plugins hinzugefügt wurden.
- Erweiterte Filterung, um genau auszuwählen, welche Benutzer exportiert und importiert werden sollen.
- Planung zum automatischen Exportieren und Importieren von Benutzern zwischen Standorten.
Die WP All Import Export Suite vereinfacht nicht nur den Migrationsprozess, sondern gibt Ihnen während des Migrationsprozesses auch die volle Kontrolle über die Daten. Lassen Sie uns von hier aus lernen, wie Sie sie verwenden, um Benutzer von Site zu Site zu migrieren.
So exportieren Sie WordPress-Benutzer von der Quellsite (in 3 Schritten)
Um den Exportvorgang zu starten, melden Sie sich beim WordPress-Dashboard Ihrer Quellseite an und installieren und aktivieren Sie das WP All Export-Plugin zusammen mit dem User Export-Add-on.
Letzteres ist eine Erweiterung für WP All Export, mit der Sie alle benutzerspezifischen Felder, einschließlich benutzerdefinierter Felder, exportieren können. Wenn Sie beispielsweise eine Mitglieder-Website haben, können Sie mit dem Add-on „Benutzerexport“ Felder wie Mitgliedschaftsstufe, Abonnementstatus und andere Felder exportieren, die das Mitgliedschafts-Plugin in Bezug auf Benutzer hinzufügt.
Unabhängig davon können Sie mit dem Export-Export-Prozess beginnen, wenn beide Plugins auf Ihrer Website aktiv sind.
1. Starten Sie einen neuen Export und filtern Sie Benutzerdaten
Beginnen Sie mit der Navigation zu Alle Exporte > Neuer Export auf Ihrer Quellseite und wählen Sie aus Benutzer als Exporttyp. Dadurch wird die Gesamtzahl der für den Export verfügbaren Benutzerdatensätze angezeigt.
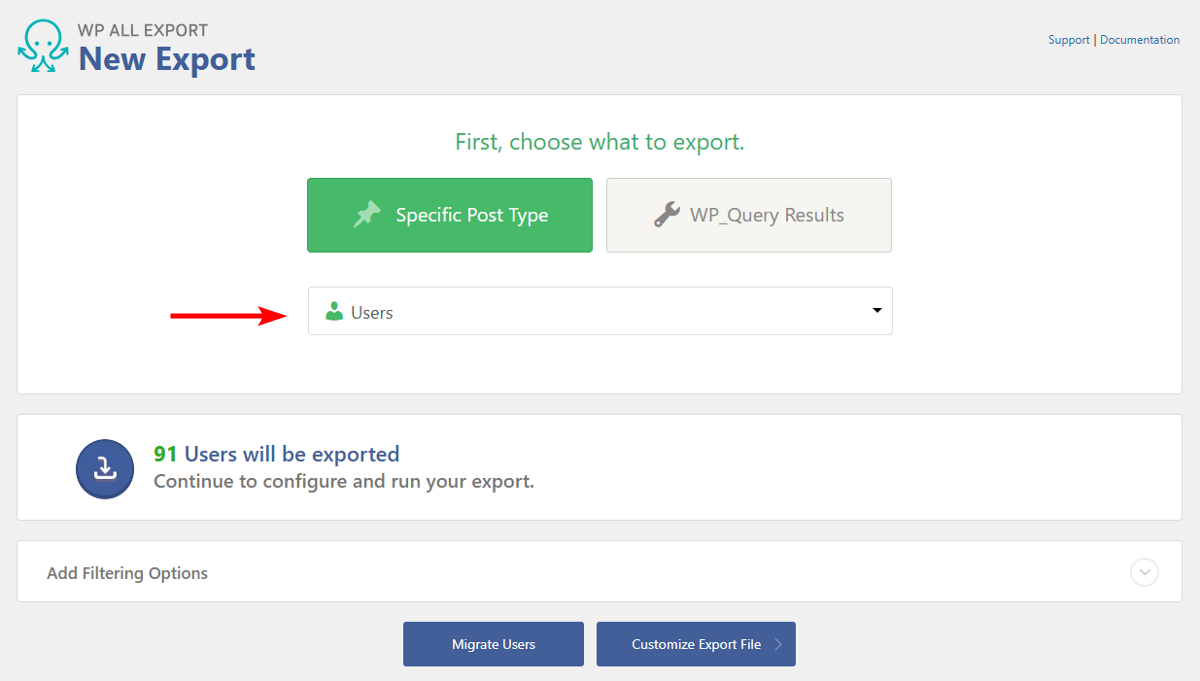
Erweitern Sie als Nächstes die Filteroptionen hinzufügen Panel am unteren Bildschirmrand, um auf die leistungsstarken Filteroptionen von WP All Export zuzugreifen.
Jede Exportfilterregel besteht aus drei Komponenten: einer Element, RegelUnd Wert. Wählen Sie für die ersten beiden Optionen Ihre Auswahl aus dem Dropdown-Menü aus. Geben Sie im letzten Feld den Wert ein, nach dem Sie Ihre Benutzer filtern möchten.
Wenn Sie beispielsweise nur Benutzer mit einer bestimmten Benutzerrolle exportieren möchten, können Sie ganz einfach den folgenden Filter hinzufügen:
- Benutzerrolle für die Element.
- Gleich für die Regel.
- Editor als die Wert.
Klicken Sie hier auf Regel hinzufügen Klicken Sie auf die Schaltfläche, um Ihren Filter anzuwenden. Dadurch werden alle Benutzer mit der Benutzerrolle „Editor“ ausgewählt.
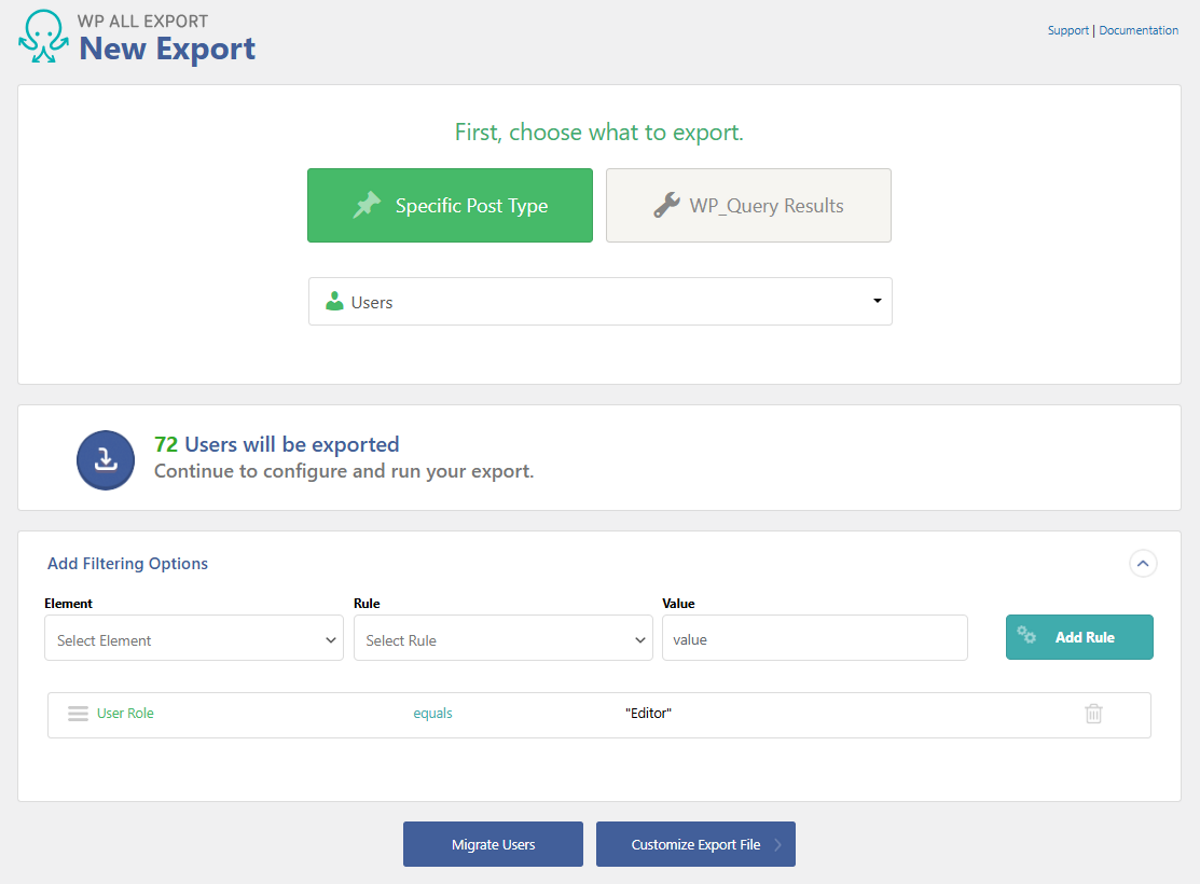
WP All Export umfasst außerdem eine erweiterte Filterung, mit der Sie mehrere Filterregeln kombinieren und verschachteln können. Sie können mehrere Regeln mit kombinieren UND Und ODER Logik und verwenden Sie die Drag-and-Drop-Schnittstelle, um die Filter zu verschachteln.
Sobald Sie fertig sind, müssen Sie eine Wahl treffen. Wenn das alles ist, was Sie brauchen, können Sie auf klicken Wandern Klicken Sie auf die Schaltfläche und springen Sie zum letzten Schritt. Wenn Sie mehr Kontrolle über Ihre Exportdatei benötigen, können Sie die Exportdatei anpassen Mit der Schaltfläche erhalten Sie diesen Bereich.
2. Wählen Sie Benutzerfelder und wählen Sie Ihr Dateiformat
WP All Export verfügt über eine Drag-and-Drop-Oberfläche, mit der Sie ganz einfach auswählen können, welche Benutzerfelder in Ihre Exportdatei aufgenommen werden sollen. Wenn Sie alle Benutzerfelder einbeziehen möchten, klicken Sie auf Alle hinzufügen Schaltfläche unterhalb des Auswahlbereichs.
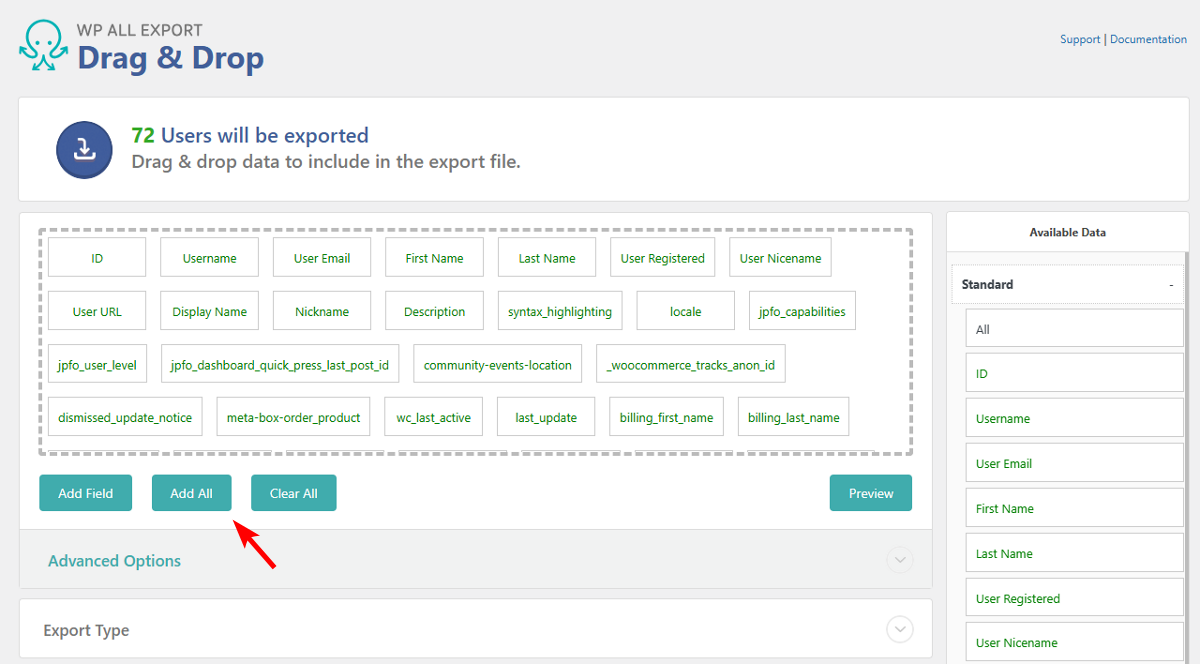
Um bestimmte Benutzerfelder auszuwählen, verwenden Sie die Drag-and-Drop-Oberfläche, um Felder aus dem hinzuzufügen Verfügbare Daten Abschnitt rechts zum Auswahlbereich links.
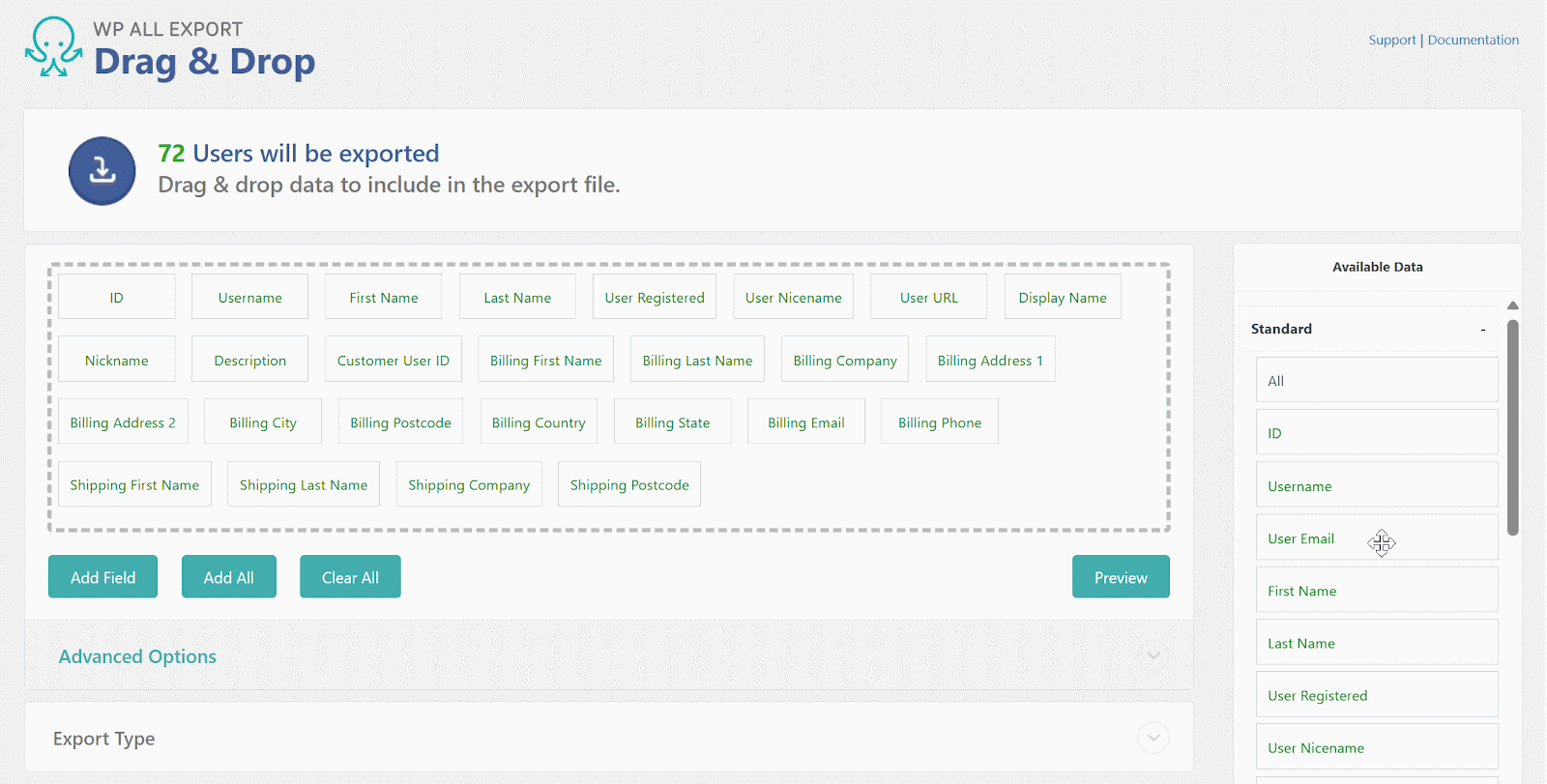
Nachdem Sie alle Felder hinzugefügt haben, die Sie migrieren möchten, können Sie dieselbe Schnittstelle verwenden, um Felder in der Exportdatei neu anzuordnen.
Darüber hinaus können Sie mit WP All Export das Dateiformat auswählen, in das Sie Benutzer exportieren möchten. Erweitern Sie auf derselben Seite das Exporttyp Panel und wählen Sie zwischen Tabellenkalkulations- und Feedformaten.
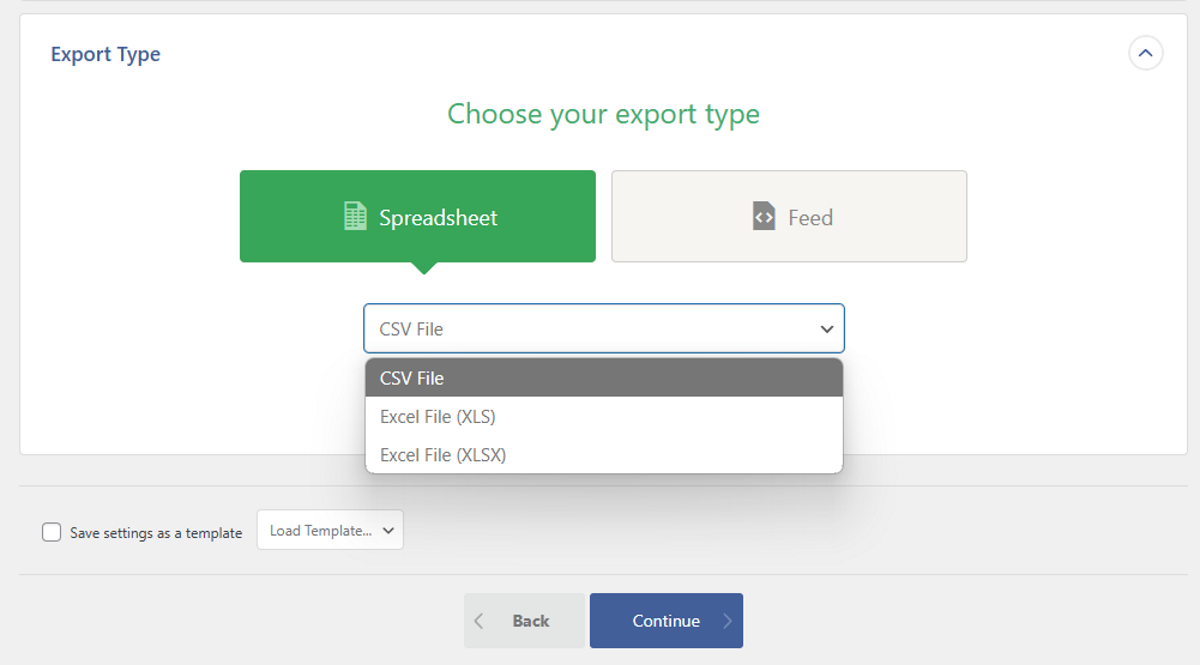
Zu den Tabellenformaten gehören CSV, Excel XLS und Excel XLSX, während Sie bei den Feed-Optionen zwischen einfachem und benutzerdefiniertem XML wählen können.
Sobald Sie Ihr bevorzugtes Dateiformat ausgewählt haben, wird die Weitermachen Mit der Schaltfläche am unteren Bildschirmrand können Sie einige weitere Optionen für Ihren Export festlegen.
3. Automatischen Export von Benutzerdaten konfigurieren (optional)
Der Exporteinstellungen Auf der Seite können Sie erweiterte Optionen konfigurieren, einschließlich der automatischen Planung. Die Erörterung der einzelnen Kontrollkästchen würde den Rahmen dieses Beitrags sprengen, aber die Dokumentation zu WP All Export führt sie ausführlich durch.
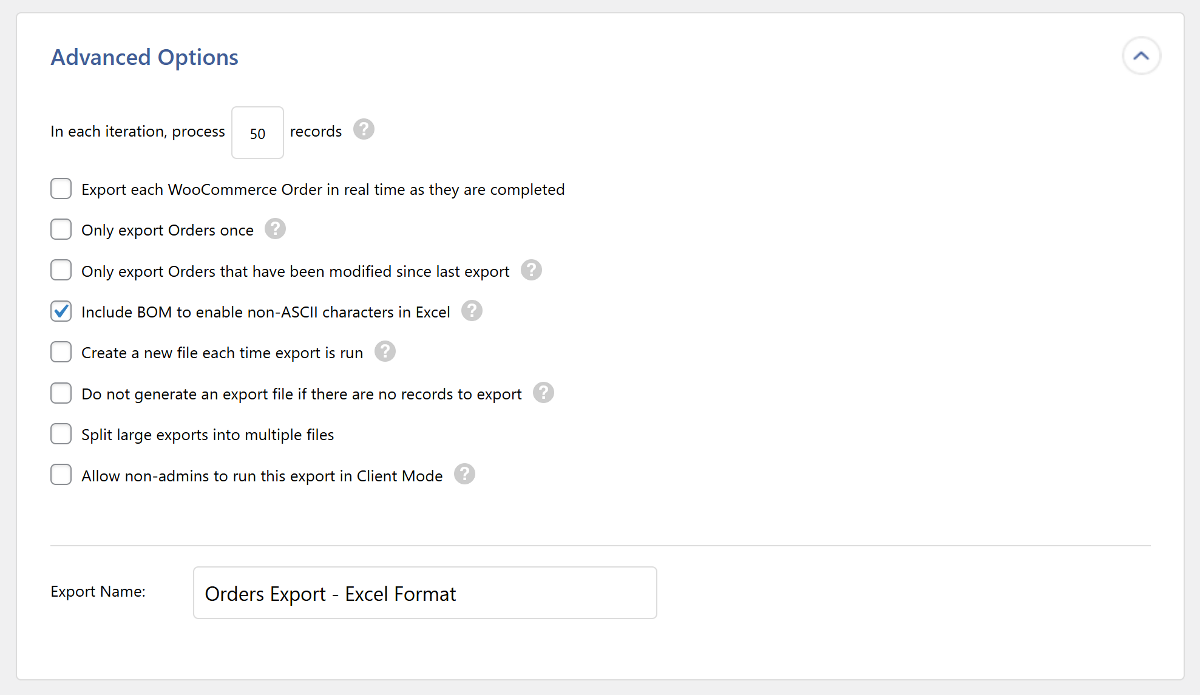
Der Planungsoptionen ermöglicht Ihnen die Erstellung automatischer Exporte von Benutzerdaten. Von hier aus können Sie die Daten ohne manuelle Arbeit auf eine andere Website importieren.
Um den automatischen Export einzurichten, erweitern Sie das Planungsoptionen Panel. Sie können entweder auswählen Automatische Planungeinem optionalen Plug-and-Play-Premiumdienst von WP All Export, oder nutzen Manuelle Planung. Beachten Sie, dass Sie für Letzteres Cron-Jobs auf Ihrem Server konfigurieren müssen.
Für dieses Tutorial wählen wir aus Automatische Planung. Wählen Sie als Nächstes die spezifischen Wochen- oder Monatstage aus, an denen Sie diesen Export ausführen möchten, und legen Sie dann die spezifische Uhrzeit und Zeitzone fest. Beispielsweise haben wir den Export so eingestellt, dass er automatisch jeden Dienstag um 2:00 Uhr Chicagoer Zeit ausgeführt wird.
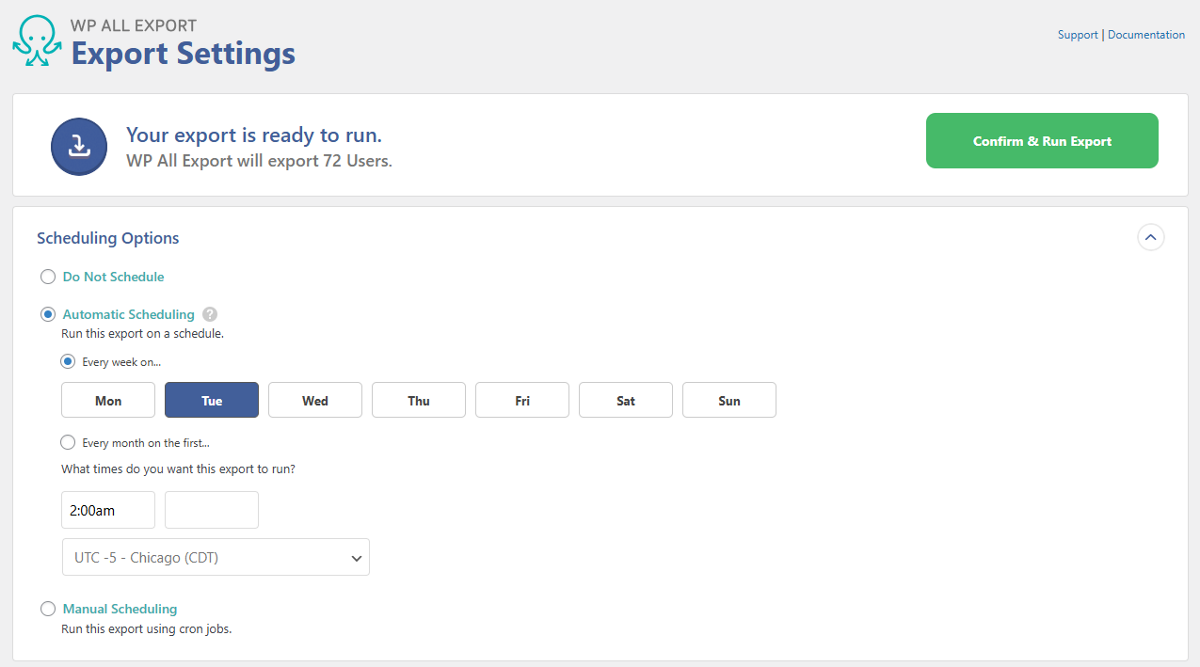
Klicken Sie auf Speichern und Export ausführen Mit der Schaltfläche gelangen Sie zum Abrufen Ihrer Exportdatei. WP All Export bietet Ihnen zwei Möglichkeiten, Ihre Benutzerdaten herunterzuladen:
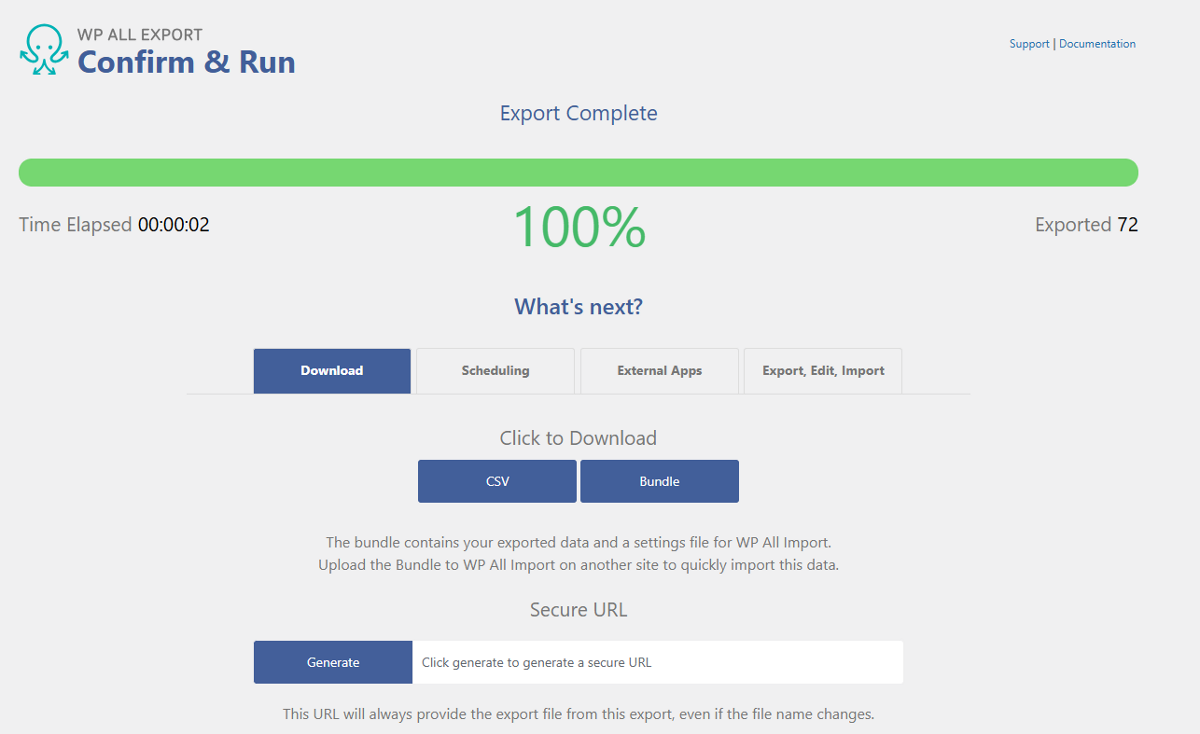
Klicken Sie hier auf Bündeln Option zum Herunterladen der Benutzerdaten zusammen mit einer Importvorlage, die dem WP All Import-Plugin hilft, seinen Prozess im Hinblick auf die Zuordnung von Daten zu relevanten Feldern korrekt zu gestalten. An dieser Stelle können Sie sich den Importvorgang ansehen.
Ein 5-Schritte-Prozess zum Importieren von WordPress-Benutzern auf Ihre Zielseite
Nachdem wir die Benutzerdaten von unserer Quellseite mit dem WP All Export-Plugin exportiert haben, sind wir nun bereit, an der zweiten Hälfte unseres Migrationsprozesses zu arbeiten. Bisher haben wir die erforderlichen Plugins auf der Quellwebsite installiert, unsere Benutzerdaten gefiltert, die zu exportierenden Felder ausgewählt und die Benutzerdatendatei heruntergeladen.
Der nächste Schritt besteht darin, diese Daten in unsere neue WordPress-Site zu importieren. Wir verwenden WP All Import, das Schwester-Plugin von WP All Export, um diesen Prozess so reibungslos wie möglich zu gestalten. Dies wird uns helfen, alle Benutzerinformationen, einschließlich benutzerdefinierter Felder und Benutzerrollen, genau zu übertragen.
Ähnlich wie bei WP All Export müssen Sie die Premium-Versionen des Kern-Plugins WP All Import und des Import User Add-On Pro installieren.
1. Starten Sie einen neuen Benutzerimport und laden Sie die Bundle-Datei hoch
Navigieren Sie zunächst zu Alle Importe › Neuer Import im WordPress-Hauptmenü.
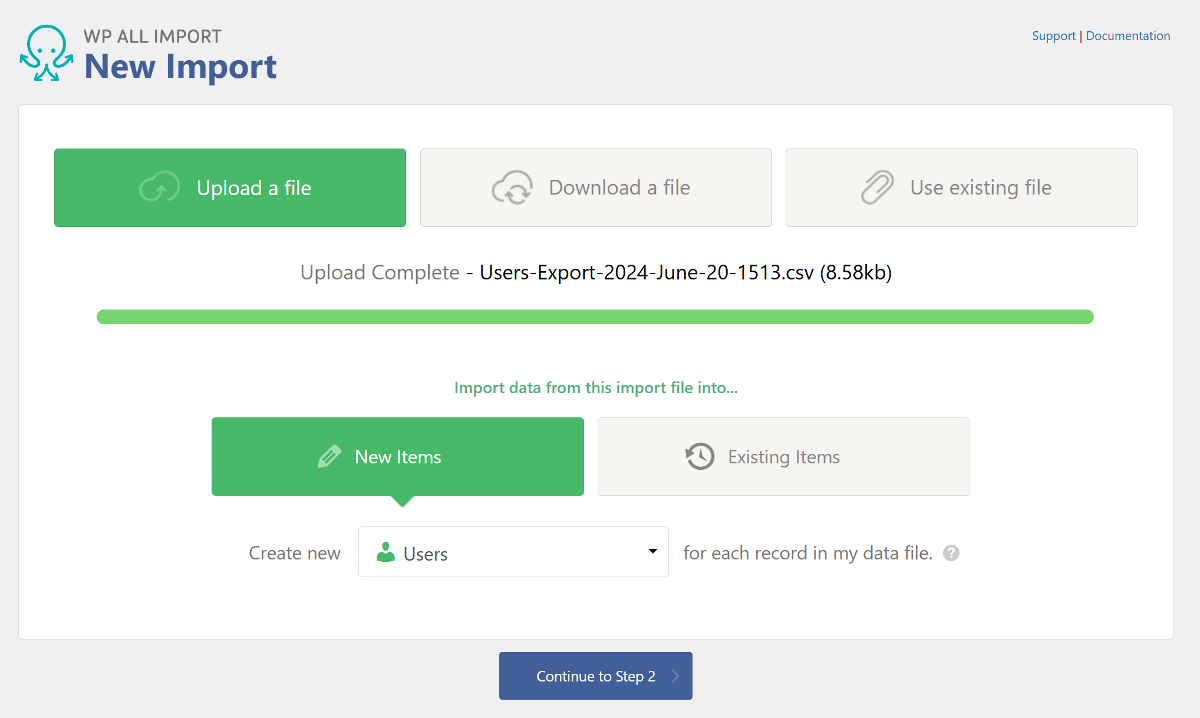
WP All Import bietet drei Möglichkeiten zum Importieren der Benutzerdatendatei: Sie können die Datei entweder hochladen, von einer URL herunterladen oder eine vorhandene Datei auf Ihrem Server verwenden.
Da wir die Benutzerdatendatei auf unserem lokalen Computer haben, wählen Sie die aus Laden Sie eine Datei hoch Option und wählen Sie Ihre Bundle-Datei aus dem Exportvorgang aus. WP All Import erkennt automatisch, dass es sich um Benutzerdaten handelt und wählt diese im aus Import Typ-Dropdown-Menü. Wenn Sie fertig sind, klicken Sie auf die Schaltfläche Fahren Sie mit Schritt 2 fort.
2. Überprüfen Sie die Importdatei
Der Überprüfen Sie die Importdatei Auf dieser Seite können Sie überprüfen, ob der Importvorgang für die Benutzerdatendatei gültig ist und alle Datensätze intakt sind.

WP All Import zeigt oben die Gesamtbenutzerzahl an und Sie können die grauen Pfeile verwenden, um zwischen den einzelnen Datensätzen zu navigieren.
Nachdem Sie die Benutzerliste überprüft haben, können Sie Filter anwenden, um nur eine Teilmenge der Daten zu importieren. Dies funktioniert ähnlich wie die Filter in WP All Export:
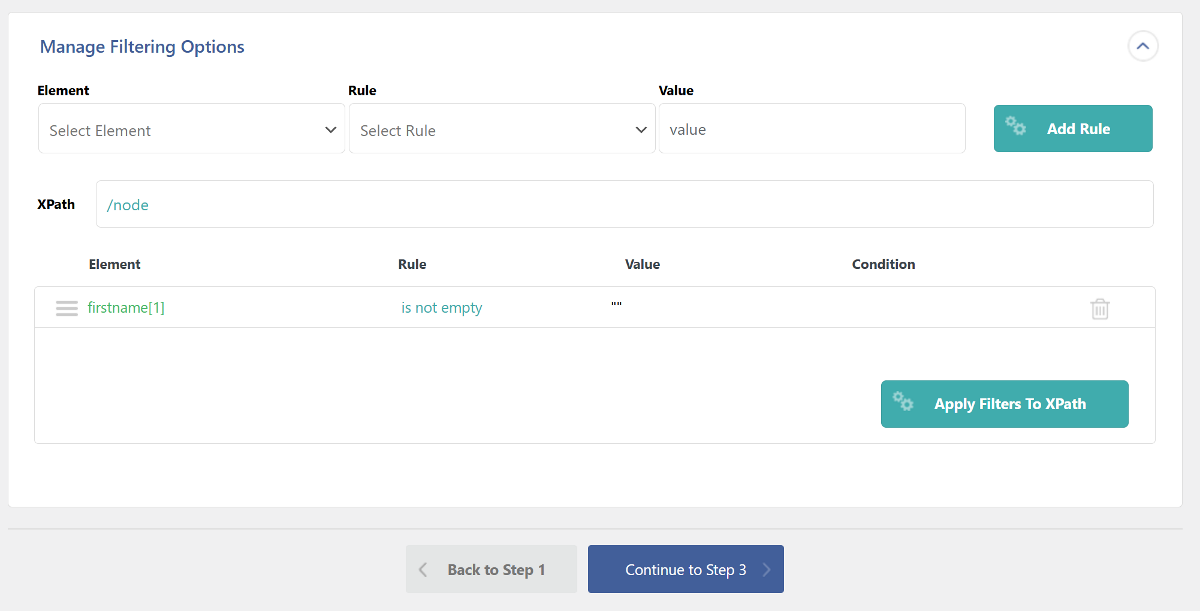
Nachdem Sie die Daten überprüft haben, können Sie auf die Schaltfläche am unteren Bildschirmrand klicken Fahren Sie mit Schritt 3 fort.
3. Ordnen Sie die Benutzerdaten ihren Zielfeldern zu
WP All Import verfügt über eine Drag-and-Drop-Schnittstelle, die die Zuordnung der Felder in Ihrer Importdatei zu den entsprechenden WordPress-Benutzerfeldern vereinfacht. Dies ist ein automatischer Vorgang, sobald Sie die Bundle-Datei importieren.

Wenn das Plugin einige Ihrer Daten nicht erfasst, können Sie das Benutzerelement aus dem ziehen Verfügbare Daten Seitenleiste in das entsprechende Feld auf der linken Seite des Bildschirms.
Der Fahren Sie mit Schritt 4 fort Die Schaltfläche „Zuordnen“ sollte der letzte Schritt auf dieser Seite sein, sobald Sie den Zuordnungsvorgang abgeschlossen haben.
4. Konfigurieren Sie die Importeinstellungen
Der Einstellungen importieren Die Seite wird nun angezeigt. Hier besteht Ihre wichtigste Aufgabe darin, die eindeutige Kennung auszuwählen, die WP All Import dabei hilft, zwischen verschiedenen Benutzern zu unterscheiden.
Das Plugin sollte die Kennung für Sie auswählen. Wenn nicht, können Sie auf klicken Automatische Erkennung Option, oder geben Sie sogar einen manuellen Wert ein.
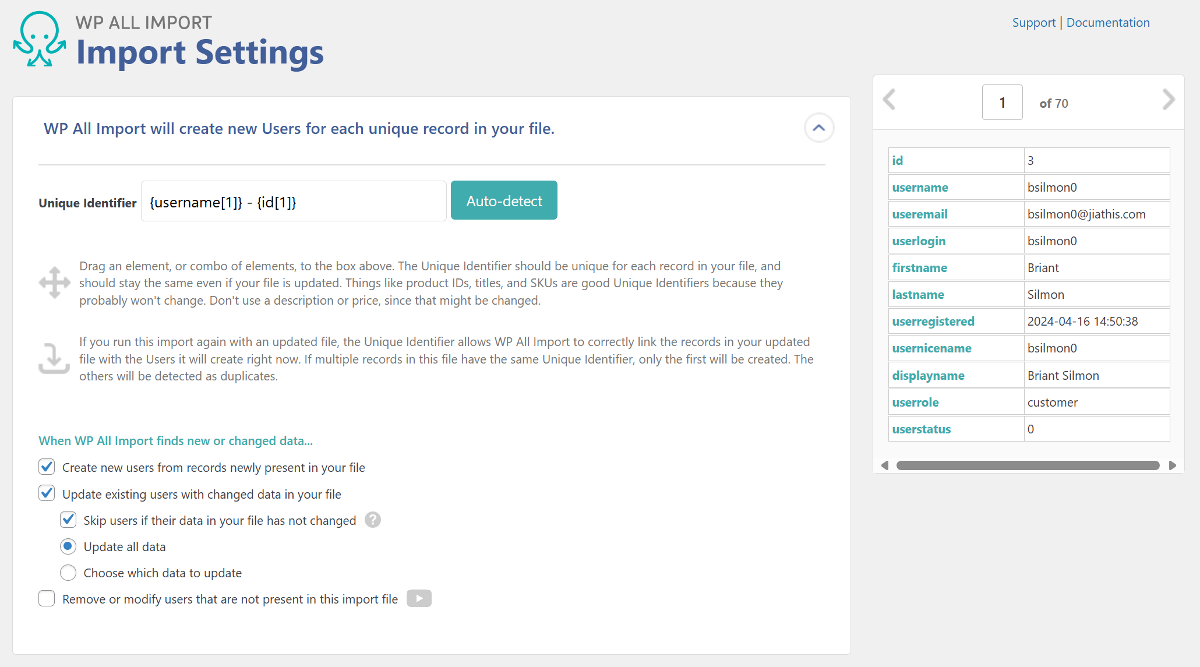
Auf der Seite finden Sie weitere Einstellungen, z. B. das Blockieren von E-Mail-Benachrichtigungen an importierte Benutzer während des Vorgangs, die Planung und die Geschwindigkeitsoptimierung.
Die Planungsoption funktioniert nur, wenn Sie Folgendes auswählen Von der URL herunterladen oder Vorhandene Datei verwenden Option auf der Neuer Import Seite. Sie können dies mit der automatischen Planung in WP All Export kombinieren, um neue Benutzerdaten automatisch zwischen Quell- und Zielseiten zu synchronisieren.
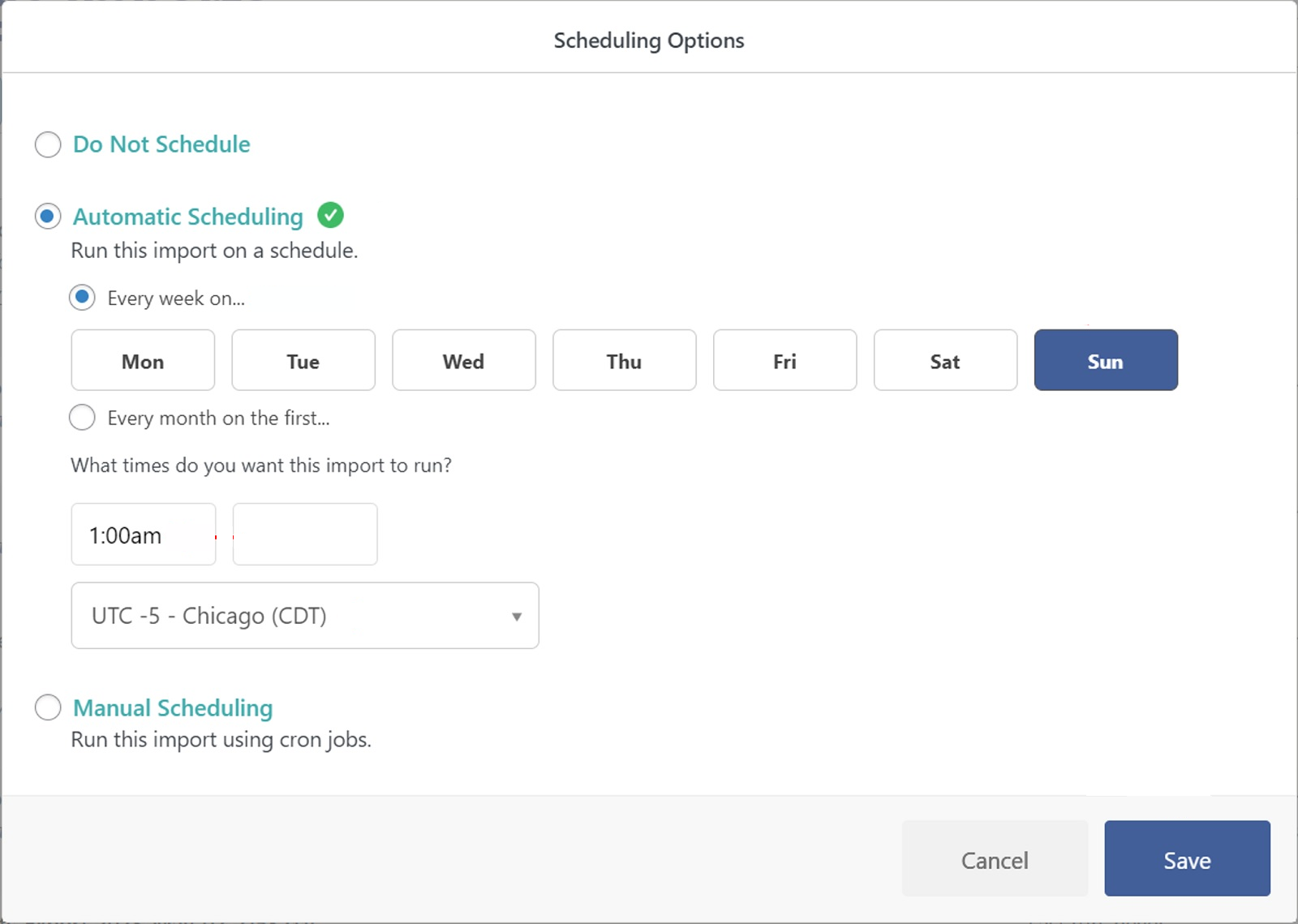
Die Konfigurationsschritte ähneln dem Exportvorgang. Sie können die auswählen Automatische Planung Wählen Sie dann die Häufigkeit des Imports sowie die genaue Uhrzeit und Zeitzone aus. Auch über diese Optionen gibt es noch viel mehr zu entdecken.
Mit den erweiterten Einstellungen zur Geschwindigkeitsoptimierung können Sie beispielsweise die Anzahl der Datensätze festlegen, die in jedem Stapel importiert werden sollen, sowie die maximale Anzahl der Datensätze, die in jede Datei aufgenommen werden sollen. Dies ist besonders dann von Vorteil, wenn Sie mit einer großen Anzahl von Benutzern zu tun haben oder Ihr Server nur über begrenzte Ressourcen verfügt.
Während größere Chargen möglicherweise schneller fertig werden, können sie anfälliger für Fehler sein. Wenn Ihr Import fehlschlägt, können Sie zu diesem Schritt zurückkehren und versuchen, die Stapelgröße zu reduzieren, um die Erfolgsquote zu verbessern.
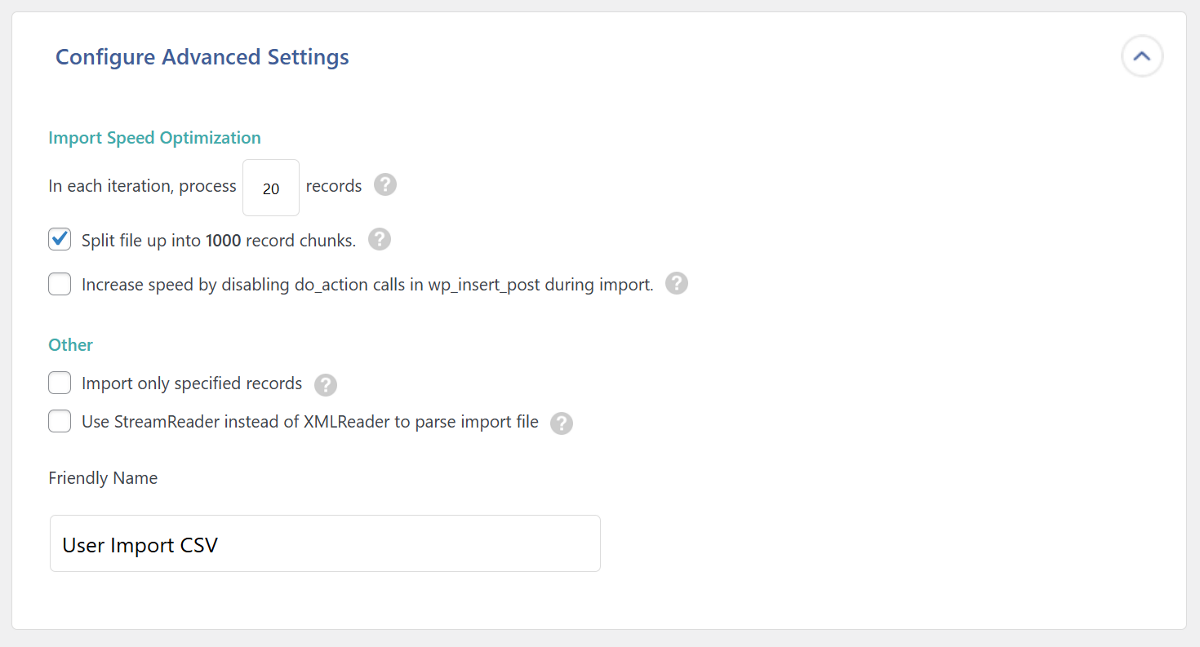
Klicken Sie nach dem Konfigurieren dieser Einstellungen auf Weitermachen um zum letzten Schritt zu gelangen.
5. Führen Sie den Import aus und überprüfen Sie ihn
Der Bestätigen und ausführen Auf der Seite können Sie die ausgewählten Einstellungen bestätigen, bevor Sie den Import ausführen. Es bietet Ihnen eine Zusammenfassung importiereneine Checkliste darüber, was während des Importvorgangs passieren wird.
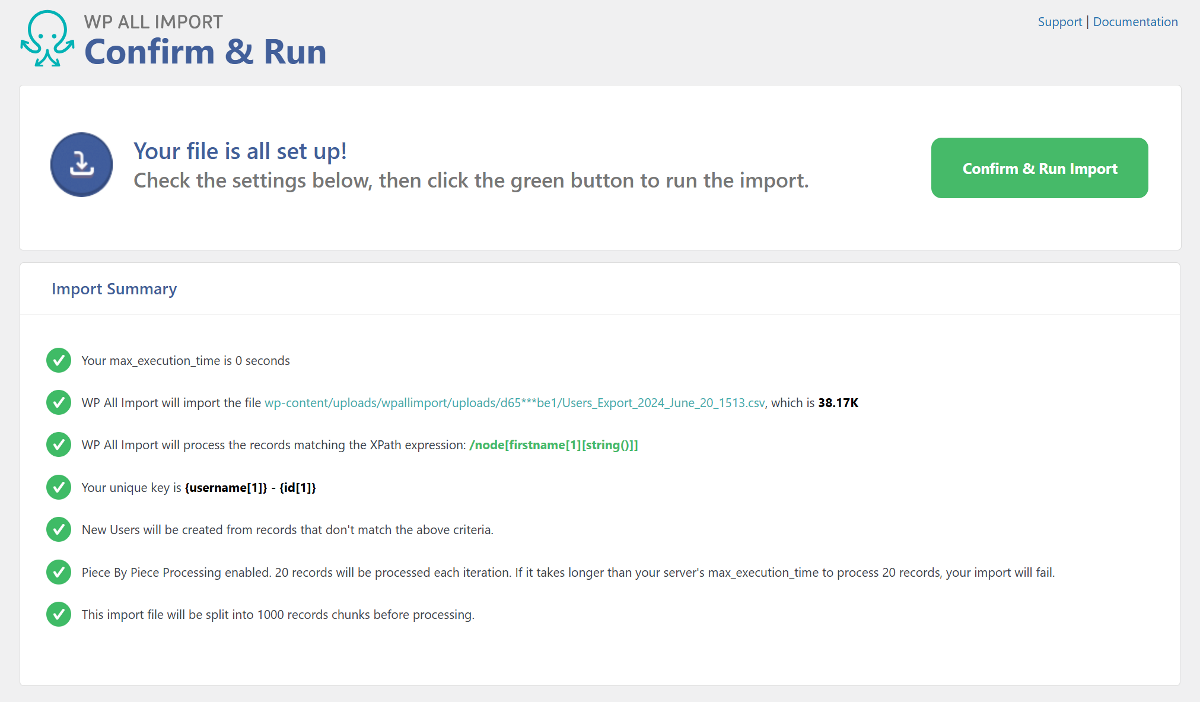
Wenn Sie Fehler entdecken, können Sie jederzeit zu den vorherigen Schritten zurückkehren und etwaige Probleme beheben. Wenn Sie zufrieden sind, klicken Sie auf Bestätigen Sie den Import und führen Sie ihn aus Taste.
WP All Import führt den Import aus und zeigt Ihnen einen Erfolgsbestätigungsbildschirm an, der angibt, dass der Vorgang erfolgreich war. Sie erhalten eine Zusammenfassung des Importvorgangs, einschließlich der Anzahl der Benutzerimporte und der Angabe, ob bei vorhandenen Benutzern Ergänzungen oder Änderungen vorgenommen wurden.
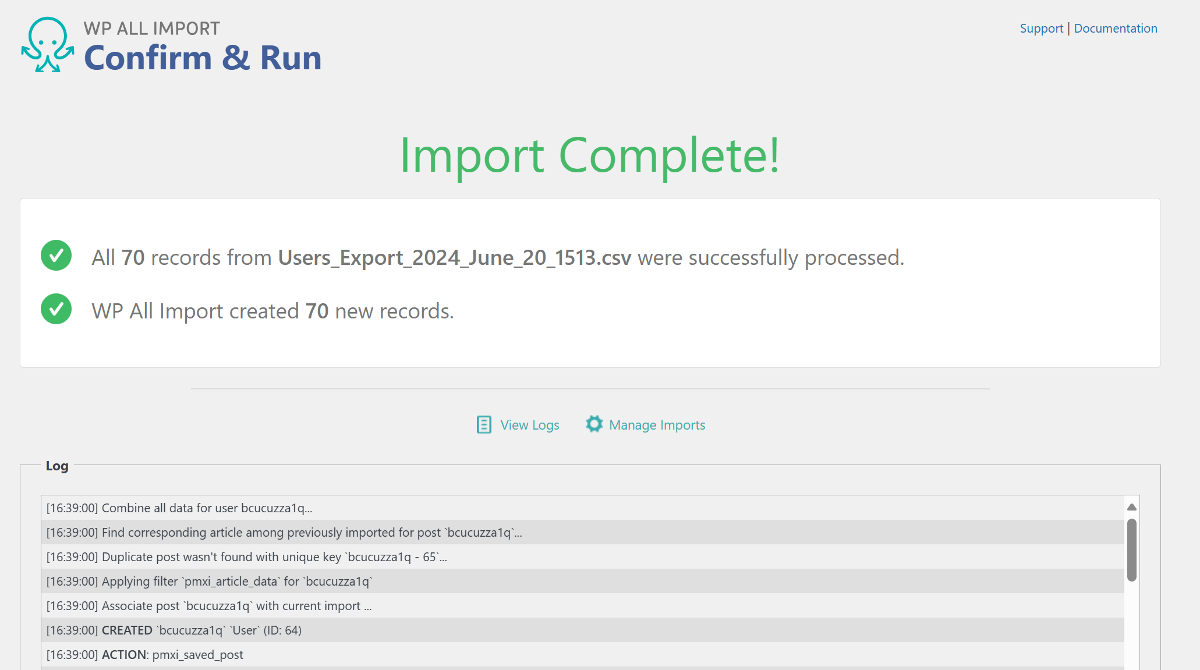
Um den Import zu überprüfen, navigieren Sie einfach zu Benutzer > Alle Benutzer im WordPress-Dashboard und suchen Sie in der Liste nach den neu importierten Benutzern.
Insgesamt sollte der Vorgang zum Exportieren und Importieren von WordPress-Benutzern nicht länger als ein paar Minuten dauern. Darüber hinaus können Sie den gesamten Auftrag von Anfang bis Ende kontrollieren.
Es kann einfach sein, WordPress-Benutzer von einer Site auf eine andere zu exportieren und zu importieren
Das Migrieren von Benutzern zwischen WordPress-Sites kann ein komplizierter Prozess sein, insbesondere wenn Sie eine benutzerdefinierte WordPress-Site wie eine Mitgliederseite oder einen WooCommerce-Shop haben.
Um WordPress-Benutzer zu exportieren und zu importieren, benötigen Sie das oder zwei passende Plugins. Die WP All Import Export Suite macht diesen Übergang reibungslos und problemlos. Mit seiner benutzerfreundlichen Oberfläche und hervorragenden Funktionalität rationalisiert es den gesamten Prozess. Außerdem können Sie sicher sein, dass keine dieser wichtigen Daten verloren gehen.
Vor welchen Herausforderungen stehen Sie, wenn Sie WordPress-Benutzer exportieren und importieren müssen? Teilen Sie Ihre Erfahrungen im Kommentarbereich unten!