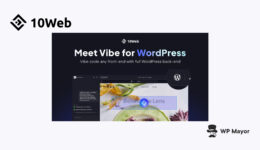6 Möglichkeiten, den 400 Bad Request Error zu beheben

Sie haben gerade eine neue Werbeaktion in Ihrem Online-Shop gestartet und die Kunden strömen in Scharen auf Ihre Website. Alles scheint reibungslos zu laufen, bis Sie versuchen, auf die Produktseite eines Ihrer Bestseller zuzugreifen – und siehe da – Sie werden mit einer Nachricht konfrontiert, die Geschäftsinhabern Angst einjagt: „400 Bad Request“.
Panik macht sich breit. Was bedeutet das? Wie viele Kunden sehen diesen Fehler anstelle Ihrer Produkte? Wie wirkt sich das auf Ihr Unternehmen aus?
Wenn Sie schon einmal frustriert waren, dass statt der erwarteten Webseite eine Fehlermeldung angezeigt wurde, oder schweißgebadet aufgewacht sind und sich vorgestellt haben, dass dies in einem kritischen Moment auf Ihrer Website passiert, sind Sie nicht allein. Der 400 Bad Request-Fehler kann Unternehmern und Kleinunternehmern, die sich für den Erfolg auf ihre Websites verlassen, ein Dorn im Auge sein.
Aber keine Sorge.
Dieser Leitfaden soll Ihnen helfen, dieses Problem zu verstehen und zu beheben, damit Sie Ihren Kunden wieder ein nahtloses Erlebnis bieten können.
Warum es für Ihr Unternehmen wichtig ist, HTTP-Fehler zu verstehen
Ihre Website ist oft der erste Kontaktpunkt zwischen Ihnen und potenziellen Kunden. HTTP-Fehler wie 400 Bad Request können diese Verbindung unterbrechen, was zu einer schlechten Benutzererfahrung, Umsatzeinbußen und sogar zu einer Beeinträchtigung Ihrer Suchmaschinen-Rankings führen kann.
Für kleine Unternehmen und Unternehmer zählt jeder Besucher. Wenn Sie sicherstellen, dass Ihre Website reibungslos funktioniert, können Sie weiter wachsen, Ihren Ruf wahren und ein erfolgreiches Online-Geschäft führen.
Fehler zu verstehen und zeitnah zu beheben ist nicht der Fall Nur Es geht darum, einen technischen Fehler zu beheben – es geht aber auch darum, die Professionalität aufrechtzuerhalten, Vertrauen bei Ihrem Publikum aufzubauen und die Online-Präsenz zu schützen, an deren Aufbau Sie so hart gearbeitet haben.
Was ist der 400 Bad Request Error?
Wenn Sie oder die Besucher einer Website versuchen, auf eine Seite zuzugreifen, sendet Ihr Browser eine Anfrage an den Server der Website. Der Server verarbeitet dann die Anfrage und gibt die gewünschten Informationen zurück – es sei denn etwas geht schief. Der Fehler 400 Bad Request ist ein HTTP-Statuscode, der darauf hinweist, dass der Server die Anfrage aufgrund einer ungültigen Syntax nicht verstehen konnte.
Einfacher ausgedrückt geht der Server davon aus, dass mit der Anfrage des Clients etwas nicht stimmt. Anstatt die Seite zu laden, wird eine Fehlermeldung angezeigt, sodass Sie und Ihre Besucher im Dunkeln tappen.
Variationen der Fehlermeldung
Während dieser Fehler normalerweise als „400 Bad Request“ angezeigt wird, kann er sich auf verschiedene Arten manifestieren, sodass möglicherweise einige Variationen auftreten:
- „Fehlerhafte Anfrage – Ungültige URL“
- „HTTP-Fehler 400“
- “Ungültige Anforderung. Ihr Browser hat eine Anfrage gesendet, die dieser Server nicht verstehen konnte.“
- „HTTP-Status 400 – Ungültige Anfrage“
- „HTTP-Fehler 400 – Ungültige Anfrage“
- „400 – Schlechte Anfrage. Die Anfrage konnte vom Server aufgrund einer fehlerhaften Syntax nicht verstanden werden. Der Kunde sollte die Anfrage nicht ohne Änderungen wiederholen.“
- „400 schlechte Anfrage. Anforderungsheader oder Cookie zu groß“
- „Fehlerhafte Anfrage – Fehler 400“
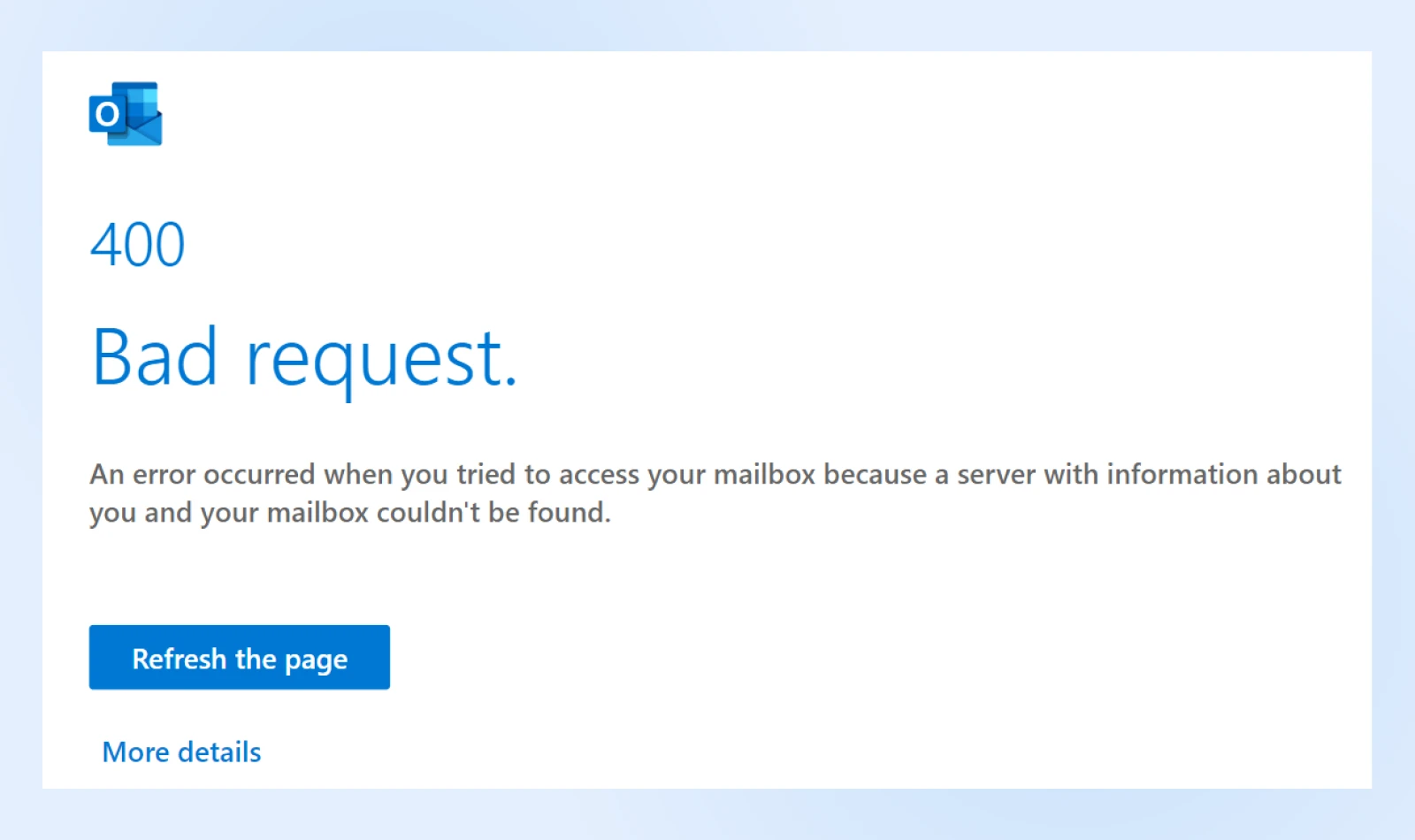
Unabhängig von der Formulierung weist die Meldung auf dasselbe Problem hin: Der Server kann die Anfrage aufgrund eines clientseitigen Fehlers nicht verarbeiten. Der Fehler 400 Bad Request kann sehr frustrierend sein, da er den Zugriff auf die Website blockiert, ohne Ihnen hilfreiche Informationen zu geben.
Lassen Sie uns einige der häufigsten Ursachen besprechen.
Häufige Ursachen für den 400 Bad Request Error
Wenn ein Server eine 400 Bad Request zurückgibt, bedeutet das, dass er Ihre Anfrage nicht verstehen und verarbeiten kann. Normalerweise liegt dies an einem clientseitigen Fehler, was bedeutet, dass auf Ihrer Seite ein Problem vorliegt.
Der erste Schritt zur Behebung besteht darin, zu verstehen, was diesen Fehler auslöst. Hier sind einige häufige Probleme, die einen 400 Bad Request-Fehler verursachen können:
- Ungültige URL-Syntax: Möglicherweise haben Sie die URL falsch eingegeben oder ungültige Zeichen verwendet. Dazu können Tippfehler, falsch platzierte Zeichen oder nicht unterstützte Symbole in der URL gehören.
- Beschädigter Browser-Cache oder beschädigte Cookies: Veraltete oder beschädigte Dateien, die von Ihrem Browser gespeichert werden, können Anfragen beeinträchtigen. Wenn die Cookies Ihres Browsers abgelaufen sind oder Ihr Cache beschädigt ist, kann der Server Ihre Anfrage möglicherweise nicht ordnungsgemäß verarbeiten.
- Widersprüchliche Browsererweiterungen: In einigen Fällen können Ihre Browsererweiterungen die Anfrage stören und eine 400 Bad Request verursachen. Add-ons oder Erweiterungen können Anfragen unbeabsichtigt blockieren oder ändern.
- Fehlerhafter DNS-Cache: Veraltete DNS-Informationen können zu Fehlkommunikation mit dem Server führen. Ihre lokal zwischengespeicherten DNS-Daten sind möglicherweise nicht mit der aktuellen DNS-Registrierung für die Domain synchronisiert.
- Große hochgeladene Dateigröße: Der Versuch, Dateien hochzuladen, die die Größenbeschränkungen des Servers überschreiten, kann zu einem Fehler führen. Wenn Sie eine große Datei auf eine Website hochladen, könnte diese das maximale Upload-Limit überschreiten und daher den Fehler verursachen.
- Serverseitige Probleme: Falsch konfigurierte Servereinstellungen oder vorübergehende Störungen können ebenfalls zu einem 400 Bad Request-Fehler führen. Beispielsweise kann es sein, dass auf der Website ein Server falsch konfiguriert ist oder ein vorübergehender Fehler vorliegt. Auch wenn es weniger üblich ist, schreiben Sie es nicht ab.
So beheben Sie den Fehler 400 Bad Request (6 Methoden)
Nachdem wir nun mögliche Ursachen ermittelt haben, wollen wir uns mit umsetzbaren Lösungen befassen, um Ihre Website wieder auf den richtigen Weg zu bringen.
Wenn Sie zum ersten Mal den Fehler „400 Bad Request“ sehen, versuchen Sie, die Seite zu aktualisieren. Manchmal werden dadurch vorübergehende Störungen behoben. Wenn es nicht funktioniert, können Sie die folgenden Schritte ausprobieren.
1. Überprüfen Sie die Adresse auf Fehler
Überprüfen Sie Ihre URL auf Fehler. Dies ist eine der häufigsten Ursachen für eine 400 Bad Request. Die Adresse könnte Tippfehler, fehlerhafte Syntax oder zusätzliche Zeichen enthalten.
Warum das hilft: Ein einfacher Tippfehler oder ein falsch platziertes Zeichen in der URL kann dazu führen, dass der Server Ihre Anfrage nicht versteht.
Was zu tun:
- Überprüfen Sie die URL noch einmal: Gehen Sie zurück zum Domänennamen, Verzeichnispfad und der Abfragezeichenfolge, um sicherzustellen, dass die Adresse korrekt ist. Suchen Sie nach Rechtschreibfehlern, zusätzlichen Schrägstrichen oder nicht unterstützten Symbolen. Achten Sie dabei auf spezielle Symbole. Zufällige Zeichen wie Bindestriche (-) oder Prozentsätze (%) können die fehlerhafte Anfrage verursachen. Wenn Sie beispielsweise www.IhrUnternehmen.com/Produkte besuchen wollten, aber „www.IhrUnternehmen.com/Produkte“ eingegeben haben, könnte das Symbol „%“ einen Fehler verursachen.
- Verwenden Sie ein URL-Decoder-Tool: Einige URLs enthalten Sonderzeichen, Sie müssen jedoch sicherstellen, dass sie richtig codiert sind. Sie können die Adresse mit einem URL-Decoder/Encoder überprüfen. Dieses Tool erkennt alle ungültigen Zeichen in der URL.
- Manuell navigieren: Sie können auch versuchen, die Webseite anders zu suchen. Sie können beispielsweise eine Suche nach dem Domänennamen der Website und einem relevanten Schlüsselwort durchführen. Wenn Sie nach einem DreamHost-Beitrag zu empfohlenen Bildgrößen suchen, geben Sie „site:dreamhost.com vorgestellte Bildgrößen“ in eine Suchmaschine ein. Dadurch können Sie auf die Seite zugreifen, ohne die URL manuell eingeben zu müssen.
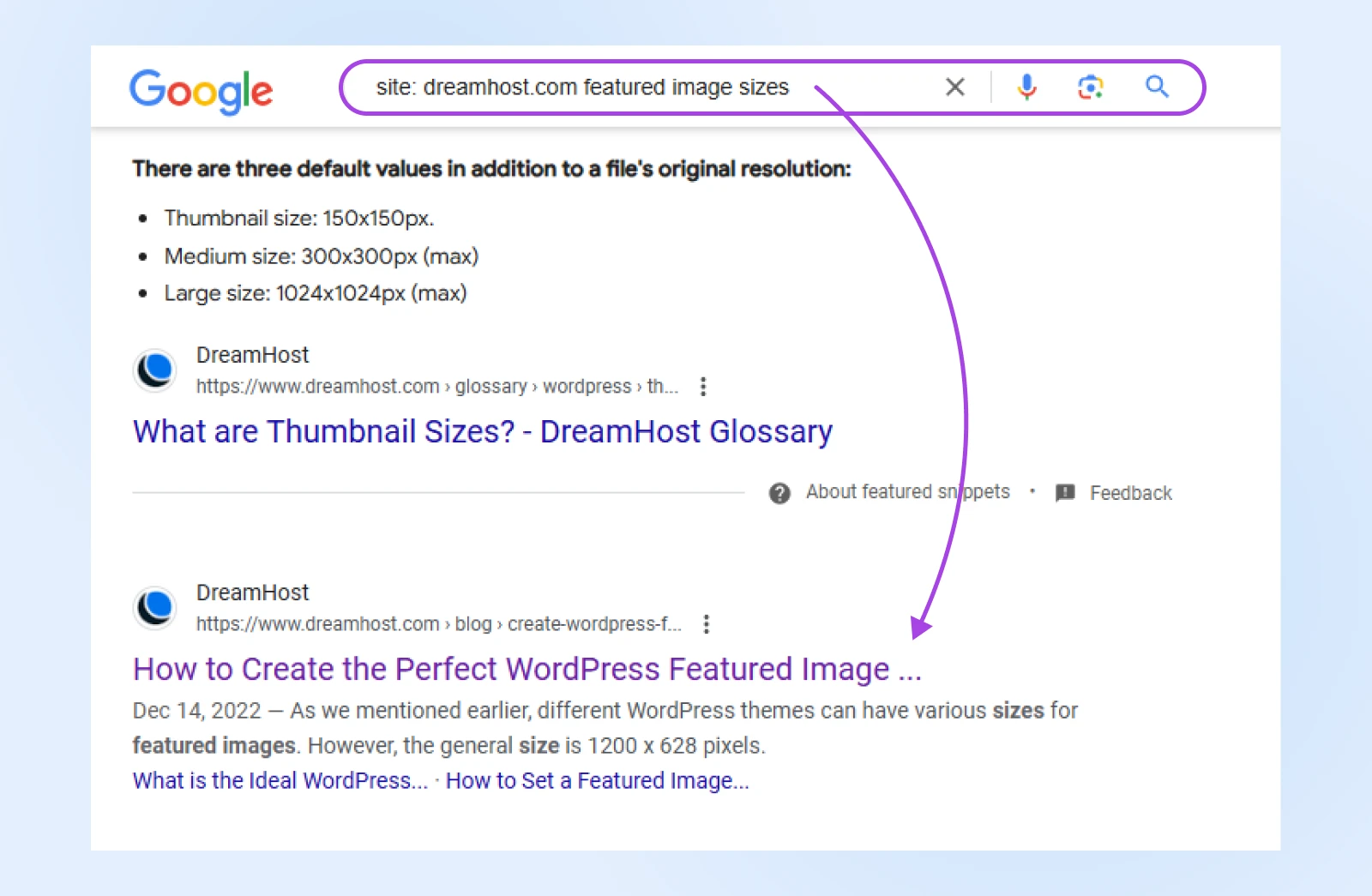
Profi-Tipp: Halten Sie die URLs Ihrer Website einfach und benutzerfreundlich, um das Risiko von Tippfehlern zu minimieren.
Wenn Sie nach dem Ausprobieren aller dieser Tipps immer noch den Fehler „400 Bad Request“ erhalten, fahren Sie mit der folgenden Methode fort.
2. Löschen Sie den Cache und die Cookies Ihres Browsers
Ihr Browser speichert Website-Daten in einem Cache. Wenn Sie die Website also in Zukunft erneut besuchen, kann der Browser den zwischengespeicherten Inhalt bereitstellen, um das Laden der Seite zu beschleunigen.
Cache
Ein Cache ist eine temporäre Datenspeicherschicht, die die Geschwindigkeit des Datenzugriffs verbessern soll, indem die Zeit verkürzt wird, die zum Lesen und Schreiben von Daten von einem permanenten Datenspeicherort benötigt wird.
Mehr lesen
Während Sie im Internet surfen, werden auch Cookies in Ihrem Browser gespeichert. Hierbei handelt es sich um kleine Dateien, die Daten wie beispielsweise die Dauer Ihrer Browsersitzung enthalten. Cookies können sich auch personalisierte Informationen wie Ihre Anmeldedaten oder Website-Einstellungen merken.
Obwohl der Cache und die Cookies Ihres Browsers hilfreiche Tools sein können, können sie auch beschädigt werden und Cookies können irgendwann ablaufen. In diesem Fall kann eine 400 Bad Request ausgelöst werden. Um dieses Problem zu lösen, sollten Sie den Cache und die Cookies in Ihrem Browser löschen.
Warum das hilft: Mit der Zeit können Cache und Cookies veraltet oder beschädigt sein, was zu Kommunikationsproblemen mit dem Server führen kann.
Was zu tun:
- Auf die Browsereinstellungen zugreifen:
- Klicken Sie in Google Chrome auf das Dreipunktmenü in der oberen rechten Ecke und wählen Sie aus Weitere Tools > Browserdaten löschen.
- Klicken Sie in Mozilla Firefox auf das dreizeilige Menü und gehen Sie zu Einstellungen > Datenschutz und Sicherheit > Cookies und Websitedaten > Daten löschen.
- Wählen Sie die zu löschenden Daten aus:
- Überprüfen Sie dies in Google Chrome Cookies und andere Websitedaten.
- Überprüfen Sie dies in Mozilla Firefox Zwischengespeicherte Bilder und Dateien.
- Wählen Sie einen Zeitraum: Für eine gründliche Reinigung wählen Sie Alle Zeiten.
- Daten löschen: Klicken Daten löschen und warten Sie, bis der Vorgang abgeschlossen ist.
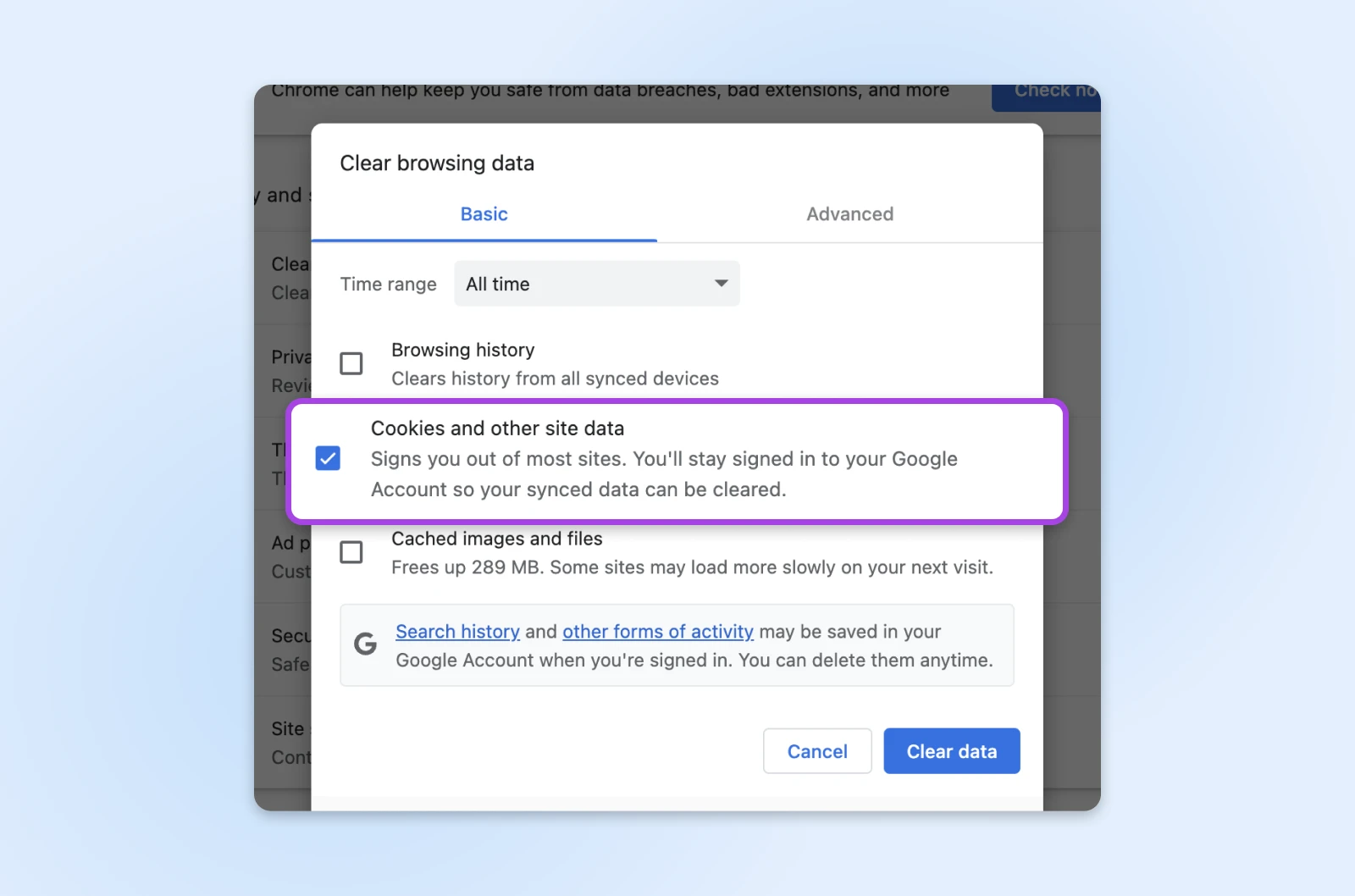
Bedenken Sie, dass Sie dadurch von vielen Websites abgemeldet werden. Wenn Sie diese Websites erneut besuchen, kann es auch zu langsameren Ladezeiten kommen. Es könnten jedoch beschädigte oder abgelaufene Daten entfernt werden, was zu einer 400 Bad Request führen könnte.
3. Deaktivieren Sie die Browsererweiterungen
Wenn Sie Inhaber einer Website sind, wissen Sie wahrscheinlich, dass Plugins von Drittanbietern viele WordPress-Fehler verursachen können. Ebenso könnte die Software in Ihren Browsererweiterungen Ihre Anfrage beeinträchtigen. Versuchen Sie daher, die Erweiterungen vorübergehend zu deaktivieren, wenn Sie 400 Bad Request-Fehler sehen.
Warum das hilft: Einige Erweiterungen können Website-Anfragen beeinträchtigen, insbesondere solche im Zusammenhang mit Sicherheit oder Inhaltsfilterung.
Was zu tun:
- Greifen Sie auf Ihre Erweiterungen zu:
- Gehen Sie in Chrome zum Dreipunktmenü > Erweiterungen > Erweiterungen verwalten.
- Klicken Sie in Firefox auf das dreizeilige Menü > Add-ons und Themes.
- Deaktivieren Sie Ihre Erweiterungen: Schalten Sie alle Erweiterungen aus, um sie vorübergehend zu deaktivieren.
- Testen Sie die Seite noch einmal: Laden Sie die Seite neu, auf der der Fehler angezeigt wurde.
- Identifizieren Sie die Erweiterung, die den Fehler verursacht hat: Wenn der Fehler behoben ist, aktivieren Sie die Erweiterungen nacheinander erneut und überprüfen Sie nach jeder Erweiterung die Website, um die problematische Erweiterung zu lokalisieren.
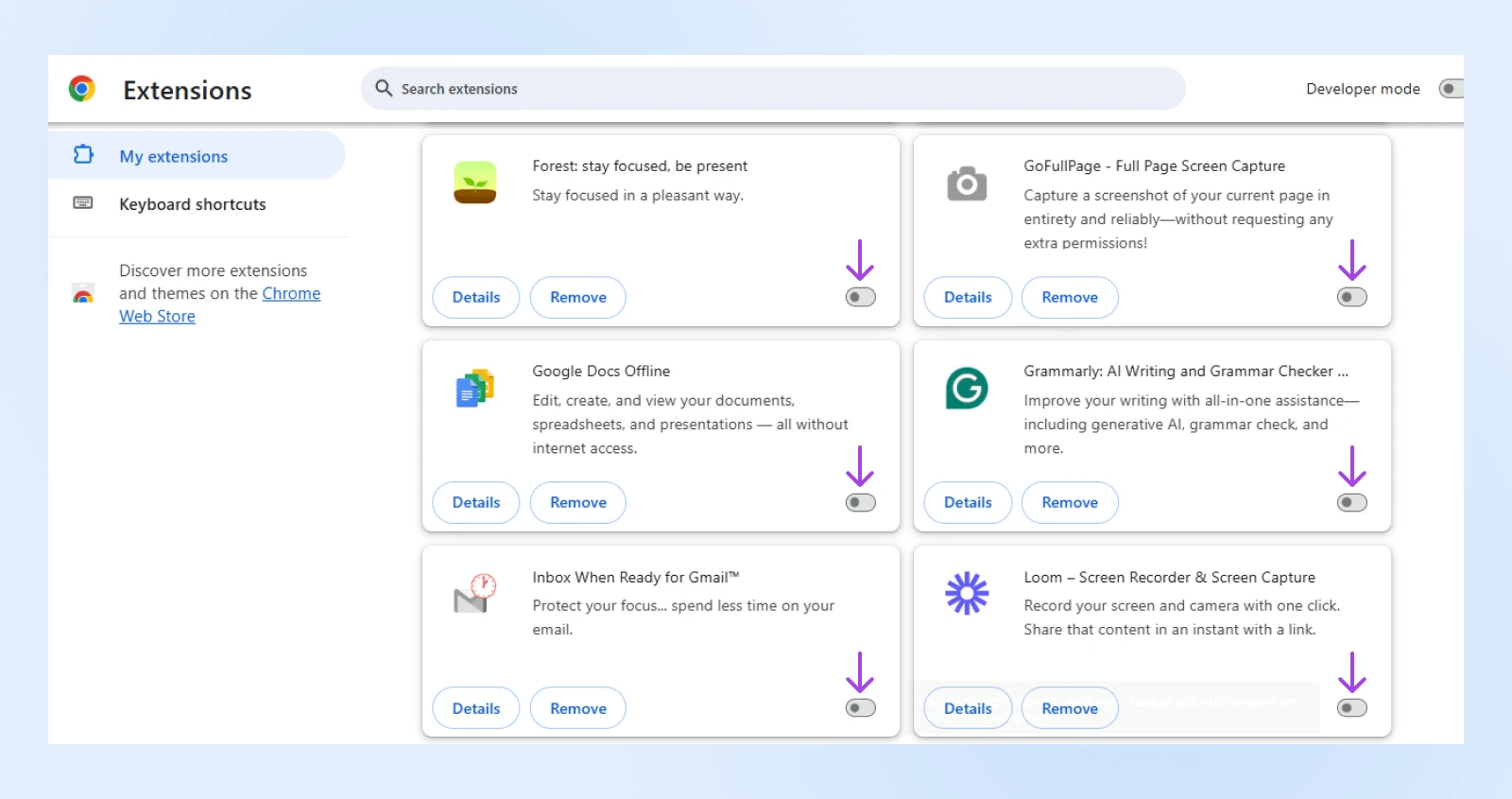
Bei einigen Erweiterungen handelt es sich eher um häufige Übeltäter als bei anderen, wenn es um 400 Bad Request-Fehler geht. Dazu gehören: Werbeblocker, Datenschutzerweiterungen oder VPN-bezogene Add-ons.
4. Leeren Sie den DNS-Cache
Wenn Sie eine Website zum ersten Mal besuchen, werden einige ihrer Daten lokal in einem Cache gespeichert. Um Seiten schneller zu laden, speichert Ihr Computer DNS-Informationen über Websites. Dadurch entfällt die Notwendigkeit, bei jedem erneuten Besuch nach dem Nameserver und der IP-Adresse der Site zu suchen.
Genau wie Ihr Browser-Cache kann auch der DNS-Cache beschädigt oder veraltet sein. Manchmal aktualisiert eine Website ihre DNS-Informationen. Wenn dies mit Ihren zwischengespeicherten Daten in Konflikt steht, kann dies zu einem 400 Bad Request-Fehler führen. Um diesen Fehler zu beheben, müssen Sie Ihren DNS-Cache leeren.
Warum das hilft: Durch das Löschen des DNS-Cache wird sichergestellt, dass Ihr Computer mit den aktuellsten DNS-Informationen kommuniziert.
Was zu tun:
Unter Windows:
- Drücken Sieg R.
- Typ
cmdund drücken Eingeben. - Geben Sie in der Eingabeaufforderung Folgendes ein:
ipconfig /flushdnsund drücken Eingeben.
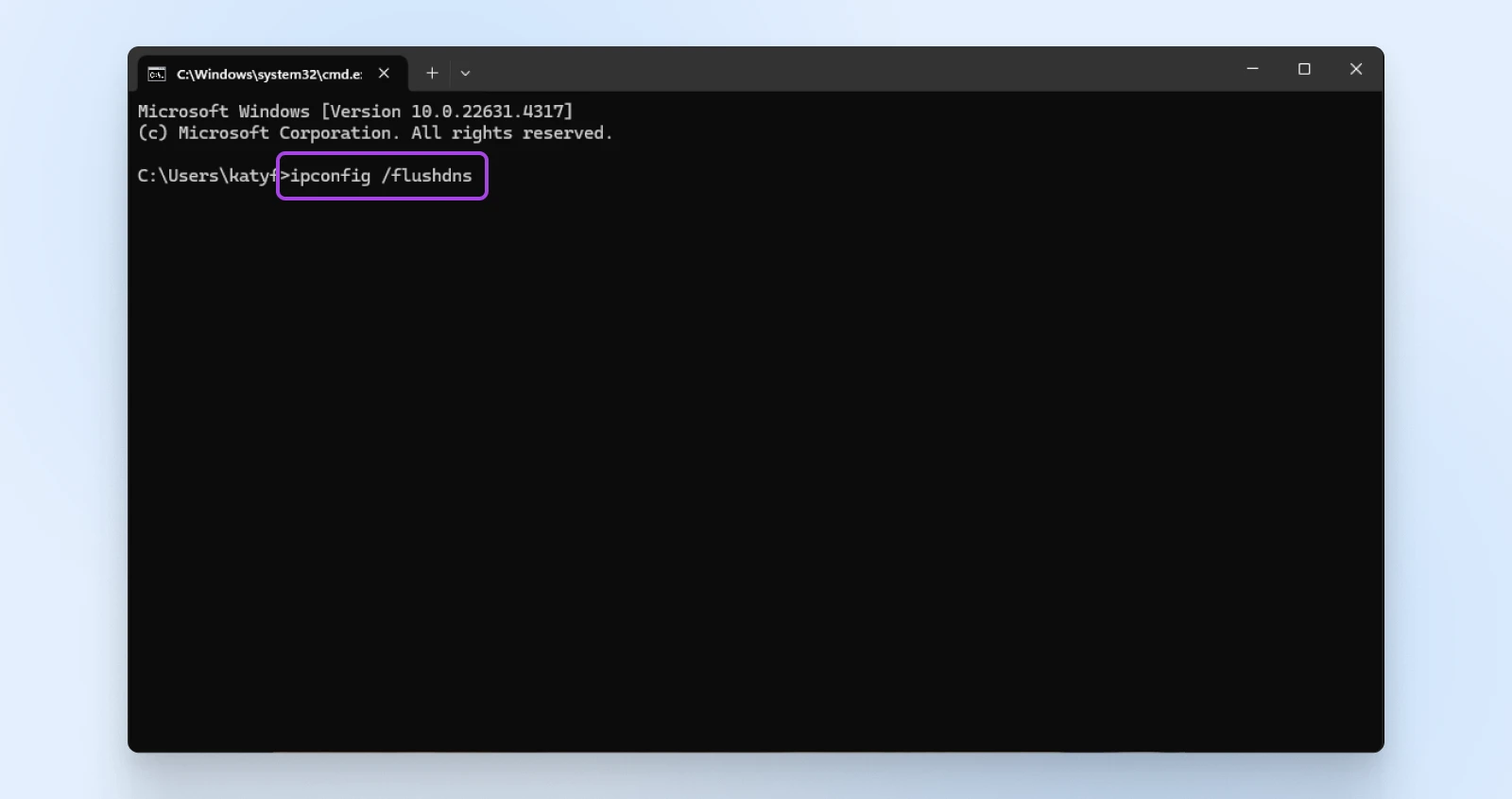
Auf dem Mac:
- Öffnen Sie das Terminal.
- Geben Sie den Befehl ein
sudo dscacheutil -flushcache; sudo killall -HUP mDNSResponderund drücken Eingeben. - Möglicherweise müssen Sie Ihr Systemkennwort eingeben.
Unter Linux:
- Öffnen Sie das Terminal.
- Eingeben
sudo systemd-resolve --flush-cachesund drücken Eingeben.
Für Browser-DNS-Cache (Chrome):
- Typ
chrome://net-internals/#dnsin der Adressleiste. - Klicken Sie auf Host-Cache leeren. Dadurch wird der DNS-Cache Ihres Browsers geleert.

Überprüfen Sie nach dem erfolgreichen Leeren Ihres DNS, ob der Fehler dadurch behoben wird. Wenn nicht, müssen Sie eine andere Methode ausprobieren …
5. Überprüfen Sie die Größe der hochgeladenen Datei
Manchmal wird direkt nach dem Hochladen einer Datei auf eine Website der Fehler 400 Bad Request angezeigt. In diesem Fall ist Ihre Datei möglicherweise zu groß, um sie auf den Server der Website hochzuladen.
Um festzustellen, ob dies der Fall ist, laden Sie zunächst eine kleinere Datei hoch. Wenn dies erfolgreich ist, müssen Sie die Größe der Originaldatei ändern oder komprimieren.
Warum das hilft: Das Hochladen von Dateien, die das Limit des Servers überschreiten, kann einen 400-Fehler auslösen. Jede Website hat eine maximale Datei-Upload-Größe. Obwohl dies vom Hosting-Anbieter festgelegt wird, liegt es normalerweise zwischen 2 MB und 500 MB. Wenn Sie eine größere Datei hochladen, erhalten Sie wahrscheinlich eine fehlerhafte Anfrage.
Was zu tun:
- Bestätigen Sie Ihre Dateigrößenbeschränkung: Überprüfen Sie die maximale Upload-Größe der Website oder des Servers. Für WordPress-Sites finden Sie dies in Medien > Neu hinzufügen.
- Dateigrößen reduzieren:
- Für Bilder: Verwenden Sie Tools wie TinyPNG, um Bilder zu komprimieren und die Dateigröße zu reduzieren, ohne an Qualität zu verlieren.
- Für Dokumente: Komprimieren Sie Dateien in einen ZIP-Ordner.
- Kleinere Dateien hochladen: Versuchen Sie, eine kleinere Datei hochzuladen, um zu sehen, ob der Fehler weiterhin besteht.
- Erhöhen Sie Ihre maximale Dateigröße: Wenn Ihnen die Website gehört, die den Fehler „400 Bad Request“ auslöst, können Sie die maximale Upload-Größe Ihrer Website erhöhen, indem Sie Ihre Servereinstellungen anpassen oder sich an Ihren Hosting-Anbieter wenden.
6. Beheben Sie Probleme mit Ihrem Gerät und Ihrer Internetverbindung
Nun, wenn jeder Wenn eine einzelne Seite, die Sie besuchen, eine 400 Bad Request zurückgibt, liegt möglicherweise nur eine schlechte Internetverbindung vor. Um festzustellen, ob dies der Fall ist, versuchen Sie, zu einem anderen Netzwerk zu wechseln. Sie können beispielsweise WLAN für Ihr Mobilgerät deaktivieren und Mobilfunkdaten verwenden.
Warum das funktioniert: Netzwerkprobleme können verhindern, dass Anfragen den Server ordnungsgemäß erreichen.
Wenn der Fehler dadurch behoben wird, können Sie Probleme mit Ihrer Internetverbindung beheben.
Was zu tun:
- Starten Sie Ihr Gerät neu: Da dadurch der Arbeitsspeicher (RAM) gelöscht, temporäre Caches geleert und laufende Programme geschlossen werden können, kann dies zur Lösung einer fehlerhaften Anfrage beitragen.
- Starten Sie Ihren WLAN-Router neu. Ein einfacher Neustart kann vorübergehende Störungen beheben.
- Überprüfen Sie Ihre Verbindung: Wechseln Sie zwischen WLAN und einer Kabelverbindung oder versuchen Sie, über ein anderes Netzwerk auf die Website zuzugreifen.
- Deaktivieren Sie VPNs oder Proxys: Wenn Sie einen VPN- oder Proxy-Dienst verwenden, deaktivieren Sie ihn vorübergehend, um festzustellen, ob er das Problem verursacht.
- Führen Sie eine Netzwerk-Fehlerbehebung aus:
- Verwenden Sie unter MacOS das Wireless-Diagnosetool.
- Gehen Sie unter Windows 11 zu Einstellungen > System > Fehlerbehebung > Andere Fehlerbehebungen > Netzwerk und Internet. Klicken Laufen.
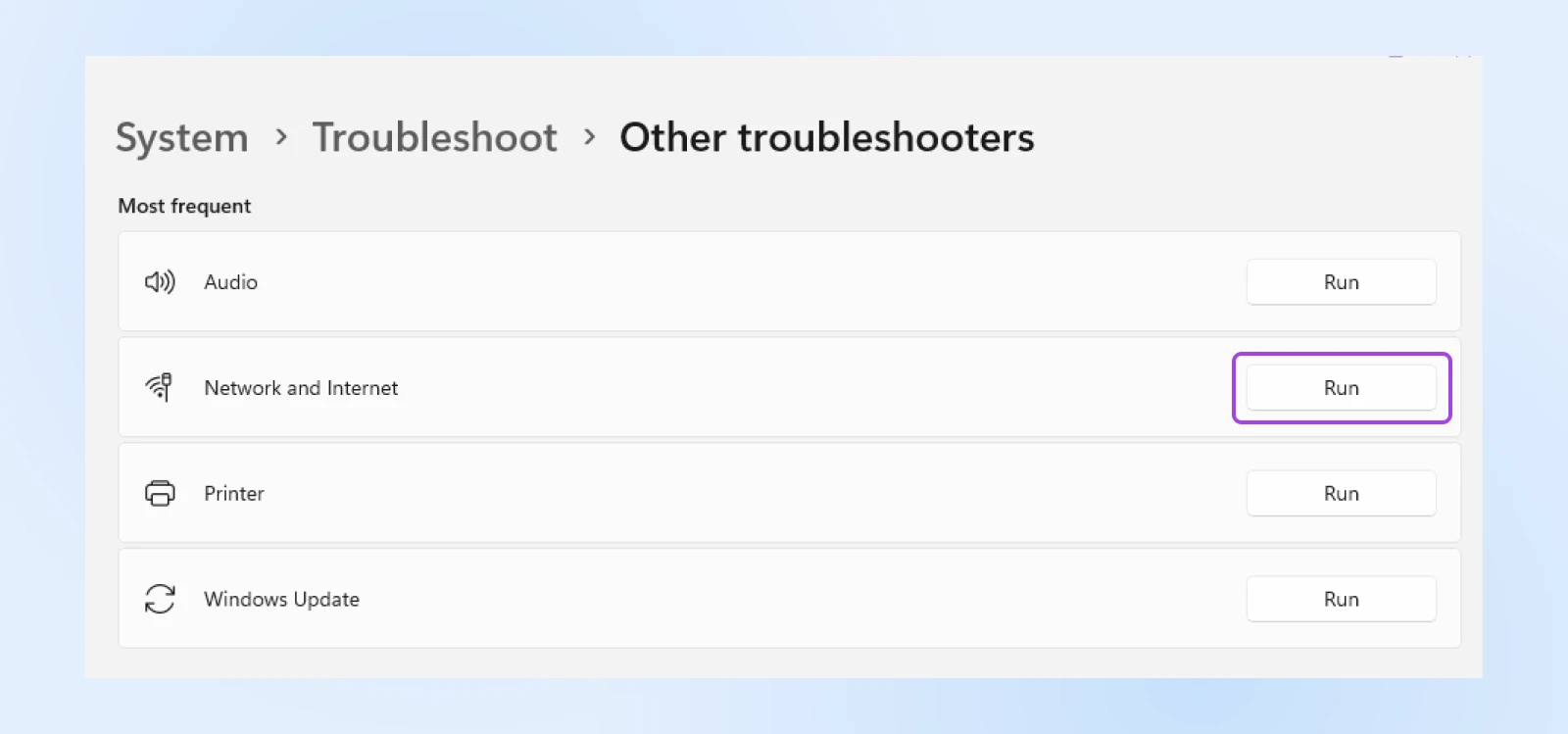
Wenn keine dieser Optionen den Fehler behebt und Sie weiterhin auf mehreren oder allen Websites den Fehler „400 Bad Request“ erhalten, sollten Sie sich an Ihren Dienstanbieter wenden, um das Problem zu beheben.
Überwachen und verhindern Sie 400 fehlerhafte Anforderungsfehler
Proaktives Handeln kann Ihnen zukünftige Kopfschmerzen ersparen. So behalten Sie den Zustand Ihrer Website im Auge:
Verwenden Sie Website-Audit-Tools
Tools wie die Google Search Console können Ihre Website auf Fehler scannen, darunter 400 Bad Request-Probleme. Folgendes ist zu tun:
- Richten Sie das Tool ein: Befolgen Sie die Anweisungen des Tools, um es mit Ihrer Website zu verbinden.
- Führen Sie einen Scan durch: Starten Sie einen Crawl Ihrer Website, um Fehler zu erkennen.
- Analysieren Sie die Ergebnisse: Suchen Sie nach Seiten, die den Statuscode 400 zurückgeben.
- Beheben Sie Probleme: Nutzen Sie die bereitgestellten Erkenntnisse, um URLs zu korrigieren, defekte Links zu reparieren oder Servereinstellungen anzupassen.
Aktualisieren Sie Ihre Website regelmäßig
Wenn Sie Ihre Website auf dem neuesten Stand halten, vermeiden Sie kritische Sicherheitsprobleme und andere Probleme, die Fehler verursachen können, einschließlich 400-Fehlern. Halten Sie alle Komponenten, insbesondere Plugins und Themes, auf dem neuesten Stand, um die Kompatibilität sicherzustellen. Und stellen Sie sicher, dass Ihr Content-Management-System (CMS) immer auf die neueste Version aktualisiert ist.
Bilden Sie Ihr Team weiter
Stellen Sie sicher, dass jeder, der Inhalte hinzufügt oder Ihre Website verwaltet, die Best Practices kennt, um Fehler zu vermeiden – einschließlich allem, was wir bisher in diesem Artikel behandelt haben.
Wann Sie professionelle Hilfe suchen sollten
Manchmal bleibt der Fehler 400 Bad Request trotz aller Bemühungen weiterhin bestehen. Dann ist es vielleicht an der Zeit, die Experten hinzuzuziehen.
Anzeichen dafür, dass Sie möglicherweise Hilfe bei der Behebung eines 400 Bad Request-Fehlers benötigen:
- Serverseitige Probleme: Wenn der Fehler auf Serverfehlkonfigurationen oder Datenbankprobleme zurückzuführen ist, liegt er möglicherweise außerhalb Ihrer Kontrolle.
- Weitreichende Wirkung: Wenn mehrere Benutzer denselben Fehler über verschiedene Geräte und Netzwerke hinweg melden, benötigen Sie möglicherweise professionelle Hilfe, um ihn schnell zu beheben, bevor die Auswirkungen zuschlagen.
- Mangel an Zeit und/oder Fachwissen: Geschäftsinhaber sind beschäftigt und Ihre Zeit ist wertvoll. Wenn Sie zu viel zu tun haben und sich im Moment nicht auf einen Website-Fehler konzentrieren können, ist es besser, einen Fachmann um Hilfe zu bitten.
Wie DreamHost helfen kann: Bei DreamHost ist es uns ein Anliegen, Sie dabei zu unterstützen, eine einwandfreie Online-Präsenz aufrechtzuerhalten. Unser preisgekröntes internes Support- und Serviceteam steht Ihnen rund um die Uhr zur Verfügung, um Ihnen bei allen Fragen zu helfen, einschließlich 400 Bad Request-Fehlern. Unsere Experten können:
- Diagnostizieren und beheben Sie serverseitige Probleme.
- Geben Sie Hinweise zur Optimierung Ihrer Website.
- Bieten Sie auf kleine Unternehmen zugeschnittene Hosting-Lösungen an.
Machen Sie sich bereit für fehlerfreies Surfen
Der 400 Bad Request-Fehler kann ein Stolperstein sein, aber mit dem richtigen Wissen und den richtigen Tools können Sie ihn überwinden. Indem Sie die Ursachen verstehen und diese Korrekturen umsetzen, ergreifen Sie proaktive Schritte, um Ihren Besuchern ein nahtloses Erlebnis zu gewährleisten – ein entscheidender Faktor für den Erfolg Ihres Unternehmens.
Glücklicherweise gibt es viele Möglichkeiten, das Problem zu lösen. Eine einfache Lösung besteht darin, den Browser neu zu laden und nach vorübergehenden Störungen zu suchen. Möglicherweise müssen Sie jedoch Ihren DNS-Cache leeren, Ihr Gerät neu starten oder die Größe der hochgeladenen Dateien reduzieren.
Denken Sie daran, dass Sie diese Herausforderungen nicht alleine meistern müssen. Bleiben Sie potenziellen Problemen immer einen Schritt voraus, indem Sie den DreamHost-Blog abonnieren, um weitere Tipps zu erhalten, oder erkunden Sie unser Leistungsangebot, das Kleinunternehmern wie Ihnen dabei helfen soll.
Informieren Sie Ihr Team mit diesen hilfreichen Leitfäden über andere häufige Website-Fehler:
- 9 Taktiken zur Behebung des 504-Gateway-Timeout-Fehlers
- So beheben Sie den 503-Fehler in WordPress
- 10 Möglichkeiten, den Fehler ERR_CONNECTION_RESET zu beheben
- Behebung des internen Serverfehlers HTTP 500 auf Ihrer Website
- Behebung des Fehlers ERR_CACHE_MISS (Erneute Übermittlung des Formulars bestätigen) in Google Chrome
- So beheben Sie einen schwerwiegenden Fehler: Maximale Ausführungszeit überschritten (in 6 Schritten)