So beheben Sie, dass das externe Laufwerk nicht in der Dateien-App auf dem iPhone oder iPad angezeigt wird
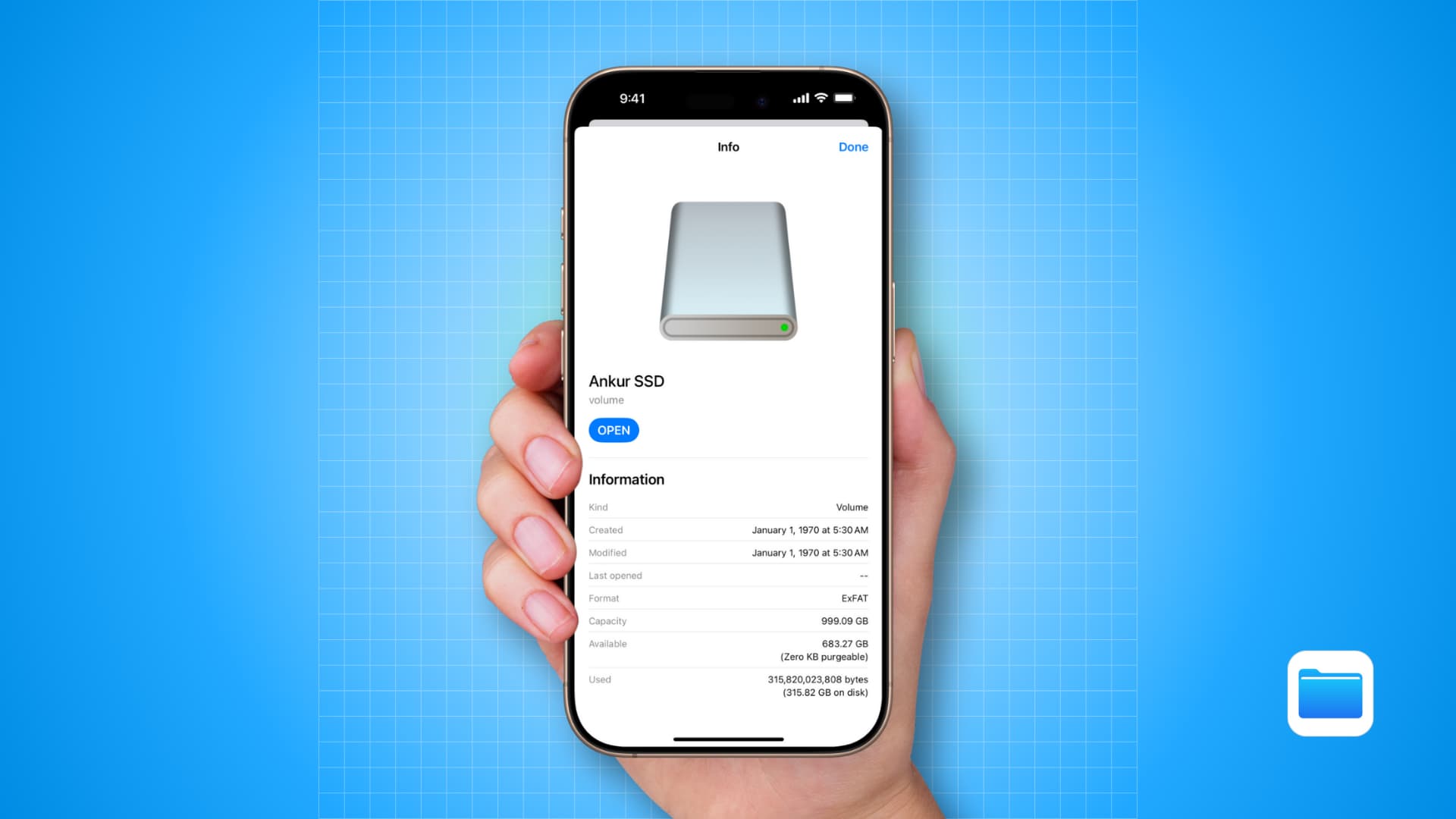
In dieser Anleitung zur Fehlerbehebung werden die wichtigsten Schritte beschrieben, die Sie ausführen müssen, wenn Sie einen USB-Stick, eine SSD, eine Festplatte, eine SD-Karte oder ein anderes externes Speichergerät an Ihr iPhone oder iPad anschließen, dieses jedoch nicht in der Dateien-App angezeigt wird.
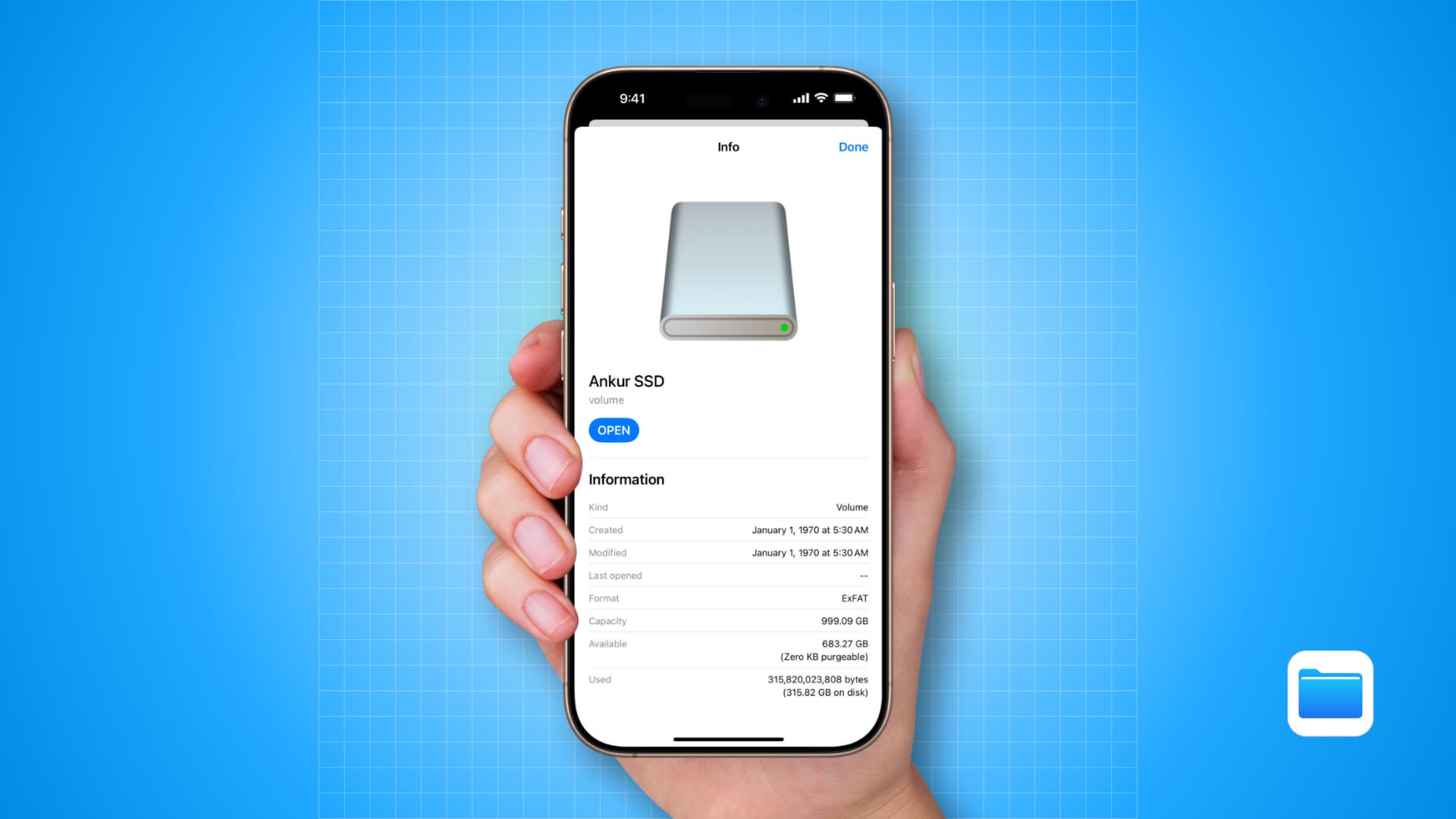
Die Grundlagen…
Sie können ein externes Laufwerk direkt oder über einen USB-Hub an den USB-C-Anschluss Ihres iPhones oder iPads anschließen.
Sobald das Gerät angeschlossen ist, öffnen Sie es Dateien-App und wählen Sie das Laufwerk unter „Standorte”-Abschnitt, um auf die Dateien auf diesem Laufwerk zuzugreifen. Sie können Dateien auch auf und von diesem externen Laufwerk, auf meinem iPhone/iPad, iCloud Drive und Drittanbieterdiensten wie Google Drive verschieben. Darüber hinaus können Sie alles auf diesem externen Laufwerk löschen und sein Format ändern.
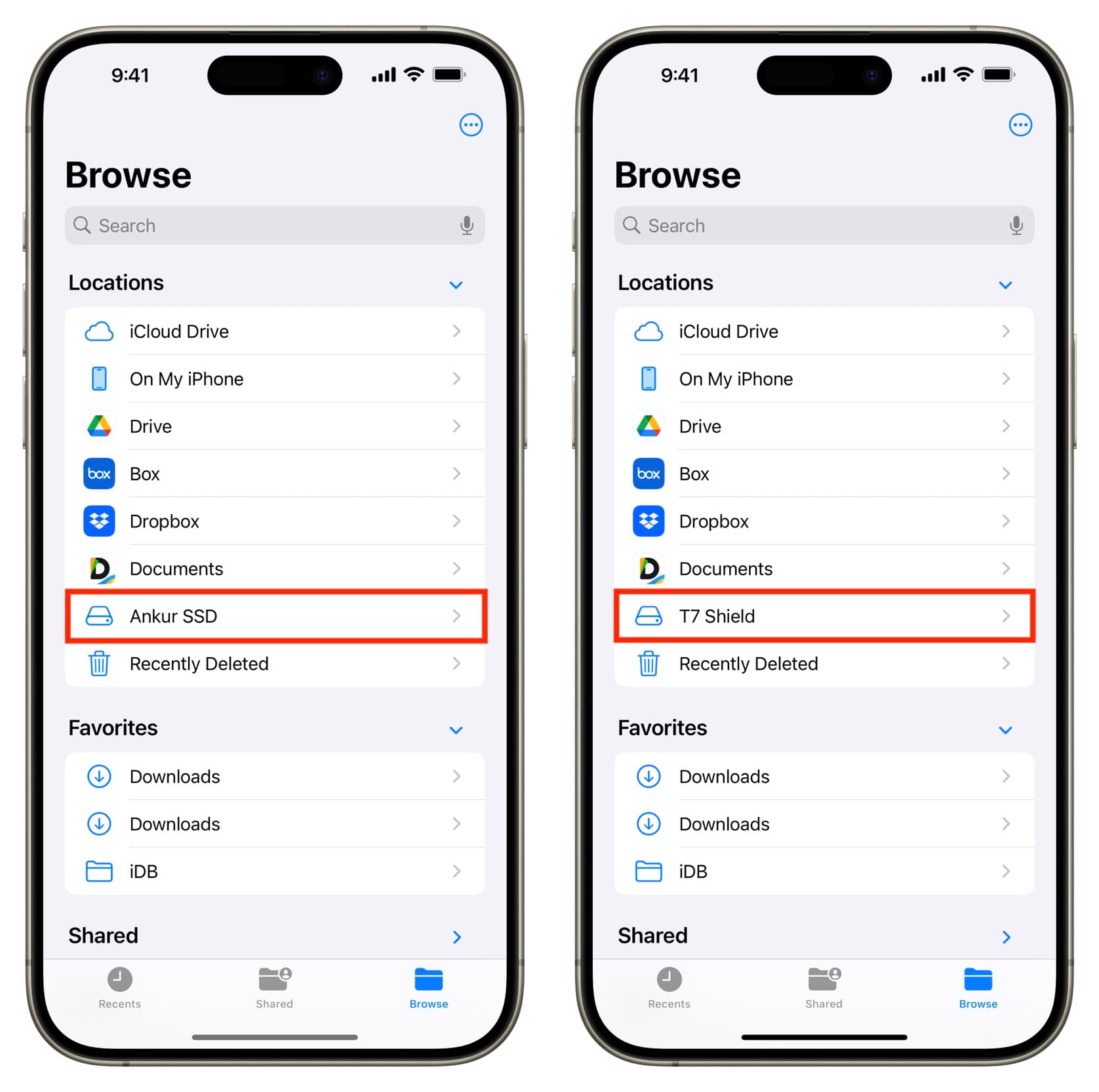
Obwohl der Vorgang unkompliziert ist, kann es vorkommen, dass das externe Laufwerk oder die SD-Karte nicht in der Dateien-App, Fotos-App oder anderen unterstützten Apps angezeigt wird. Wenn Ihnen dies passiert, sollten die folgenden Lösungen hilfreich sein.
Erzwingen Sie das Beenden und öffnen Sie die Dateien-App erneut
Wenn Sie ein externes Laufwerk an Ihren Mac anschließen, wird es automatisch auf dem Desktop und im Finder angezeigt – auch wenn bereits ein Finder-Ordner geöffnet ist.
Allerdings ist mir aufgefallen, dass, wenn ich ein externes Laufwerk an den USB-C-Anschluss meines iPhones oder iPads anschließe und die Dateien-App bereits geöffnet ist, das Laufwerk darin nicht angezeigt wird, es sei denn, ich erzwinge das Beenden und öffne die Dateien-App erneut.
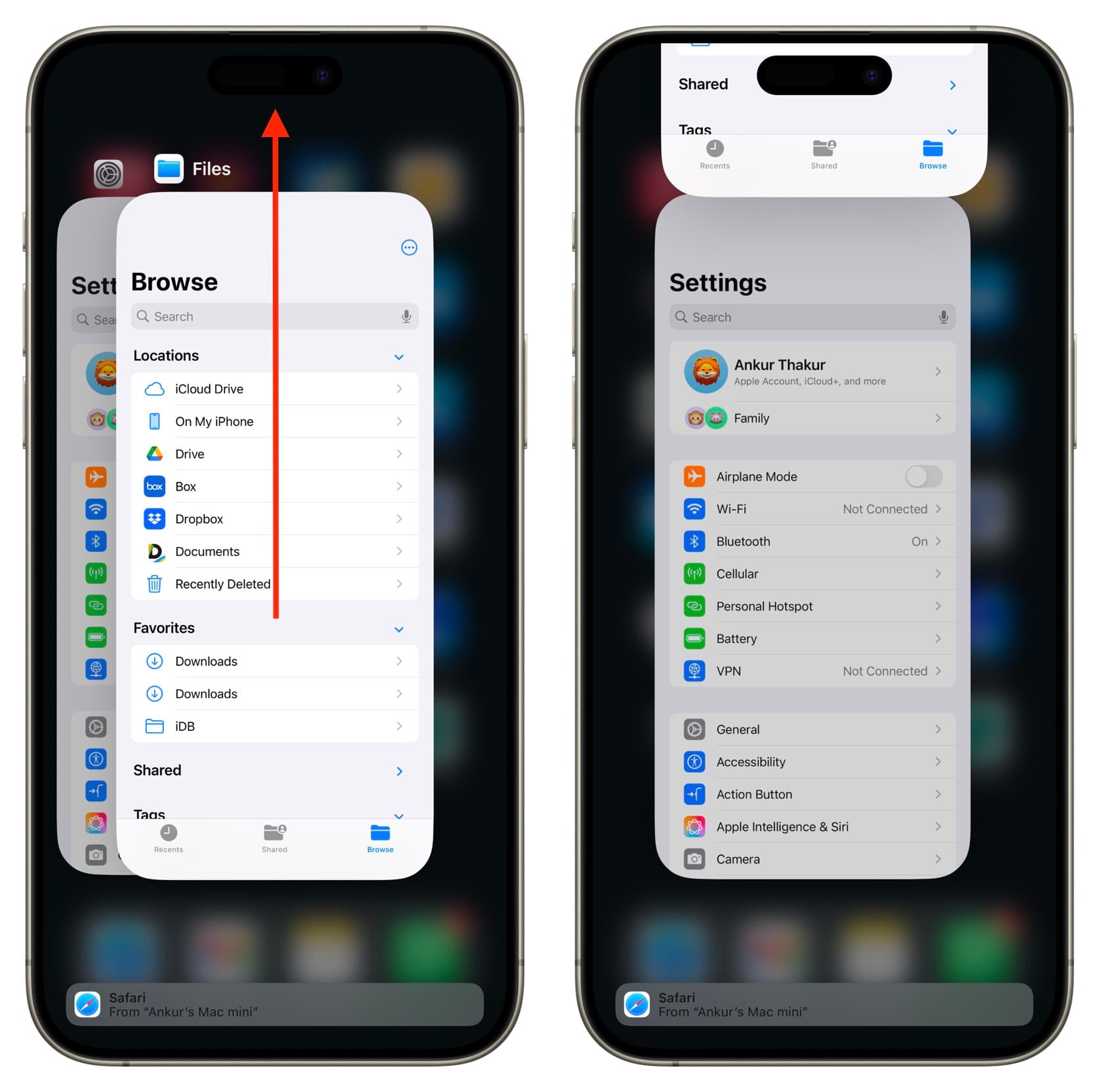
Wenn Ihr externes Laufwerk also nicht in der Dateien-App angezeigt wird, schließen Sie es unbedingt und öffnen Sie es erneut. Beachten Sie diesen Tipp für alle zukünftigen Fälle, wenn Sie das Laufwerk trennen und wieder anschließen. In manchen Fällen möchten Sie die App möglicherweise mehrmals beenden und erneut öffnen.
Nachdem Sie die Dateien-App erneut geöffnet haben, tippen Sie auf Durchsuchen und wählen Sie Ihr Laufwerk unter aus Standorte Abschnitt.
Zusätzliche Informationen: Im Gegensatz zu iCloud Drive, „Auf meinem iPhone/iPad“ und anderen Diensten von Drittanbietern können Sie die Anzeige eines externen Laufwerks in der Dateien-App nicht ausblenden. Es wird immer angezeigt, solange alles ordnungsgemäß funktioniert.
Überprüfen Sie die Verbindung
Nachdem ich mehrere externe SSDs, USB-Sticks, USB-C-Hubs und andere Geräte besitze, ist mir aufgefallen, dass es USB-C-Anschlüsse in unterschiedlichen Größen gibt. Einige Anschlüsse passen genau in den Anschluss, während andere einen Spalt von fast einem Millimeter lassen. Es ist wichtig, sie sorgfältig an den USB-C-Anschluss Ihres iPhones oder iPads anzuschließen und übermäßige Gewaltanwendung zu vermeiden, da dies sowohl die Anschlüsse als auch die Anschlüsse beschädigen kann.
Darüber hinaus funktioniert das Kabel, mit dem Sie das externe Laufwerk an Ihr iPhone oder iPad anschließen, möglicherweise nicht richtig oder ist locker. Nehmen Sie sich also eine Minute Zeit, um alles sorgfältig zu überprüfen und sicherzustellen, dass die Verbindungen perfekt sind.
Trennen Sie andere Geräte
Im Gegensatz zu einem Computer haben Sie am iPhone und iPad nur einen Anschluss. Wenn Sie jedoch einen USB-C-Hub verwenden, können Sie möglicherweise mehr als ein externes Speichergerät an den Thunderbolt-/USB 4-/USB3-Anschluss Ihres iPad oder Pro iPhone anschließen. Wenn Sie dies tun und eines der Laufwerke nicht in der Dateien-App angezeigt wird, trennen Sie die zusätzlichen Laufwerke und versuchen Sie es erneut.
Starten Sie Ihr iPhone oder iPad neu
Vorübergehende Fehler oder Störungen können dazu führen, dass das externe Laufwerk nicht in der Dateien-App angezeigt wird. Schalten Sie einfach Ihr iPhone oder iPad aus und wieder ein, um dieses Problem zu beheben.
Formatieren Sie das externe Laufwerk neu
Laut Apple muss das externe Speicherlaufwerk, das Sie mit Ihrem iPhone oder iPad verwenden möchten, über eine einzige Datenpartition verfügen. Darüber hinaus muss es in einem dieser Formate formatiert sein:
- APFS oder APFS (verschlüsselt)
- macOS Extended (HFS )
- exFAT (FAT64)
- FAT32
- FETT
Sie können ein externes Laufwerk zwar mit der iOS-Dateien-App auf Ihrem iPhone oder iPad neu formatieren, dies funktioniert jedoch nur, wenn das Laufwerk bereits in einem dieser unterstützten Dateiformate vorliegt und in der App angezeigt wird. Wenn Ihr Laufwerk ein anderes Format hat, z. B. NTFS, verwenden Sie den Datei-Explorer auf einem Windows-PC, das Festplatten-Dienstprogramm von Mac oder eine Drittanbieter-App wie NTFS für Mac von Paragon Software, um es in eine der oben genannten Optionen zu formatieren.
Verwenden Sie das richtige externe Speichergerät
Während ich an einem Tutorial zum Aufzeichnen von ProRes 4K-Videos auf einem iPhone auf ein externes Laufwerk arbeitete, erfuhr ich, dass nur externe Geräte mit einem Stromverbrauch von 4,5 Watt oder weniger mit einem iPhone funktionieren. Dies liegt daran, dass der USB-C-Anschluss am iPhone nicht mehr Strom ausgeben kann.
Auf dieser Grundlage glaube ich, dass, wenn Sie ein externes Laufwerk in der iOS-Dateien-App verwenden möchten, dieses nicht stromhungrig sein und nicht mehr als 4,5 Watt benötigen sollte.
In meinen Tests konnte ich mit meinem iPhone 15 Pro Max und iPad Pro folgende externe Speichergeräte nutzen:
- Dieses 64-GB-USB-C-SanDisk-Stick
- Dieses 32-GB-USB-A-SanDisk-Stick
- Samsung T7 Shield 1 TB SSD
- Crucial X8 1 TB SSD
- Die originale interne 500-GB-Toshiba-Festplatte meines 2012 MacBook Pro, die ich in ein normales externes Laufwerk umgewandelt habe, nachdem ich sie in ein Gehäuse eingebaut habe (Element ganz rechts im Bild unten)

Tipp: Achten Sie beim Kauf eines externen Speichergeräts zur Verwendung mit Ihrem iPhone oder iPad auf „MFi„ „Funktioniert mit iPhone„oder eine ähnliche Zertifizierung oder Erwähnung in der Produktbeschreibung. Ich würde außerdem empfehlen, Benutzerrezensionen zu lesen und sich direkt an den Laufwerkshersteller zu wenden, um sicherzustellen, dass das betreffende Produkt mit iOS funktioniert.
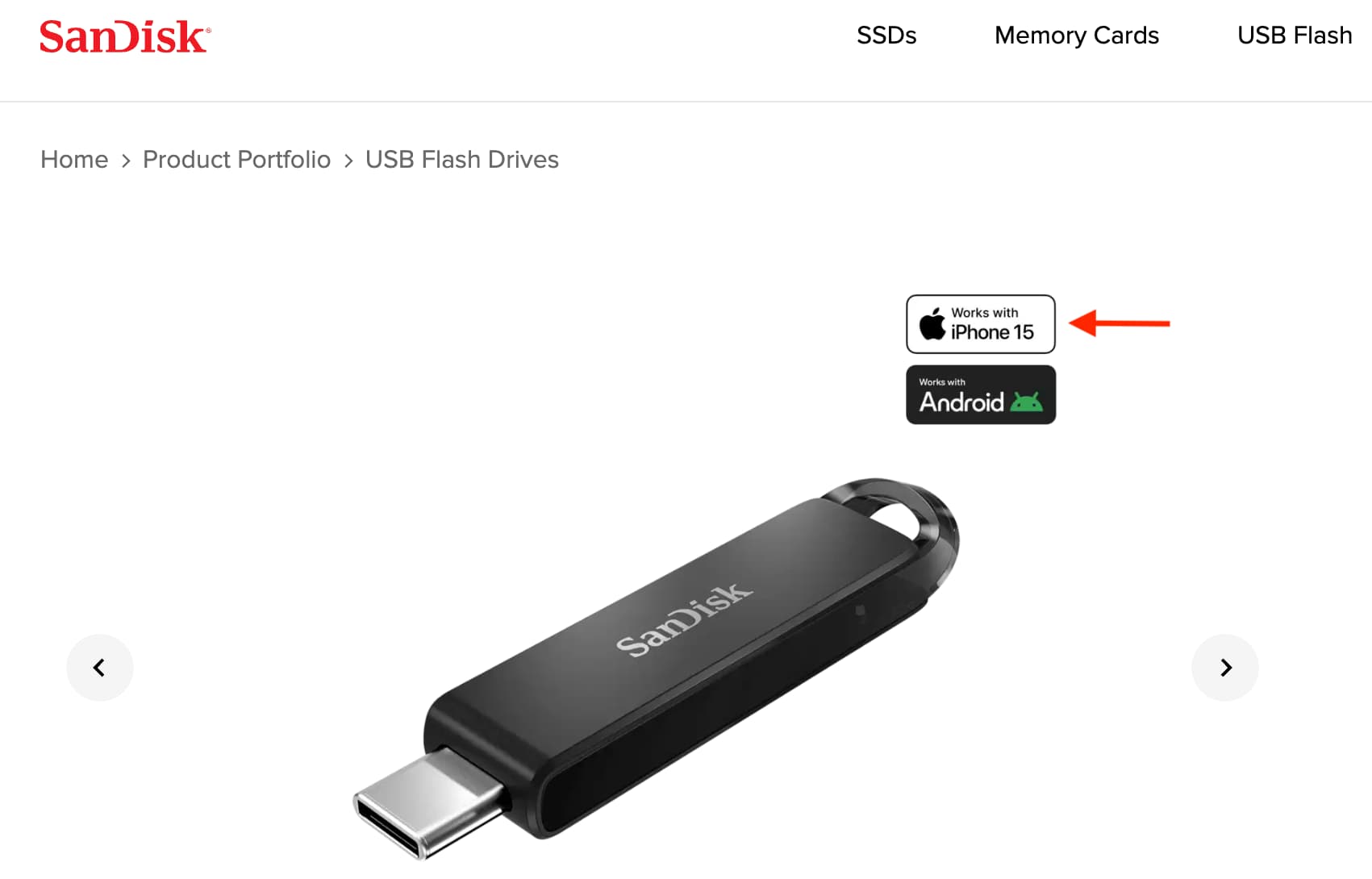
Über Laufwerke, die eine externe Stromquelle benötigen
Einige große Festplatten benötigen Strom, den der normale USB-Anschluss eines Telefons, Tablets, Laptops oder Computers nicht liefern kann. Wenn Sie Dateien von einem solchen Laufwerk auf Ihr iPad oder iPhone verschieben möchten, verwenden Sie unbedingt das Netzteil des Laufwerks.
Wenn das von Ihnen verwendete Laufwerk über keine eigene Stromversorgung verfügt, aber mehr als 4,5 Watt benötigt, können Sie über die Verwendung eines USB-Hubs mit eigener Stromversorgung nachdenken. Bevor Sie dies jedoch tun, wenden Sie sich unbedingt an den Laufwerkshersteller, um Hilfe zu erhalten.
Aktualisieren Sie Ihr iPhone oder iPad
Wir können nicht ausschließen, dass Systemfehler Probleme mit der externen Laufwerksverbindung verursachen. Gehen Sie also zum iPhone oder iPad Einstellungen > Allgemein > Software-Update und stellen Sie sicher, dass auf Ihrem Gerät die neueste Version von iOS oder iPadOS installiert ist.
Zusätzliche Informationen: Es gab einen Punkt, an dem ich meine Crucial X8 SSD nicht mit meinem iPhone 15 Pro Max verwenden konnte, aber nach einem Software-Update (ich erinnere mich nicht mehr an die genaue Version) konnte ich Dateien verschieben und ProRes-Videos aufnehmen.
Probieren Sie das externe Laufwerk auf anderen Computern aus
Wenn Sie das externe Speichergerät auf Ihrem iPhone oder iPad immer noch nicht verwenden können, versuchen Sie es mit einem Mac oder Windows-PC. Wenn es dort nicht funktioniert, können Sie daraus schließen, dass das Problem beim Laufwerk selbst und nicht bei Ihrem iPhone oder iPad liegt.
Aktivieren Sie den Dateiübertragungsmodus auf dem externen Laufwerk
Ich konnte mein bestimmtes Android-Telefon nicht als Speichergerät in der Dateien-App auf meinem iPhone oder iPad sehen. Einige Android-Telefone können jedoch erfolgreich eine Verbindung herstellen. Um sicherzustellen, dass dies funktioniert, stellen Sie sicher, dass Sie auswählen Dateiübertragung Modus auf Ihrem Android-Telefon. Wenn Sie dies nicht tun, lädt Ihr Android-Telefon oder iPhone/iPad möglicherweise einfach das andere Gerät auf.
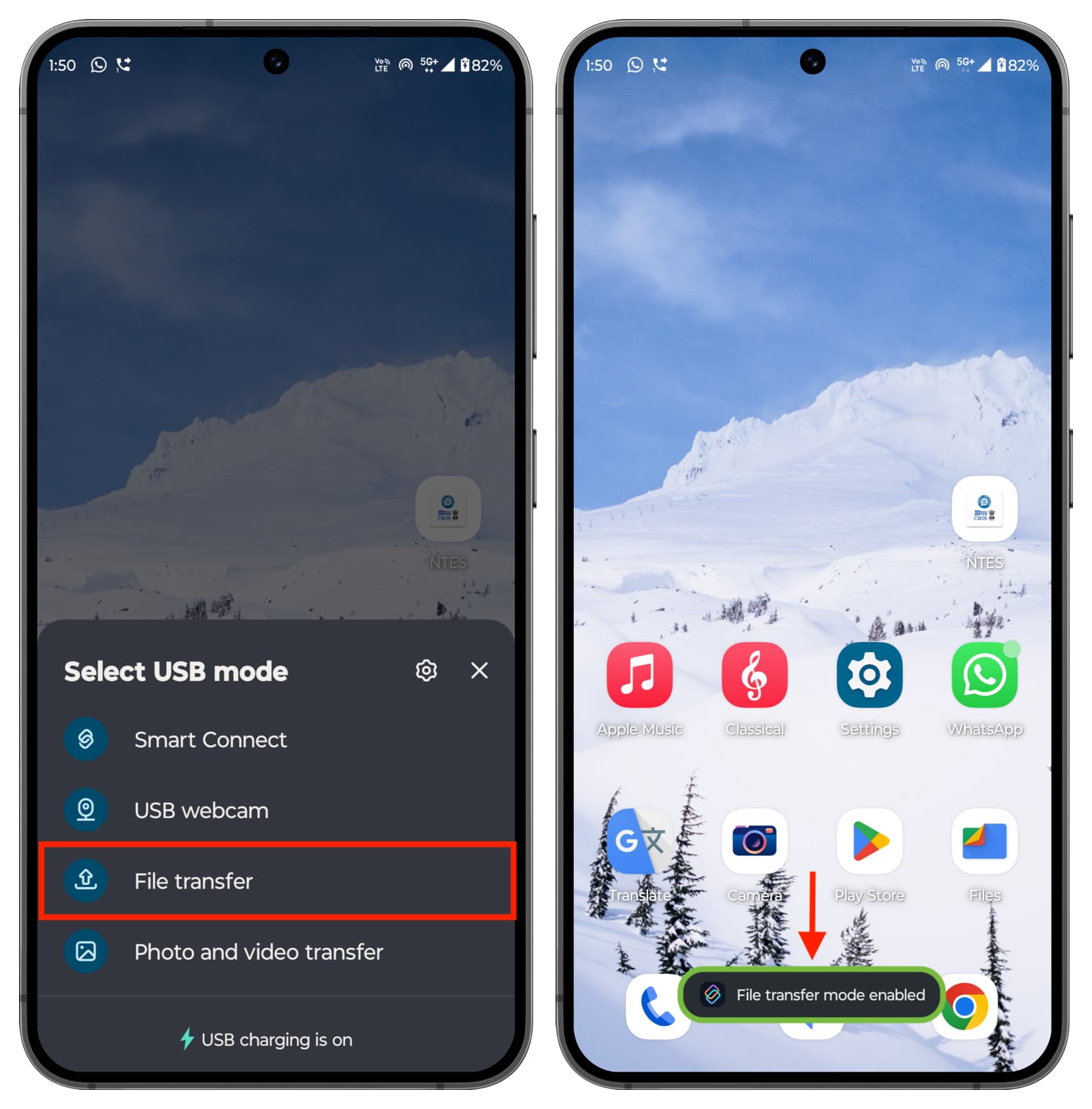
Lesen Sie das Handbuch des externen Laufwerks oder wenden Sie sich an den Support
Während die Dateien-App alle unterstützten externen Laufwerke anzeigt, kann es Situationen geben, in denen ein bestimmtes Laufwerk in der offiziellen App seines Herstellers am besten funktioniert. Lesen Sie also das mitgelieferte Handbuch durch oder wenden Sie sich an den Hersteller, um Hilfe zu erhalten.
Notiz: Zusätzlich zur Dateien-App können Sie direkt in der Fotos-App auf Ihrem iPad auf externe SD-Karten und Ihr iPhone zugreifen.

Löschen Sie die Dateien-App und installieren Sie sie erneut
Wenn das Problem weiterhin besteht, können Sie die Dateien-App löschen, Ihr iPhone oder iPad neu starten und die App anschließend aus dem App Store neu installieren. Bevor Sie dies tun, müssen Sie wissen, dass durch die Deinstallation der Dateien-App alle lokal in den Ordnern „Auf meinem iPhone“ oder „Auf meinem iPad“ gespeicherten Daten gelöscht werden. Die in iCloud oder anderen Diensten Dritter gespeicherten Daten bleiben davon jedoch unberührt.
Alle Einstellungen zurücksetzen
Wenn Sie getestet haben, dass das betreffende externe Laufwerk mit anderen iOS-Geräten funktioniert, aber nicht mit Ihrem, sollten Sie in Erwägung ziehen, alle Einstellungen auf Ihrem iPhone oder iPad zurückzusetzen.
Löschen Sie Ihr iPhone oder iPad und richten Sie es erneut ein
Wenn schließlich auch das Zurücksetzen aller Einstellungen nicht hilft, können Sie die Möglichkeit prüfen, Ihr iPhone oder iPad zu löschen und es wie neu einzurichten. Dadurch werden alle lokalen Daten gelöscht, die in iCloud und anderen Cloud-Diensten gespeicherten Daten bleiben jedoch sicher.
Konnten Sie das Problem beheben und welches externe Speichergerät verwenden Sie mit Ihrem iPhone oder iPad?
Schauen Sie sich außerdem unbedingt Folgendes an: So verwenden Sie Ihr iPhone oder iPad als USB-Laufwerk auf einem Mac oder Windows-PC





