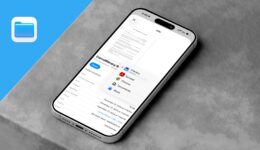Alle 25 iPhone-Aktions- und Seitentasten-Bedienungsfunktionen, sortiert

Mit der anpassbaren Aktionstaste des iPhone 15 Pro können Sie aus mehreren Voreinstellungen wählen, darunter „Bedienungshilfen“, bei denen Sie aus 25 verschiedenen Bedienungshilfen wählen können, die Sie ein- oder ausschalten können. Diese Funktionen sind auch nicht auf die Aktionstaste des iPhone 15 Pro beschränkt. Auf jedem älteren iPhone können Sie einfach dreimal auf die Seitentaste klicken, um auf dieselben 25 Bedienungshilfen zuzugreifen.
Hier sind alle 25 Bedienungshilfen, die Sie einer Taste auf Ihrem iPhone zuweisen können – und was sie bewirken.
Alle 25 Bedienungshilfen, die die Seitentaste und die Aktionstaste des iPhones bieten
Das iPhone erweist sich im Alltag als unglaublich nützlich. Aber wenn Sie sich die Zeit nehmen, es anzupassen, kann Apples Smartphone noch viel mehr. Obwohl Apple die Bedienungshilfen für das iPhone entwickelt, um Menschen mit bestimmten Behinderungen zu helfen, können sie von jedem verwendet werden. Und sie fügen dem Gerät einige überraschend nützliche Funktionen hinzu.
In unserem Video können Sie alle Bedienungshilfen des iPhone in Aktion sehen:
Sind Sie bereit, eine der Bedienungshilfen des iPhones zu aktivieren und zu sehen, was sie für Sie tun kann? Auf einem iPhone 15 Pro oder Pro Max gehen Sie zu Einstellungen > Aktionsschaltfläche und wählen Sie Zugänglichkeitund wählen Sie dann eine der Bedienungshilfen. Auf jedem iPhone können Sie eine oder alle Tastenkombinationen für die Seitentaste aktivieren, indem Sie zu Einstellungen > Bedienungshilfenscrollen Sie ganz nach unten und tippen Sie auf Verknüpfung für Barrierefreiheit. Tippen Sie auf eine davon, um sie einzuschalten. (Ein Häkchen wird angezeigt.)
Wenn Sie mehr als eine dieser Tastenkombinationen aktivieren, wird durch dreimaliges Klicken auf die Seitentaste des iPhones ein Menü angezeigt, in dem Sie eine davon auswählen können. Sie können Ihre Auswahl neu anordnen, indem Sie den Greifer rechts halten und jedes Element nach oben oder unten ziehen. (Beachten Sie auch, dass Sie bei älteren iPhones auf die Home-Taste und nicht auf die Seitentaste klicken.)
Ich habe diese iPhone-Bedienungshilfen in absteigender Reihenfolge ihrer Nützlichkeit für jemanden aufgelistet, der nicht brauchen alle Barrierefreiheitsunterkünfte. Wie bei allen Barrierefreiheitsfunktionen ist dies jedoch subjektiv. Eine der weiter unten auf der Liste stehenden Funktionen erscheint Ihnen möglicherweise als absolut notwendig.
Geführter Zugriff
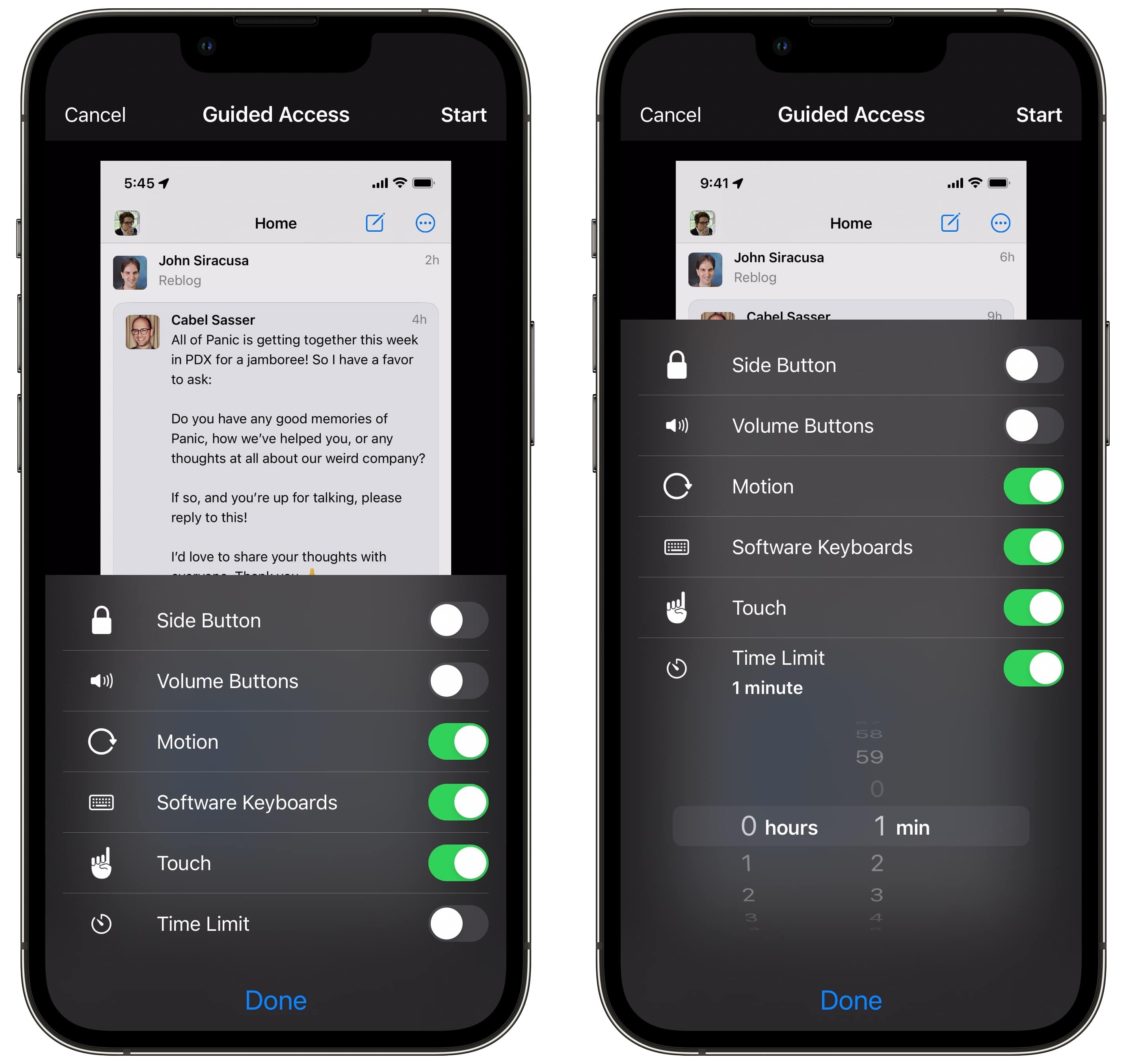
Screenshot: D. Griffin Jones/Cult of Mac
Der geführte Zugriff beschränkt Ihr iPhone auf eine einzige App. Wenn Sie diese Bedienungshilfe aktivieren, können Sie optional den Zugriff auf die Seitentaste, die Lautstärketasten, die Tastatur, bestimmte Teile der App oder sogar den gesamten Touchscreen Ihres iPhones deaktivieren.
Dies kann praktisch sein, wenn Sie verhindern möchten, dass jemand Ihr Telefon manipuliert. Wenn Sie beispielsweise Ihr Telefon einem Kind zum Spielen geben, verhindert dies, dass es sich durch Bilder, Texte usw. austobt. Wenn Sie Ihr Telefon einem Sicherheitsbeamten oder Polizisten geben müssen, um ihm ein Dokument vorzulegen (was Sie wirklich so weit wie möglich vermeiden sollten), kann dies verhindern, dass er sich irgendetwas anderes ansieht. In beiden Fällen verhindert das Deaktivieren der Seitentaste des iPhones, dass Ihr Telefon versehentlich gesperrt wird.
Mehr zum geführten Zugriff könnt ihr in unserem How-to zum Thema lesen.
Aus irgendeinem Grund können Sie die Verknüpfung für den geführten Zugriff nicht über das Menü „Verknüpfung für Barrierefreiheit“ aktivieren. Im Gegensatz zu allen anderen Optionen können Sie den geführten Zugriff nur in Zugänglichkeit > Geführter Zugriff (nach unten).
Hintergrundgeräusche: Die entspannendste Bedienungshilfefunktion des iPhone
Während Sie lernen, arbeiten oder schlafen, können Sie beruhigende Hintergrundgeräusche von Ihrem iPhone abspielen. Sie können das Meer, Regen, einen fließenden Bach und verschiedene weiße Rauschmuster hören. Lesen Sie meinen ausführlichen Bericht über Hintergrundgeräusche, die vielleicht entspannendste Bedienungshilfefunktion des iPhone.
Sprachsteuerung
Mit der Sprachsteuerung können Sie Ihr Telefon mit Ihrer Stimme bedienen. Damit steuern Sie Ihr iPhone mit Sprachbefehlen wie „nach Hause gehen“, „Safari öffnen“, „nach unten scrollen“, „auf ‚Bearbeiten‘ tippen“ und mehr. Sie können verschiedene Befehle und Vokabeln ein- oder ausschalten – oder sogar Ihre eigenen erstellen.
Wenn Sie eine detailliertere Kontrolle über Ihren iPhone-Bildschirm wünschen, können Sie mit dieser Eingabehilfefunktion eine Überlagerung aktivieren, die interaktive Elemente hervorhebt, in Einstellungen > Sprachsteuerung > OverlayStellen Sie das Overlay auf Nummeriertes Raster und Sie können Befehle wie „20 nach oben wischen“ verwenden, um die Lautstärke im Kontrollzentrum zu erhöhen.
Obwohl Ihr iPhone wasserdicht ist, funktioniert der Touchscreen nicht, wenn Ihre Hände nass sind. Deshalb funktioniert die Sprachsteuerung hervorragend, wenn sie durch eine Dreifachklick-Verknüpfung ausgelöst wird. Sie können sie einschalten und Ihrem Telefon Sprachanweisungen geben, um die Musik zu ändern, in einem Rezept nach unten zu scrollen, auf eine SMS zu antworten und vieles mehr.
Bildschirminhalt sprechen
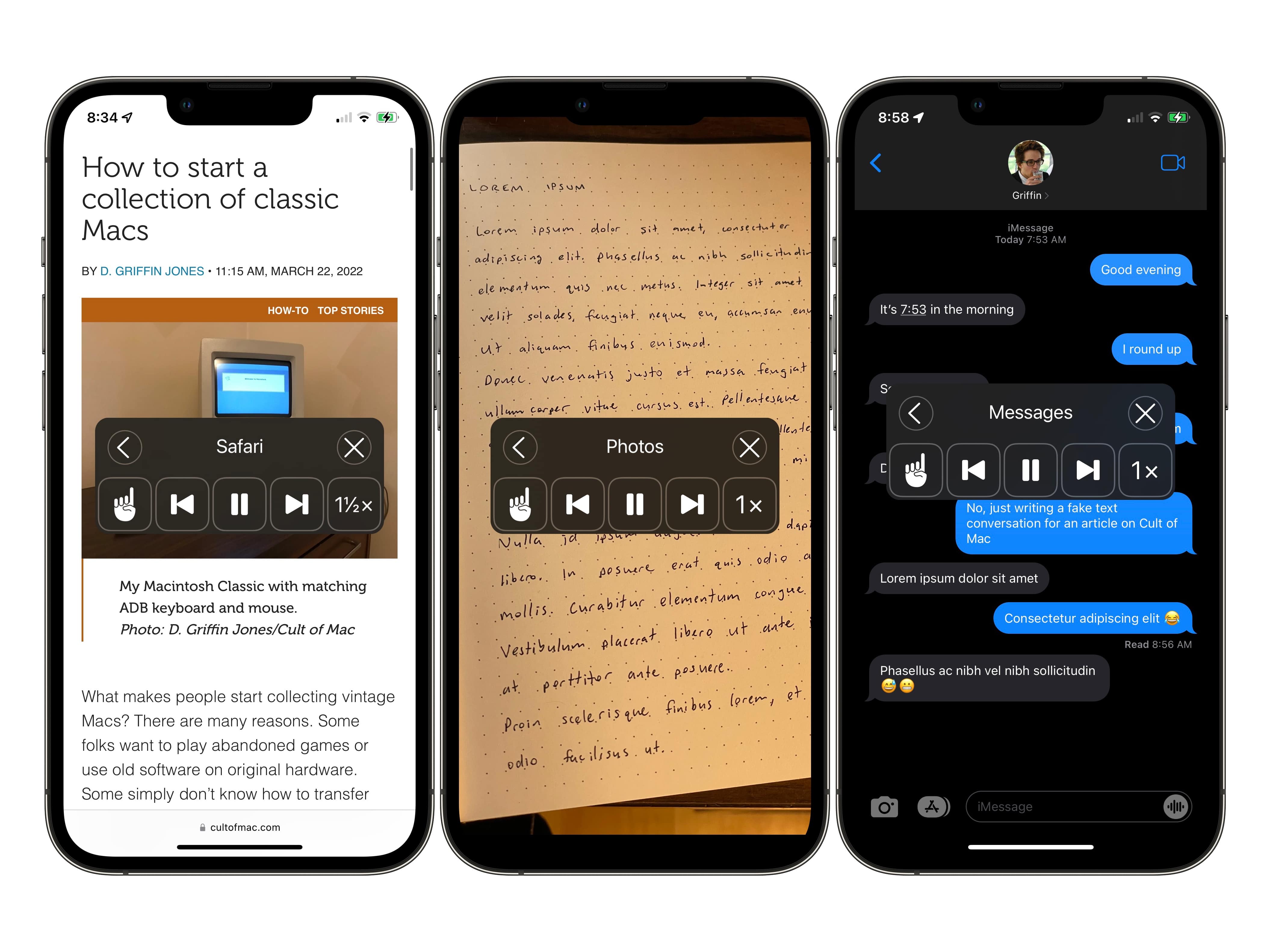
Screenshot: D. Griffin Jones/Cult of Mac
Die Funktion „Bildschirm sprechen“ ist das Gegenteil der Sprachsteuerung: Sie verwendet Siris Stimme, um den Inhalt des Bildschirms Ihres iPhones laut vorzulesen. Wenn Sie sich Ihren Text vorlesen lassen möchten, wenn Sie in der Küche kochen und Anweisungen hören möchten, während Ihre Hände beschäftigt sind, oder wenn die Wörter einfach zu klein sind, um sie zu erkennen, können Sie die Funktion „Bildschirm sprechen“ aktivieren.
Wenn Sie mehr über diese Eingabehilfefunktion des iPhone erfahren möchten, haben wir einen ausführlichen Artikel darüber veröffentlicht, wie Sie Ihrem iPhone Text vorlesen lassen.
Apple Watch-Spiegelung: Mit der Bedienungshilfe des iPhone können Sie eine Uhr mit defektem Bildschirm verwenden

Screenshot: D. Griffin Jones/Cult of Mac
Mit der Apple Watch-Spiegelung können Sie Ihre Apple Watch von Ihrem iPhone aus steuern. Ein Popup-Fenster zeigt den Bildschirm und alle seine Tasten. Sie können tippen, wischen, Gesten verwenden, die Tasten drücken und die Digital Crown drehen.
Wenn Sie den Bildschirm Ihrer Uhr versehentlich zerstören, können Sie diese Bedienungshilfefunktion des iPhones verwenden, um Ihre Ringe weiterhin zu schließen, während Sie auf eine Reparatur oder einen Austausch warten. Und wenn Sie mit einer Apple Watch Ihre Gesundheit und Fitness verfolgen möchten, der Bildschirm aber zu klein zum Lesen oder Verwenden ist, könnte die Spiegelung der Apple Watch die Lösung sein. Selbst auf dem kleinsten iPhone können Sie Ihre Apple Watch über ein viel größeres Display steuern. Die Verbindung scheint etwas verzögert, selbst wenn die Geräte direkt nebeneinander liegen, aber das ist besser als nichts.
Links/Rechts-Balance
Wenn Sie auf einem Ohr schwerhörig sind, können Sie Ihren Kopfhörer so einstellen, dass der Ton ausgeglichen ist, indem Sie die Lautstärke links oder rechts entsprechend Ihren Bedürfnissen erhöhen. Gehen Sie zu Zugänglichkeit > Audio/Visuell und bewegen Sie den Schieberegler nach links oder rechts, bevor Sie ihn einschalten. Wenn Sie diese Bedienungshilfefunktion als Tastenkombination für die Seitentaste des iPhone zuweisen, können Sie sie für verschiedene Kopfhörer oder Lautsprecher oder wenn Sie Kopfhörer mit jemand anderem teilen, ein- und ausschalten.
Assistiver Zugriff: Eine raffinierte Eingabehilfefunktion macht Ihr iPhone „dumm“
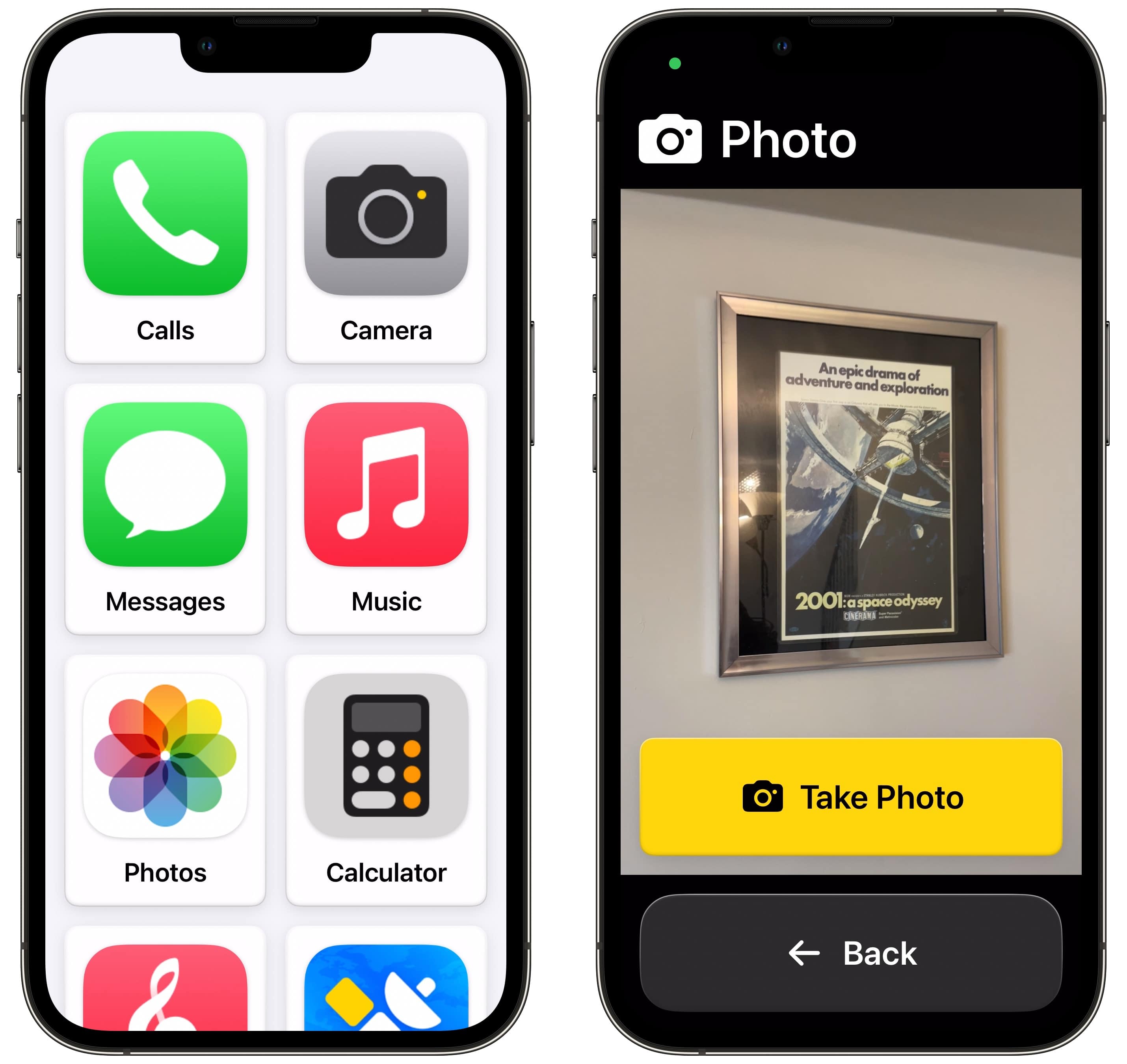
Screenshot: D. Griffin Jones/Cult of Mac
Die Barrierefreiheitsfunktion Assistive Access reduziert das iPhone auf nur wenige Kernfunktionen, die einfach und leicht zu bedienen sind. Sie begrenzt die kognitive Belastung des Geräts. Es ist, als ob Sie die Funktionalität eines Mobiltelefons aus der Mitte der 2000er Jahre hätten, aber mit der Zuverlässigkeit (und Internetverbindung) eines modernen Smartphones.
Wenn Sie Probleme haben, sich auf das Lernen oder die Arbeit zu konzentrieren, können Sie Assistive Access aktivieren. Sie werden dann nicht von ablenkenden Apps gestört, können aber bei Bedarf auf dringende SMS und Anrufe reagieren. (Sie können weiterhin jede App oder jedes Spiel so einstellen, dass es in Assistive Access aktiviert wird, wenn Sie über die Kernfunktionen hinaus ein paar zusätzliche Dinge benötigen, wie z. B. eine spezielle App zur Gesundheitsüberwachung.)
Lupe: Eine Bedienungshilfe, die das iPhone in eine Lupe verwandelt
Magnifier ist eine spezielle Kamera-App, die als Lupe funktioniert. Sie bietet Ihnen eine große, offensichtliche Steuerung, mit der Sie hinein- und herauszoomen können. Sie können ein Bild aufnehmen, um etwas besser zu sehen, ohne Ihre Fotobibliothek zu füllen. Und Sie können die Taschenlampe einschalten (was Sie nicht frei von der Kamera aus tun können) und einige Farbfilter. Sie können Apples kostenlose Magnifier-App im App Store herunterladen.
Erkennungsmodus
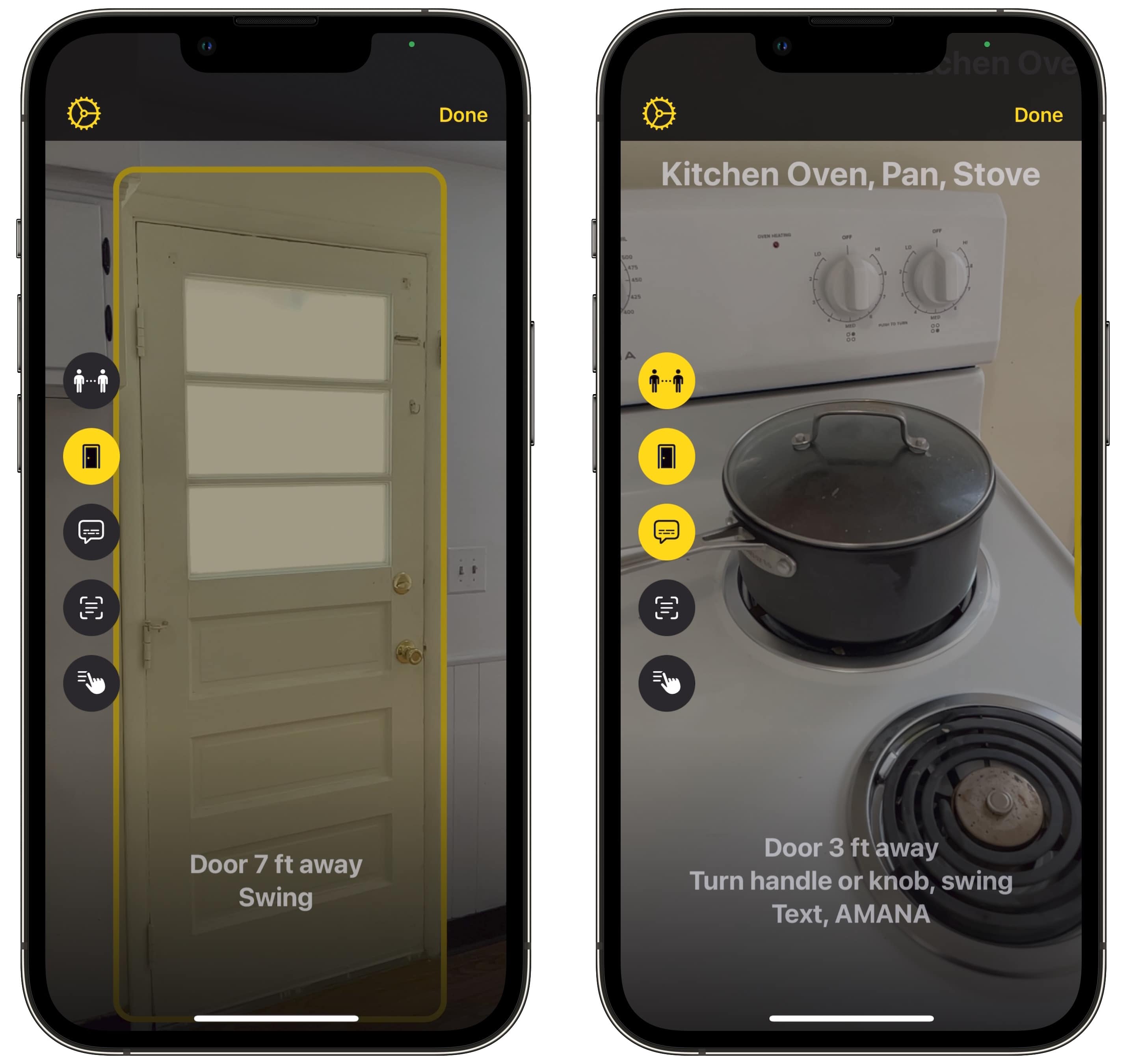
Screenshot: D. Griffin Jones/Cult of Mac
Der Erkennungsmodus ist eine leistungsstarke Eingabehilfefunktion innen die Lupen-App, die für Menschen mit Sehschwäche entwickelt wurde. Sie bietet folgende Funktionen:
- Die Türerkennung teilt Ihnen mit, ob Ihr iPhone eine Tür sieht und sagt Ihnen, wie Sie diese öffnen können.
- Die Personenerkennung teilt Ihnen mit, ob sich jemand in der Nähe befindet.
- Bildbeschreibungen beschreiben, worauf die Kamera zeigt.
- Die Texterkennung scannt jeden Text, den sie sieht, und zeigt ihn auf dem Bildschirm an, damit Sie ihn lesen oder anhören können.
- „Point and Speak“ liest alles vor, worauf Sie mit dem Finger zeigen.
Zoom: Mit dieser Bedienungshilfe können Sie Ihren iPhone-Bildschirm aus der Nähe betrachten
Zoom ist wie die Lupen-App, aber für Ihren Telefonbildschirm. Um genauer hinzusehen, können Sie einen Bild-in-Bild-Zoom oder einen Vollbild-Zoom verwenden. Sie können ändern, wie groß oder klein das Zoomfenster ist, wie weit es gezoomt werden soll und ob es Tastatureingaben folgt. Passen Sie es mit einer Drei-Finger-Geste an.
Live-Rede
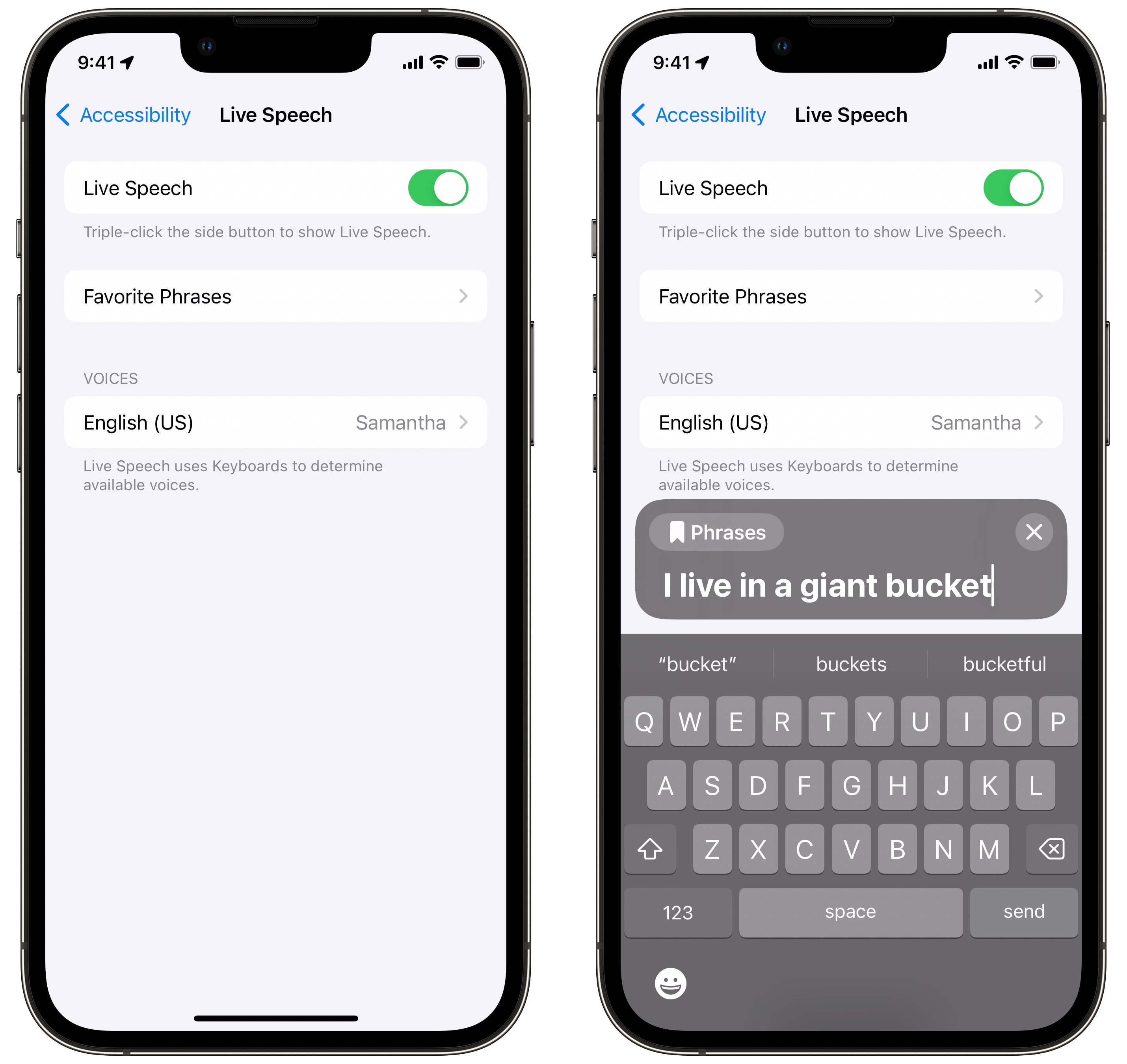
Screenshot: D. Griffin Jones/Cult of Mac
Mit der Live Speech-Bedienungshilfe können Sie auf der Tastatur Ihres iPhones tippen, um zu sprechen. Wenn Sie telefonieren oder einen FaceTime-Anruf tätigen, spricht eine Siri-Stimme für Sie. Persönlich wird der Ton über die Lautsprecher Ihres Telefons abgespielt. Sie können die integrierte Siri-Stimme verwenden oder Ihre eigene erstellen, indem Sie Ihre Stimme aufnehmen. (Richten Sie das ein in Eingabehilfen > Persönliche Stimme.)
Weißpunkt reduzieren
Ist die niedrigste Helligkeit des iPhone-Bildschirms immer noch zu hell für Ihre Augen? Aktivieren Sie „Weißpunkt reduzieren“, um den Wert noch weiter zu senken.
Schwache Blinklichter
Wenn Sie unter lichtempfindlicher Epilepsie oder starken Migräne leiden, reduziert diese iPhone-Bedienungshilfe helles Blinken und Stroboskoplicht, wenn Sie ein Video ansehen oder ein Spiel spielen.
Bewegung reduzieren
Das iPhone ist mit vielen auffälligen Animationen ausgestattet. Wenn Sie anfällig für Reisekrankheit sind, hilft die Funktion „Bewegung reduzieren“, diese auf ein Minimum zu reduzieren. Wenn Sie auf einer App nach oben wischen, um zum Home-Bildschirm oder zum Multitasking-Bildschirm zu gelangen, folgt die App nicht Ihrem Finger und fliegt aus dem Bildschirm; sie verschwindet einfach. Wenn Sie auf eine App tippen, wird sie nicht vom Symbol gezoomt; sie wird nur eingeblendet.
Farbfilter: Bedienungshilfe für farbenblinde iPhone-Nutzer
Farbfilter ändern die Ausgabe Ihres iPhone-Bildschirms, um Farbenblindheit zu berücksichtigen. Sie können einen Rot/Grün-Filter, einen Grün/Rot-Filter (ich wusste nicht, dass es einen Unterschied gibt!), einen Blau/Gelb-Filter, einen Graustufenfilter oder einen benutzerdefinierten Farbton aktivieren.
Intelligente Umkehrung
Smart Invert macht den Bildschirm Ihres iPhones dunkel, mit einigen cleveren Ausnahmen. Apps, die bereits im Dunkelmodus laufen, werden nicht wieder weiß. Bilder, Videos und bestimmte Websites werden ebenfalls ausgeschlossen (damit sie nicht komisch aussehen).
Kontrast erhöhen
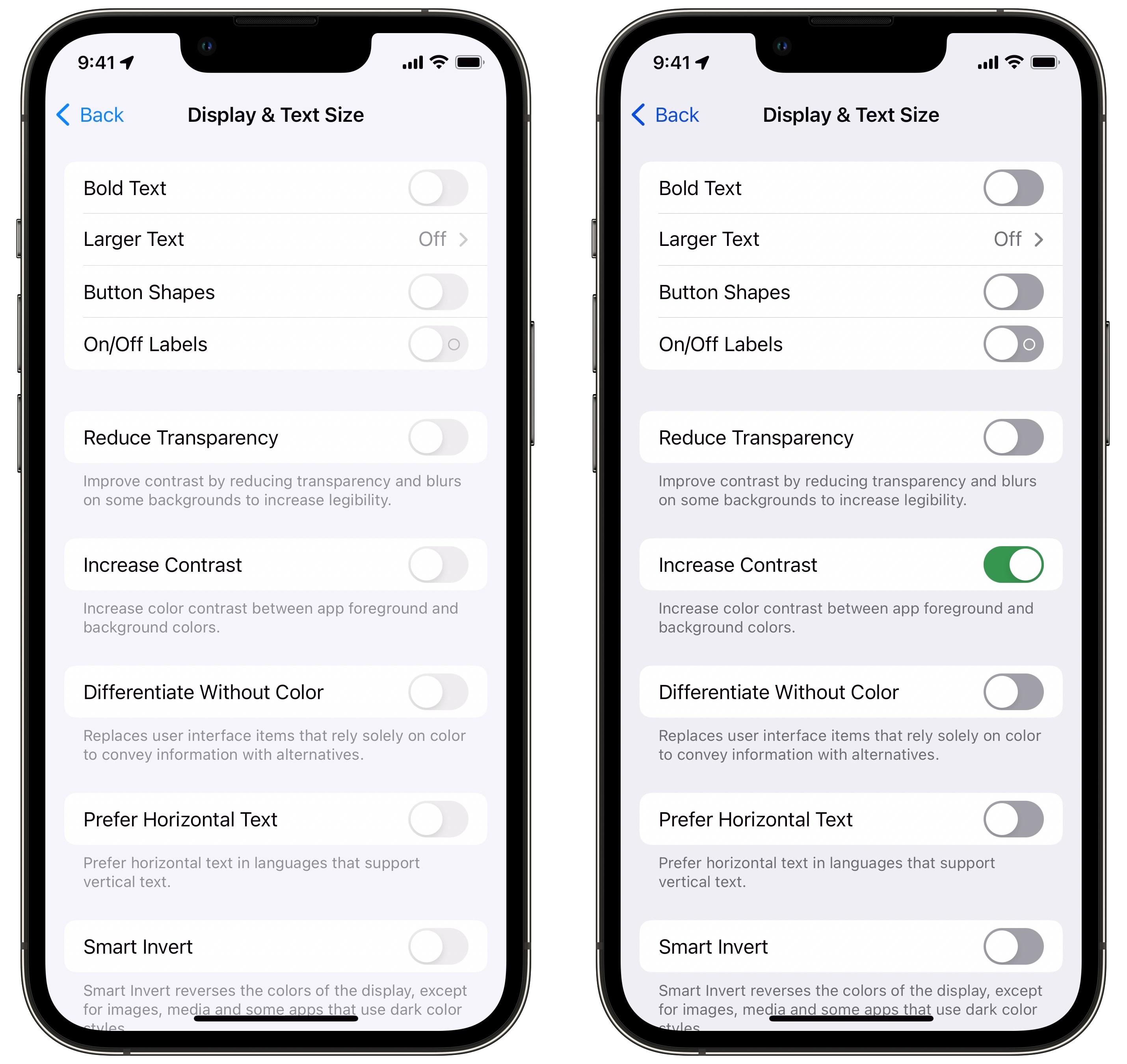
Screenshot: D. Griffin Jones/Cult of Mac
Die Erhöhung der Kontras Diese Einstellung hellt und verdunkelt bestimmte Elemente der iPhone-Benutzeroberfläche wie Kippschalter, Schaltflächen und Hintergründe für bessere Sichtbarkeit und Kontrast. Das klingt nach einer Funktion, die Sie einmal einschalten und eingeschaltet lassen würden, aber aus irgendeinem Grund ist sie als eine der Funktionen verfügbar, die Sie mit der Seitentaste ein- und ausschalten.
Transparenz reduzieren
Die Barrierefreiheitsfunktion „Transparenz reduzieren“ des iPhone macht Fenstertitel, Ordner, die Tastatur und andere Elemente undurchsichtig statt transparent, sodass sie für manche Benutzer leichter zu sehen und zu lesen sind. Kombinieren Sie diese Funktion mit „Kontrast erhöhen“ für maximale Lesbarkeit.
Live-Untertitel
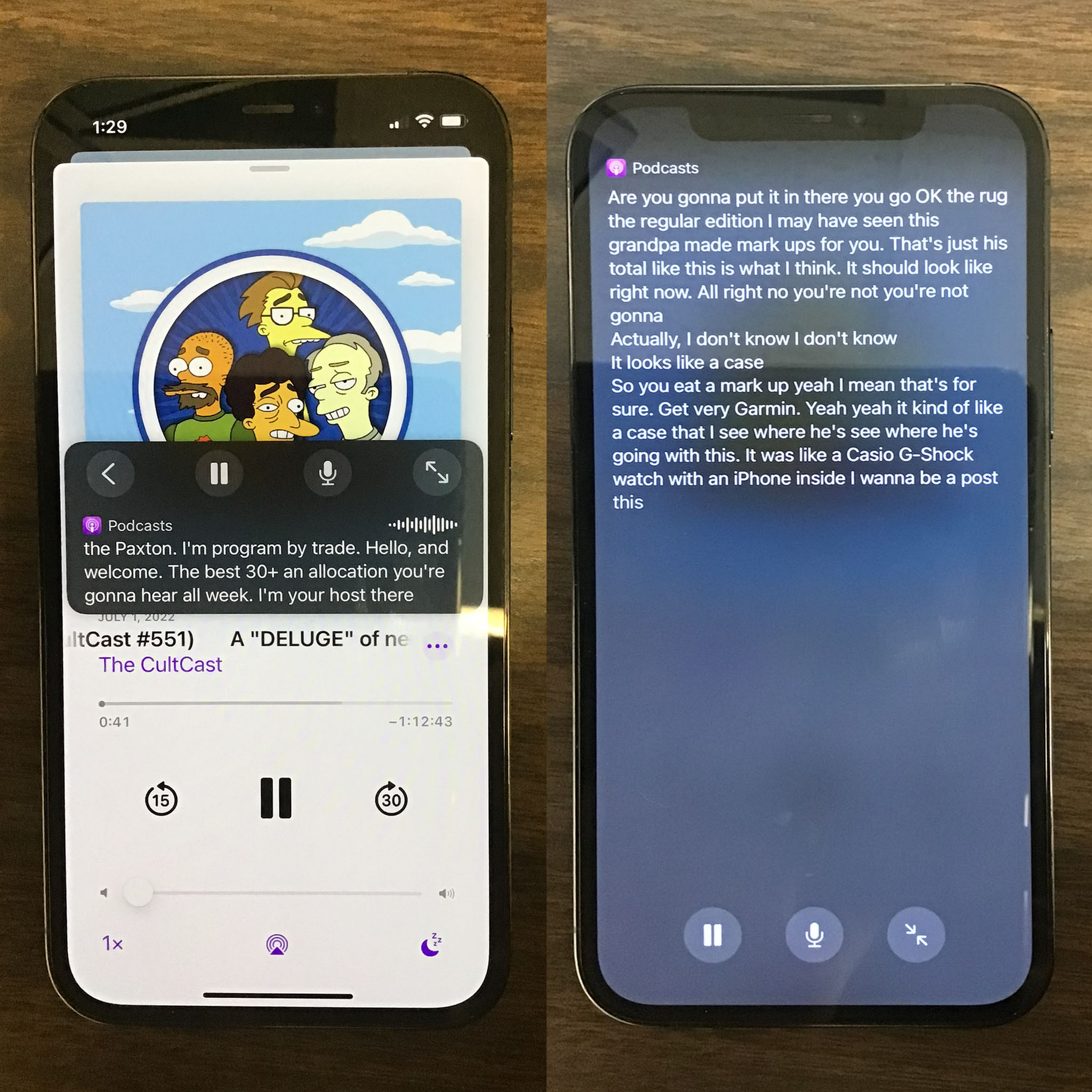
Foto: D. Griffin Jones/Cult of Mac
Live Captions verwenden Apples Spracherkennungssystem, um Untertitel für alle Audiodateien auf Ihrem Gerät bereitzustellen. Sie können Untertitel für Podcasts, YouTube-Videos, Hörbücher und mehr erhalten. Weitere Informationen zu Live Captions finden Sie in unserem Artikel zu dieser interessanten Funktion.
AssistiveTouch
AssistiveTouch bietet Ihnen eine schwebende Schaltfläche auf dem Bildschirm, mit der Sie beispielsweise das Kontrollzentrum, das Benachrichtigungszentrum, Siri und mehr aufrufen können. Wenn Sie Probleme beim Ausführen dieser Gesten haben, könnte dies nützlich sein.
Schaltersteuerung
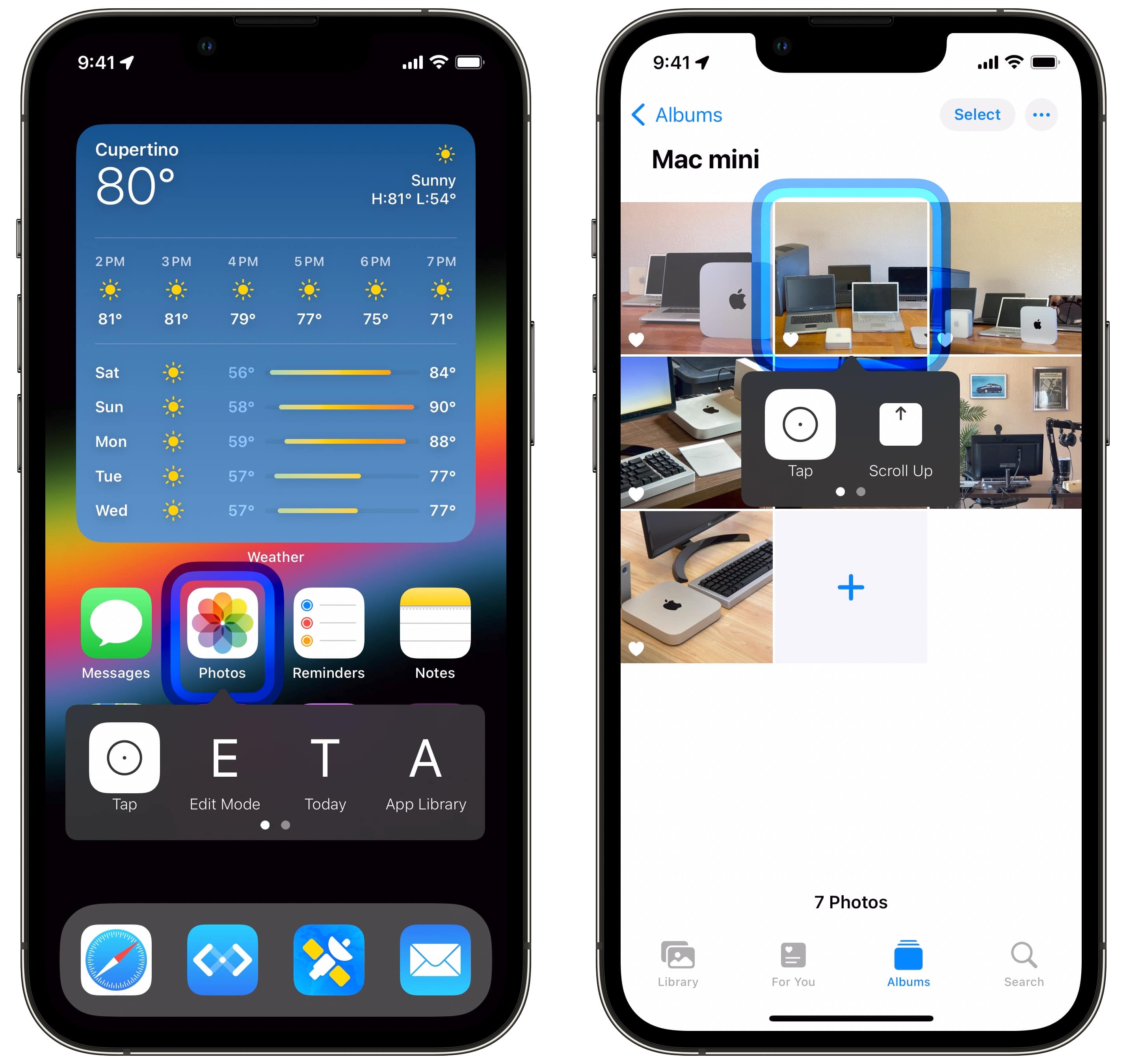
Screenshot: D. Griffin Jones/Cult of Mac
Wenn Sie motorische Probleme oder körperliche Einschränkungen haben, hilft Ihnen die Schaltersteuerung dabei, Ihr Telefon zu bedienen, ohne Ihre Hände zu stark zu bewegen. Ein blauer Umriss bewegt sich über den Bildschirm und hebt alle interaktiven Steuerelemente und Tasten des Geräts hervor. Sie tippen, um den Fokus auszuwählen, und tippen erneut, um eine Aktion zu bestätigen.
Auf diese Weise können Sie alle Bedienelemente Ihres Telefons mit nur einem Fingertippen in die Ecke bedienen. Alternativ können Sie einen speziellen Bluetooth-Schalter anschließen. Oder Sie können Ihre Kamera verwenden und sie durch Kopfbewegungen, Blinzeln, Zungenherausstrecken usw. bedienen. Diese spezielle Bedienungshilfe des iPhone bietet eine ganze Reihe anpassbarer Einstellungen – lesen Sie mehr darüber in diesem Apple Support-Artikel.
Steuern Sie Geräte in der Nähe
Mit dieser Einstellung können Sie die Schaltersteuerung verwenden, um andere iPhones, iPads und Macs zu bedienen, die mit derselben Apple-ID angemeldet sind. Weitere Informationen zu den Möglichkeiten und Einschränkungen dieser Funktion finden Sie in diesem Apple Support-Artikel.
Vollständiger Tastaturzugriff
Mit dieser Bedienungshilfefunktion können Sie eine angeschlossene Tastatur nicht nur zum Tippen verwenden, sondern auch zur Steuerung aller Elemente auf Ihrem iPhone-Bildschirm. Sie können Apps auf dem Home-Bildschirm auswählen, Schaltflächen drücken, in einer App navigieren usw. Lesen Sie hier unseren vollständigen Artikel zum vollständigen Tastaturzugriff.
VoiceOver: Die Bedienungshilfefunktion, mit der Sie den iPhone-Bildschirm per Sprache steuern können
Mit VoiceOver können Sie den Bildschirm Ihres iPhones steuern, ohne ihn überhaupt zu sehen. Tippen Sie stattdessen einfach auf den Bildschirm oder bewegen Sie Ihren Finger darüber, um sich alles vorlesen zu lassen, und tippen Sie doppelt, um auszuwählen. Sie können die Geschwindigkeit und Tonhöhe der Stimme einstellen, Bildbeschreibungen aktivieren, die den Inhalt eines Bildes intelligent beschreiben, ändern, wie die Stimme Zahlen und Links vorliest usw. – es ist eine gut durchdachte Funktion.
Da sich dadurch die Funktionsweise grundlegender Funktionen wie Tippen und Wischen ändert, müssen Sie einen anderen Satz von Gesten lernen (hilfreiche Erklärung vom Apple Support). Sie sollten sich nicht ins kalte Wasser stürzen, ohne sich vorher mit der Funktionsweise von VoiceOver vertraut zu machen.
Klassisch invertieren
Classic Invert kehrt alle Farben auf Ihrem Bildschirm um. Weiß wird schwarz, rot wird grün, orange wird lila, blau wird gelb. Die Barrierefreiheitsfunktion Classic Invert kehrt alle Farben auf Ihrem Bildschirm um. alles auf Ihrem iPhone, während das zuvor erwähnte Smart Invert Bilder und Apps vermeidet, die bereits dunkel sind.
Wir haben diesen Beitrag zu den Bedienungshilfen des iPhone ursprünglich am 5. August 2023 veröffentlicht. Wir haben die Informationen aktualisiert.